هنگامی که در حال حرکت هستید یا از رایانه مشترک استفاده می کنید، یکی از ساده ترین راه ها برای ذخیره فایل ها این است که آنها را برای خود ایمیل کنید. وقتی دوباره جلوی رایانه شخصی خود می روید، احتمالاً آنها را در Google Drive آپلود می کنید. چند مشکل در این سناریو وجود دارد. اول، شما باید واقعاً به یاد داشته باشید که این کار را انجام دهید (همه ما از لیست کارهایمان غافل می شویم). و دوم، پیمایش در ایمیلهایتان زمانبر است، بهویژه اگر چند روز یا حتی چند هفته گذشته باشد. اما اگر بتوانید آن فایلها را در حالی که هنوز در صندوق ورودی خود هستید به Google Drive ایمیل کنید و بهطور خودکار آنها را با بقیه فایلهایتان ذخیره کنید، چطور؟ خب، این کار بسیار ساده است. در این مطلب از سلام دنیا ما به چگونگی ارسال ایمیل به گوگل درایو به صورت اتوماتیک (ذخیره فایل پیوست ایمیل در گوگل درایو) پرداخته ایم. با ما همراه باشیم.
نحوه ارسال ایمیل به گوگل درایو به صورت اتوماتیک (ذخیره فایل پیوست ایمیل در گوگل درایو)
1. ارسال ایمیل به گوگل درایو از طریق ذخیره پیوستهای جدید
Zapier به شما امکان می دهد گردش کار خودکاری به نام Zaps ایجاد کنید که اطلاعات شما را از یک برنامه به برنامه دیگر ارسال می کند. شما می توانید Zap خود را از ابتدا و بدون دانش کدنویسی ایجاد کنید، اما ما همچنین قالب های سریعی را برای شروع به شما ارائه می دهیم. اگر می خواهید با یک الگو شروع کنید، روی دکمه زیر کلیک کنید و به ویرایشگر Zapier هدایت خواهید شد. اگر قبلاً ندارید، باید یک حساب Zapier ایجاد کنید. سپس، دستورالعمل های زیر را دنبال کنید تا Zap خود را راه اندازی کنید.
حتما بخوانید: گوگل درایو چیست و نحوه کار کردن با گوگل درایو (راهنمای جامع)
توجه: اکثر برنامههای ایمیل فقط به شما امکان میدهند فایلهایی با حجم 25 مگابایت ارسال کنید، بنابراین هنگام استفاده از این Zap این را در نظر داشته باشید.
2. ارسال ایمیل به گوگل درایو از طریق تنظیم ایمیل با Zapier
ابتدا، ماشه خود را تنظیم کنید - رویدادی که Zap شما را شروع می کند. اگر از قالب Zap استفاده می کنید، این برای شما تنظیم می شود. در غیر این صورت، ایمیل توسط Zapier را به عنوان برنامه ماشه و New Inbound Email را به عنوان رویداد ماشه جستجو کرده و انتخاب کنید . روی Continue کلیک کنید.
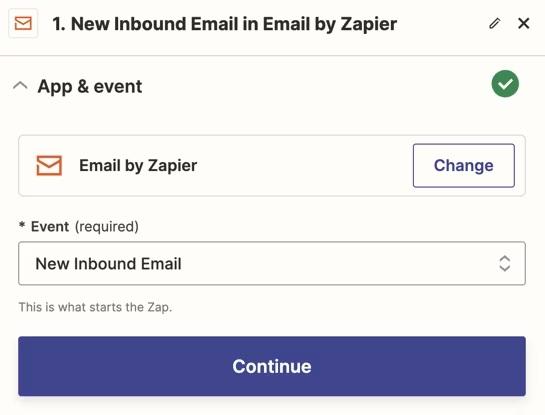
سپس، آدرس ایمیلی را که Zapier قبلاً برای شما تنظیم کرده است، سفارشی کنید. این مجموعه ای از حروف و اعداد تصادفی است که با @zapiermail.com دنبال می شود. قبل از کاراکترهای از پیش تعیین شده، Zapier از شما می خواهد که یک کلمه اضافه کنید. در این مثال، ما از کلمه استفاده کردهایم gdrive، اما میتواند هر ترکیبی از حروف و اعدادی باشد که انتخاب میکنید، به شرطی که با حروف کوچک باشد. آدرس ایمیل را در کلیپ بورد خود کپی کرده و به دفترچه آدرس خود اضافه کنید.
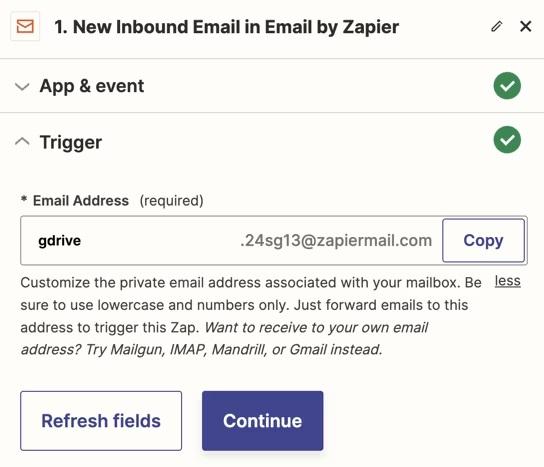
پس از انجام این کار، روی Continue کلیک کنید . در مرحله بعد، یک ایمیل جدید با یک فایل پیوست به آن آدرس ایمیل ارسال کنید تا زمانی که Zap را آزمایش می کنید، بتواند ایمیل را به عنوان یک رکورد بالا بکشد.
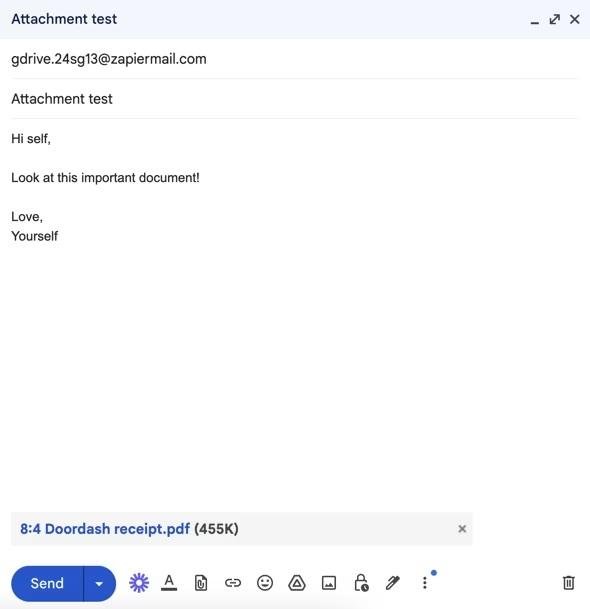
اکنون زمان آن است که مرحله ماشه خود را آزمایش کنید. روی Test trigger کلیک کنید و Zapier جدیدترین ایمیلهایی را که به آدرس ایمیل سفارشیشدهتان ارسال کردهاید، وارد میکند تا بقیه Zap شما را راهاندازی کند. یکی از ایمیلهای این آزمون را انتخاب کنید، سپس روی ادامه با رکورد انتخاب شده کلیک کنید.
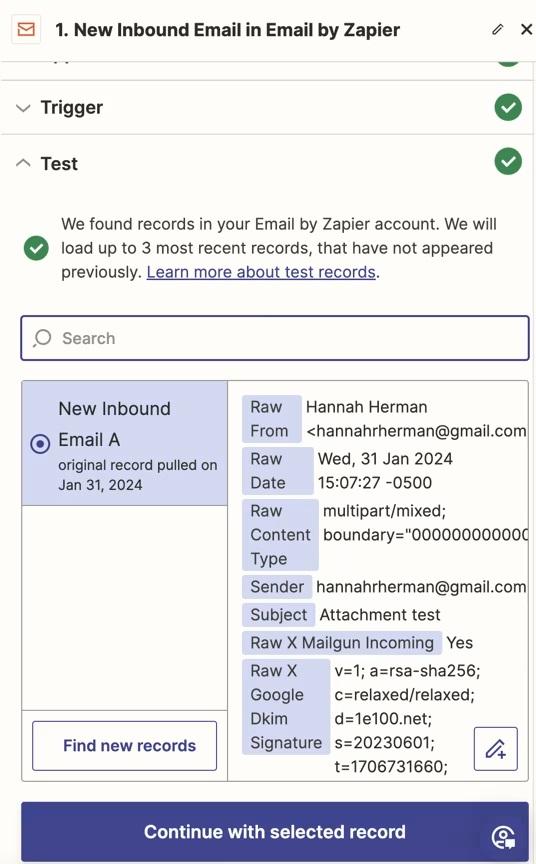
3. ارسال ایمیل به گوگل درایو از طریق تنظیم کردن Google Drive action
حتما بخوانید: آموزش استفاده از فایل های گوگل درایو در حالت آفلاین در مک
زمان راهاندازی این اکشن است - رویدادی که Zap شما پس از راهاندازی انجام میدهد. اگر از قالب Zap استفاده می کنید، این برای شما تنظیم می شود. در غیر این صورت، Google Drive را به عنوان برنامه اقدام خود جستجو و انتخاب کنید و فایل آپلود را به عنوان رویداد اقدام خود انتخاب کنید. روی Continue کلیک کنید .
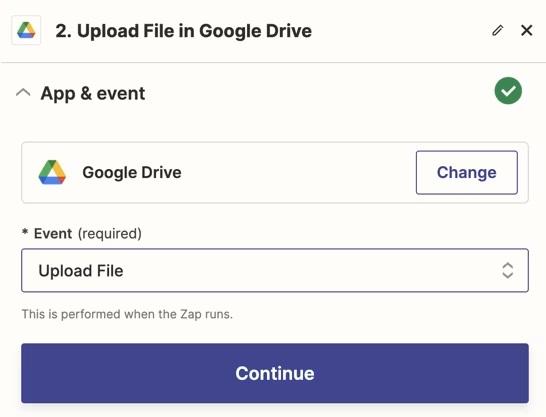
حساب Google Drive خود را به Zapier متصل کنید و روی Continue کلیک کنید .
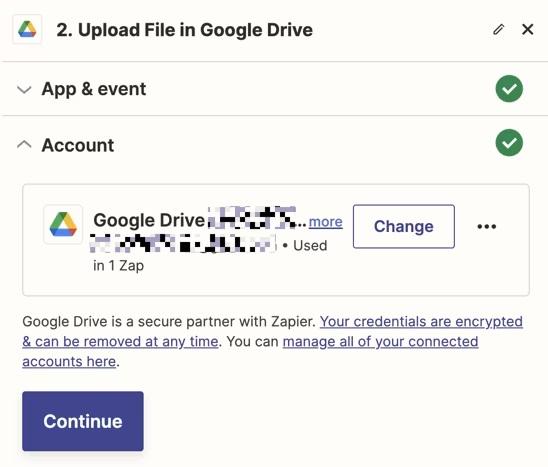
اکنون زمان آن رسیده است که جایی که میخواهید فایلهایتان بروند شخصیسازی کنید. روی منوی کشویی زیر Drive کلیک کنید و My Google Drive را انتخاب کنید . روی منوی کشویی زیر Folder کلیک کنید و پوشه Google Drive را انتخاب کنید که میخواهید پیوستهای ایمیل شما در آن قرار گیرند. اگر نمیخواهید فایلهایتان در یک پوشه خاص ذخیره شوند، میتوانید آن گزینه را خالی بگذارید و Zapier فایلها را در Google Drive اصلی شما ذخیره میکند. در مرحله بعد، در زیر فایل ، یک منوی کشویی از داده ها وجود دارد که می توانید انتخاب کنید. بر روی پیوست کلیک کنید: (موجود است اما نشان داده نمی شود) .
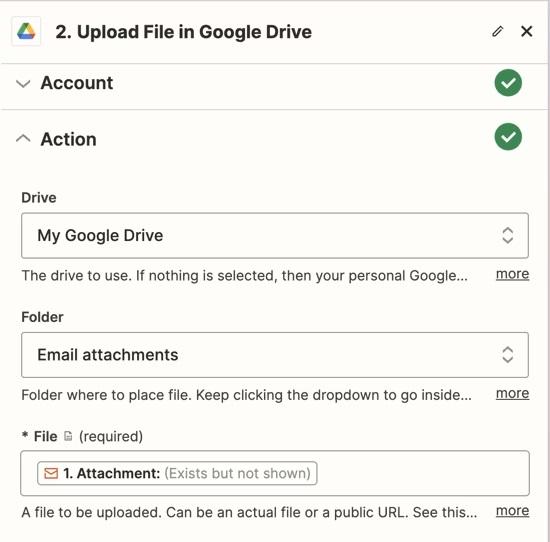
شما همچنین می توانید پیوست های خود را به یک سند قابل ویرایش تبدیل کنید.
حتما بخوانید: پشتیبان گیری از مخاطبین اندروید و آیفون در گوگل درایو
اگر میخواهید این کار را انجام دهید، روی منوی کشویی زیر Convert to Document کلیک کنید و True را انتخاب کنید . (در غیر این صورت می توانید آن را خالی بگذارید.)
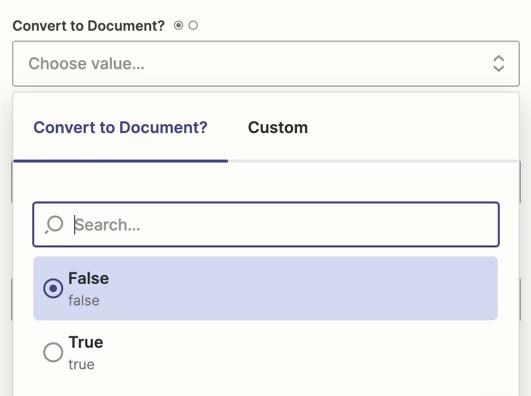
به طور پیشفرض، Zapier از همان نام و پسوند پیوست فایل اصلی که آپلود میکنید استفاده میکند. اگر میخواهید این مورد را تغییر دهید، روی نام فایل کلیک کنید، و یک منوی کشویی از دادهها دریافت خواهید کرد که میتوانید برای نام پیوست انتخاب کنید. برای مثال می توانید آن را به محتوای خط موضوع ایمیل خود تغییر دهید.
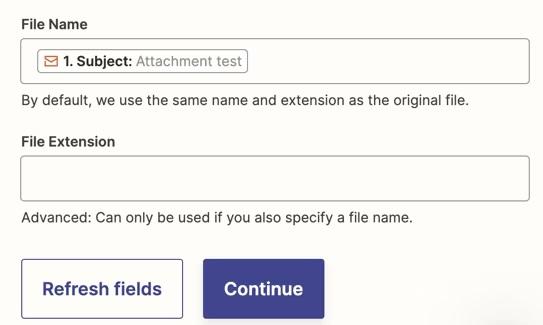
همین قوانین برای منوی کشویی File Extension اعمال می شود . فقط توجه داشته باشید که تنها در صورتی می توانید پسوند فایل را تغییر دهید که نام فایل را اضافه کنید. پس از اتمام راهاندازی اقدام خود، روی Continue کلیک کنید. اکنون زمان آن است که عملکرد خود را آزمایش کنید. وقتی مرحله تست را کلیک میکنید ، Zapier یک پیوست ایمیل را بر اساس نحوه تنظیم رویداد اقدام خود به Google Drive شما ارسال میکند. ظاهر ما به این صورت است:
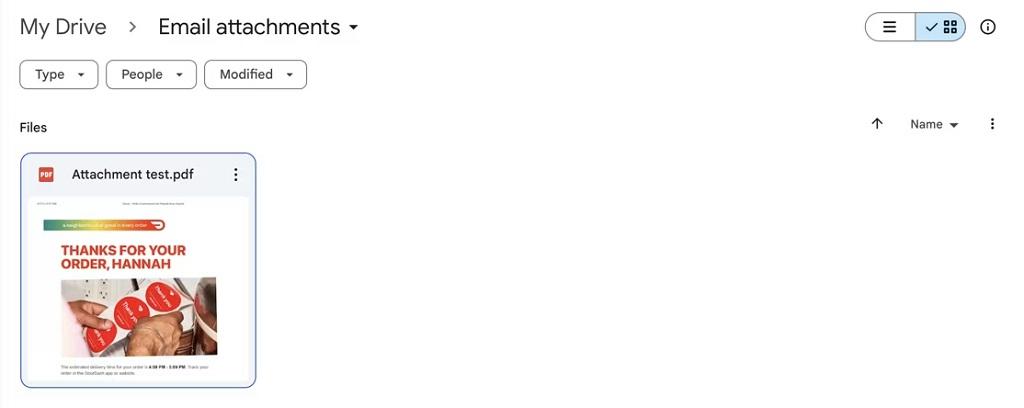
اگر تست شما موفقیت آمیز بود، اکنون آماده استفاده از Zap خود هستید.
سخن آخر
دفعه بعد که باید فایلی را در Google Drive ذخیره کنید، برنامه ایمیل خود را باز کنید، فایل را پیوست کنید و آن را به آدرس ایمیل Google Drive جدید خود ایمیل کنید. هنگامی که شخصی فایلی را برای شما ایمیل میکند، میتوانید آن ایمیل را فوروارد کرده و پیوست را کپی کنید و Zapier آن را نیز در Google Drive ذخیره میکند. این ساده ترین راه برای ارسال فایل به Google Drive است.
مطالب مرتبط:
روش اشتراک گذاری فایل ها و پوشه ها در گوگل درایو google drive
چگونه ایمیل بفرستیم با گوشی و کامپیوتر گام به گام و ساده

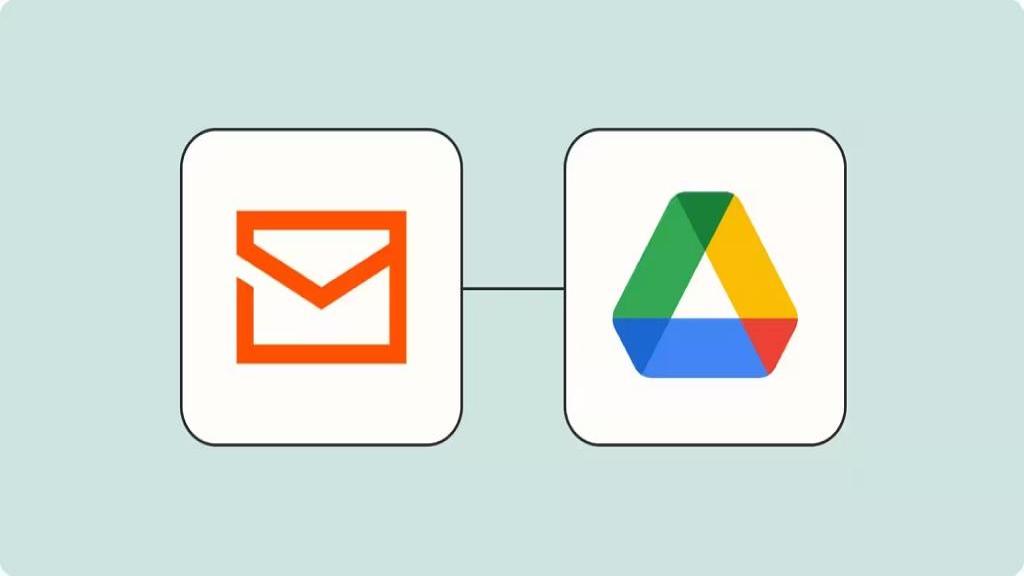
دیدگاه ها