فرآیند حفاظت محلی امنیتی یا Local Security Authority عامل مهم زیرساخت امنیتی ویندوز است. این فرآیند مدیریت سیاست های امنیتی را فعال و اکانت های کاربری را تأیید می کند. اگرچه فرآیند LSA به طور پیش فرض در ویندوز 11 غیرفعال است، اما در صورت نیاز می توان آن را فعال کرد. این مقاله سلام دنیا 3 روش فعال کردن فرآیند حفاظت محلی امنیتی Windows Local Security Authority (LSA) را به شما معرفی خواهد کرد.شاید تعجب کنید که چرا باید فرآیند حفاظت محلی امنیتی LSA را در کامپیوتر شخصی خود فعال کنید. خوب، به غیر از مدیریت و حفظ سیاستهای امنیتی،این فرآیند یک محیط امن برای اجرای برنامهها و سرویسها ارائه می دهد و همچنین اعتبار سیستم مانند رمز عبور یا نشانهها را برای جلوگیری از دسترسی غیرمجاز مدیریت میکند. در ادامه ما سه روش را فهرست کرده ایم که به شما کمک می کند فرآیند LSA را در کامپیوتر خود فعال کنید.
3 روش فعال کردن فرآیند حفاظت محلی امنیتی (LSA) در ویندوز 11
1. فعال کردن فرآیند LSA با استفاده از Windows Security
Windows Security (امنیت ویندوز) ابزارها و ویژگیهایی را در خود دارد که بطور مداوم کامپیوتر ویندوزی شما را در برابر ویروسها، بدافزارها و سایر تهدیدات امنیتی رصد کرده و از آن محافظت میکند. همچنین شامل فعال کردن و تغییر فرآیند حفاظت محلی امنیتی (LSA) است. در اینجا نحوه انجام آن آمده است.
حتما بخوانید: آموزش روش ورود به ویندوز 11 بدون پسورد
مرحله 1: کلید Windows را روی صفحه کلید خود فشار دهید، Windows Security را تایپ کنید و روی Open کلیک کنید.
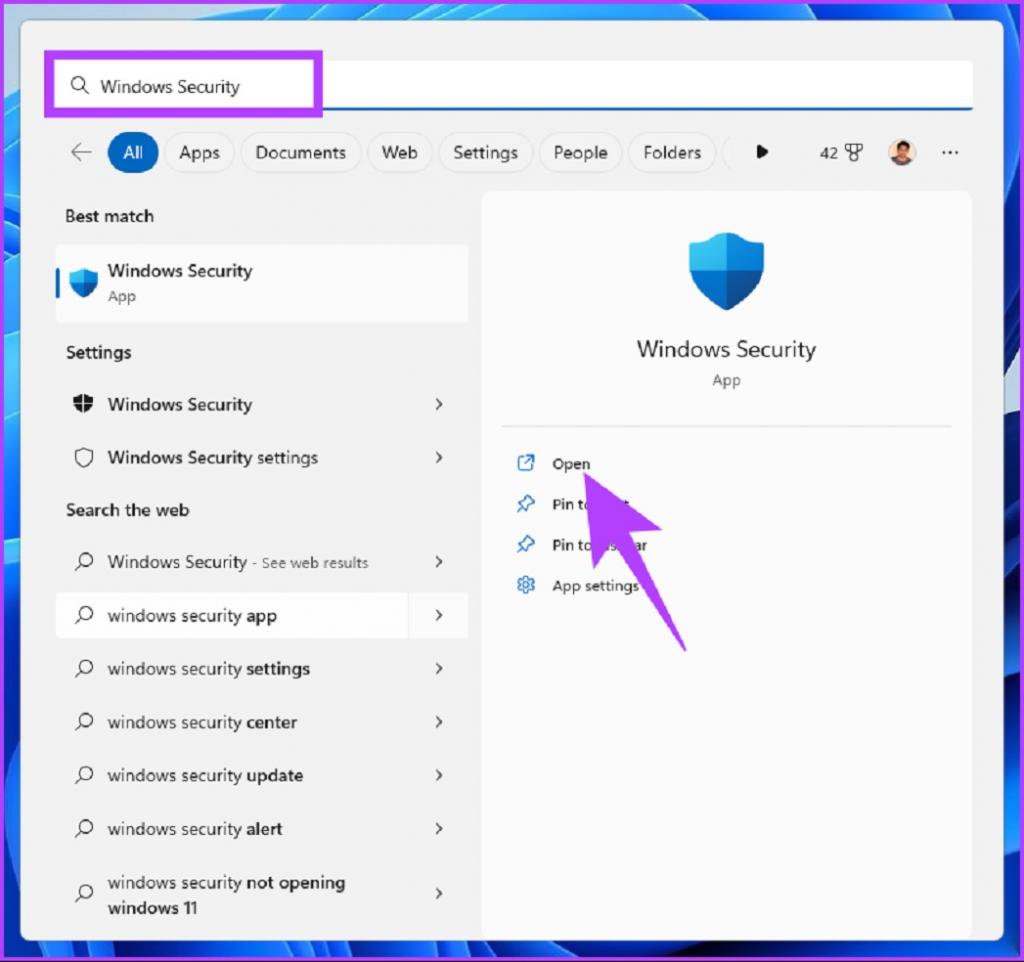
مرحله 2: از سمت چپ، به Device Security بروید.
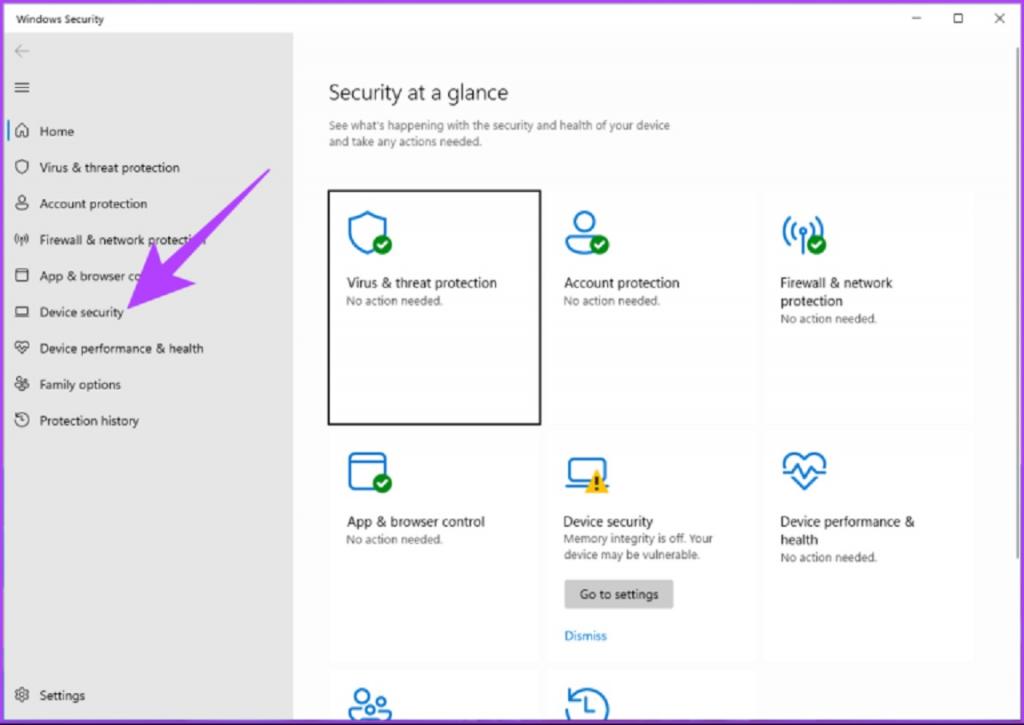
مرحله 3: در بخش Core Isolation، روی "Core isolation details" کلیک کنید.
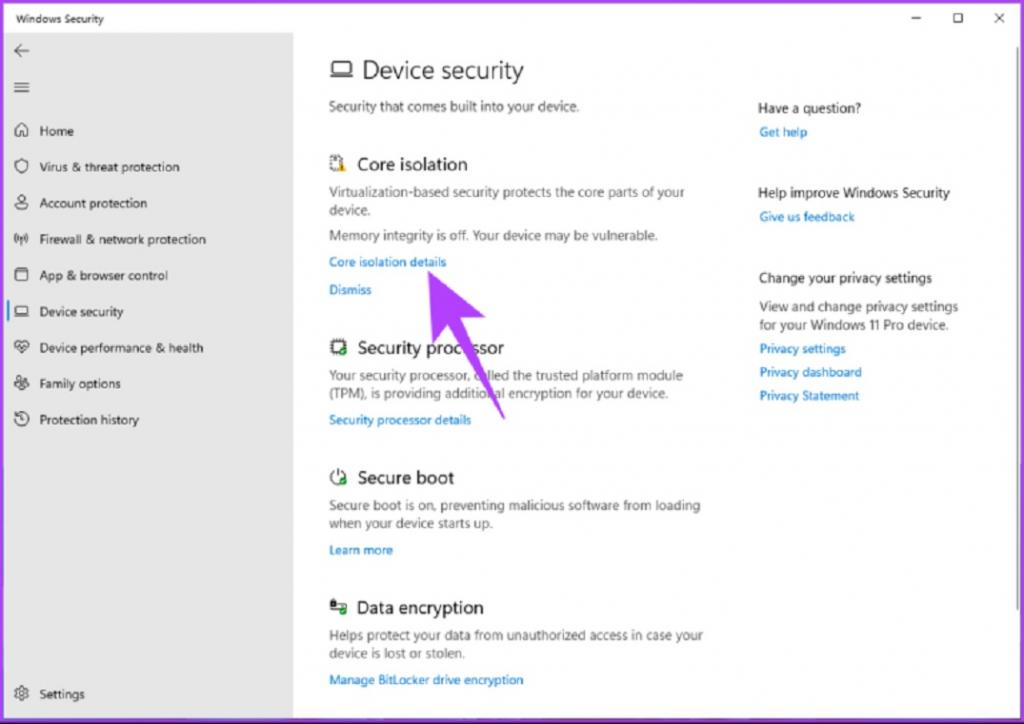
مرحله 4: کلید تغییر وضعیت در کنار گزینه Local Security Authority protection را فعال کنید.
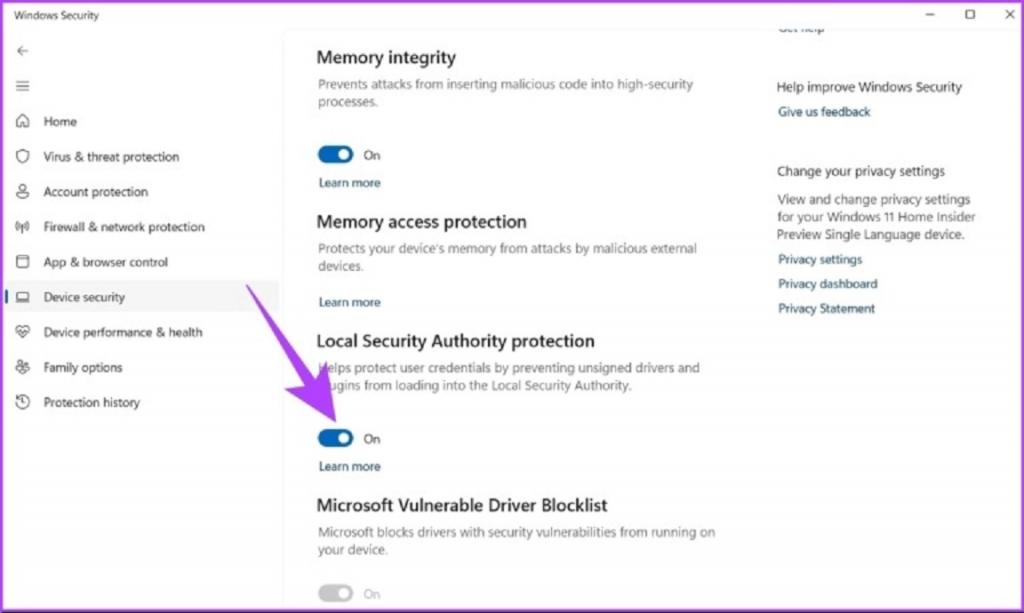
در اعلان روی Yes کلیک کنید.
در آخر، کامپیوتر خود را ریستارت کنید تا تغییرات اعمال شوند.همین بود. شما با موفقیت فرآیند حفاظت محلی امنیتی (LSA) را در ویندوز 11 فعال کرده اید. اگر نمی خواهید این کار را از طریق Windows Security انجام دهید، می توانید به سراغ ویرایشگر رجیستری بروید.
2. فعال کردن فرآیند LSA با استفاده از ویرایشگر رجیستری
ویرایشگر رجیستری ویندوز یا Registry Editor با تغییراتی که می خواهید در کامپیوتر خود ایجاد کنید،مرتبط است. البته این روش به سادگی روش بالا نیست، اما مراحل آن نسبتاً ساده هستند.با این حال، از آنجایی که ما از ویرایشگر رجیستری استفاده می کنیم، قویا توصیه می کنیم قبل از انجام مراحل زیر از رجیستری ویندوز نسخه پشتیبان تهیه کنید.
حتما بخوانید: 10 ترفند رجیستری ویندوز برای بهینه سازی
مرحله 1: کلید Windows را روی صفحه کلید خود فشار دهید، Registry Editor را تایپ کنید و روی Open کلیک کنید.
توجه: همچنین میتوانید کلید Windows + R را فشار دهید تا کادر محاورهای Run باز شود، regedit.exe را تایپ کنید و روی OK کلیک کنید تا ویرایشگر رجیستری باز شود.
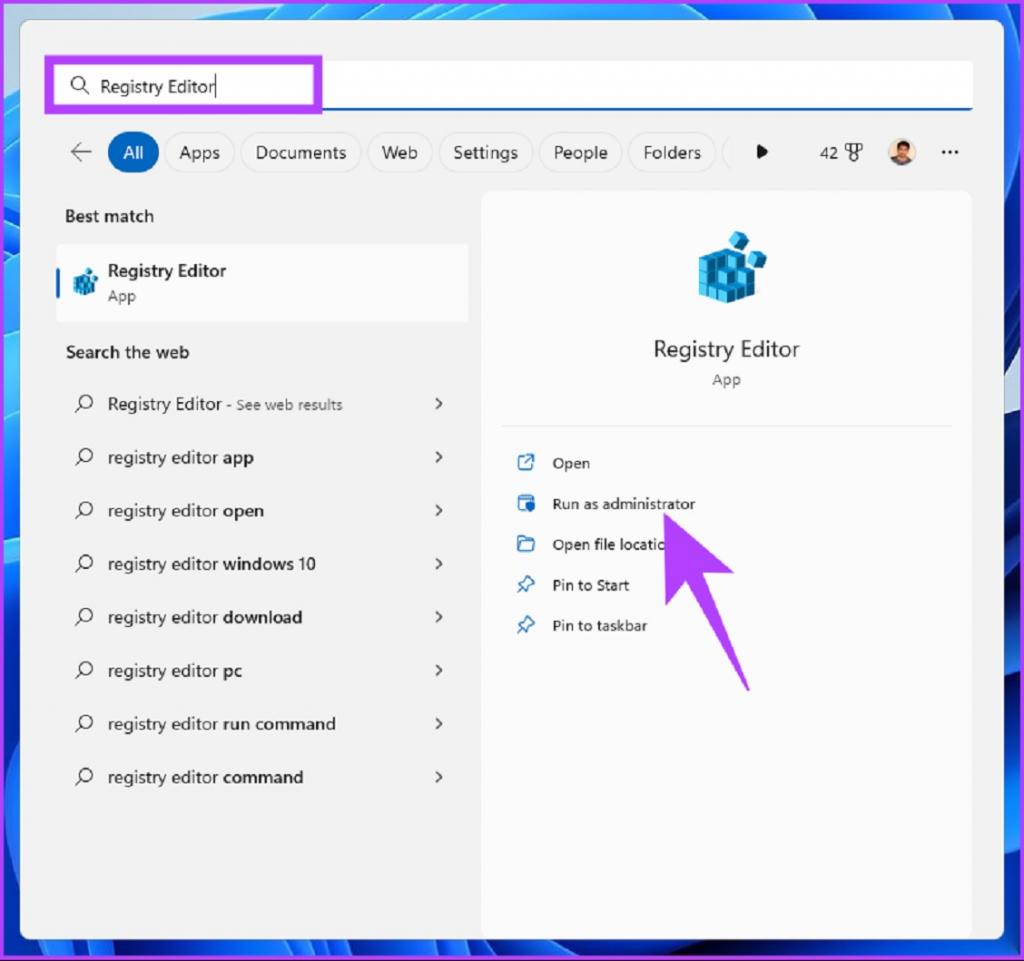
در اعلان، Yes را انتخاب کنید.
مرحله 2: در نوار بالا آدرس زیر را وارد کنید.
HKEY_LOCAL_MACHINE \ SYSTEM \ CurrentContro l Set \ Control \ Lsa
توجه: شما می توانید به صورت دستی نیز این بخش را جستجو کنید.
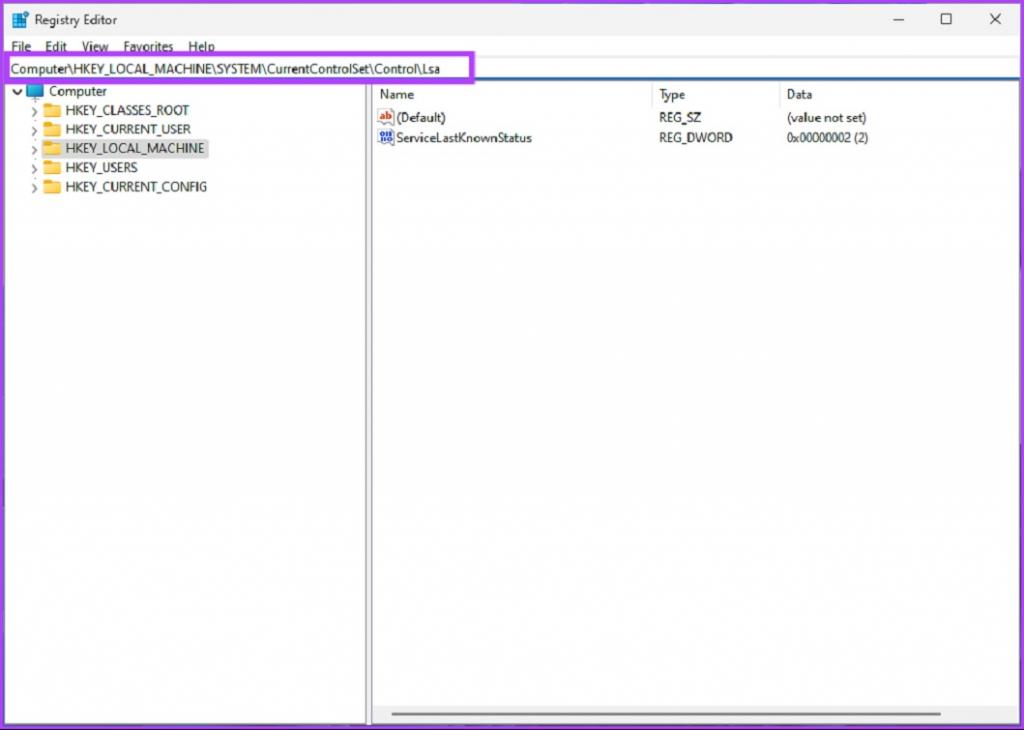
مرحله 3: در سمت راست، روی RunAsPPL دوبار کلیک کنید.
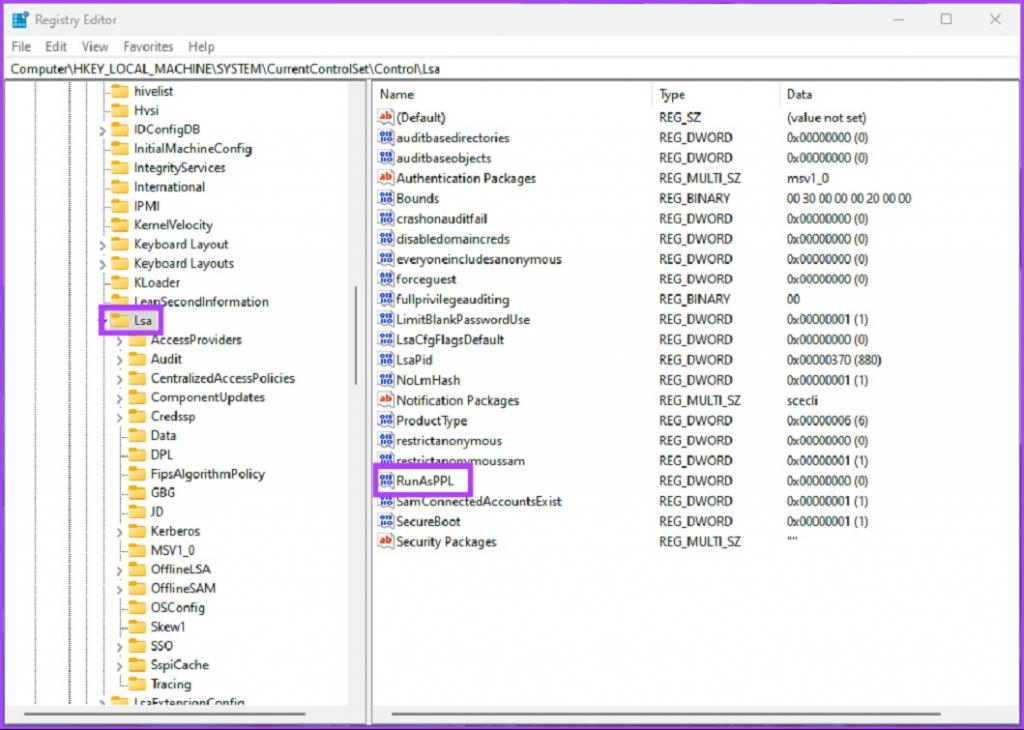
مرحله 4: در قسمت Value Data عدد 0 را تایپ کرده و OK را فشار دهید.
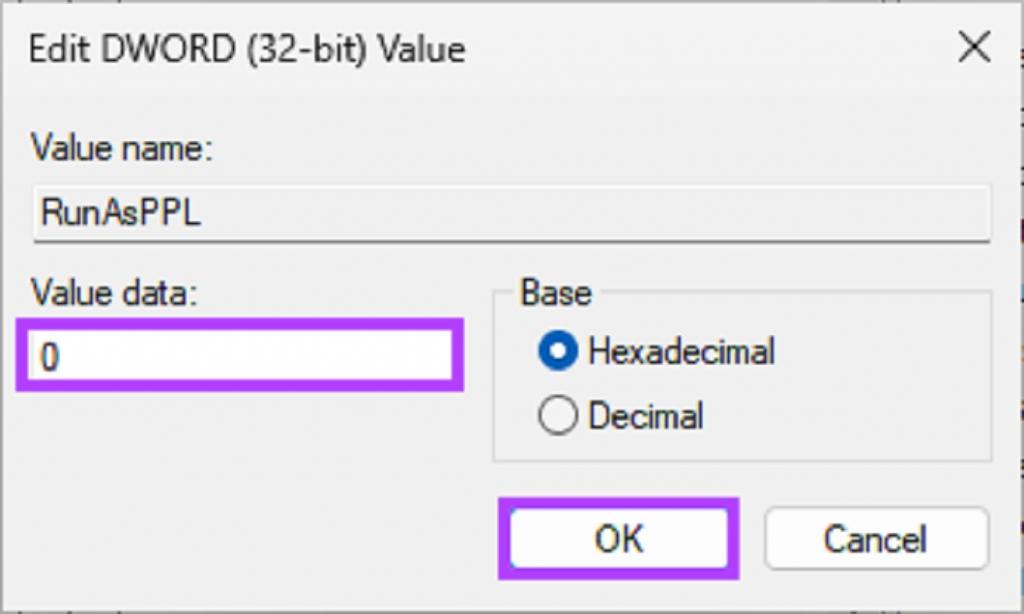
در نهایت سیستم را ریبوت کنید تا تغییرات اعمال شود.همین! فرآیند حفاظت محلی امنیتی (LSA) زمانی که سیستم دوباره بوت می شود فعال می شود. اگر نمیخواهید فرآیند LSA را از رجیستری فعال کنید، میتوانید به سراغ ویرایشگر Group Policy بروید.
حتما بخوانید: رفع مشکل کم و زیاد شدن ناگهانی صدای کامپیوتر در ویندوز 11
3. فعال کردن فرآیند LSA با استفاده از Local Group Policy Editor
Local Group Policy Editor در ویندوز تنظیمات زیادی را در خود جای داده است که می توانند تجربه کار شما با ویندوز را بهبود ببخشند. همچنین به شما امکان می دهد فرآیند حفاظت محلی امنیتی LSA را در ویندوز 11 فعال کنید.
توجه: Local Group Policy Editor فقط در نسخه های Windows 11 Pro و Enterprise موجود است. اگر از Windows 11 Home Editor استفاده می کنید، نمی توانید از این روش استفاده کنید.
مرحله 1: کلیدهای ویندوز را روی صفحه کلید خود فشار دهید، gpedit را تایپ کنید و روی Open کلیک کنید.
توجه: همچنین میتوانید کلیدهای Windows + R را فشار دهید تا کادر دستور Run باز شود، gpedit.msc را تایپ کنید و روی Open کلیک کنید.
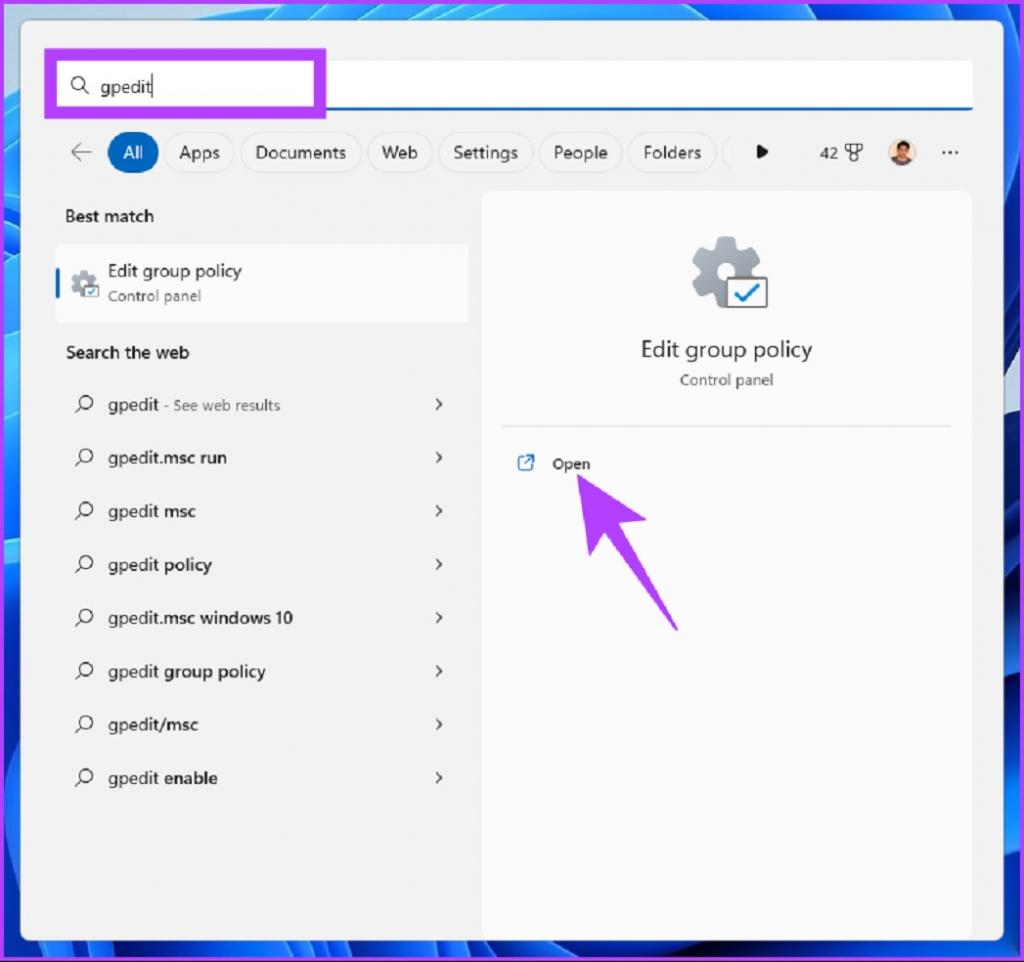
مرحله 2: Computer Configuration را انتخاب کنید.
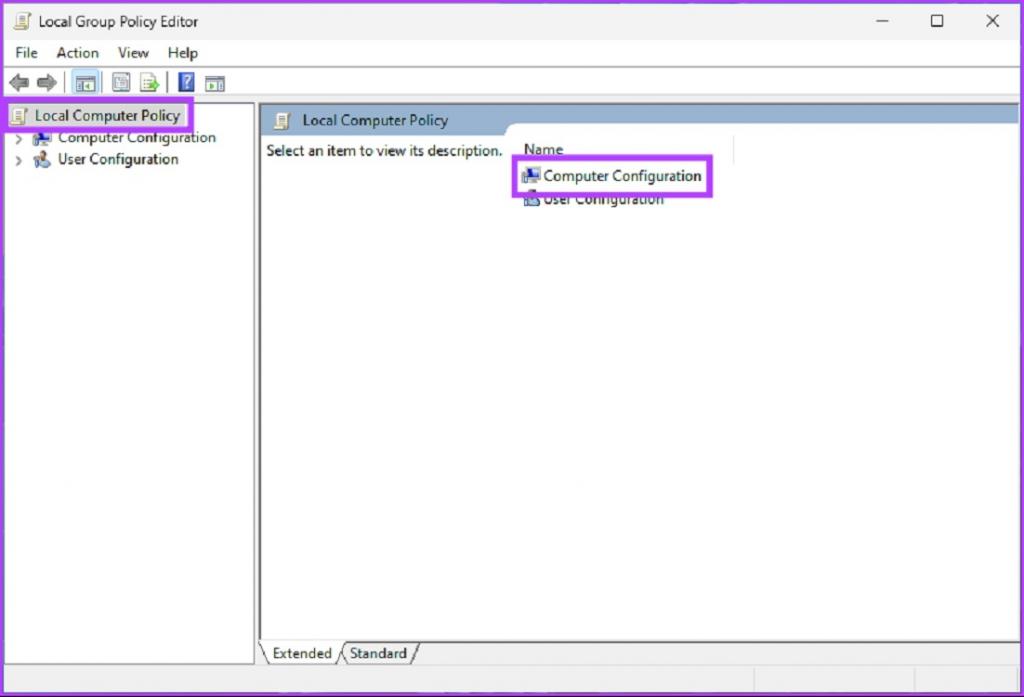
مرحله 3: در سمت راست، روی Administrative Templates دوبار کلیک کنید.
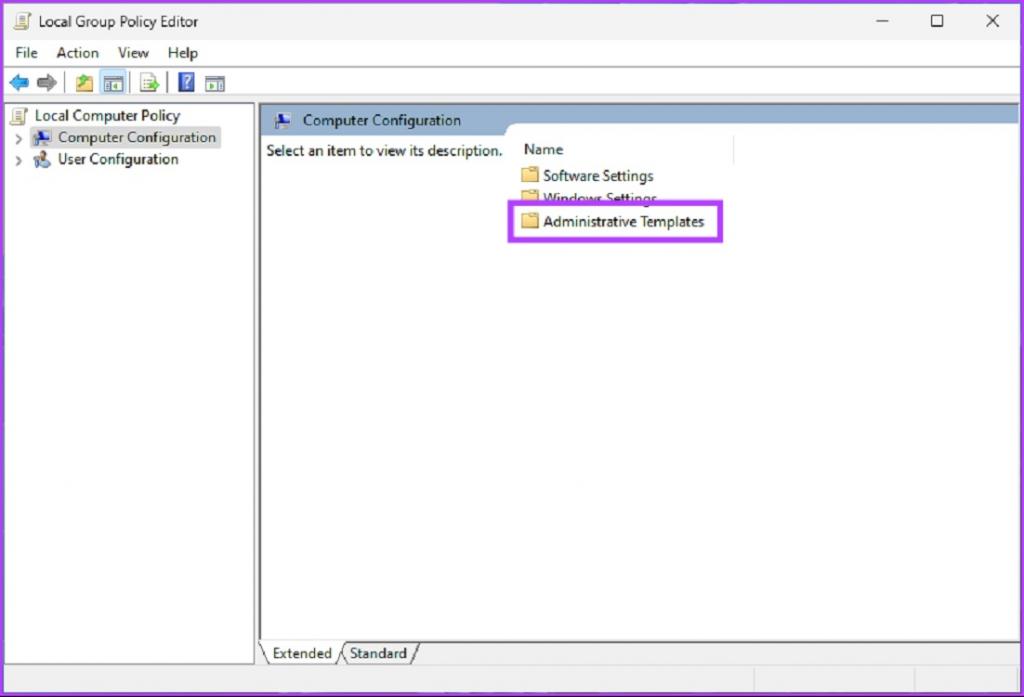
مرحله 4: گزینه System را انتخاب کنید.
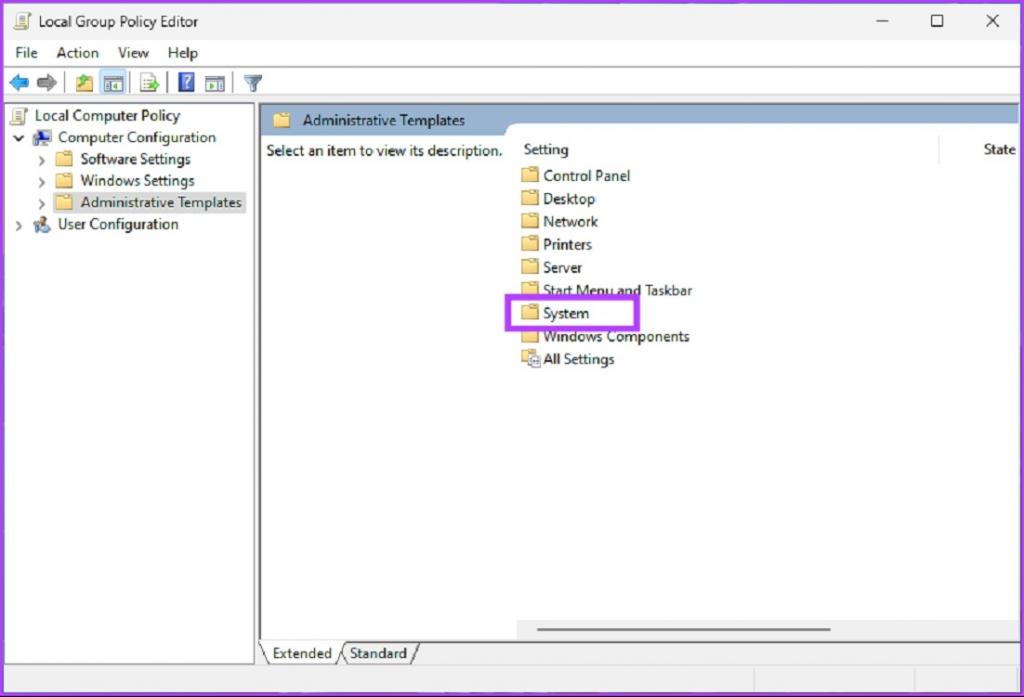
مرحله 5: در زیر گزینه System، پوشه Local Security Authority را پیدا کرده و روی آن کلیک کنید.
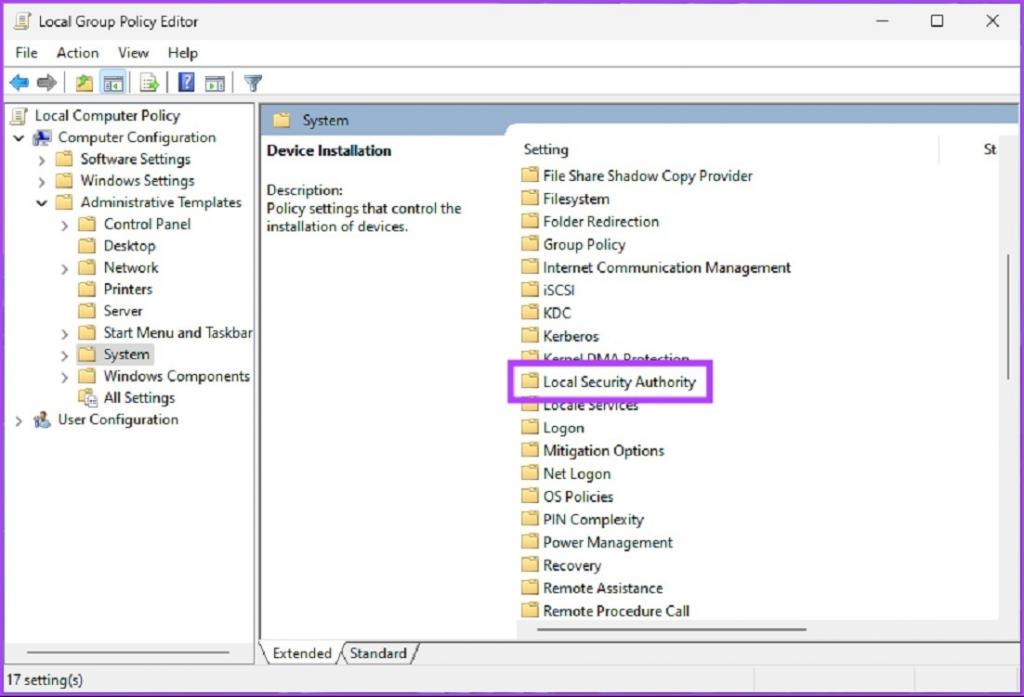
مرحله 6: گزینه "Configures LSASS to run as a protected process" را انتخاب کنید.
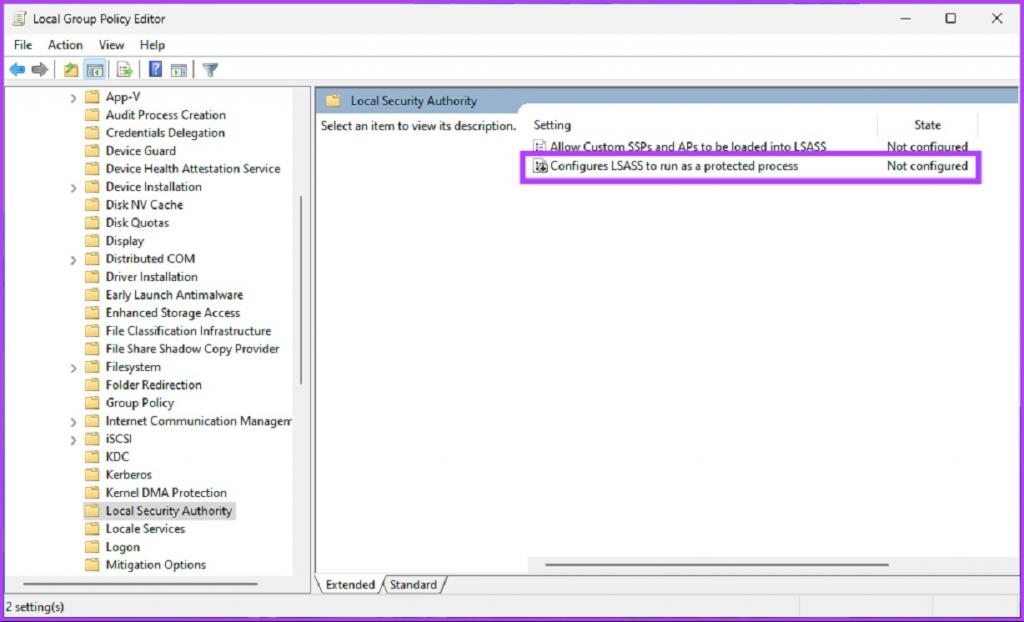
مرحله 7: در پنجره «Configure LSASS to run as a protected process»، گزینه Enabled را انتخاب کنید.
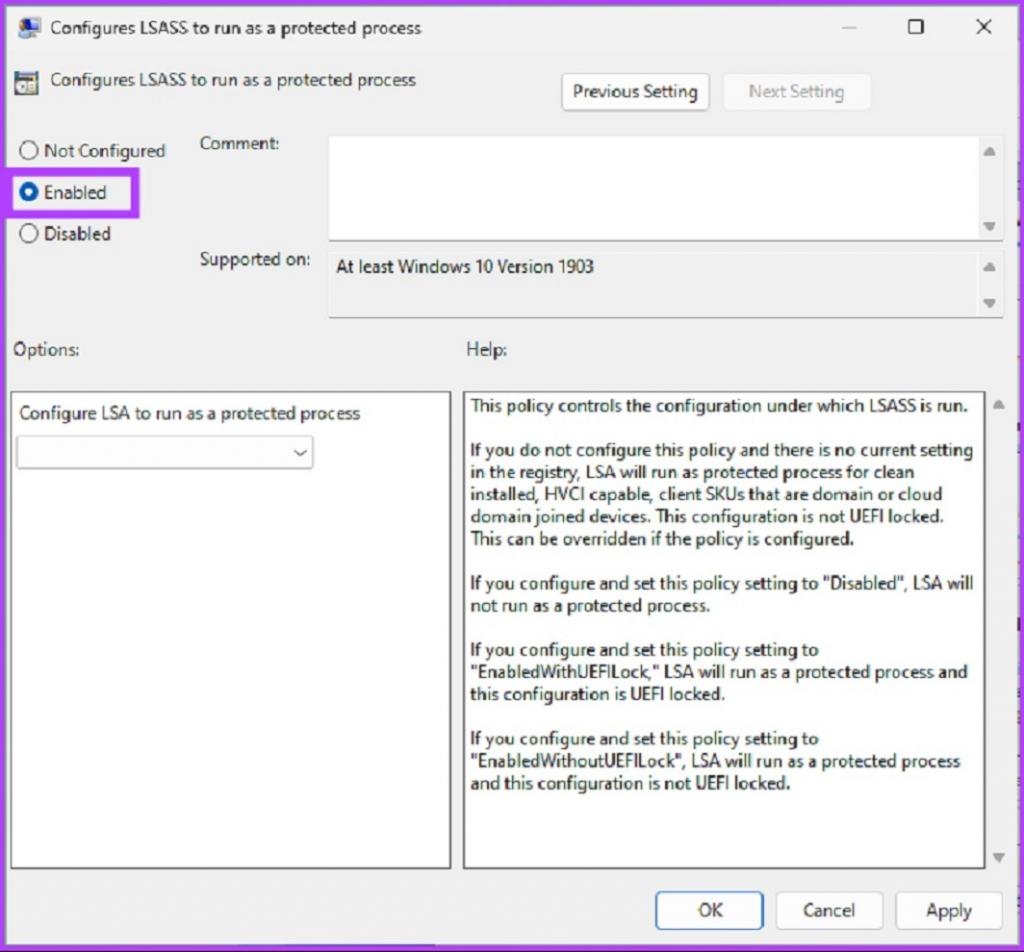
مرحله 8: در قسمت «LSA to run as a protected process»، از منوی کشویی، «Enabled with UEFI Lock» را انتخاب کنید.
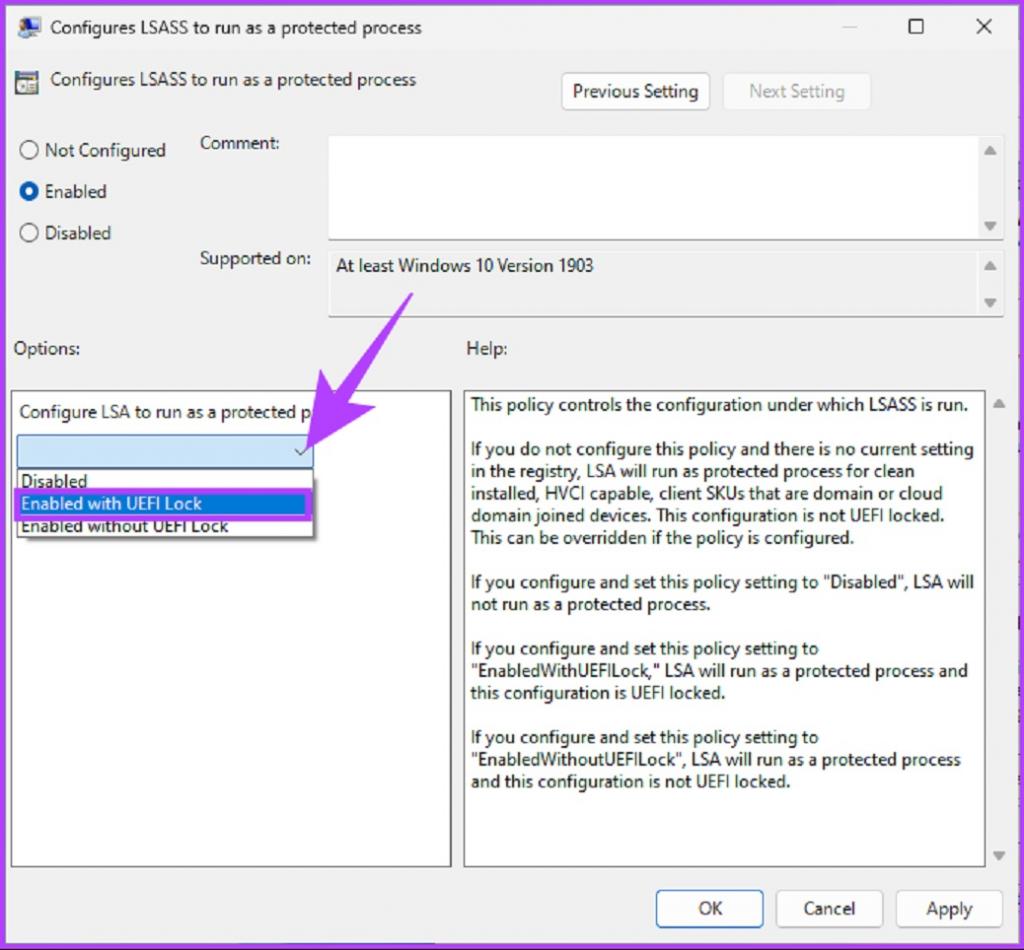
مرحله هشتم: در نهایت روی Apply و بعد OK کلیک کنید.
همین. حالاتنها کاری که باید انجام دهید این است که ویندوز را ریبوت کنید. پس از راهاندازی نسخه پشتیبان، فرآیند حفاظت محلی امنیتی Windows Local Security Authority (LSA) فعال میشود. اگر سؤالی دارید، بخش سؤالات متداول زیر را بررسی کنید.
سوالات متداول:
1. فعال کردن فرآیند حفاظت محلی امنیتی LSA چه تاثیری روی ویندوز دارد؟
با فعال کردن فرآیند حفاظت محلی امنیتی LSA، می توانید از حملاتی که سعی در سرقت اطلاعات حساس یا دستکاری فرآیندهایی که برای سیستم عامل ویندوز حیاتی هستند، جلوگیری کنید. اما فعال کردن فرآیند حفاظت محلی امنیتی LSA می تواند باعث ایجاد مشکلاتی در برخی از برنامه هایی شود که نیاز به دسترسی مستقیم به زیرسیستم LSA دارند.
2. تفاوت بین فرآیند حفاظت محلی امنیتی LSA و LSASS چیست؟
LSA مخفف Local Security Authority است، در حالی که LSASS از طرف دیگر مخفف Local Security Authority Subsystem Service است. اگرچه فرآیند حفاظت محلی امنیتی LSA و LSASS ارتباط نزدیکی با هم دارند، اما به چیزهای مختلفی اشاره دارند.فرآیند حفاظت محلی امنیتی LSA یک زیر سیستم امنیتی در ویندوز است که سیاست های امنیتی و پروتکل های احراز هویت را مدیریت می کند، در حالی که LSASS مسئول احراز هویت کاربران و اعمال سیاست های امنیتی در سیستم است.
نتیجه گیری:
چه مدیر سیستم باشید و چه متخصص فناوری اطلاعات، لازم است بدانید که چگونه فرآیند حفاظت محلی امنیتی LSA یا Local Security Authority را در ویندوز 11 فعال کنید. در این مطلب ما با معرفی 3 روش مختلف نحوه فعال کردن این فرآیند را به شما آموزش دادیم.
مقالات مرتبط:
چگونه ریموت دسکتاپ (remote desktop) را در ویندوز 11 فعال کنیم
رفع مشکل کار نکردن سرچ در ویندوز 11

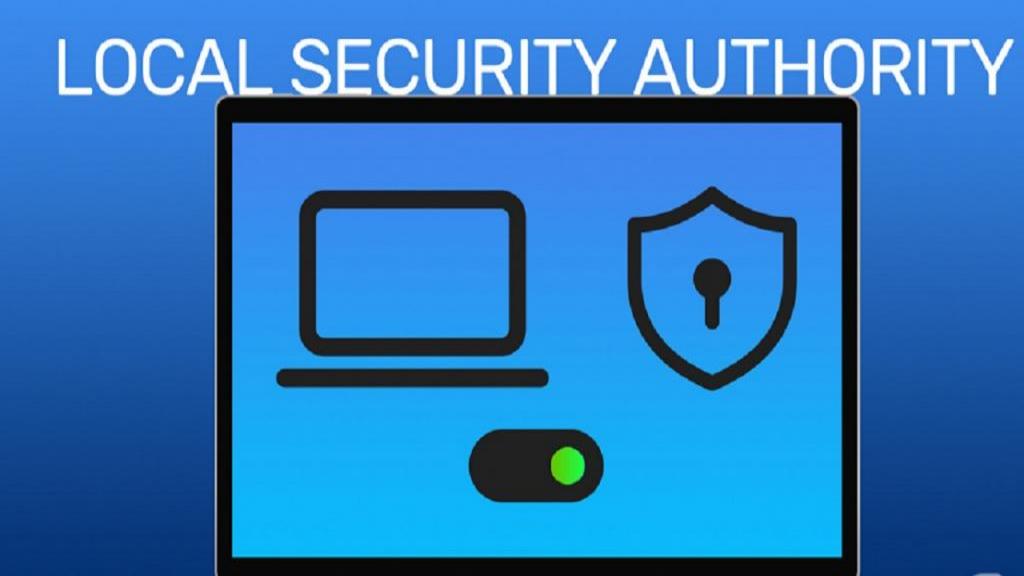
دیدگاه ها