وقتی صحبت از فایلهای PDF به میان میآید، اکثر کاربران از ابزارهای شخص ثالث کمک میگیرند که به آنها امکان استخراج و ویرایش صفحات را میدهد. خب وقتی می توانید این کار آسان را فقط با چند کلیک روی سیستم خود انجام دهید، چرا یک ابزار شخص ثالث نصب کنید؟ در این مقاله سلام دنیا ما روش استخراج و جدا کردن صفحات دلخواه از pdf ساده، رایگان و آنلاین بدون کمک گرفتن از هیچ برنامه شخص ثالثی در ویندوز و مک را توضیح خواهیم داد.
نحوه استخراج صفحات از PDF بدون استفاده از برنامه های شخص ثالث
توجه: برای پلتفرم ویندوز، ما از مرورگر کروم استفاده کردهایم زیرا احتمال زیادی وجود دارد که از قبل از آن استفاده می کردید. اگر نه، می توانید از هر مرورگر وب دیگری مانند مایکروسافت اج، فایرفاکس و غیره نیز برای فرآیند استخراج استفاده کنید.
حتما بخوانید: چگونه فایل پی دی اف را بزرگتر پرینت بگیریم
هر مرورگر وب را روی کامپیوتر شخصی خود راه اندازی کنید تا یک فایل PDF باز شود. در اینجا ما از محبوب ترین مرورگر وب گوگل کروم استفاده می کنیم:
مرحله 1. فایل PDF خود را با مرورگر گوگل کروم باز کنید. برای انجام این کار، روی فایل PDF کلیک راست کرده و آن را با گوگل کروم باز کنید.
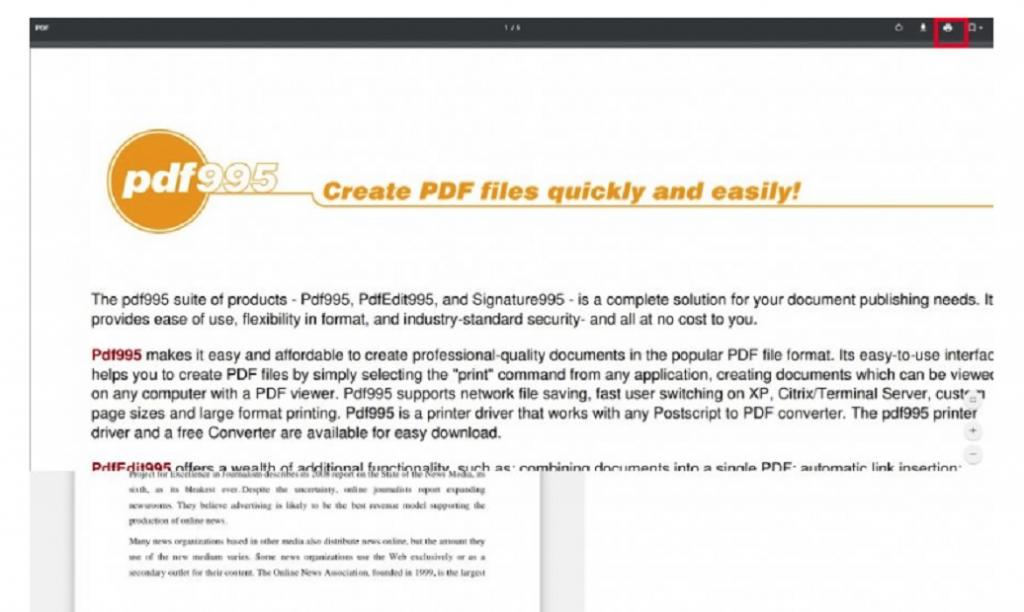
مرحله 2. CTRL + P را روی صفحه کلید خود فشار دهید تا کادر محاوره ای چاپ باز شود. همچنین میتوانید گزینه «Print» را از منوی زمینه انتخاب کنید.
مرحله 3. زمانی که کادر محاورهای Print ظاهر شد، گزینه Printer را روی گزینه Save as PDF قرار دهید.
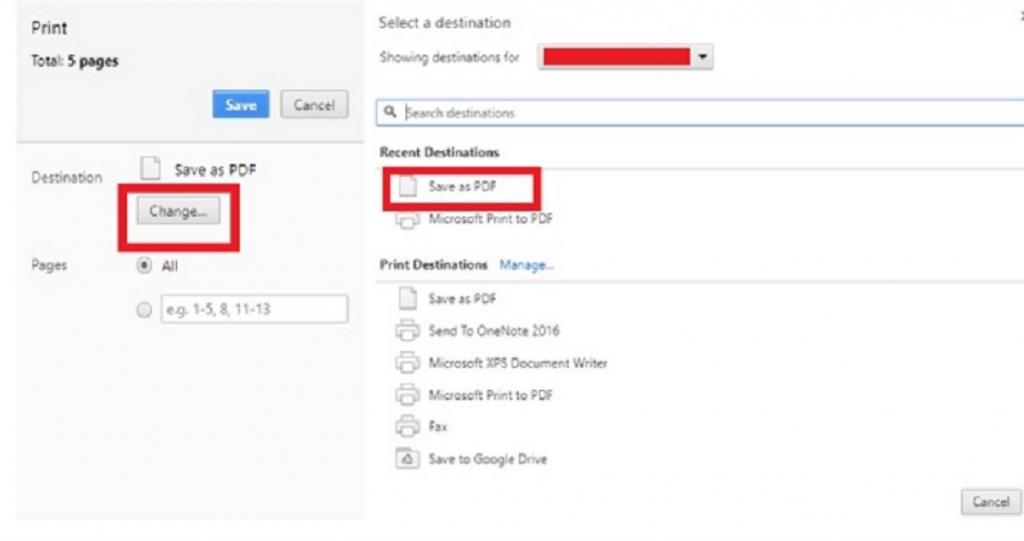
مرحله 4. حالا در قسمت Print شماره صفحاتی که می خواهید استخراج کنید را در کادر page range وارد کنید.
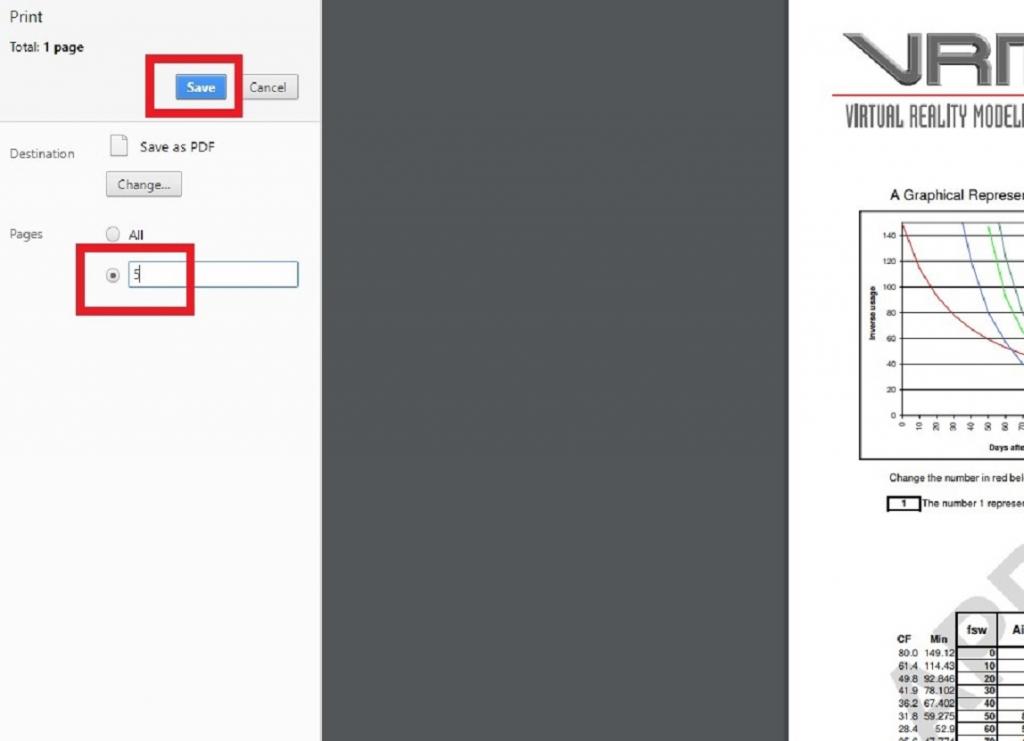
به عنوان مثال: می خواهید صفحه شماره 5 را از فایل PDF استخراج کنید. بعد (5) را در کادر وارد کنید. اگر می خواهید صفحات غیر متوالی مانند 5 و 17 را استخراج کنید، (5،17) را در کادر وارد کنید.
حتما بخوانید: رفع مشکل باز نشدن و عدم نمایش فایل Pdf
مرحله 5. در مرحله بعد روی دکمه Save کلیک کنید و مکانی که می خواهید فایل خود را در آن ذخیره کنید را انتخاب کنید.
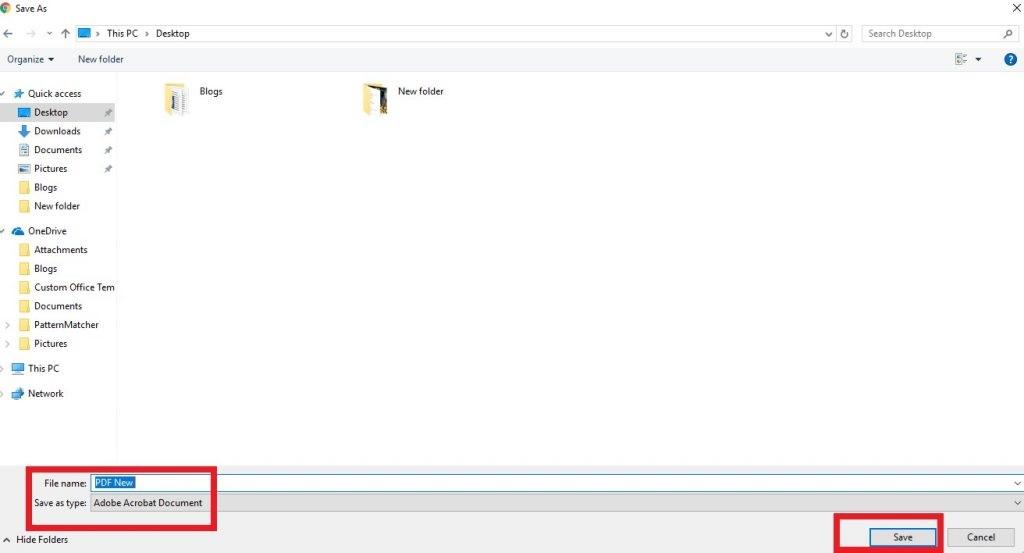
همین! صفحات استخراج شده شما به عنوان یک سند PDF ذخیره می شود.
نحوه استخراج صفحات از فایل PDF در مک
در اینجا نحوه استخراج صفحات از فایل PDF بدون استفاده از یک برنامه شخص ثالث در لب تاپ مک آورده شده است.
مرحله 1. روی فایل PDF کلیک راست کنید > و گزینه Open With و بعد Preview نمایشگر تصویر پیش فرض در Mac را انتخاب کنید.
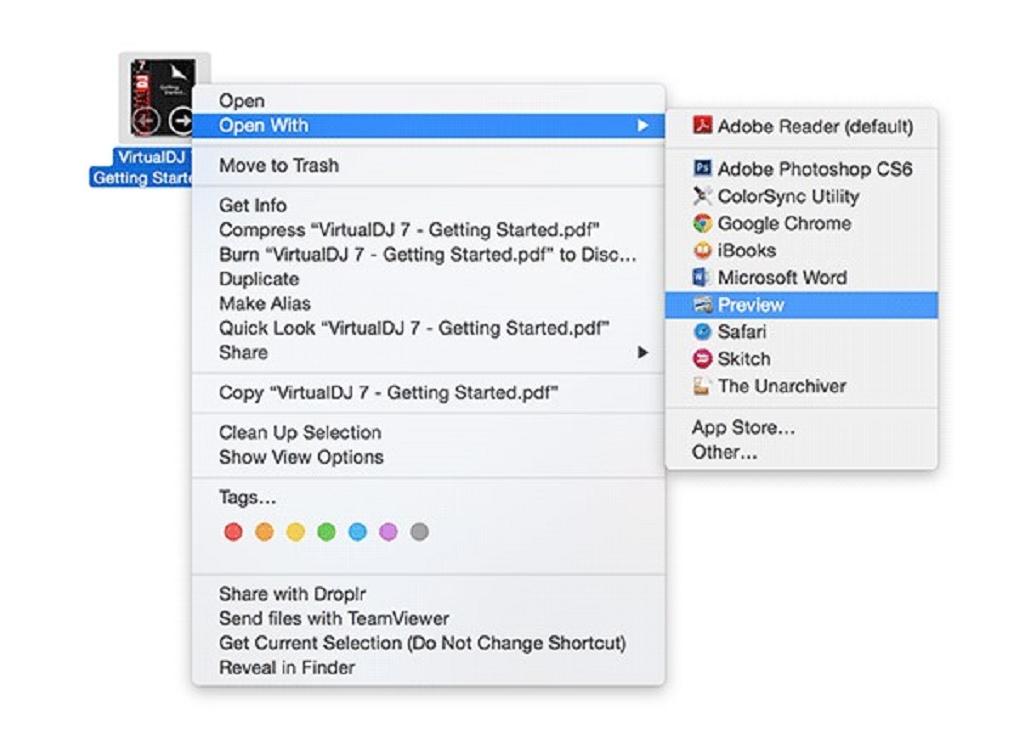
مرحله 2. زمانی که برنامه Preview فایل PDF را راه اندازی کرد، به تب "View" بروید > "Thumbnails" را انتخاب کنید. این برنامه تصویر بند انگشتی یا thumbnail را برای صفحات فایل PDF نمایش می دهد.
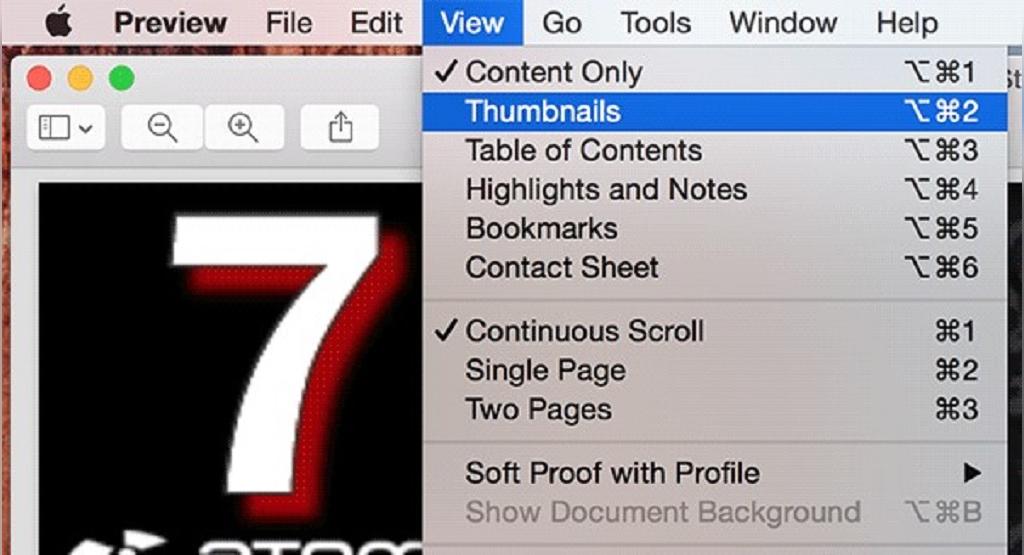
مرحله 3. حالا می توانید صفحات جداگانه ای از فایل PDF را مشاهده کنید، به سادگی روی صفحه/صفحه هایی که می خواهید استخراج کنید کلیک کنید.
حتما بخوانید: چگونه هایلایت پی دی اف (pdf) را پاک کنیم
مرحله 4. به محض انتخاب صفحات مورد نظر > روی تب "Edit" کلیک کنید، در منوی برنامه > گزینه "Copy" را بزنید تا یک کپی از صفحات انتخاب شده ایجاد شود.
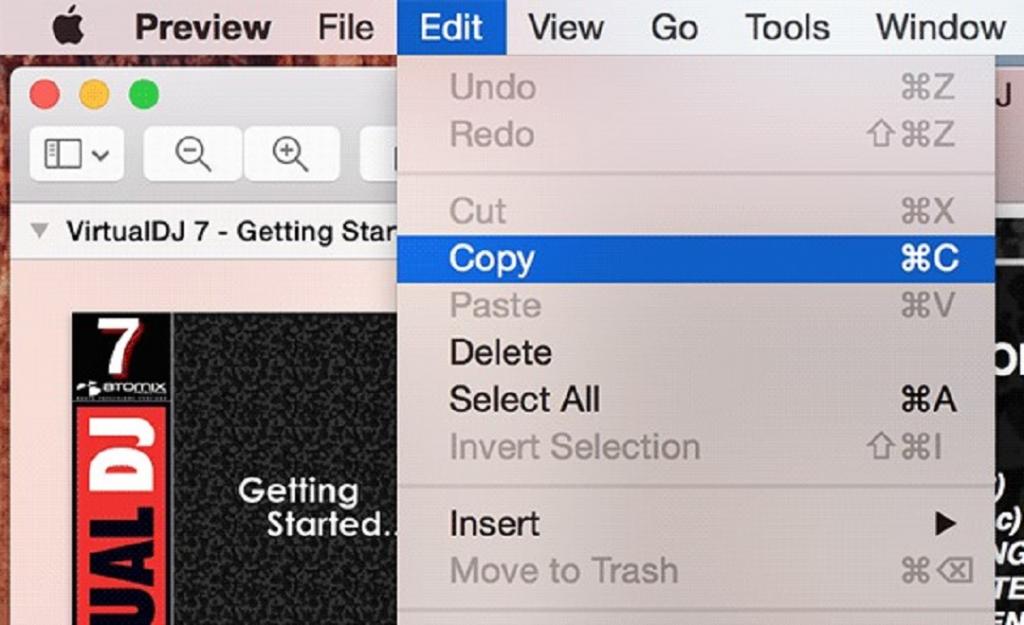
مرحله 5. حالا این ترفند است، یک فایل PDF جدید از صفحه/صفحات انتخاب شده ایجاد کنید. از این طریق، شما فقط فایل PDF صفحه/صفحه هایی که واقعاً می خواستید به جای کل فایل PDF خواهید داشت.
مرحله 6. برای ایجاد فایل PDF جدید > روی تب 'File' کلیک کنید > گزینه 'New from Clipboard' را بزنید > فایل جدید با صفحه/صفحات استخراج شده که در کلیپ بورد شما کپی شده اند ایجاد می شود.
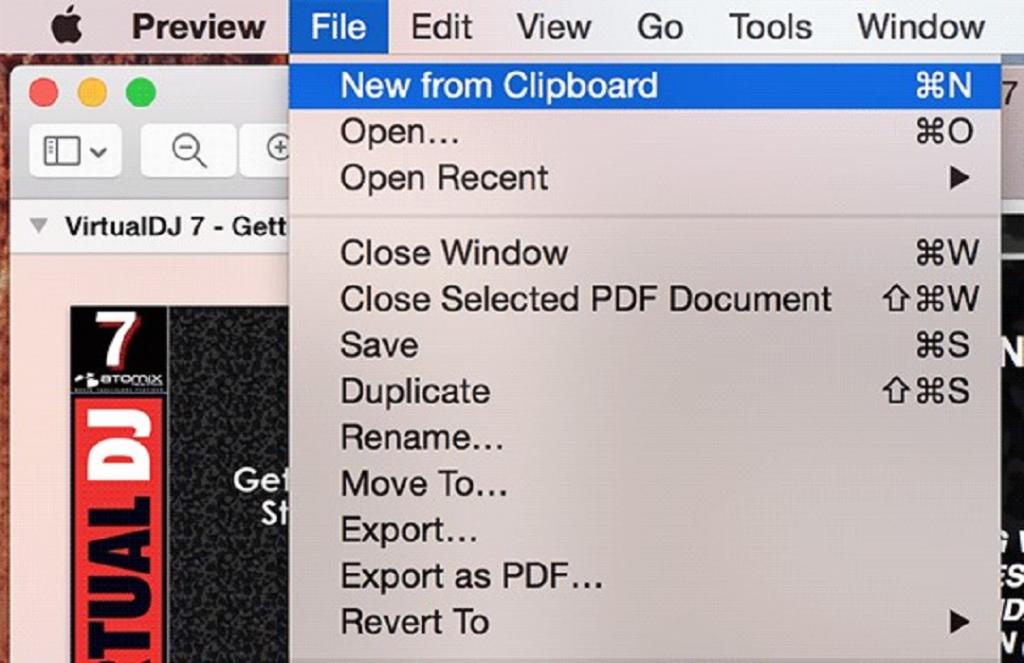
مرحله 7. حالا صفحه یا صفحات کپی شده را در پنجره Preview جدید مشاهده خواهید کرد. برای تقسیم صفحات PDF، روی "File" > "Save" کلیک کنید تا صفحه (های) استخراج شده به عنوان یک فایل PDF جدید ذخیره شود.
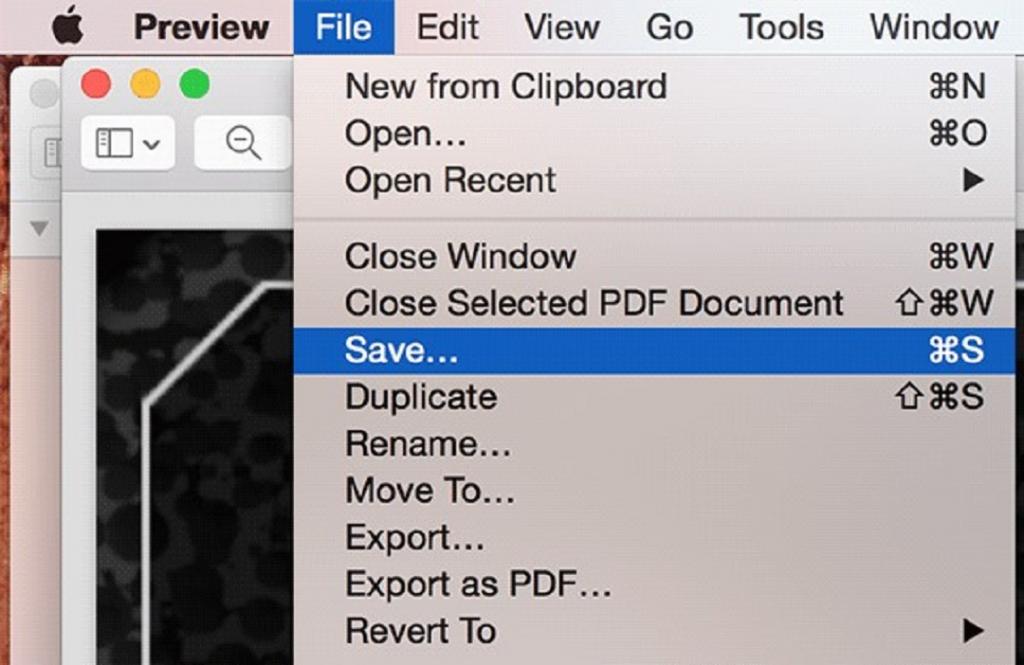
خب، به این صورت می توانید صفحات را از PDF بدون هیچ نیاز به برنامه شخص ثالثی استخراج کنید.
بعد از استخراج صفحه از فایل PDF چه کار کنید؟
پس از استخراج یک صفحه PDF، ممکن است بخواهید آن را به یک PDF موجود اضافه کنید. برای این کار، می توانید از یک ابزار مدیریت PDF مانند Advanced PDF Manager کمک بگیرید. در اینجا نحوه اضافه کردن صفحه به PDF با استفاده از این ابزار مدیریت PDF آمده است:
1. Advanced PDF Manager را دانلود، نصب و اجرا کنید.
دانلود برنامه Advanced PDF Manager
2. روی Open Files کلیک کنید و یک PDF در جایی که میخواهید PDF استخراجشده را اضافه کنید اضافه کنید.
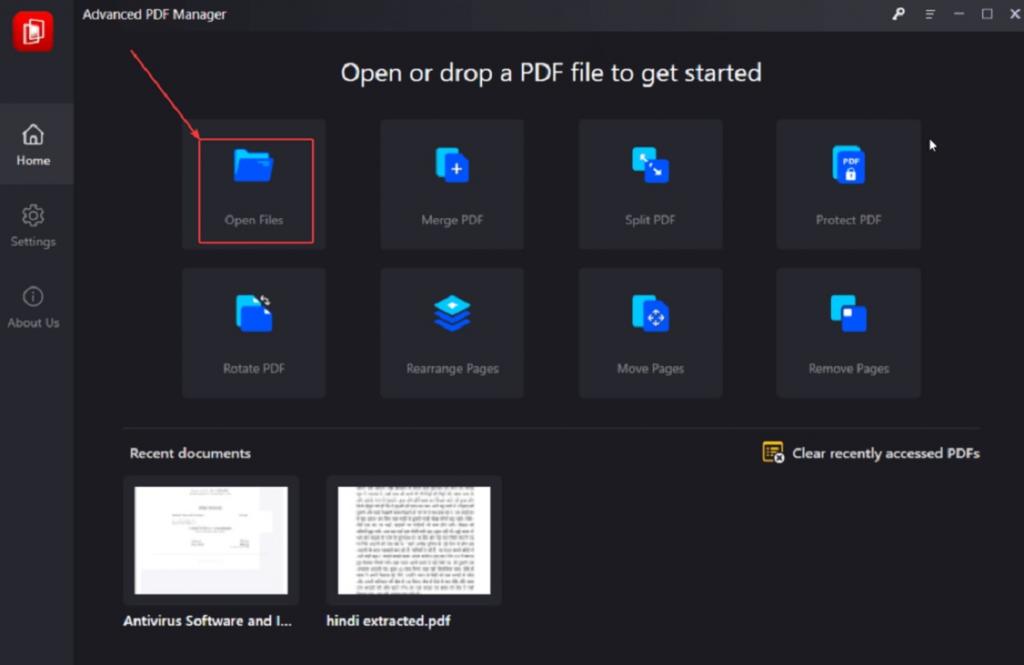
3. روی Add PDF کلیک کنید و فایل PDF استخراج شده خود را انتخاب کنید.
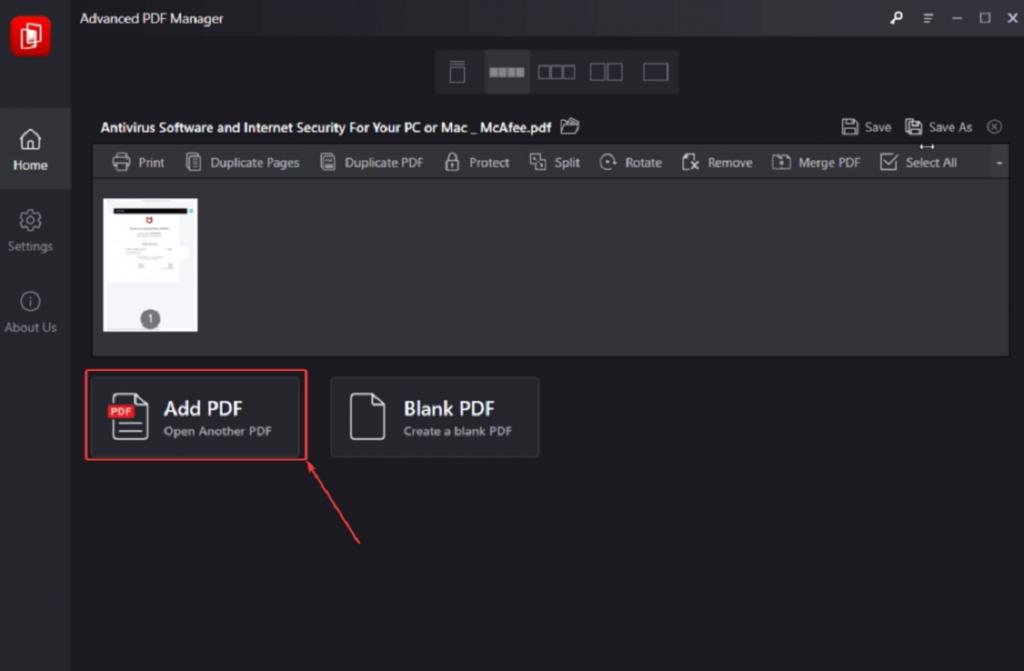
4. می توانید فایل استخراج شده را روی PDF دیگری بکشید و رها کنید یا یکی از چندین کارهای ذکر شده در زیر را انجام دهید:
- پی دی اف ها یا صفحات آنها را به هر ترتیبی مرتب کنید.
- فایل های PDF را حذف یا ادغام کنید.
- تقسیم یا چرخش PDF
- محافظت از فایل های PDF با رمز عبور
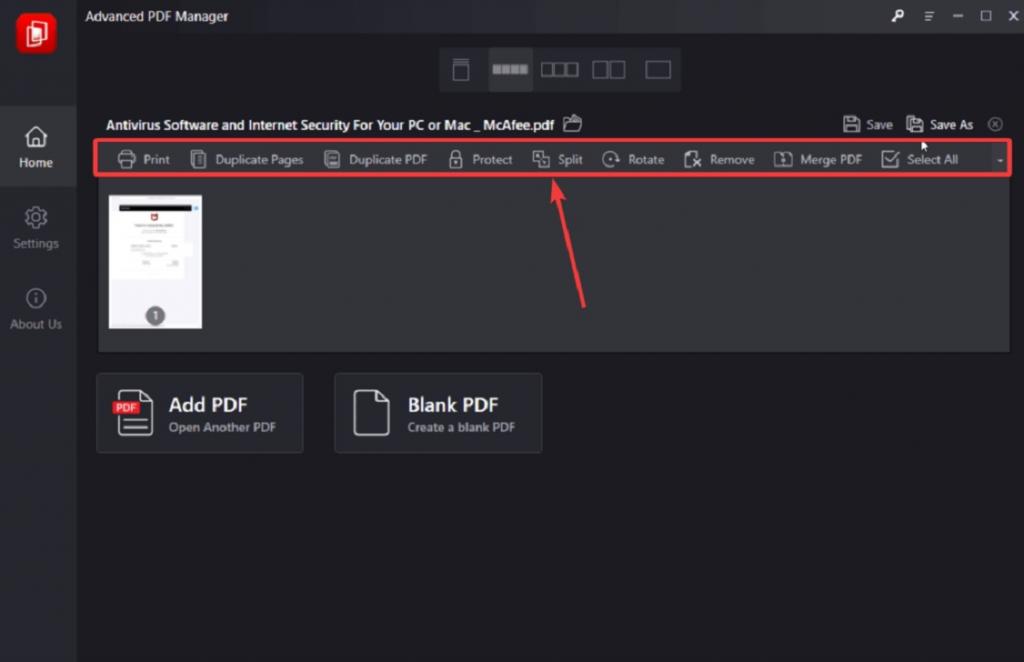
سخن پایانی:
چرا یک شخص یک فایل PDF طولانی را زمانی که می تواند یک صفحه از آن نگه دارد این کار را انجام ندهد. امیدواریم این روشهای بالا به شما در تقسیم صفحات PDF کمک کرده باشند. و از همه مهمتر، برای انجام این کار نیازی به ویرایشگر PDF یا برنامه شخص ثالث برای استخراج ندارید. هر دو پلتفرم ویندوز و مک روش خود را برای جدا کردن صفحات PDF دارند.
مقالات مرتبط:
چگونه یک صفحه پی دی اف را کپی کنیم
کم کردن حجم فایل پی دی اف (pdf) بدون افت کیفیت

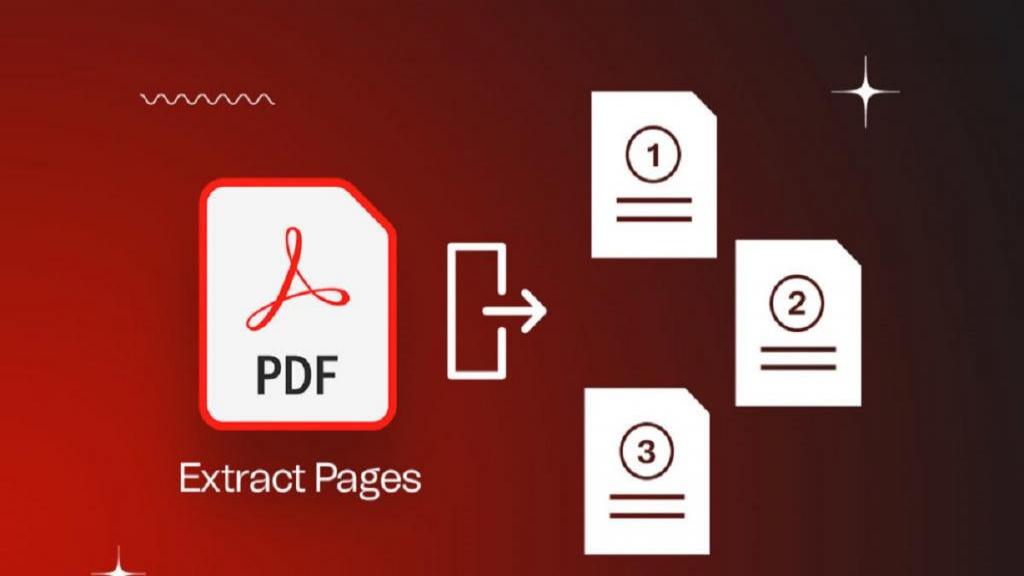
دیدگاه ها