اگر برای پیدا کردن آدرس سختافزار فیزیکی خود که همان مک آدرس یا MAC می باشد دچار مشکل شدید در این مطلب از سلام دنیا درباره آدرس MAC چیست؟ پیدا کردن مک آدرس لپ تاپ، چگونه آدرس MAC خود را در ویندوز 11 پیدا کنیم؟ چرا باید آدرس MAC خود را در ویندوز 11 پیدا کنید؟ راه هایی برای یافتن آدرس MAC خود در ویندوز 11 ، 5 روش برای پیدا کردن مک آدرس کامپیوتر در ویندوز 11 صحبت خواهیم کرد. با ما همراه باشید.
آدرس MAC چیست
آدرس MAC یک شناسه منحصر به فرد برای رایانه شما است و برای شناسایی رایانه شما در اتصال شبکه محلی استفاده می شود. هر رایانه/لپتاپ دارای یک آدرس MAC یا آدرس «کنترل دسترسی رسانه» است، و این قاعده در ویندوز 11 نیزمستثنی نیست. آدرس MAC مجموعه ای منحصر به فرد از دوازده کاراکتر 48 بیتی است که برای شناسایی شبکه کامپیوتر شما استفاده می شود.
اگر در اتصال دستگاه های شبکه و بررسی سخت افزار شبکه خود با مشکل مواجه هستید، ممکن است لازم باشد آدرس MAC خود را پیدا کنید. آدرس MAC به شما کمک می کند بفهمید کدام دستگاه به شبکه شما متصل است، می تواند به شما در ردیابی عملکرد شبکه کمک کند، و حتی می تواند به شما کمک کند تشخیص دهید که آیا شبکه شما در برابر هک آسیب پذیر است یا خیر.
دانستن مک آدرس مهم است. یکی از دلایل می تواند بررسی آسیب پذیری اتصال شما باشد. زیرا زمانی که یک هکر در شبکه ای مشابه شما قرار دارد، می تواند اتصال شما را با استفاده از آدرس MAC جعل کرده و ازاتصال شما استفاده کند. بنابراین، استفاده از روتر با VPN بهترین گزینه برای جلوگیری از چنین هک هایی است زیرا یک VPN قابل اعتماد می تواند یک سپر ایجاد کند و در نتیجه از آدرس MAC محافظت کند. اگر به دنبال VPN برای ویندوز هستید، Systweak VPN را امتحان کنید.
چرا باید آدرس MAC خود را در ویندوز 11 پیدا کنید؟
اگر می خواهید جزئیات مربوط به آدرس MAC دستگاه خود را بیابید، دلایل مختلفی وجود دارد که ممکن است شخصی بخواهد این کار را انجام دهد. گاهی اوقات ممکن است به این دلیل باشد که شخصی می خواهد از طریق Wi-Fi یا بلوتوث شبکه ای ایجاد کند یا به آن بپیوندد تا چندین دستگاه بتوانند در یک مکان فیزیکی به اینترنت دسترسی داشته باشند. در زمانهای دیگر ممکن است به این دلیل باشد که آنها خود مک را قفل کرده باشند و برای دسترسی مجدد به این اطلاعات خاص نیاز دارند.
آدرس MAC اغلب با عنوان "آدرس اینترنت" یا "آدرس شبکه" نامیده می شود. این یک کد 12 رقمی هگزا دسیمال است که رایانه یا دستگاه دیگری را در شبکه شناسایی می کند.
حتما بخوانید: دانلود و نصب صحیح ویندوز 11
راه هایی برای یافتن آدرس MAC خود در ویندوز 11
وقتی نوبت به یافتن آدرس MAC سیستم ویندوز می رسد، چندین راه ممکن وجود دارد:
- با کمک برنامه تنظیمات داخلی
- با استفاده از Command Prompt
- با استفاده از کنترل پنل
- با کمک PowerShell
- می توانید آن را از طریق پیکربندی سیستم پیدا کنید.
این وبلاگ به شما نشان می دهد که چگونه می توانید مک آدرس کامپیوتر خود را در ویندوز 11 با کمک روش های ذکر شده در بالا یکی یکی پیدا کنید.
5 روش برای پیدا کردن مک آدرس کامپیوتر در ویندوز 11
روش 1: پیدا کردن مک آدرس در ویندوز 11 با استفاده از برنامه تنظیمات داخلی
1. برنامه "setting" را با فشار دادن کلید "ویندوز" با کلید "I" روی صفحه کلید خود باز کنید.
2. اکنون روی گزینه های "Network & Settings" از لیست موجود در سمت چپ پنجره کلیک کنید.
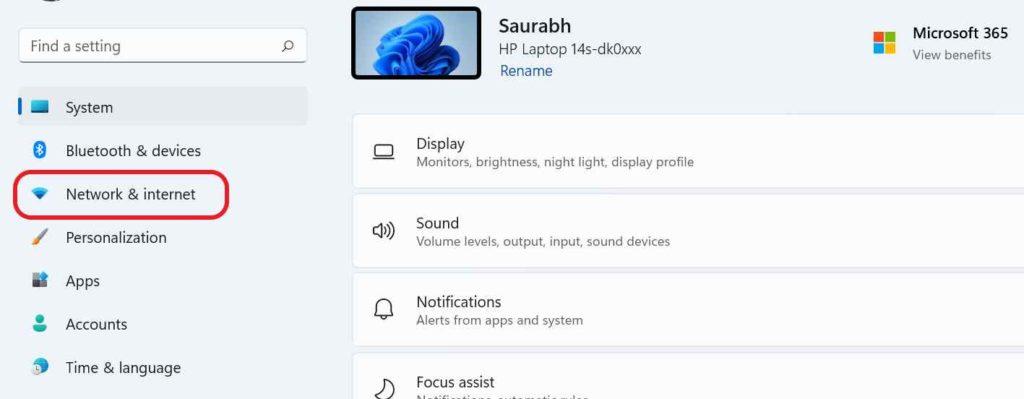
3. اکنون اگر میخواهید مک آدرس آداپتور Wi-Fi خود را بدانید، روی «Wi-Fi» کلیک کنید یا روی «Ethernet» کلیک کنید و به مرحله شماره 5 بروید تا آدرس MAC آداپتور اترنت خود را بدانید.
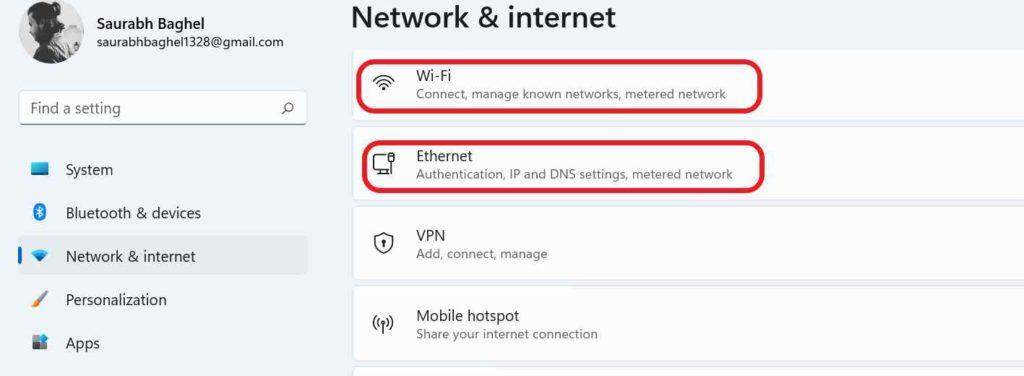
4. پس از زدن روی "Wi-Fi"، روی "Hardware Properties" کلیک کنید، آدرس MAC/Physical خود را در پایین صفحه پیدا خواهید کرد.
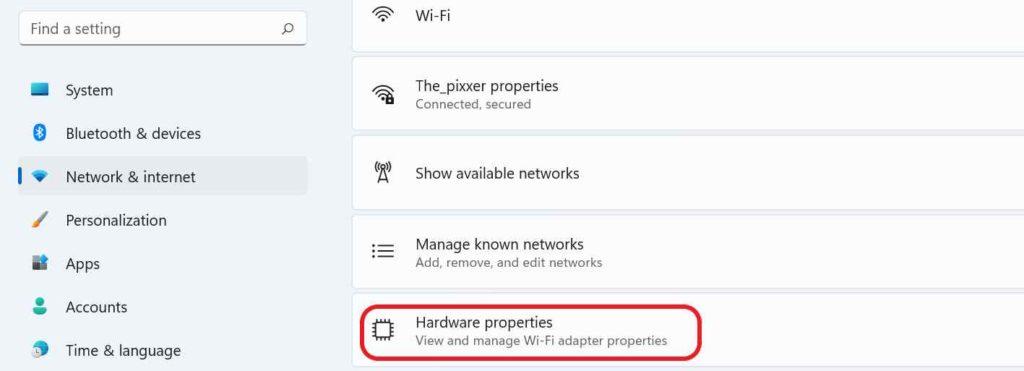
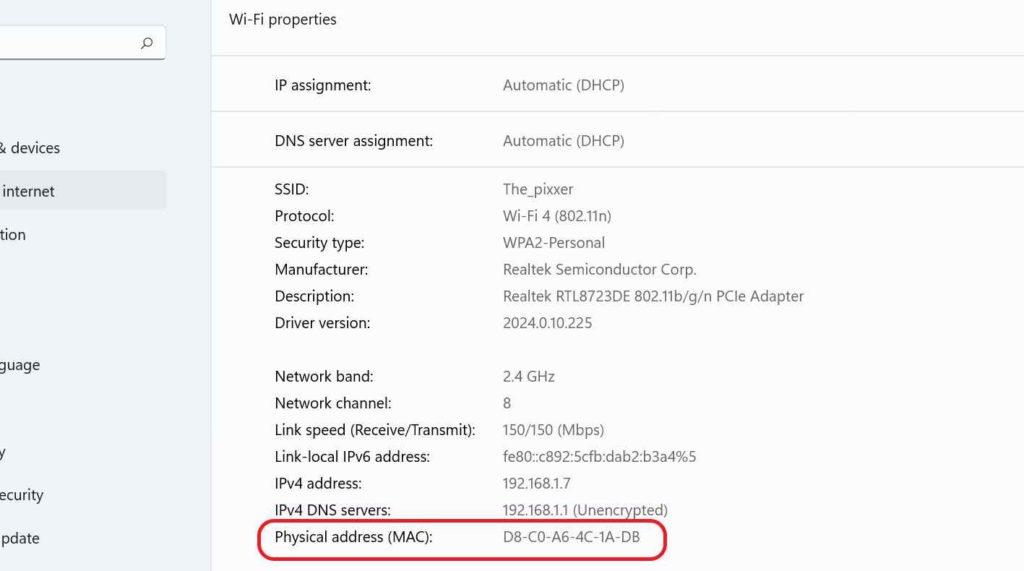
5. آدرس MAC "Ethernet" خود را در پایین صفحه پیدا خواهید کرد.
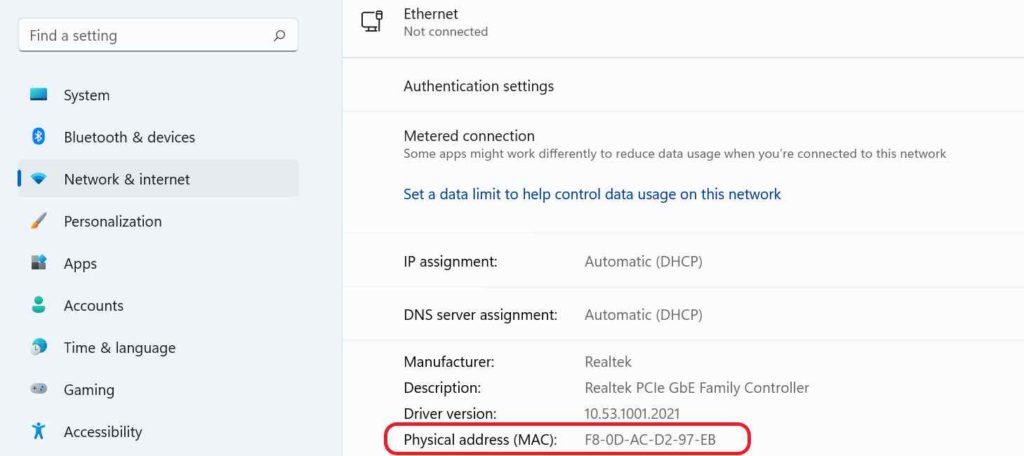
روش 2: پیدا کردن مک آدرس در ویندوز 11 با استفاده از Command Prompt
1. با فشار دادن "Windows" و کلید "R" کادر گفتگوی "Run" را باز کنید.
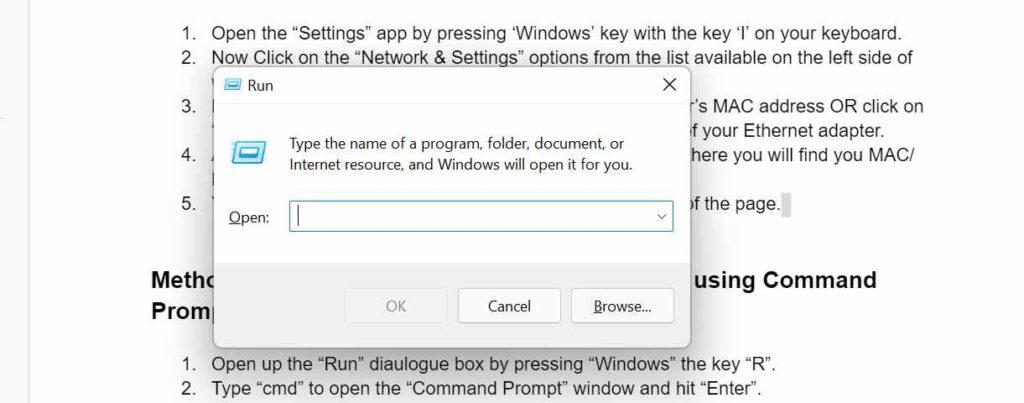
2. "cmd" را تایپ کنید تا پنجره "Command Prompt" باز شود و "Enter" را بزنید.
حتما بخوانید: آموزش رفتن به بایوس لپ تاپ در ویندوز 11
3. در command prompt window، این کد را کپی کنید و "Enter.: "getmac /v /fo list" را فشار دهید.
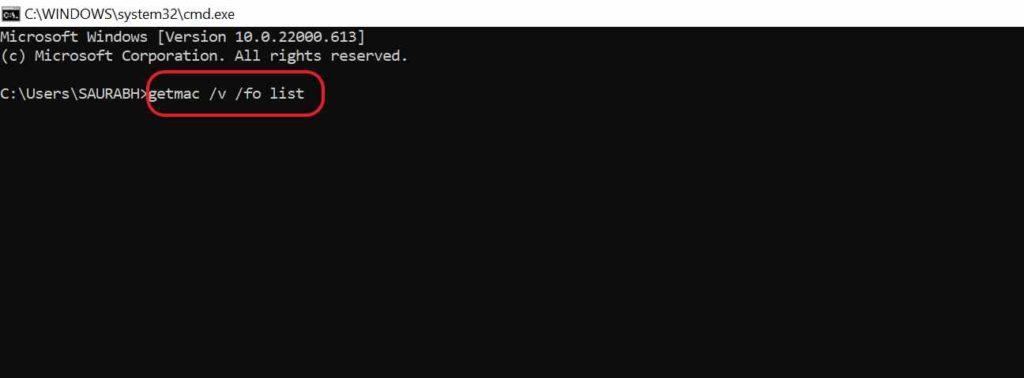
4. برای دریافت آدرس MAC، نام آداپتور ("LAN بی سیم" یا "Ethernet") را پیدا کنید و به دنبال "Physical Address" بگردید.
روش 3: پیدا کردن مک آدرس در ویندوز 11 با استفاده از کنترل پنل
1. با فشار دادن "Windows" و کلید "R" کادر گفتگوی "Run" را باز کنید.
2. "control" را تایپ کنید تا پنجره "Control panel" باز شود و "Enter" را بزنید.
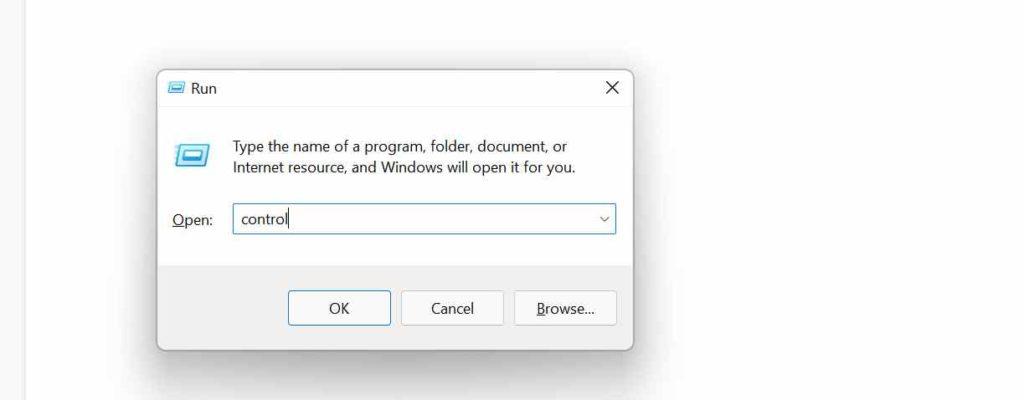
3. "Network and Internet" را با کلیک کردن روی آن باز کنید.
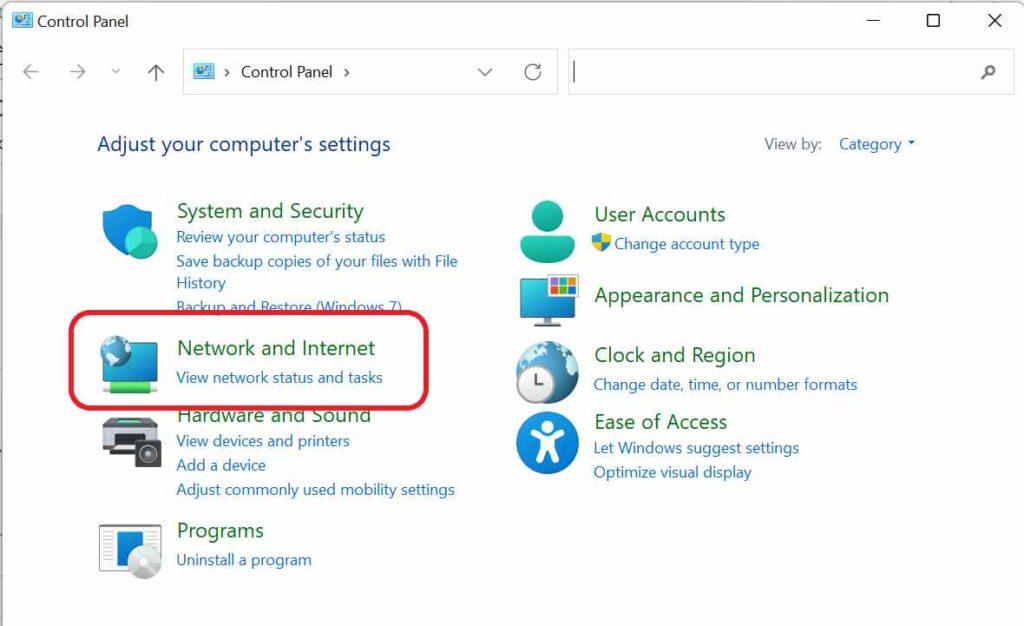
4. اکنون بر روی “View Network Status and Tasks” در زیر گزینه “Network and Sharing Center” کلیک کنید.
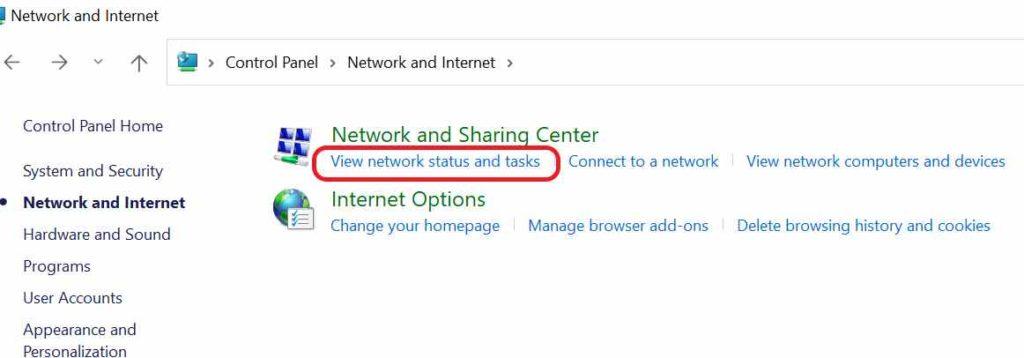
5. روی پیوند قابل کلیک درست در کنار «connections» ضربه بزنید، ممکن است Wi-Fi یا Ethernetباشد.
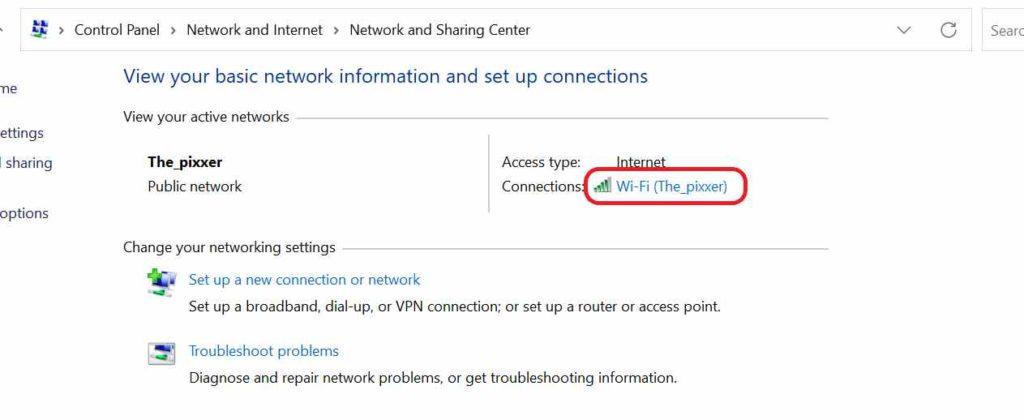
6. یک پنجره پاپ آپ ظاهر می شود که وضعیت W-Fi/Ethernet را نشان می دهد.
7. بر روی دکمه "Details" کلیک کنید.
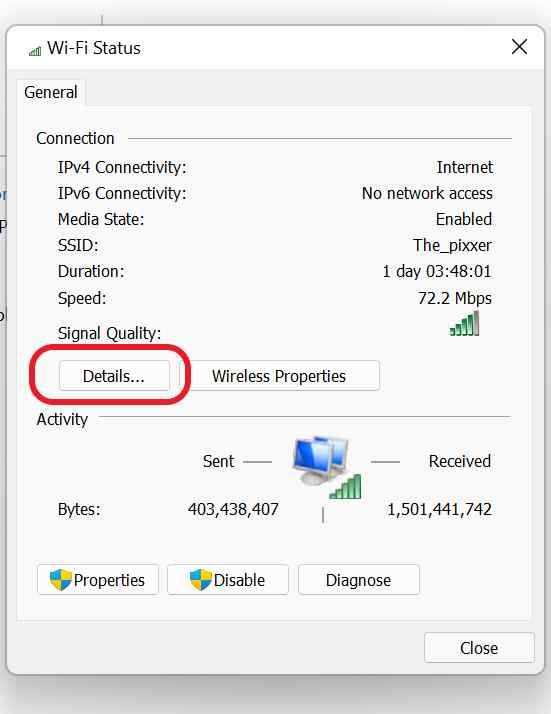
8. یک پنجره پاپ آپ جدید در مقابل شما ظاهر می شود که MAC/Physical Address را در لیست نشان می دهد.
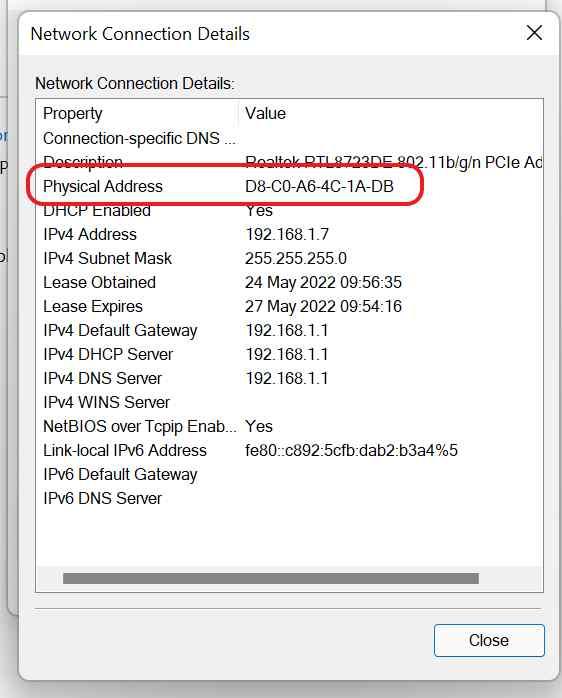
روش 4: پیدا کردن مک آدرس در ویندوز 11 با استفاده از PowerShell
1. کلید "Windows" را با کلید "X" فشار دهید تا منوی WinX باز شود. یک پنجره عمودی پاپ آپ در مقابل شما ظاهر می شود.
2. روی گزینه(Windows Terminal (Admin)”کلیک کنید.
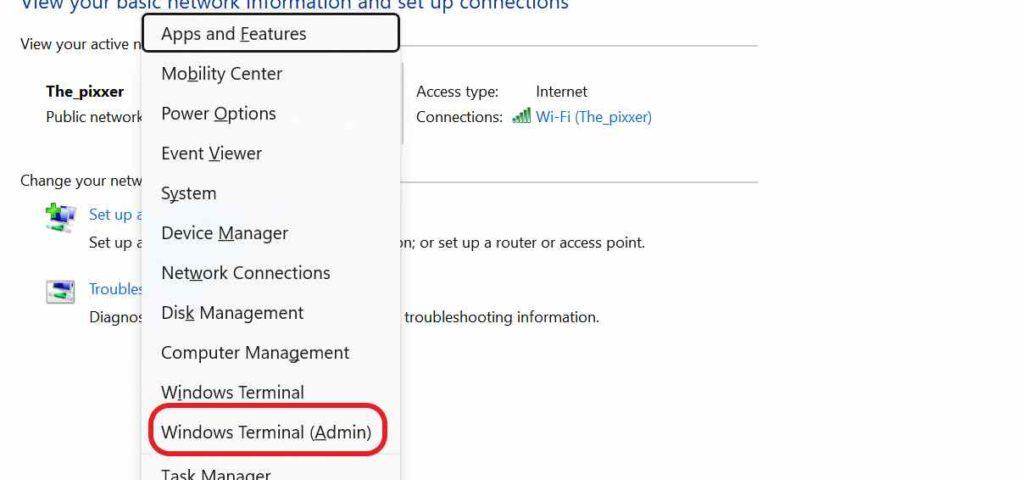
3. دقیقاً این دستور getmac /v را تایپ کرده و اجرا کنید.
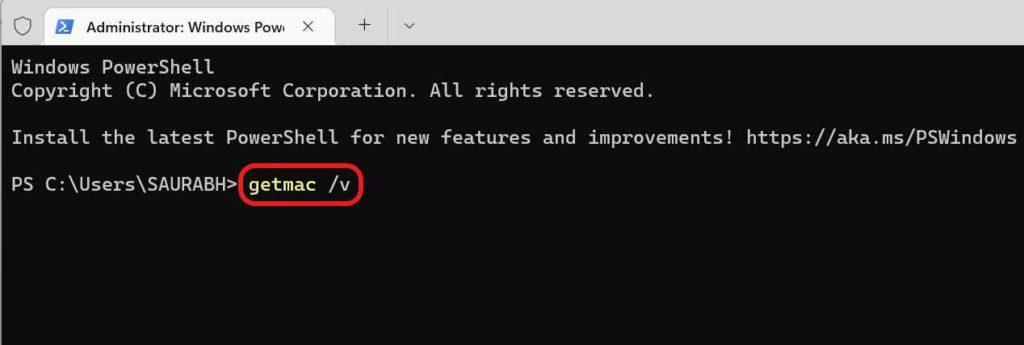
4. اکنون به دنبال «physical address» آداپتور شبکه اتصال دستگاه خود بگردید .
روش 5: پیدا کردن مک آدرس در ویندوز 11 با استفاده از پیکربندی سیستم
1. با فشار دادن "Windows" و کلید "R" کادر گفتگوی "Run" را باز کنید.
حتما بخوانید: آموزش سفارشی کردن تنظیمات موس در ویندوز 11
2. "msinfo32" را تایپ کنید تا پنجره "System Configuration" باز شود و "Enter" را بزنید.
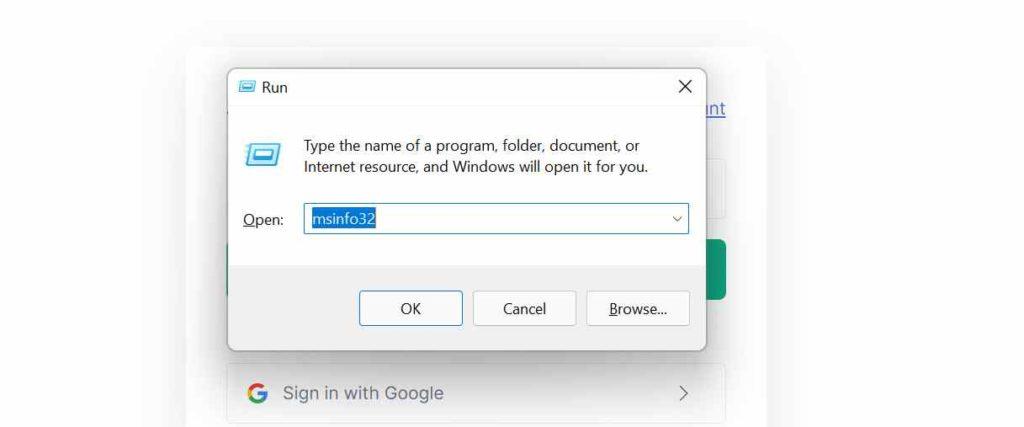 3. در قسمت «System Summary»، روی گزینه «Components» دوبار کلیک کنید تا باز شود.
3. در قسمت «System Summary»، روی گزینه «Components» دوبار کلیک کنید تا باز شود.
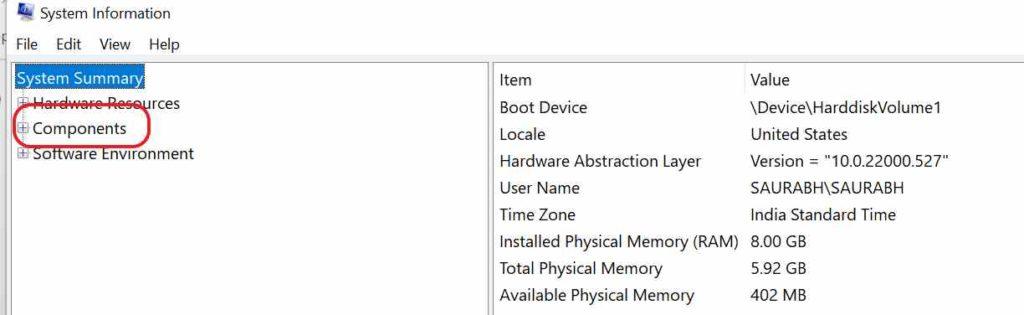
4. حالا کمی به پایین اسکرول کنید و روی گزینه “Network” دوبار ضربه بزنید تا باز شود.
5. در زیر گزینه Network بر روی “Adapter” کلیک کنید.
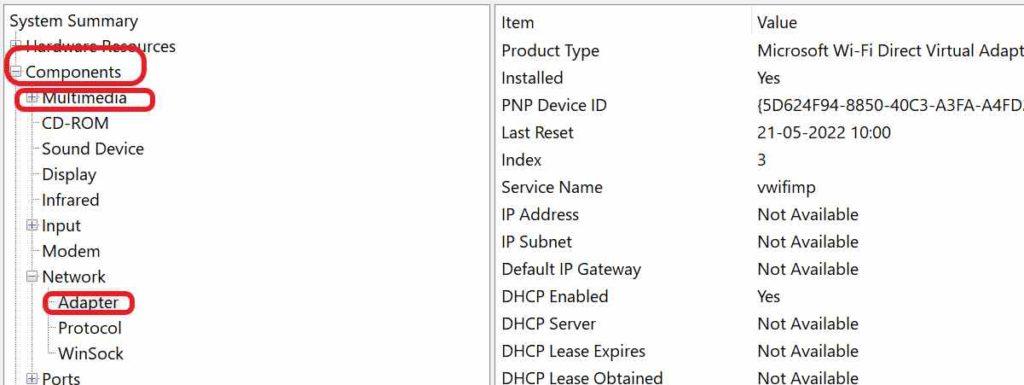
6. در سمت راست پنجره، جزئیات مربوط به آداپتورهای موجود در سیستم خود را خواهید دید.
7. به پایین بروید تا آدرس MAC آداپتور انتخابی خود را ببینید.
سخن آخر
امیدواریم مقاله ما برای یافتن مک آدرس خود در ویندوز 11 برای شما مفید بوده باشد. ما مطمئن هستیم که یکی از این روش ها به شما کمک می کند مک آدرس خود را پیدا کنید. پس برای چی منتظری؟ آنها را امتحان کنید! و در بخش نظرات زیر به ما اطلاع دهید که کدام روش را راحتتر میدانید.
مقالات مرتبط:
نحوه غیرفعال کردن آپدیت در ویندوز 11
رفع مشکل کار نکردن بلوتوث در ویندوز 11

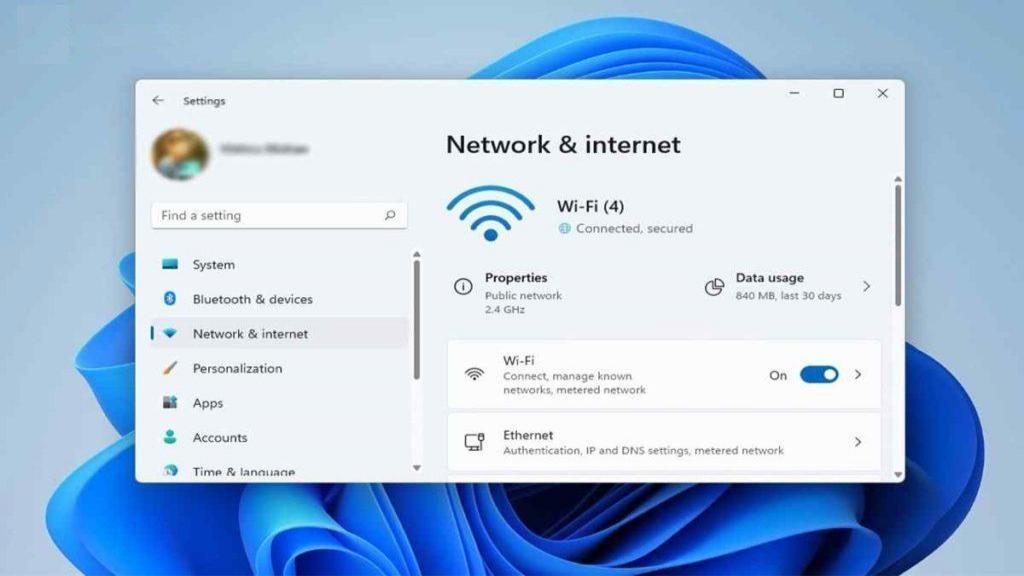
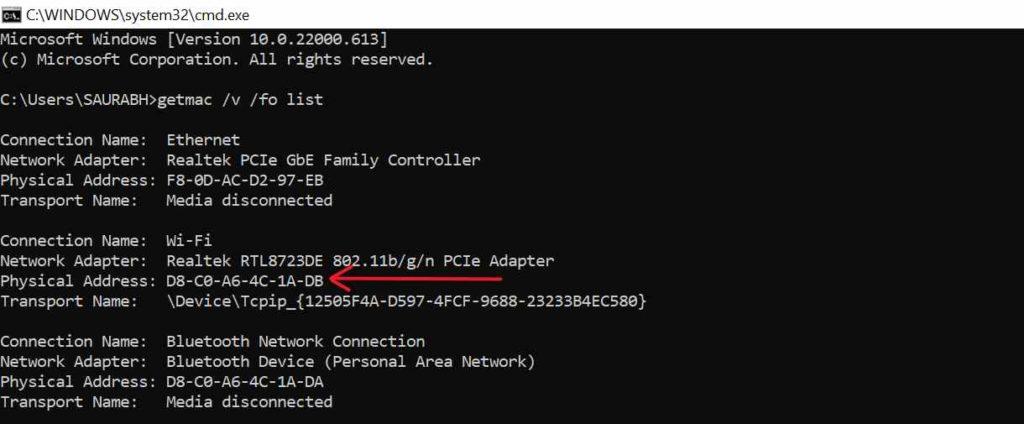
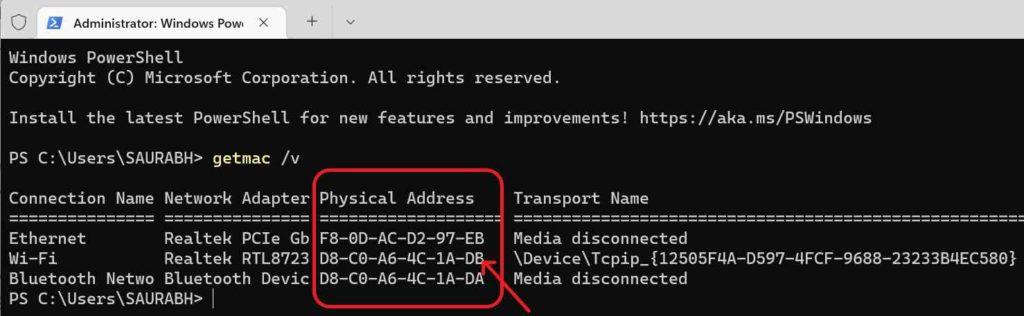
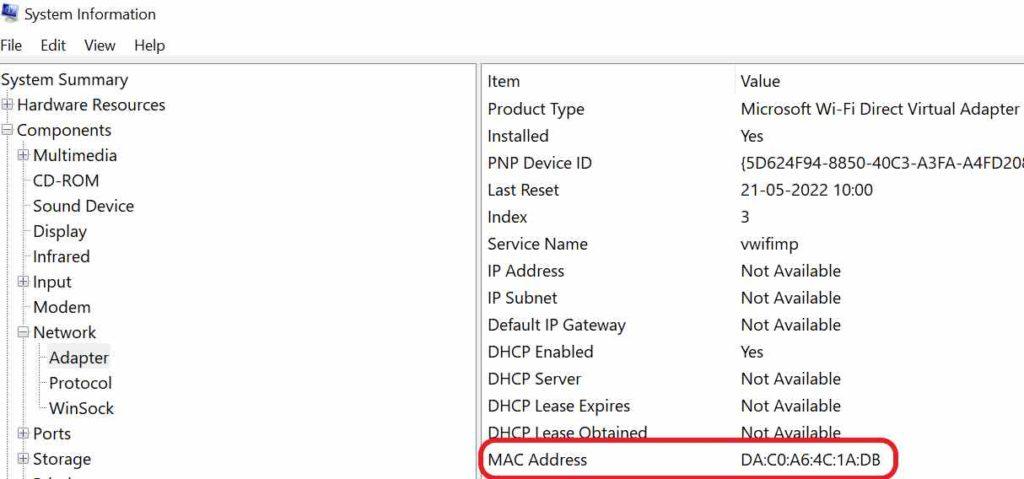
دیدگاه ها