تلگرام میتواند فایل های حجم زیاد و فشردهنشده را در مقایسه با سایر اپلیکیشن های پیامرسان بدون دردسر ارسال کند. اما اگر از تلگرام در اندروید، آیفون یا مک خود استفاده می کنید، دانلودهای تلگرام کجا می رود؟ در این مقاله سلام دنیا به شما کمک می کنیم محل ذخیره سازی فایل های تلگرام و فایل های دانلود شده تلگرام خود را در چند مرحله بیابید و مکان یابی کنید.
محل ذخیره سازی فایل های تلگرام
تلگرام یک برنامه پیام رسانی فوری با ویژگی های فراوان است. با این حال ، تلگرام فایل ها را در سیستم عامل های مختلف متفاوت دانلود میکند. در اندروید، فایل های دانلود شده را در حافظه محلی ذخیره میکند، در حالی که در iOS ، میتواند دانلودها را در کتابخانه Photos و برنامه Files نیز ذخیره کند. بیایید بررسی کنیم و یاد بگیریم که فایل های دانلود شده تلگرام خود را به راحتی پیدا کنیم.
نحوه مشاهده فایل های دانلود شده تلگرام در اندروید
وقتی فایلی را در تلگرام در تلفن هوشمند اندرویدی خود دانلود می کنید، در حافظه داخلی دانلود می شود. میتوانید با استفاده از برنامه Files به حافظه داخلی دسترسی پیدا کنید، یا اگر فایل دانلود شده یک تصویر یا ویدیو است، آن را از برنامه Google Photos مشاهده کنید. در اینجا نحوه انجام آن آمده است.
حتما بخوانید: رفع مشکل بارگذاری فایل در وان درایو (OneDrive) در ویندوز و مک
روش 1: در گوشی اندروید فایل های دانلود شده تلگرام را در Google Photos پیدا کنید
مرحله 1 : برنامه Photos را در تلفن هوشمند اندروید خود باز کنید و به تب Library بروید.
مرحله 2 : روی پوشه تلگرام زیر قسمت Photos on device ضربه بزنید.
ترفند: اگر پوشه تلگرام نمایش داده نشد، روی View all ضربه بزنید.
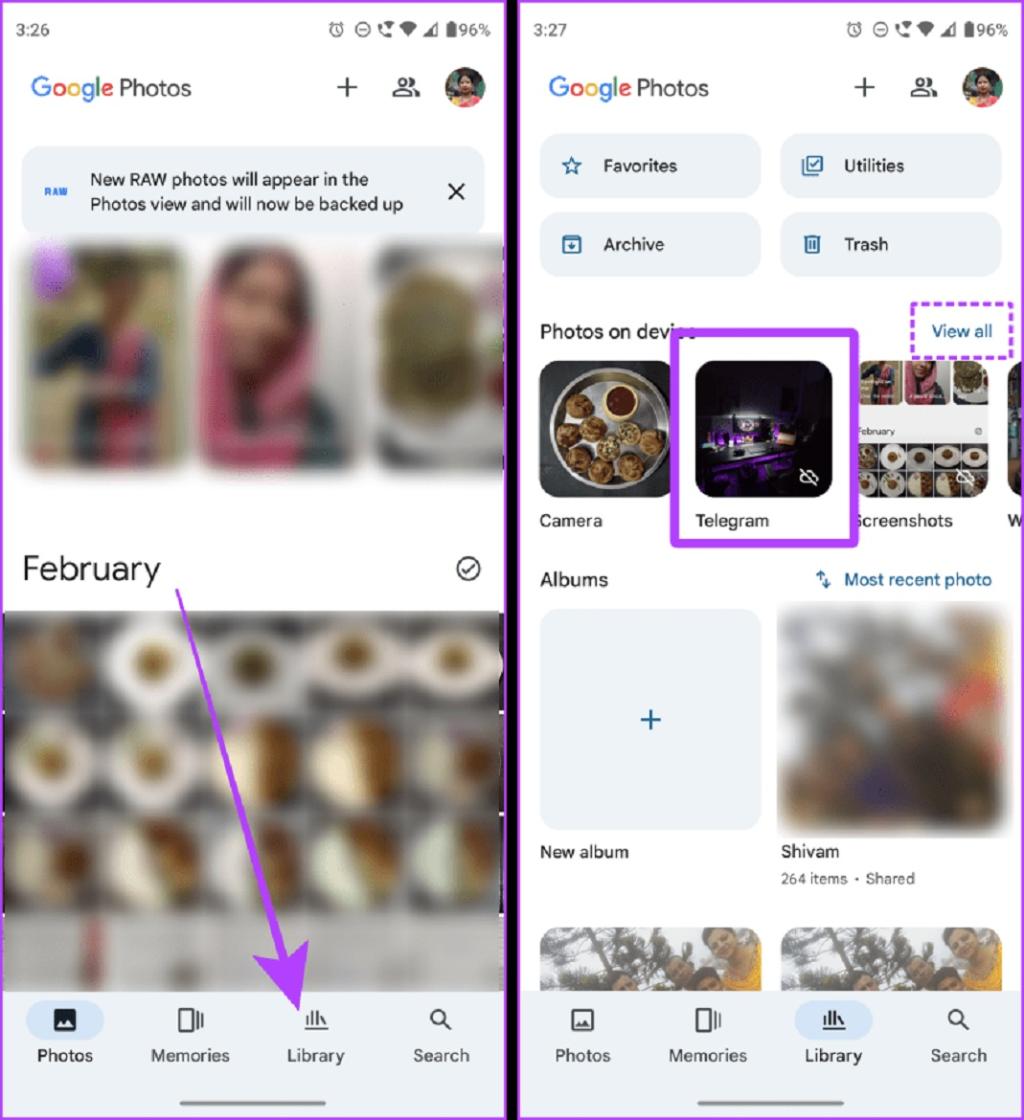
مرحله 3: می توانید فایل های دانلود شده تلگرام خود را (فقط تصاویر و ویدیوها) را در اینجا پیدا کنید. روی عکس ضربه بزنید تا در تمام صفحه باز شود.
توجه : برای مشاهده سایر فایل های دانلود شده مانند mp3، pdf و غیره، به روش بعدی نگاه کنید.
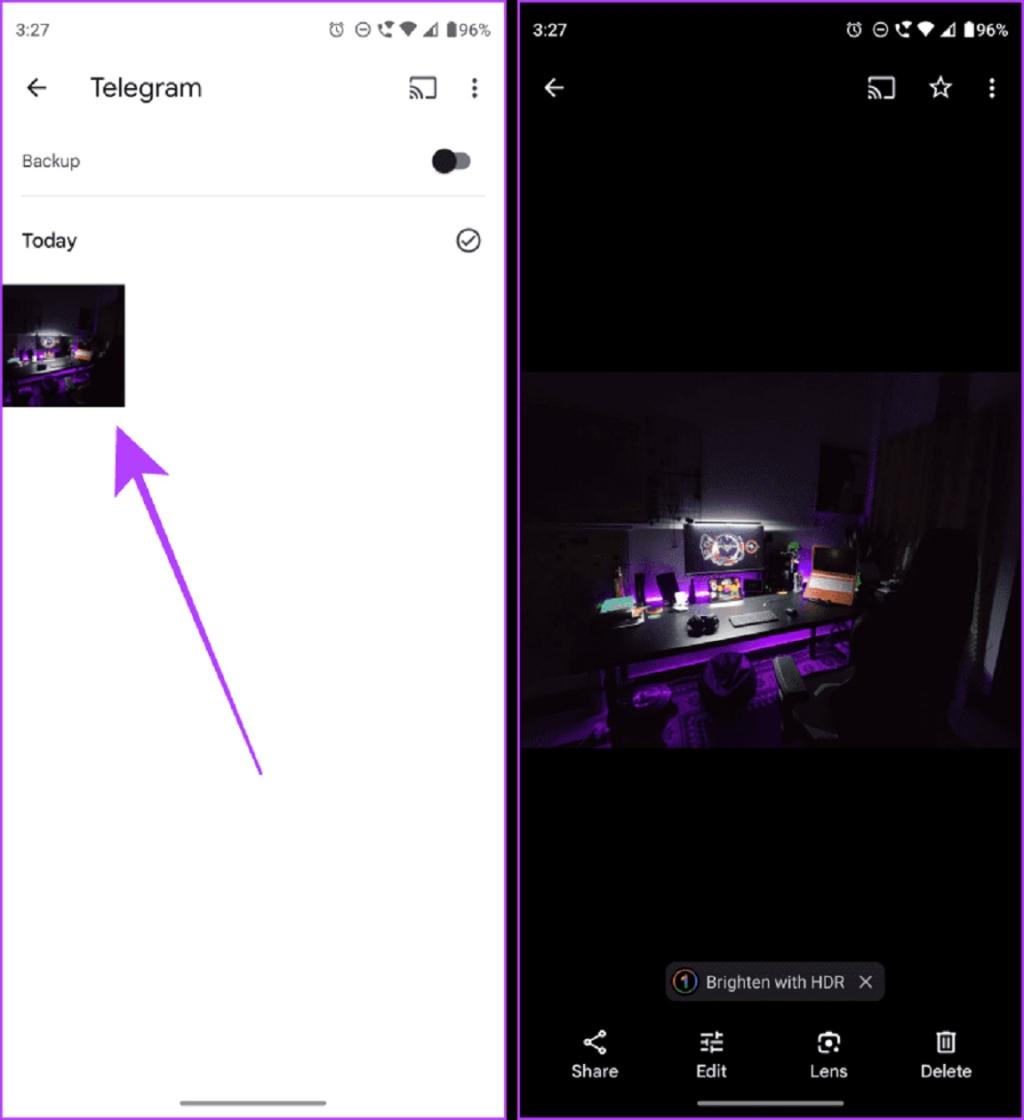
روش 2: با استفاده از برنامه Files به دایرکتوری نگاه کنید
مرحله 1 : برنامه Files را در تلفن هوشمند اندرویدی خود اجرا کنید و در بخش Storage devices روی حافظه داخلی ضربه بزنید.
مرحله 2 : به سمت پایین به پوشه Pictures بروید و روی آن ضربه بزنید تا باز شود.
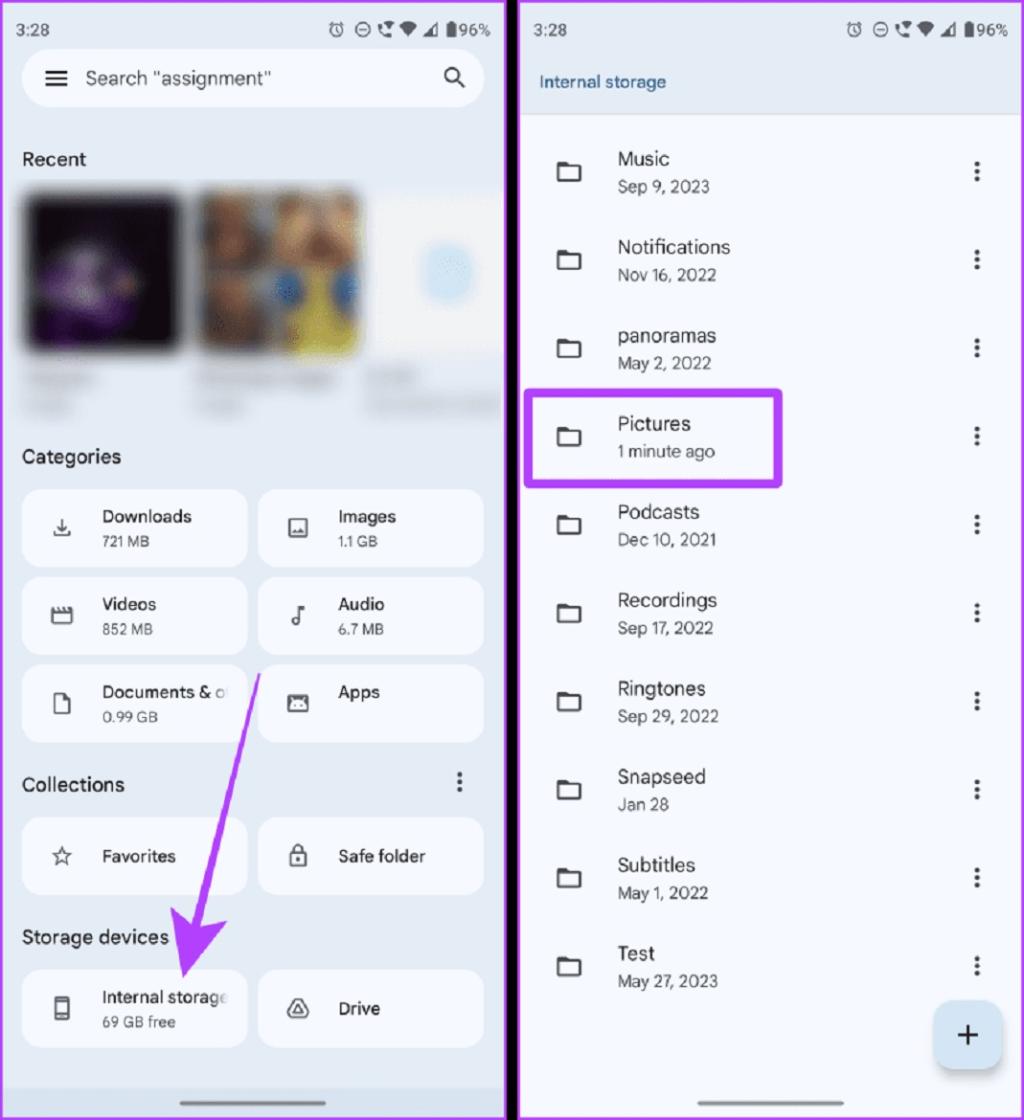
مرحله 3 : حالا روی پوشه تلگرام ضربه بزنید.
مرحله 4 : در اینجا، انواع فایل های دانلود شده تلگرام را پیدا خواهید کرد. برای باز کردن و مشاهده آنها ضربه بزنید.
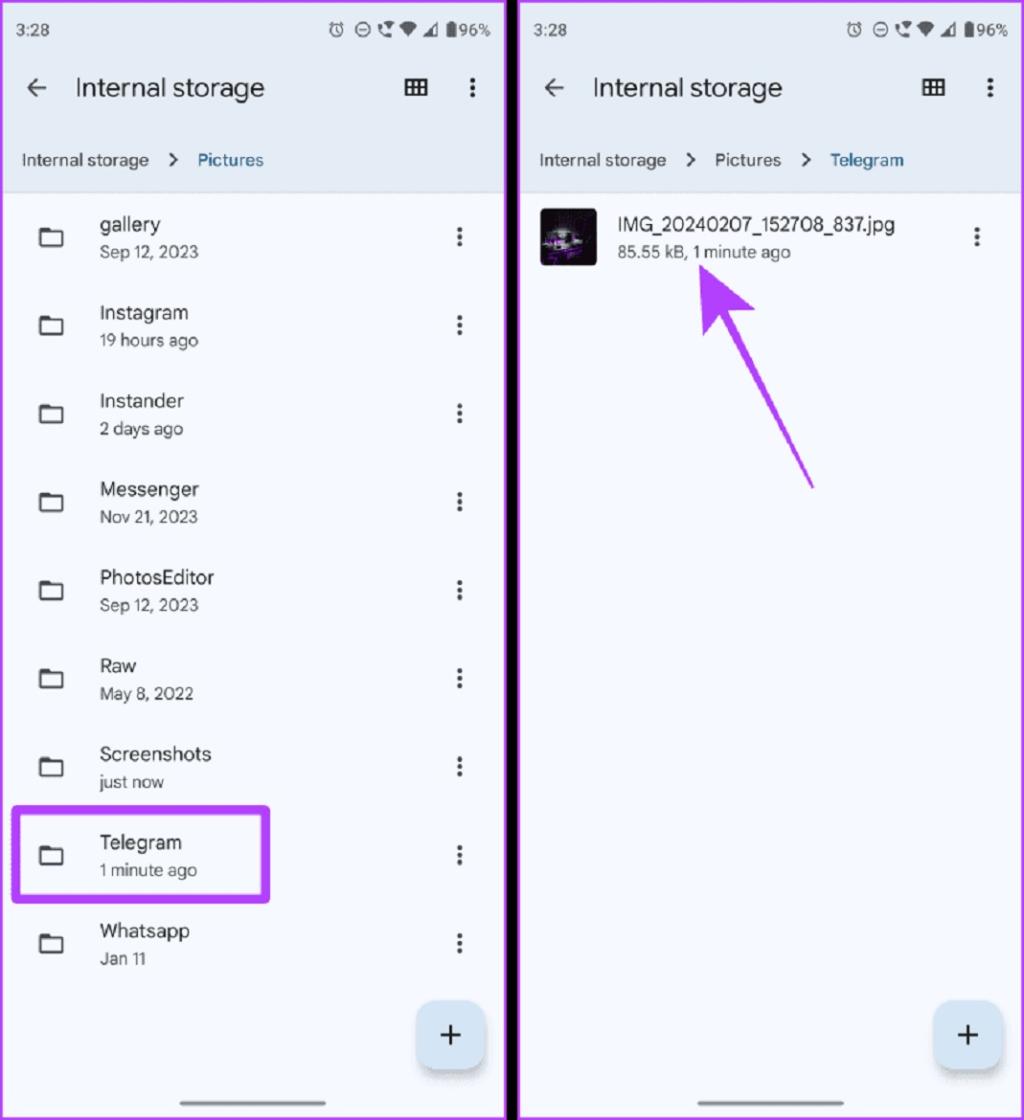
نحوه پیدا کردن فایل های دانلود شده تلگرام در آیفون
با استفاده از تلگرام در آیفون خود و دانلود هر عکس یا ویدیو، آن را در برنامه Photos ذخیره می کنید. در اینجا سه روش ساده برای پیدا کردن فایل های دانلود شده تلگرام در آیفون خود آورده شده است.
حتما بخوانید: انتقال فایل بین اندروید و مک با file transfer و 4 روش سریع
روش 1: در برنامه Photos جستجو کنید
ترفند: همچنین میتوانید آلبوم Recents را در برنامه Photos در آیفون خود بررسی کنید تا فایل های دانلود شده تلگرام را جستجو کنید. به برنامه Photos app > Albums tab > Recents بروید.
مرحله 1 : برنامه Photos را در آیفون خود باز کنید و روی تب Search ضربه بزنید.
مرحله 2 : برای شروع روی نوار جستجو ضربه بزنید.
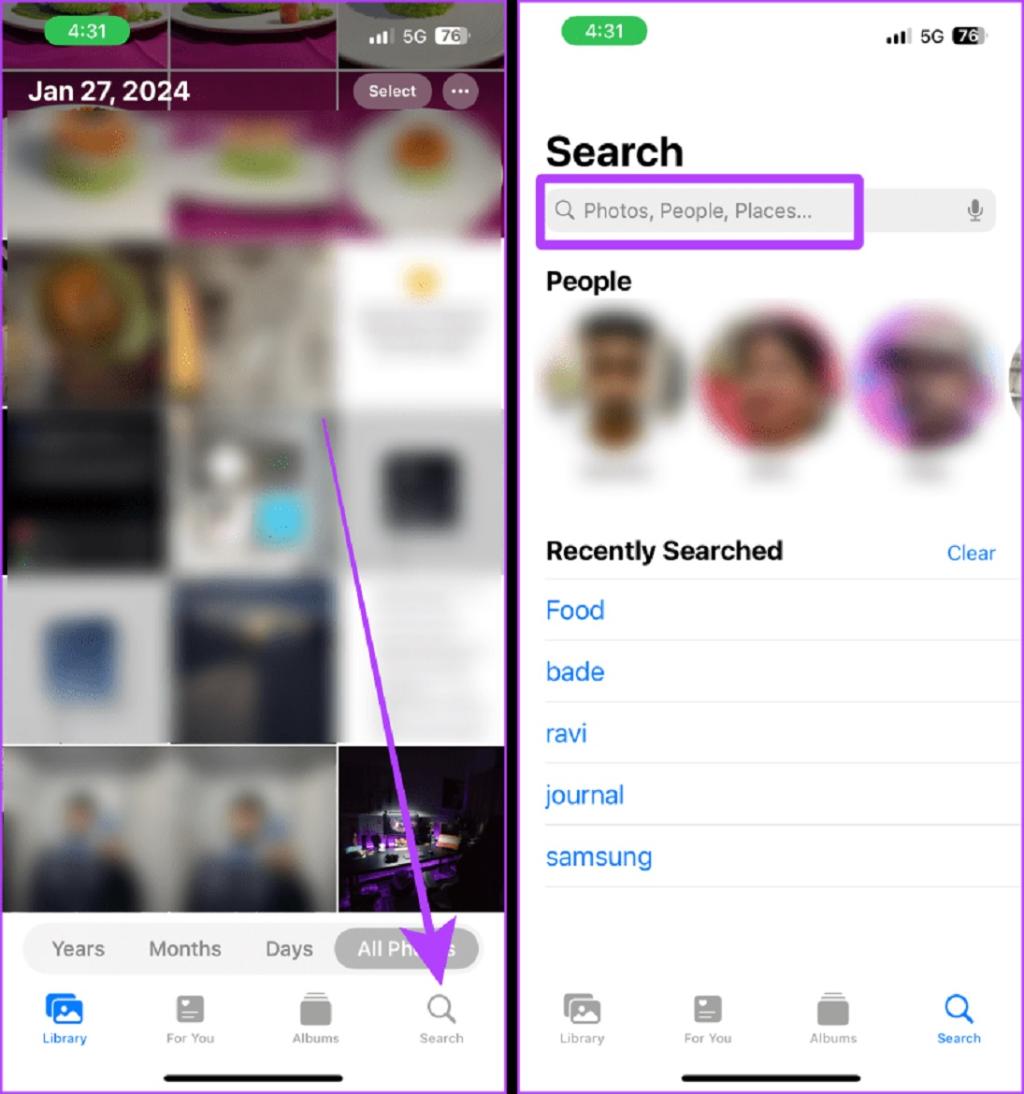
مرحله 3 : تلگرام را در نوار جستجو تایپ کنید و منتظر نتایج باشید. روی تلگرام ضربه بزنید.
مرحله 4 : مجدداً در قسمت Saved From Apps بر روی تلگرام ضربه بزنید تا تمام عکس ها و ویدیوهای دانلود شده تلگرام در آیفون خود را مشاهده کنید.
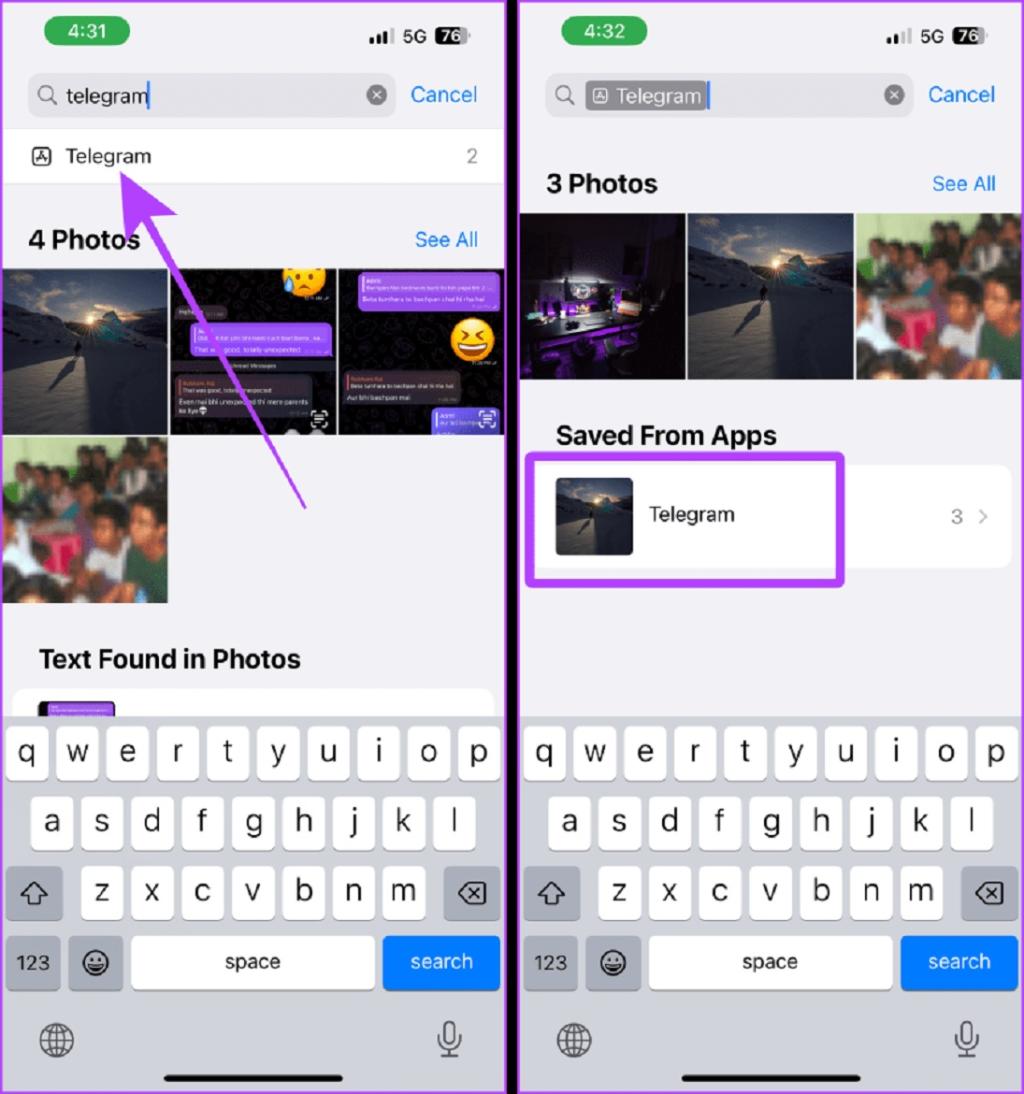
مرحله 5 : تمام عکس ها / فیلم های دانلود شده تلگرام اینجا هستند. روی آن ضربه بزنید تا در تمام صفحه باز شود.
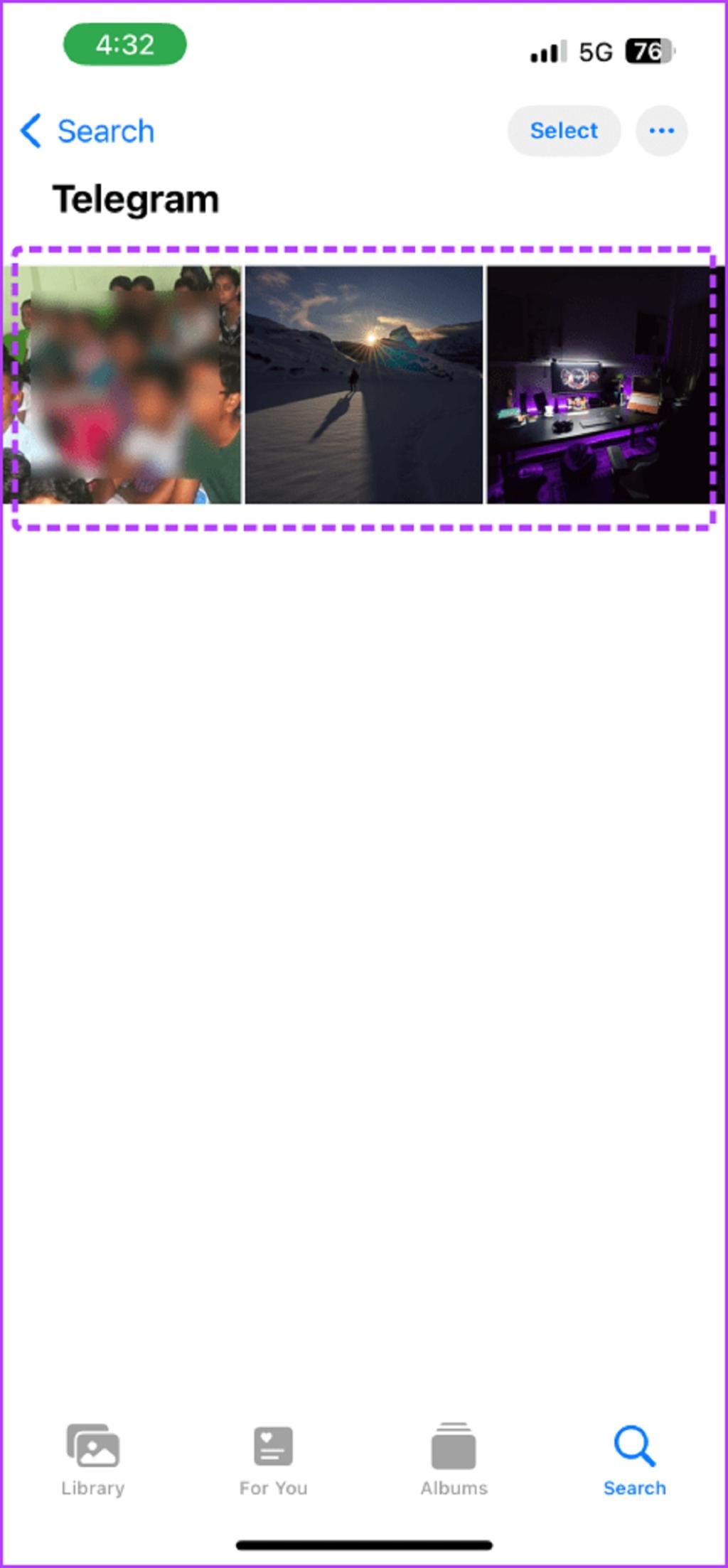
روش دوم: فایل های دانلود شده تلگرام را در اپلیکیشن Photos فیلتر کنید
هر زمان که عکسی را در کتابخانه عکسهای آیفون خود ذخیره میکنید، با نام برنامهای که از آن ذخیره شده است برچسبگذاری میشود. علاوه بر این، می توانید از این برای پیدا کردن و فیلتر کردن فایل های دانلود شده تلگرام در آیفون خود استفاده کنید. در اینجا نحوه انجام آن آمده است.
مرحله 1 : برنامه Photos را در آیفون خود راه اندازی کنید و روی عکس ذخیره شده در تلگرام ضربه بزنید.
مرحله 2 : روی دکمه i (lookup) ضربه بزنید.
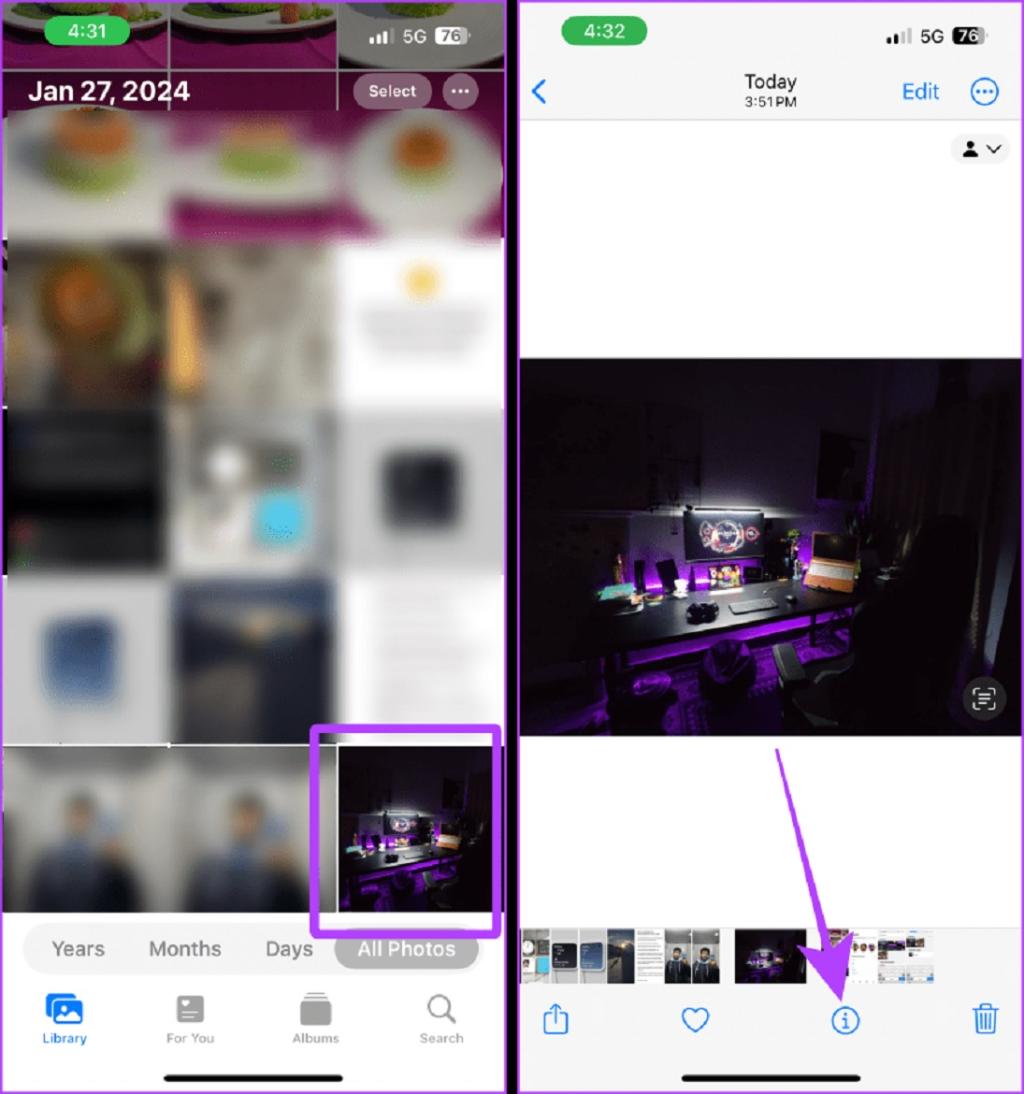
مرحله 3 : برچسبی به نام Saved from Telegram را خواهید دید. روی تلگرام ضربه بزنید.
مرحله 4 : صفحه جستجو با تمام تصاویر و ویدیوهای ذخیره شده در تلگرام باز می شود. در قسمت Saved From Apps روی تلگرام ضربه بزنید.
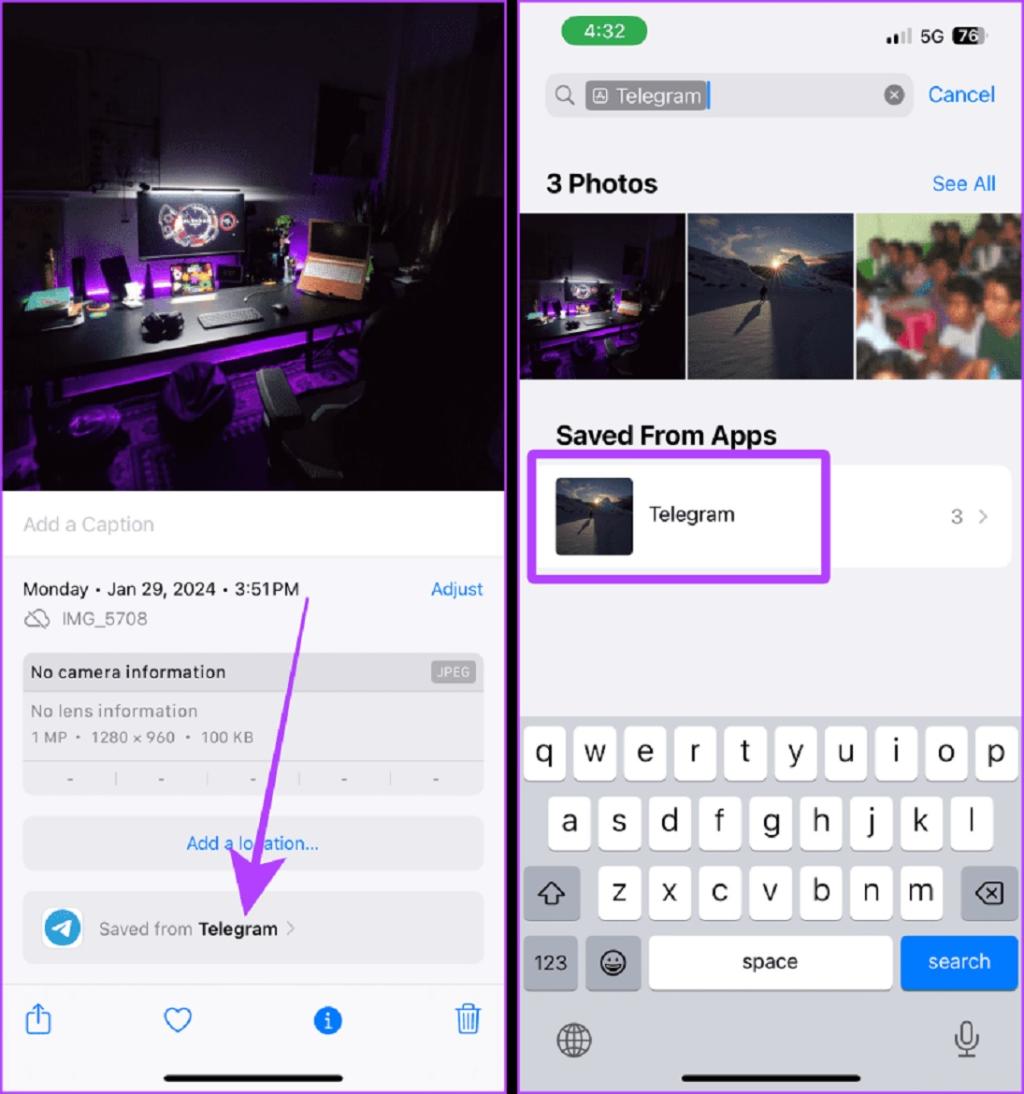
مرحله 5 : تمام عکس ها / فیلم های دانلود شده تلگرام در اینجا قرار خواهند گرفت. برای مشاهده در تمام صفحه روی هر یک از آنها ضربه بزنید.
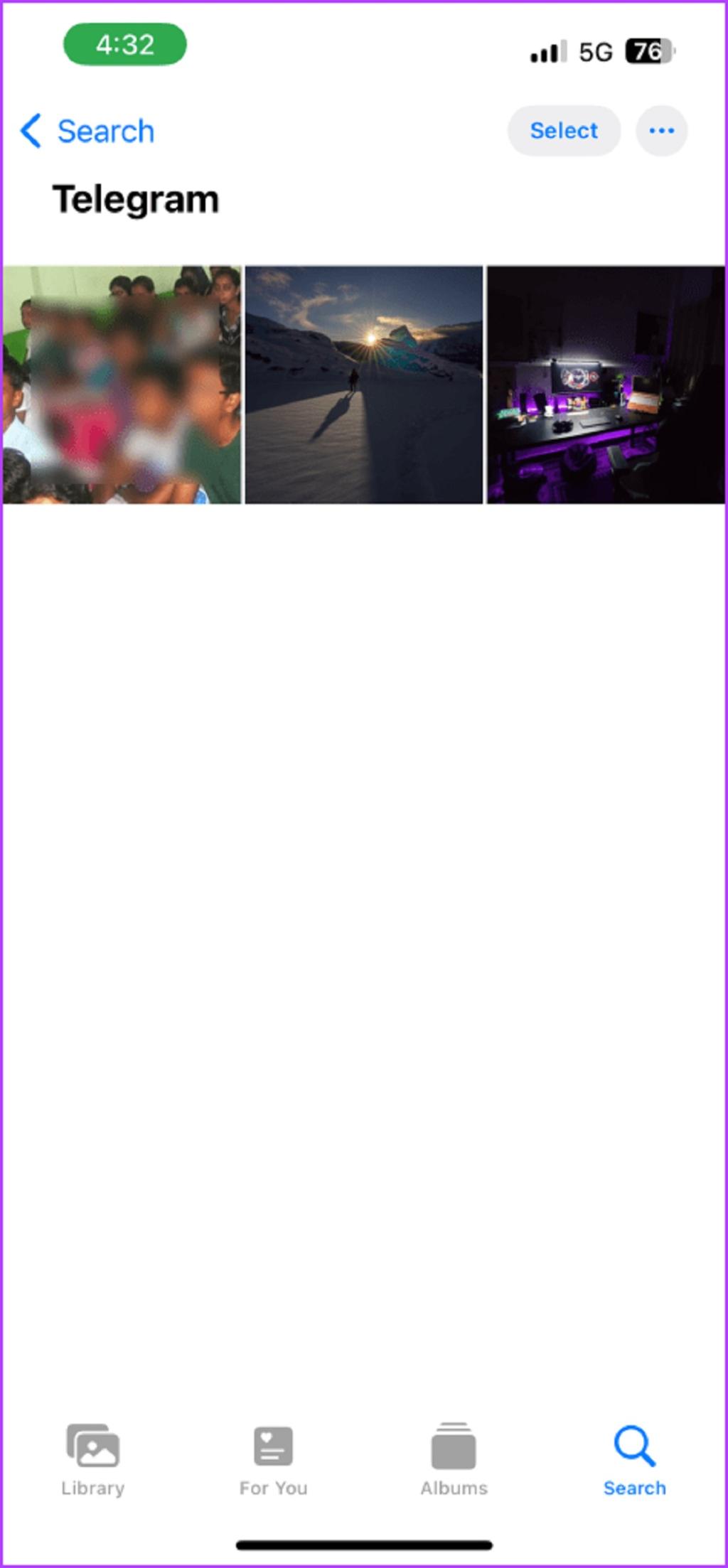
روش 3: دانلودهای تلگرام را در اپلیکیشن Files پیدا کنید
اگر تصویر یا ویدیویی را از تلگرام در برنامه Files آیفون خود ذخیره کرده اید، نمی توانید آن را در برنامه Photos پیدا کنید. در اینجا مراحل ذخیره آن در برنامه Files و نحوه پیدا کردن آن آمده است.
حتما بخوانید: نحوه استخراج و دانلود فایل های IPA آیفون در ویندوز و macOS
مرحله 1 : به چت تلگرام بروید و روی عکس / ویدیویی که می خواهید ذخیره کنید ضربه بزنید.
مرحله 2 : روی دکمه Forward نزدیک گوشه سمت چپ پایین ضربه بزنید.
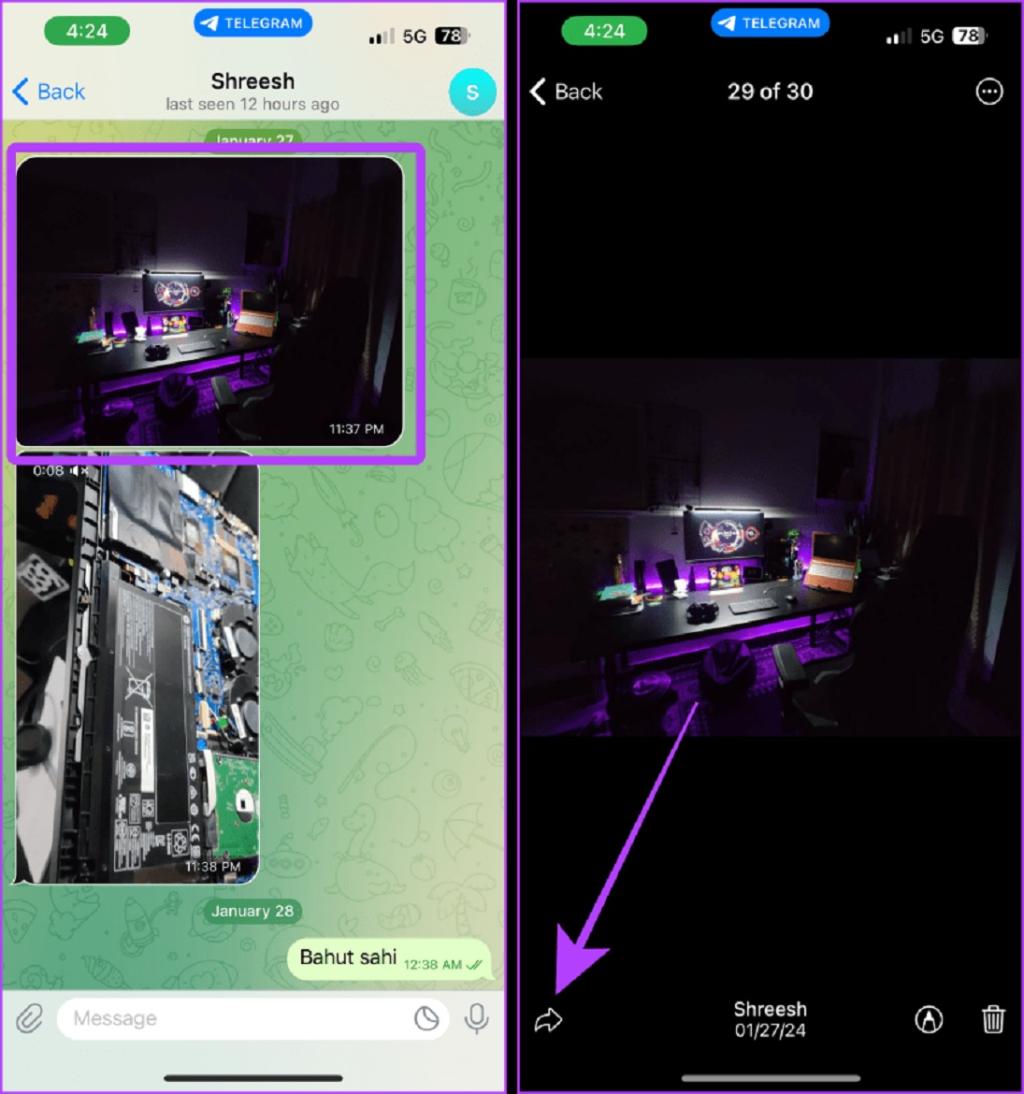
مرحله 3 : روی نماد اشتراکگذاری ضربه بزنید.
مرحله 4 : روی Save to Files از برگه اشتراکگذاری ضربه بزنید.
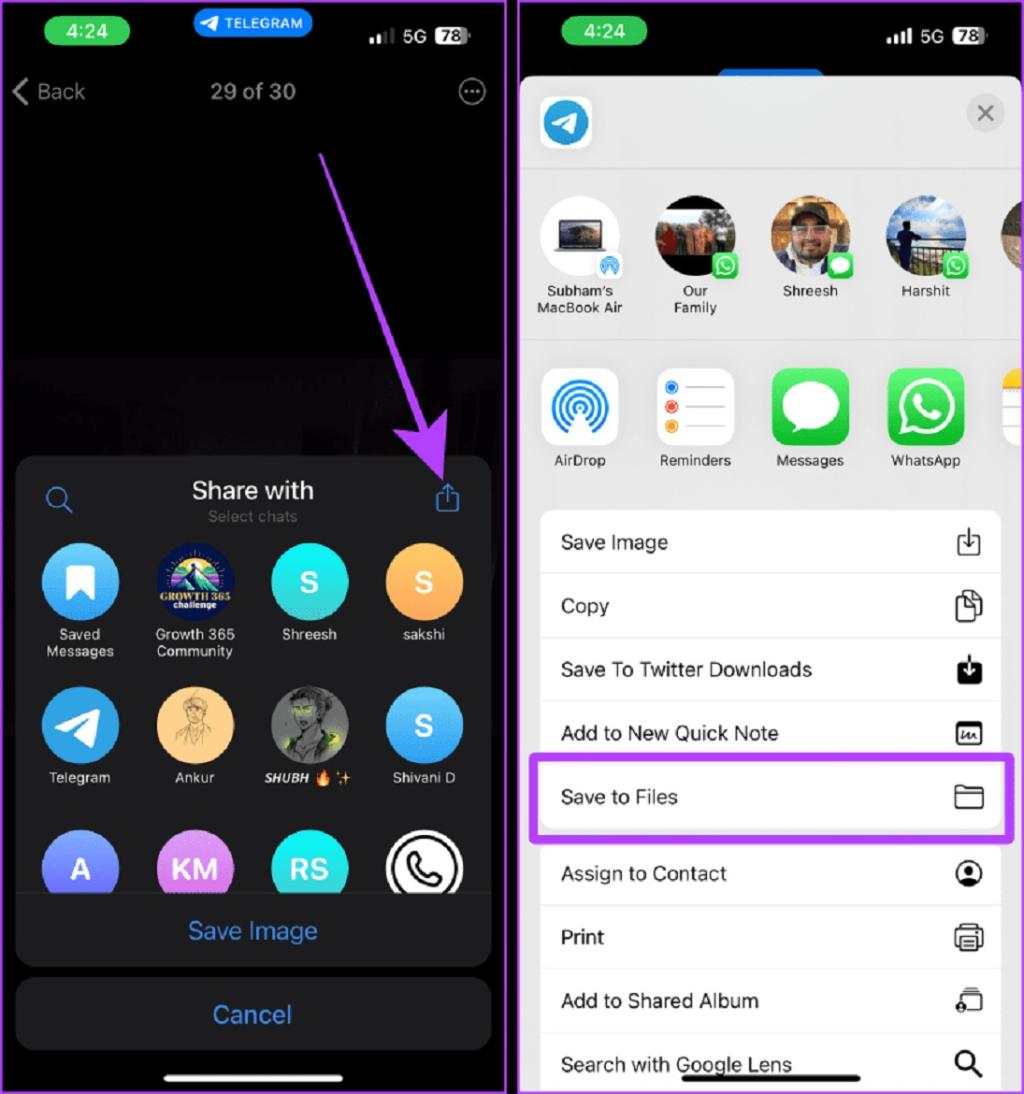
مرحله 5 : مکان مورد نظر را انتخاب کرده و Save را بزنید.
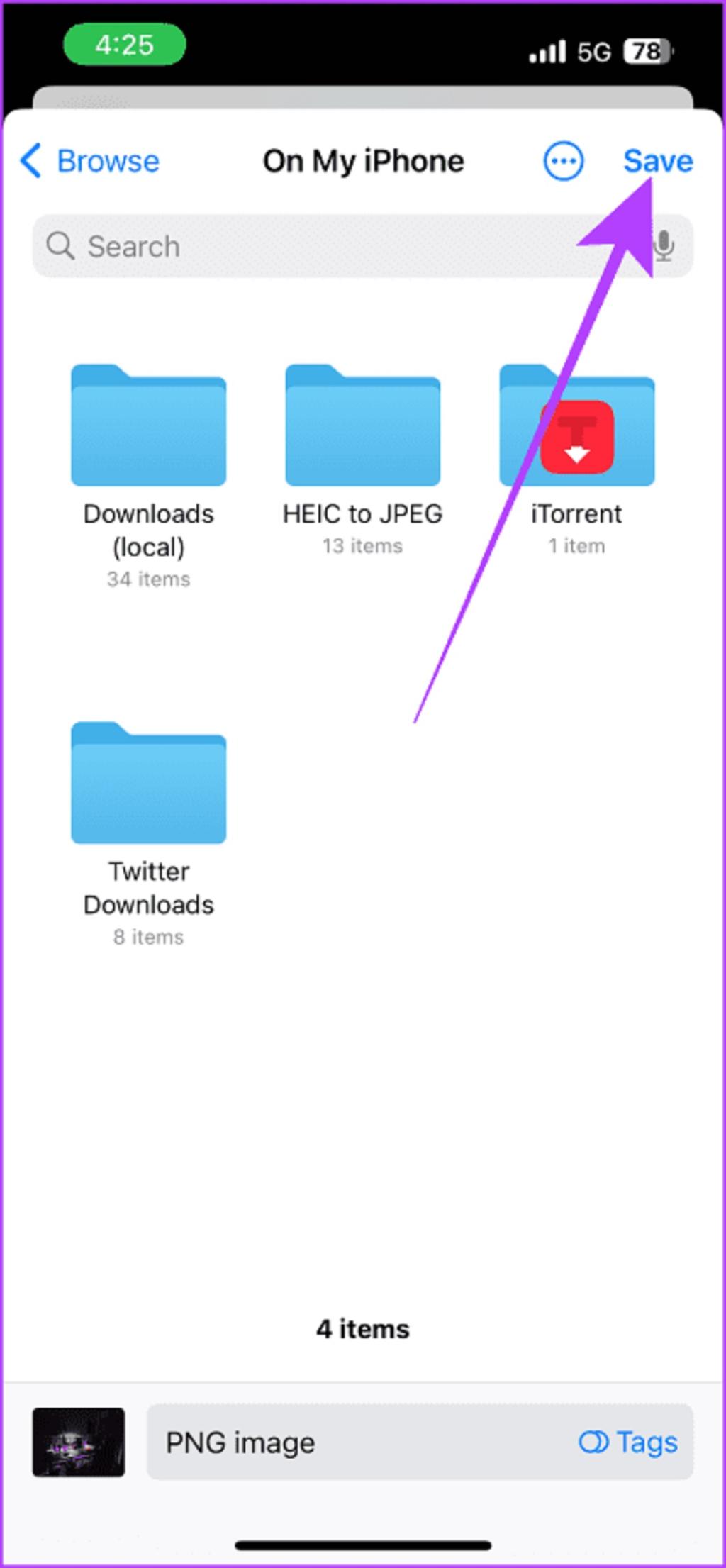
مرحله 6 : حالا برنامه Files را در آیفون خود باز کنید و به همان مکان بروید. به عنوان مثال، من روی آیفون خود ضربه می زنم.
مرحله 7 : دانلودهای تلگرام را در اینجا پیدا خواهید کرد. برای باز کردن یا مشاهده آن، روی آن ضربه بزنید.
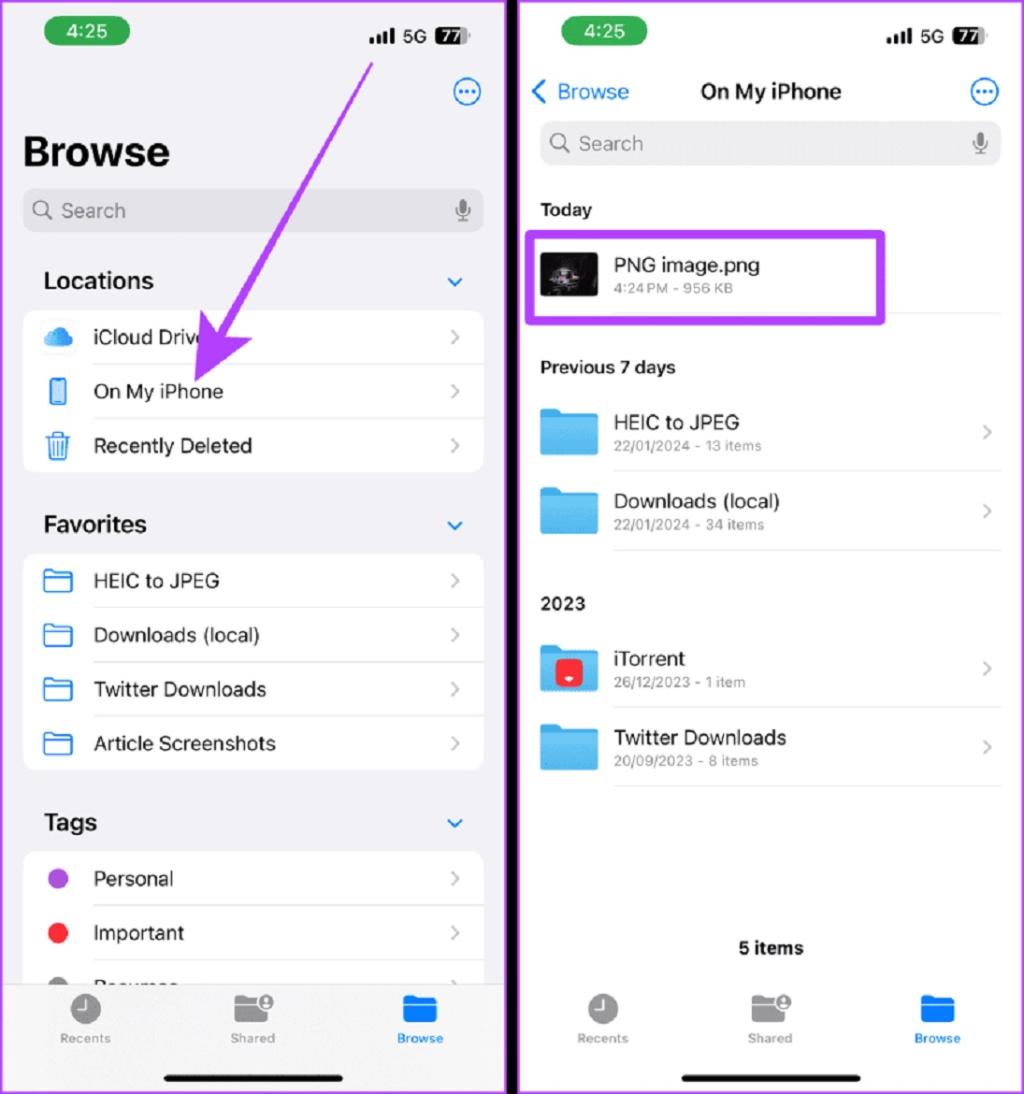
نحوه پیدا کردن فایل های دانلود شده تلگرام در مک
تلگرام به صورت پیش فرض تصاویر و ویدئوهای دریافتی را در اپلیکیشن ذخیره می کند. اگر به دنبال آن تصاویر و ویدیوها در مک خود هستید، آنها را در هیچ کجا پیدا نخواهید کرد. در اینجا نحوه ذخیره آن و یافتن آن در مک خود در آینده آمده است.
مرحله 1 : برنامه تلگرام را در مک خود راه اندازی کنید و چت را از جایی که می خواهید عکس یا ویدیو را دانلود کنید باز کنید. روی تصویر کلیک راست کنید.
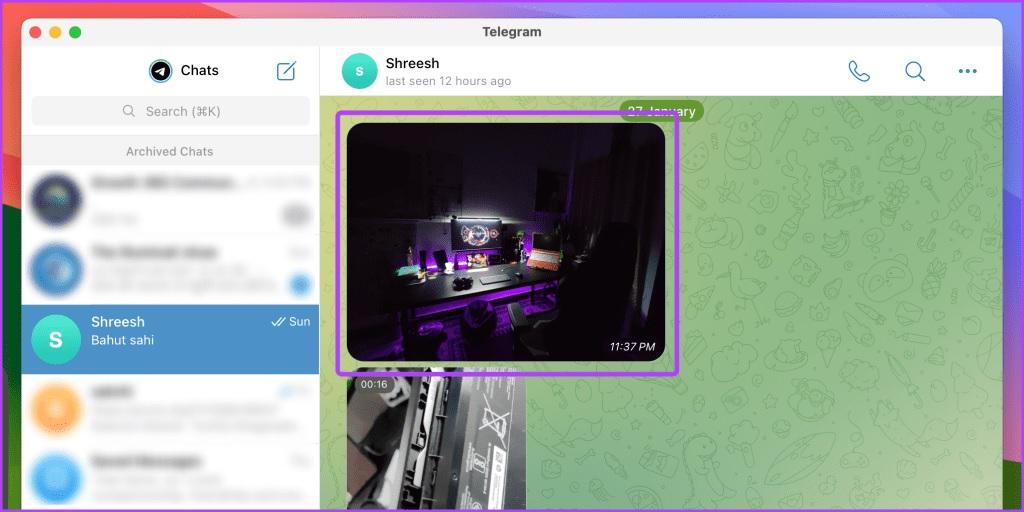
مرحله 2 : از منوی کشویی روی Save As کلیک کنید.
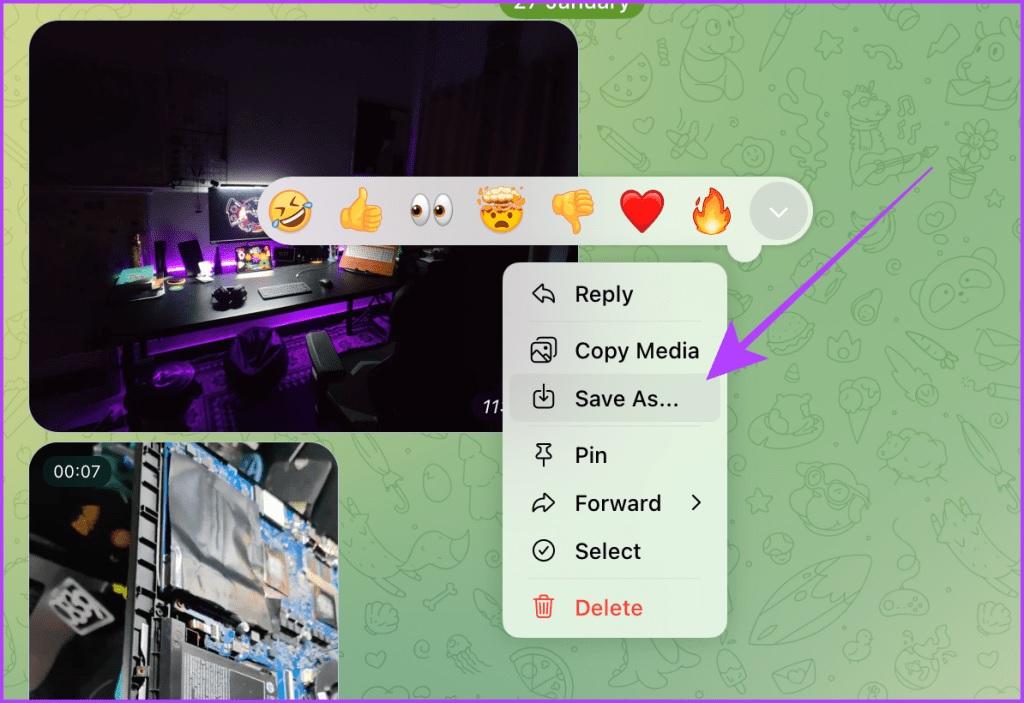
مرحله 3 : یک کادر محاوره ای روی صفحه ظاهر می شود. روی ذخیره کلیک کنید.
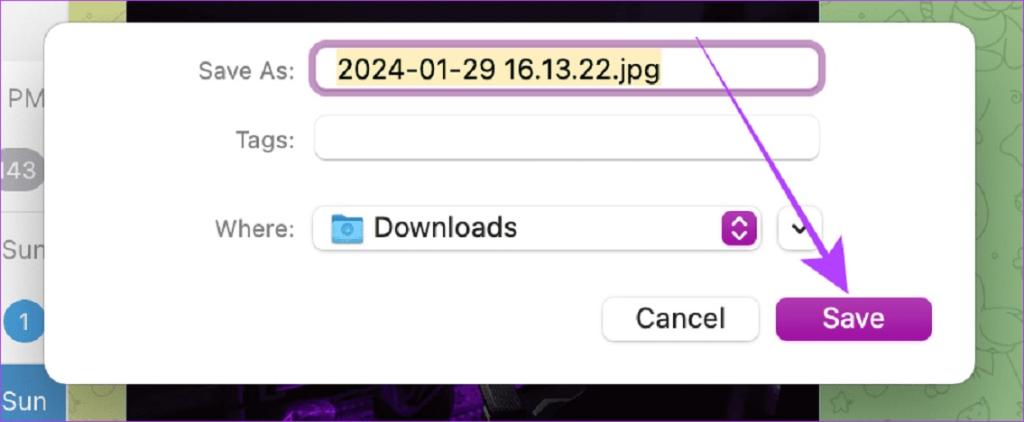
مرحله 4 : Finder را در مک خود راه اندازی کنید و به پوشه Downloads بروید.
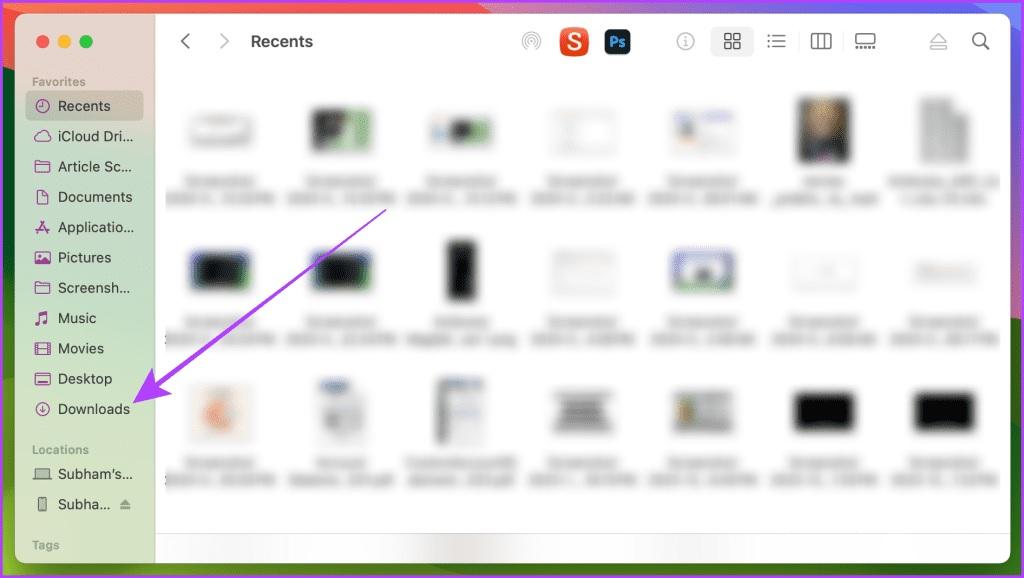
مرحله 5 : می توانید عکس / فیلم دانلود شده تلگرام را در اینجا پیدا کنید. روی آن کلیک کنید تا باز شود.
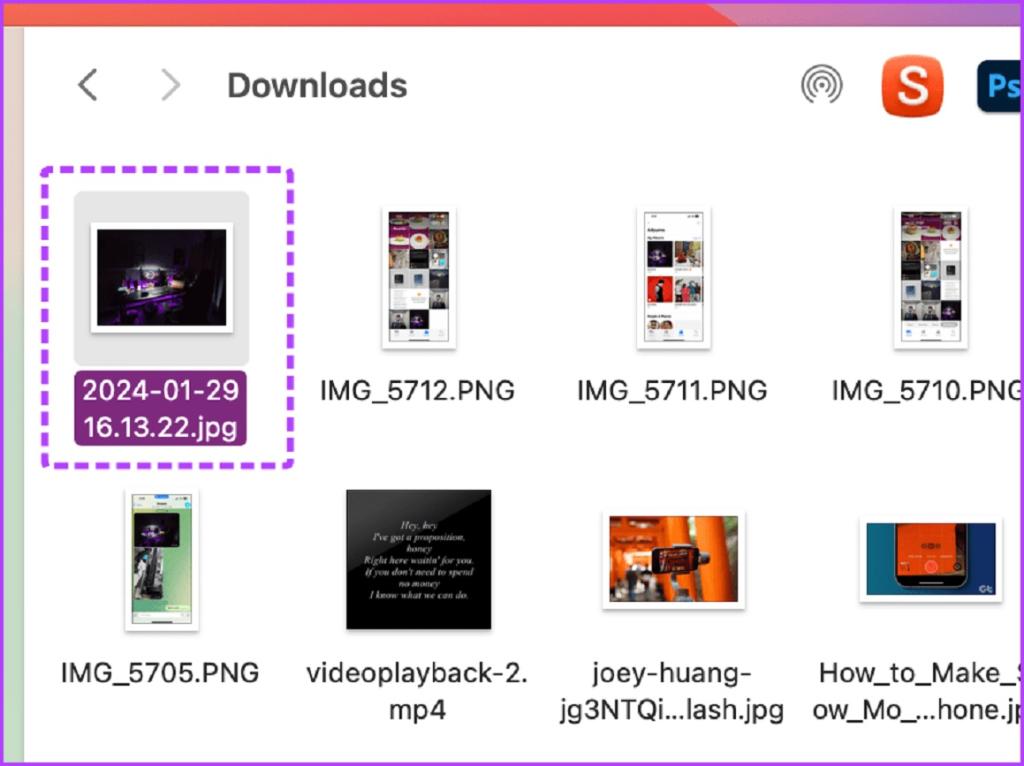
علاوه بر این، میتوانید پوشه دانلود پیشفرض تلگرام در مک را تغییر دهید. برای این کار این مراحل ساده را دنبال کنید.
مرحله 6 : برنامه تلگرام را در مک خود باز کنید و روی تب تنظیمات کلیک کنید.
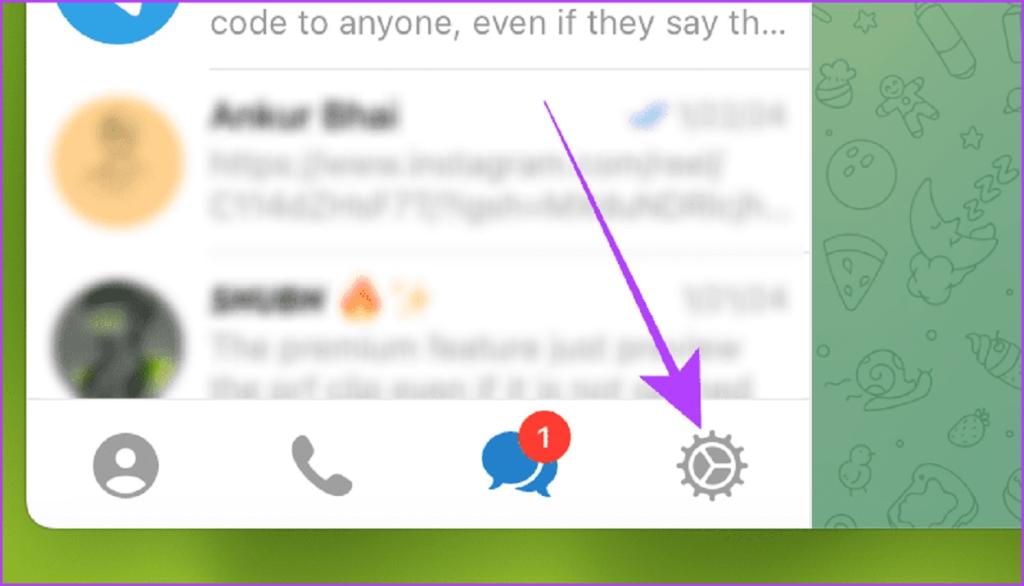
مرحله 7 : روی Data and Storage از منوی سمت چپ کلیک کنید.
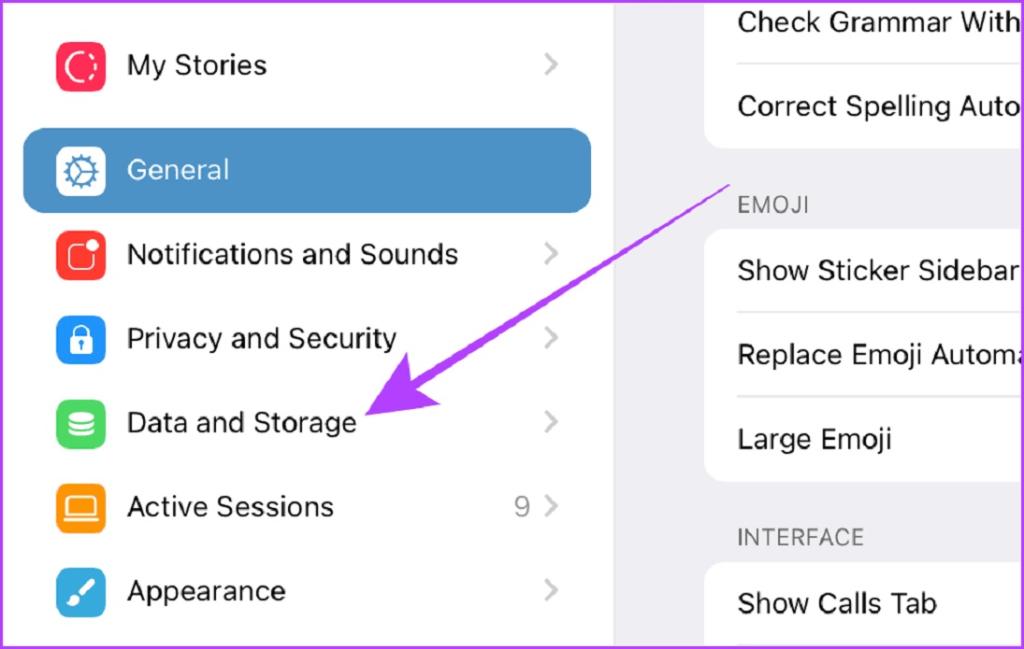
مرحله 8 : روی Download Folder کلیک کنید تا پوشه دانلود پیش فرض را تغییر دهید.
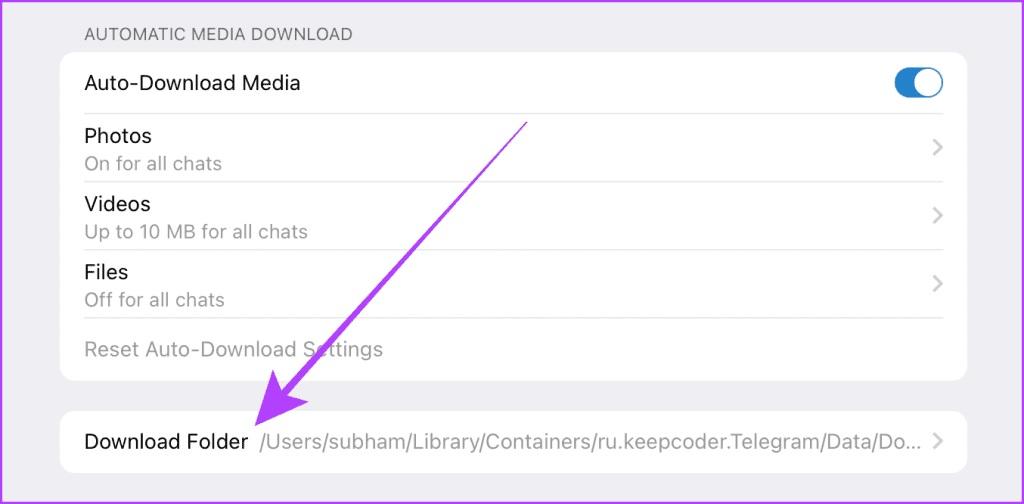
مرحله 9 : حالا Finder باز می شود. به محل مورد نظر بروید و روی Open کلیک کنید تا آن را به عنوان پوشه دانلود پیش فرض جدید تلگرام انتخاب کنید.
از این پس تمام دانلودهای تلگرام فقط در آن پوشه ذخیره می شود.
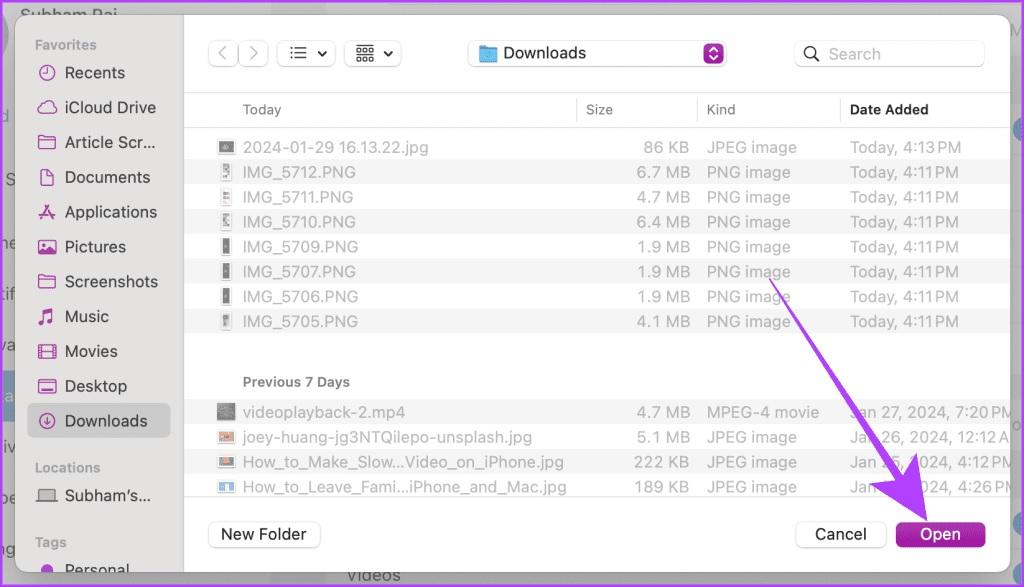
نحوه فعال سازی دانلود خودکار در تلگرام
اپلیکیشن تلگرام همچنین به شما این امکان را می دهد که عکس ها و ویدیوها را به صورت خودکار در دستگاه خود دانلود کنید تا مجبور نباشید هر بار که پیامی دریافت می کنید، آنها را به صورت دستی ذخیره کنید. فرآیند انجام این کار ساده است. بیایید به مراحل نگاه کنیم.
حتما بخوانید: نحوه مخفی کردن فایل و پوشه ها در ویندوز 11
توجه : دانلود خودکار در آیفون، اندروید و مک متفاوت عمل می کند. در اندروید، تمام رسانههای دانلود شده خودکار در حافظه داخلی دانلود میشوند و در برنامه Google Photos ظاهر میشوند. در آیفونها، تمام رسانههای دانلود شده خودکار مستقیماً در کتابخانه Photos دانلود میشوند، نه برنامه Files.اگر با مک کار می کنید، رسانه دانلود شده خودکار در خود برنامه ظاهر می شود، نه به صورت محلی در مک شما، باید آن را به صورت دستی ذخیره کنید.
فعال سازی دانلود خودکار در تلگرام در اندروید:
مرحله 1 : برنامه تلگرام را در تلفن هوشمند اندرویدی خود اجرا کنید و روی منوی همبرگر ضربه بزنید.
مرحله 2 : روی تنظیمات از منوی کناری ضربه بزنید.
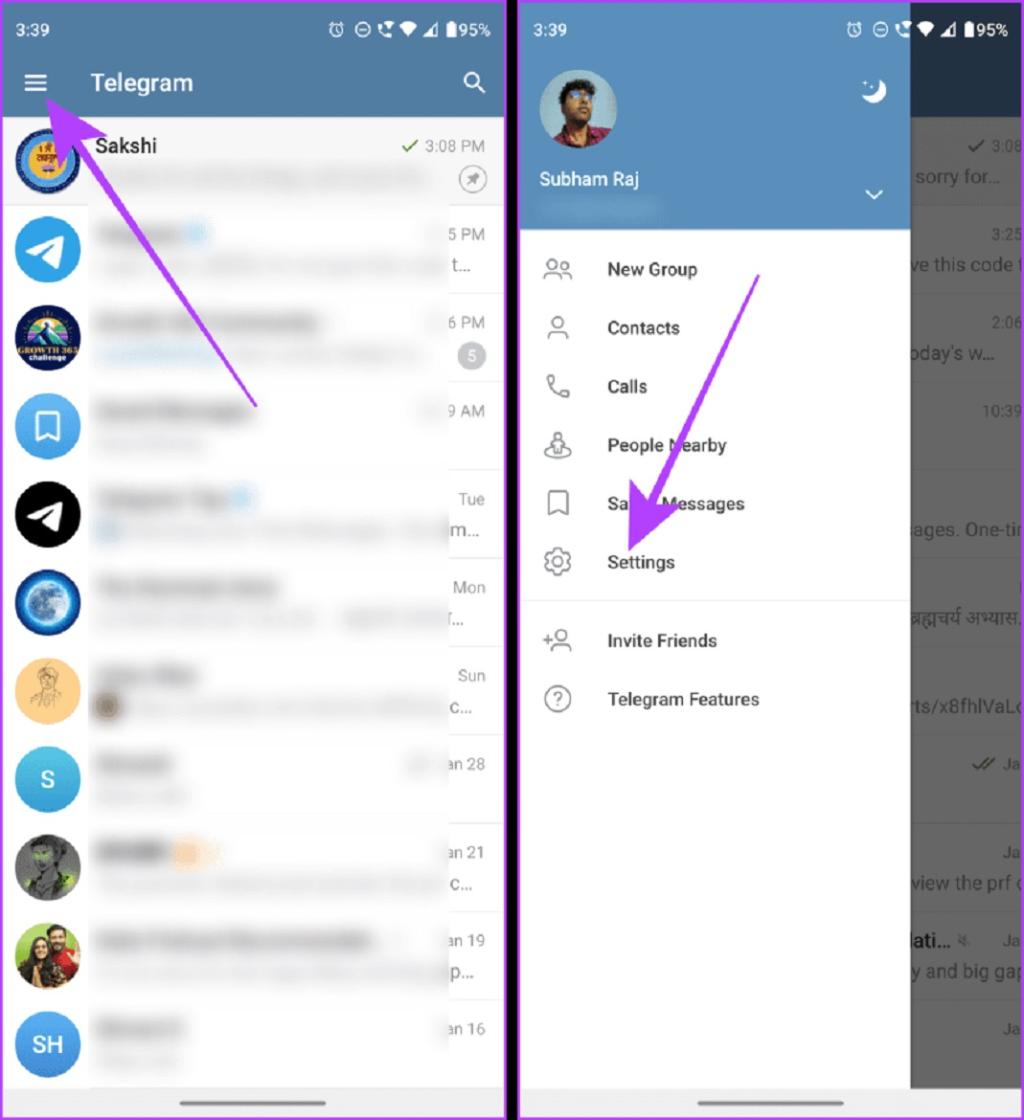
مرحله 3 : در صفحه تنظیمات، روی Data and Storage ضربه بزنید.
مرحله 4 : برای سفارشی کردن بیشتر، روی هر یک از گزینههای زیر بخش دانلود خودکار رسانه ضربه بزنید.
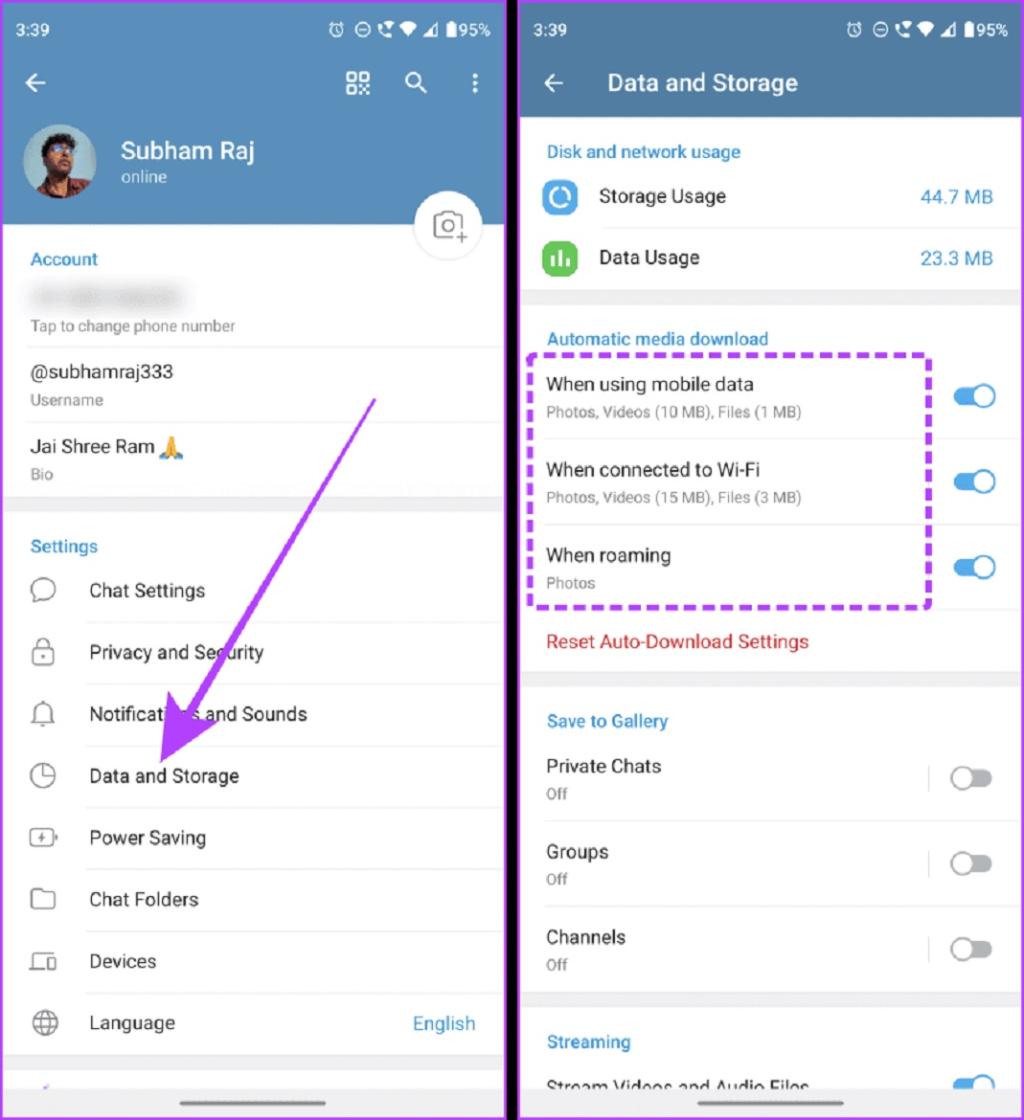
مرحله 5 : کلید تغییر وضعیت در کنار Auto-Download Media را فعال کنید و روی انواع گزینه های رسانه ضربه بزنید.
مرحله 6 : کادرهای کنار رسانه ای را که می خواهید دانلود کنید علامت بزنید و روی SAVE automatically ضربه بزنید.
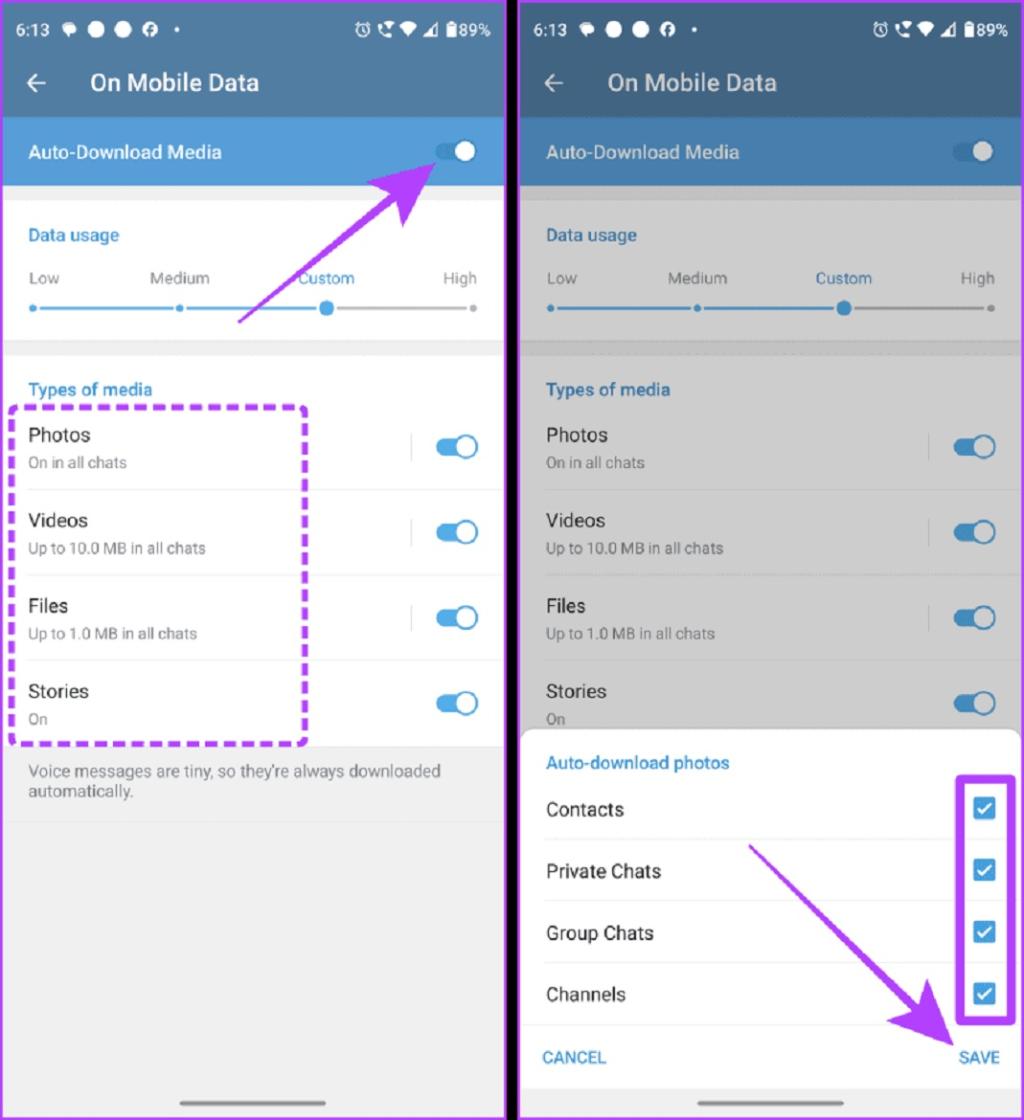
فعال سازی دانلود خودکار در تلگرام در آیفون:
مرحله 1 : برنامه تلگرام را در آیفون خود باز کنید و از نوار پایین، روی تب تنظیمات ضربه بزنید.
مرحله 2 : روی Data and Storage ضربه بزنید.
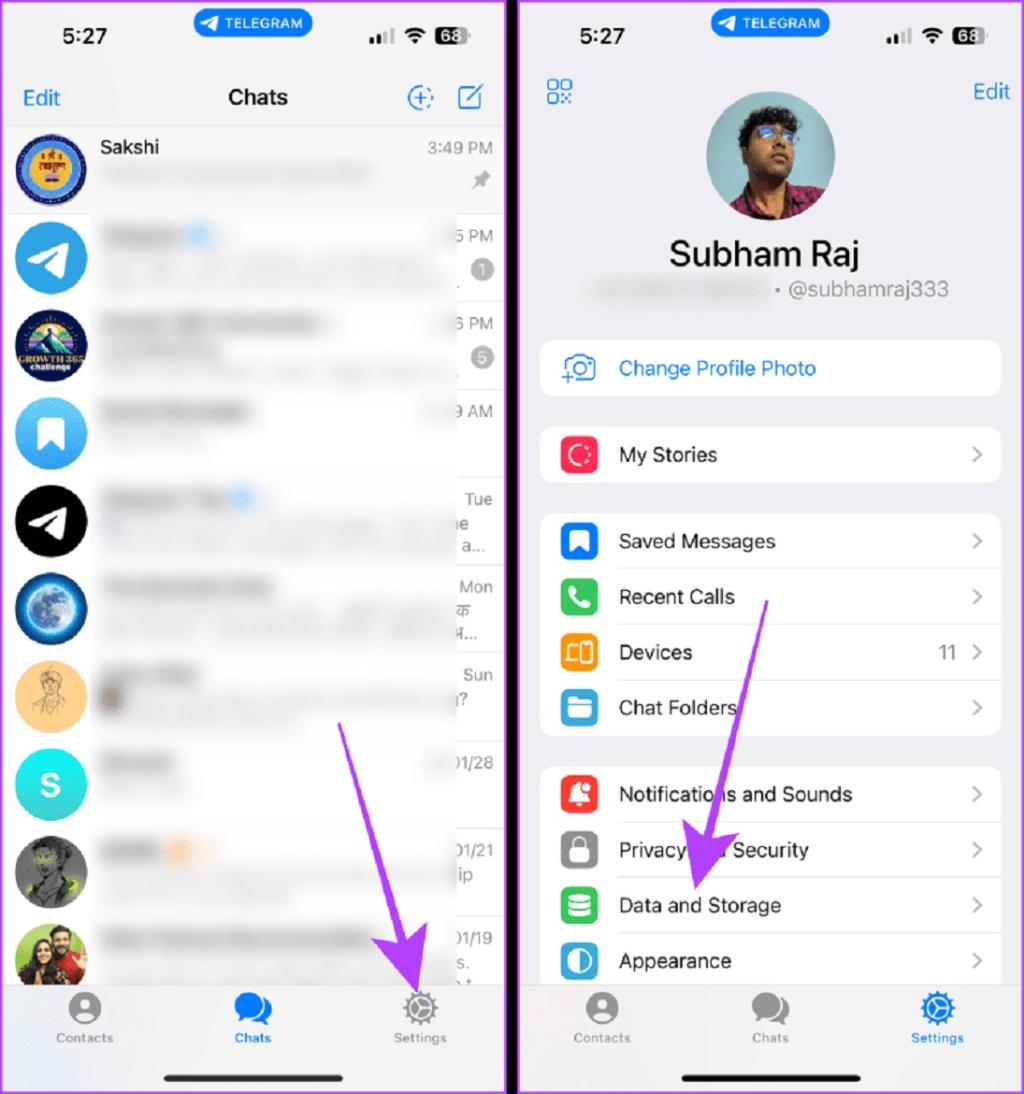
مرحله 3 : بسته به اولویت خود، روی Cellular یا Wi-Fi ضربه بزنید.
مرحله 4 : کلید تغییر وضعیت در کنار Auto-Download Media را فعال کنید. همچنین می توانید برای سفارشی سازی بیشتر بر روی انواع رسانه ها ضربه بزنید.
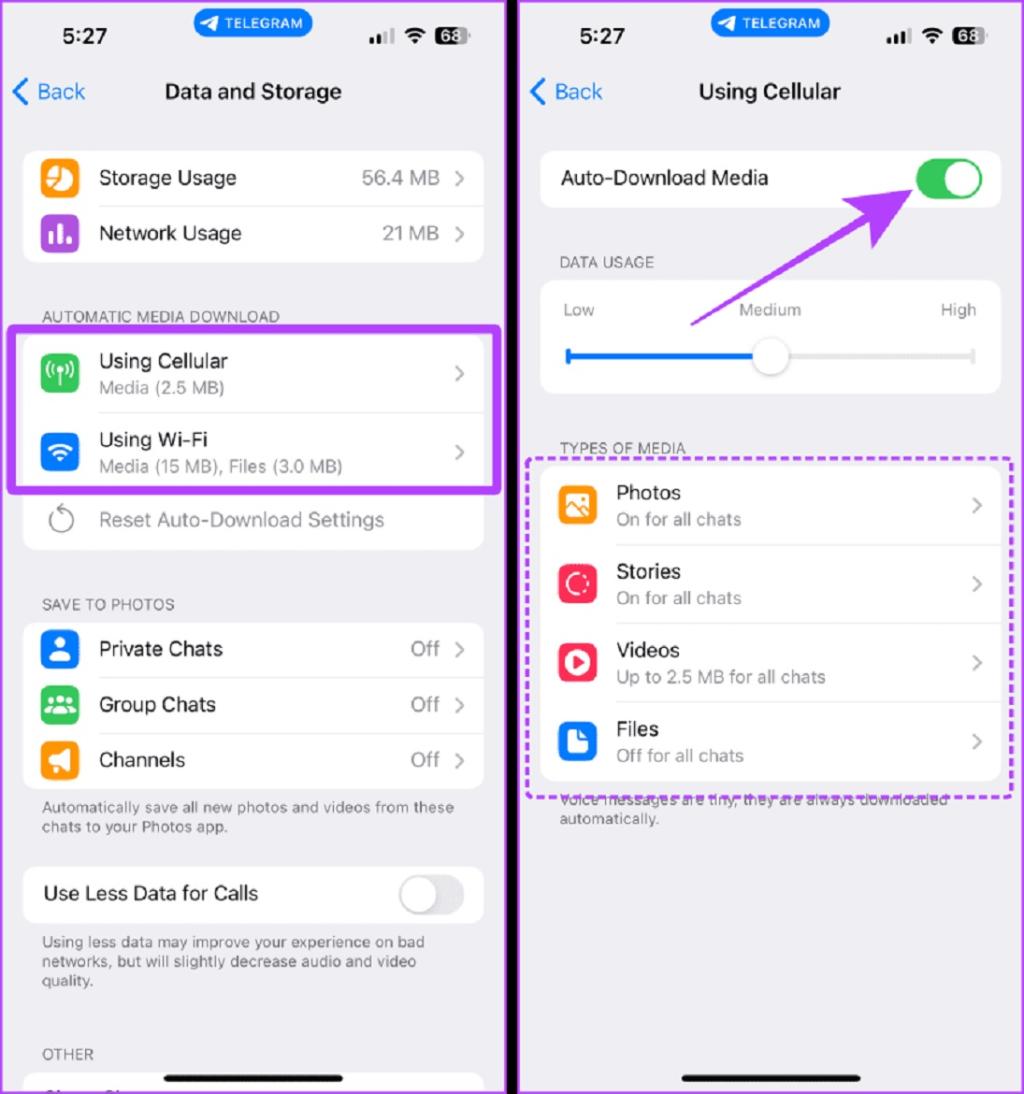
فعال سازی دانلود خودکار در تلگرام در مک:
مرحله 1 : برنامه تلگرام را در مک خود راه اندازی کنید و روی تب تنظیمات کلیک کنید.
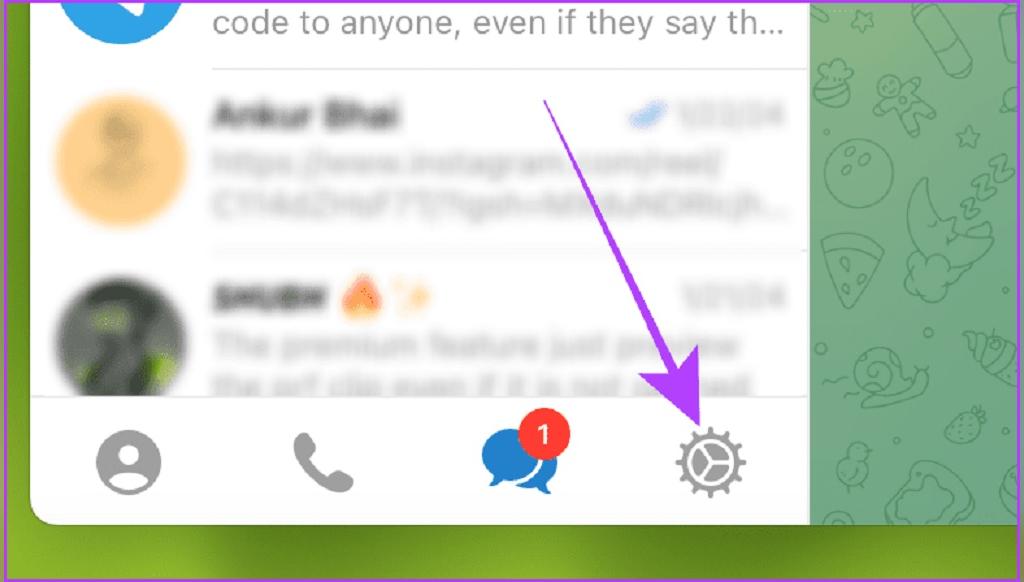
مرحله 2 : حالا روی Data and Storage کلیک کنید.
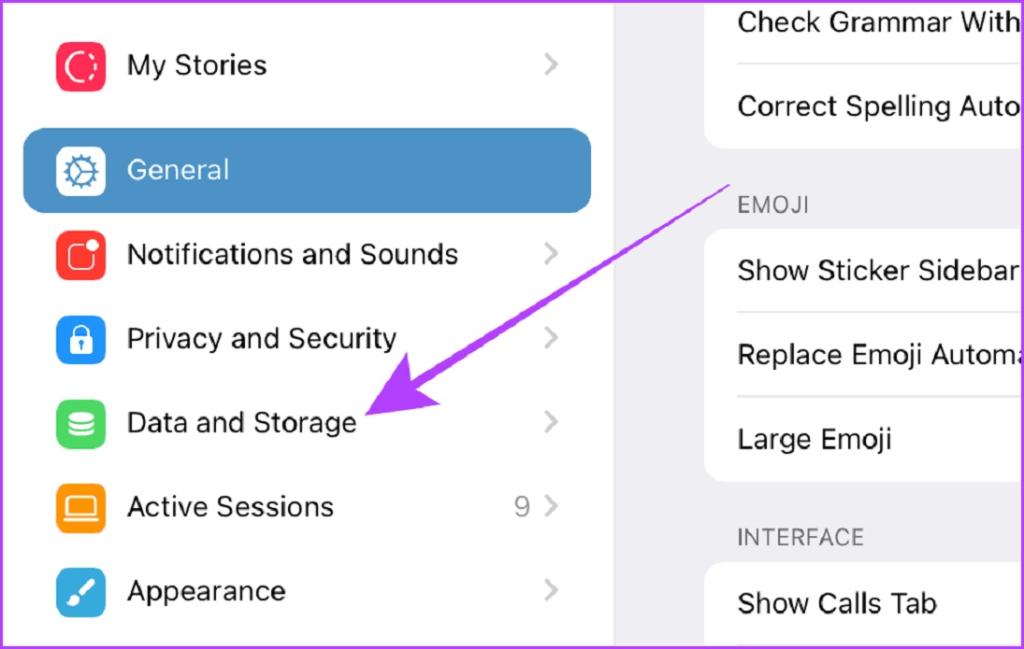
مرحله 3 : کلید تغییر وضعیت در کنار Auto-Download Media را فعال کنید و برای سفارشی کردن بیشتر بر روی نوع رسانه کلیک کنید.
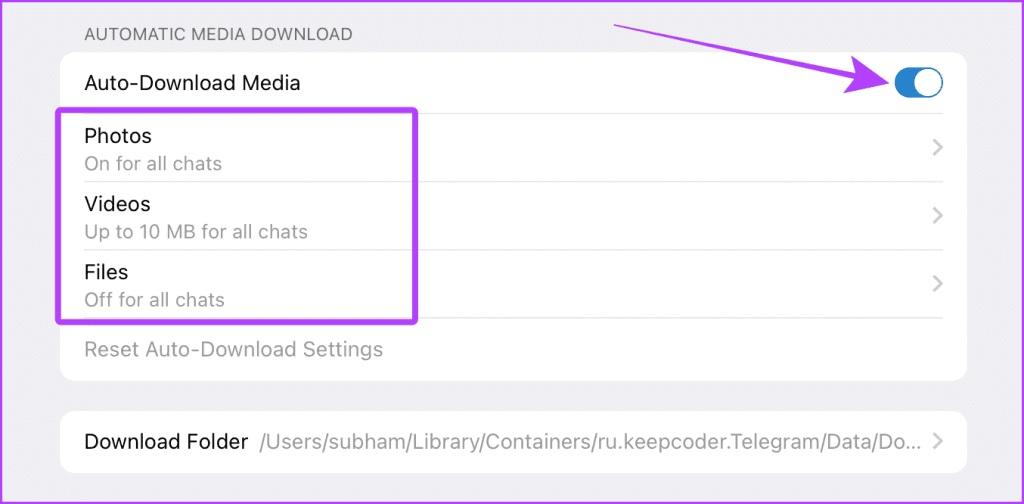
مرحله 4 : جابهجایی را از جایی که میخواهید رسانه به صورت خودکار در مک خود دانلود شود، فعال کنید.
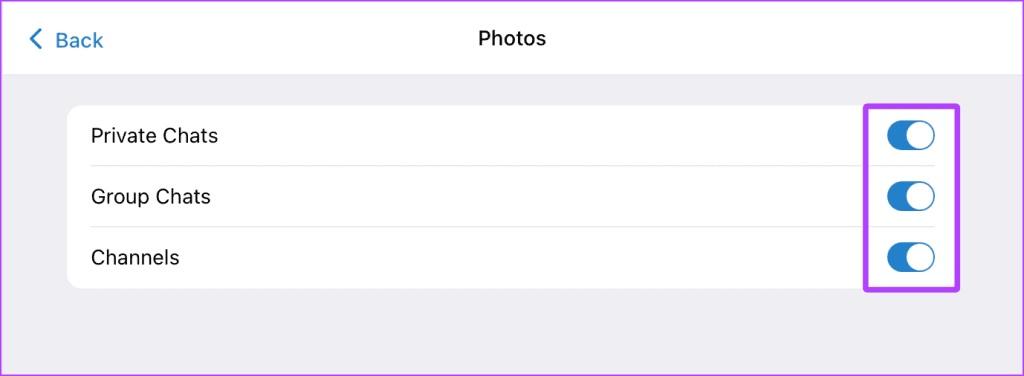
سخن پایانی:
به طور خلاصه، اگر از تلگرام در اندروید استفاده می کنید، همیشه می توانید انواع فایل های دانلود شده را در پوشه تلگرام حافظه داخلی پیدا کنید. و اگر از iOS یا مک استفاده می کنید، همه دانلودهای شما در خود برنامه خواهد بود مگر اینکه بخواهید آنها را در کتابخانه Photos یا برنامه Files (یا Finder در مورد Mac) ذخیره کنید.
مطالب مرتبط:
رفع مشکل بارگیری و باز نشدن عکس در ایمیل در مک
رفع مشکل دانلود نشدن آهنگ در اپل موزیک آیفون و اندروید

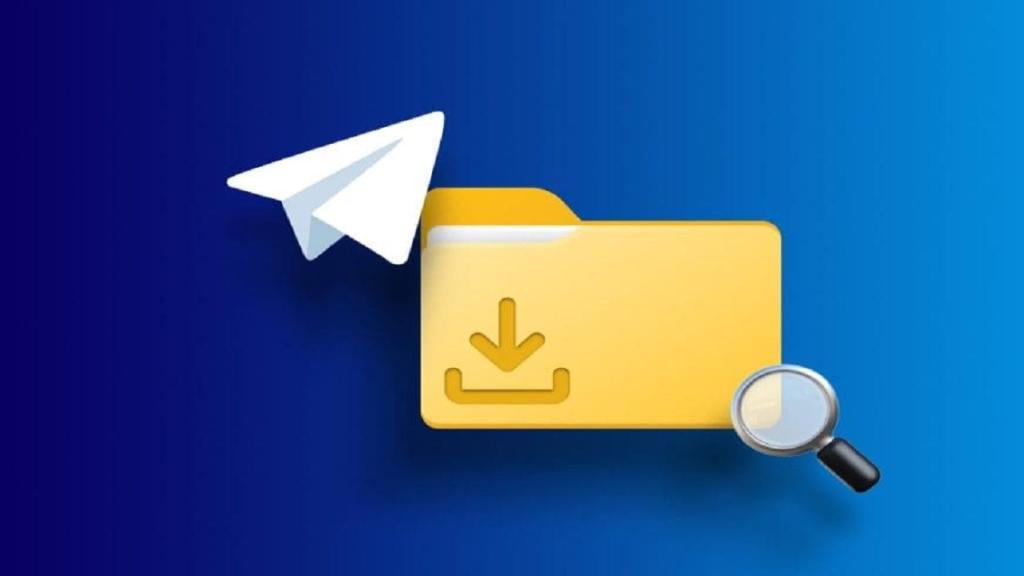
دیدگاه ها