برنامه ایمیل در مک به شما امکان می دهد به تمام ایمیل های شخصی و حرفه ای خود پاسخ دهید. همچنین میتوانید یک گروه در برنامه ایمیل در مک خود برای ارسال ایمیلهای انبوه ایجاد کنید. مانند هر سرویس گیرنده ایمیل به شما امکان ارسال و دریافت تصاویر را می دهد. اما گاهی اوقات، یک ایمیل حاوی تصاویر به طور تصادفی باز و دانلود نمی شود.اما برخی از کاربران شکایت دارند که گاهی اوقات تصاویر در صندوق پستی آنها باز نمی شود. اگر با مشکل مشابهی روبرو هستید، این مقاله سلام دنیا بهترین راه حل ها را برای رفع باز نشدن عکس در ایمیل در مک ارائه می دهد.
بهتری راه حل های رفع مشکل باز نشدن عکس در ایمیل در مک
1. بررسی اتصال اینترنت
برای شروع با راه حل اساسی، باید سرعت اینترنت خود را بررسی کنید. اگر مک شما به اتصال سریع Wi-Fi یا اترنت متصل نباشد، باز شدن تصاویر زمان می برد یا در برنامه ایمیل باز نمی شوند. بنابراین برای دانلود شدن سریع تصاویر در ایمیلها به یک اتصال اینترنتی قوی نیاز دارید.
حتما بخوانید: رفع مشکل دریافت نکردن ایمیل در مک (Mac) با 7 روش ساده
2. بررسی تنظیمات حریم خصوصی برنامه ایمیل
پس از بررسی اتصال اینترنت، باید بررسی کنید که آیا برنامه ایمیل مجاز به دانلود فایلهایی است که از فرستندگان ناشناس دریافت میکنید یا خیر. ویژگی حریم خصوصی برنامه ایمیل آدرس IP شما را پنهان می کند و محتوای راه دور را مسدود می کند. به دلیل این ویژگی، ممکن است نتوانید تصاویر را در ایمیل های خود مشاهده کنید. پیشنهاد می کنیم با دنبال کردن این مراحل، این ویژگی را به طور موقت غیرفعال کنید.
مرحله 1: کلید میانبر Command + Spacebar را فشار دهید تا Spotlight Search باز شود، Mail را تایپ کنید و Return را فشار دهید.
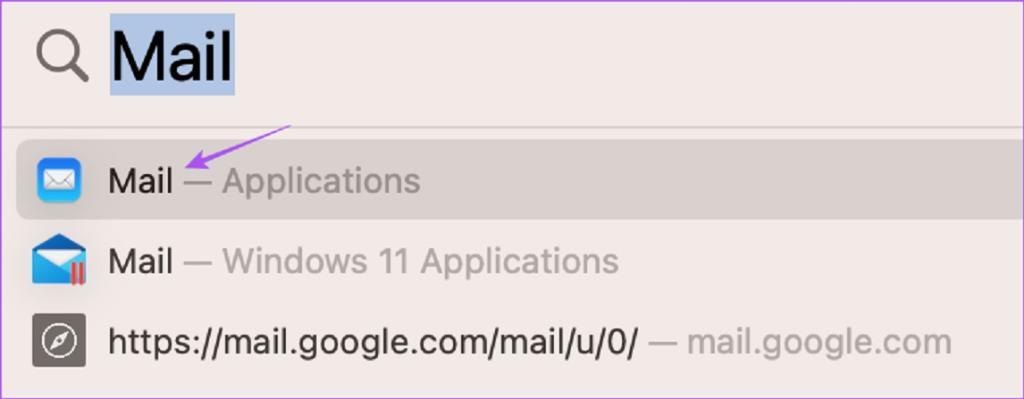
مرحله 2: روی Mail در گوشه سمت چپ بالا کلیک کنید.
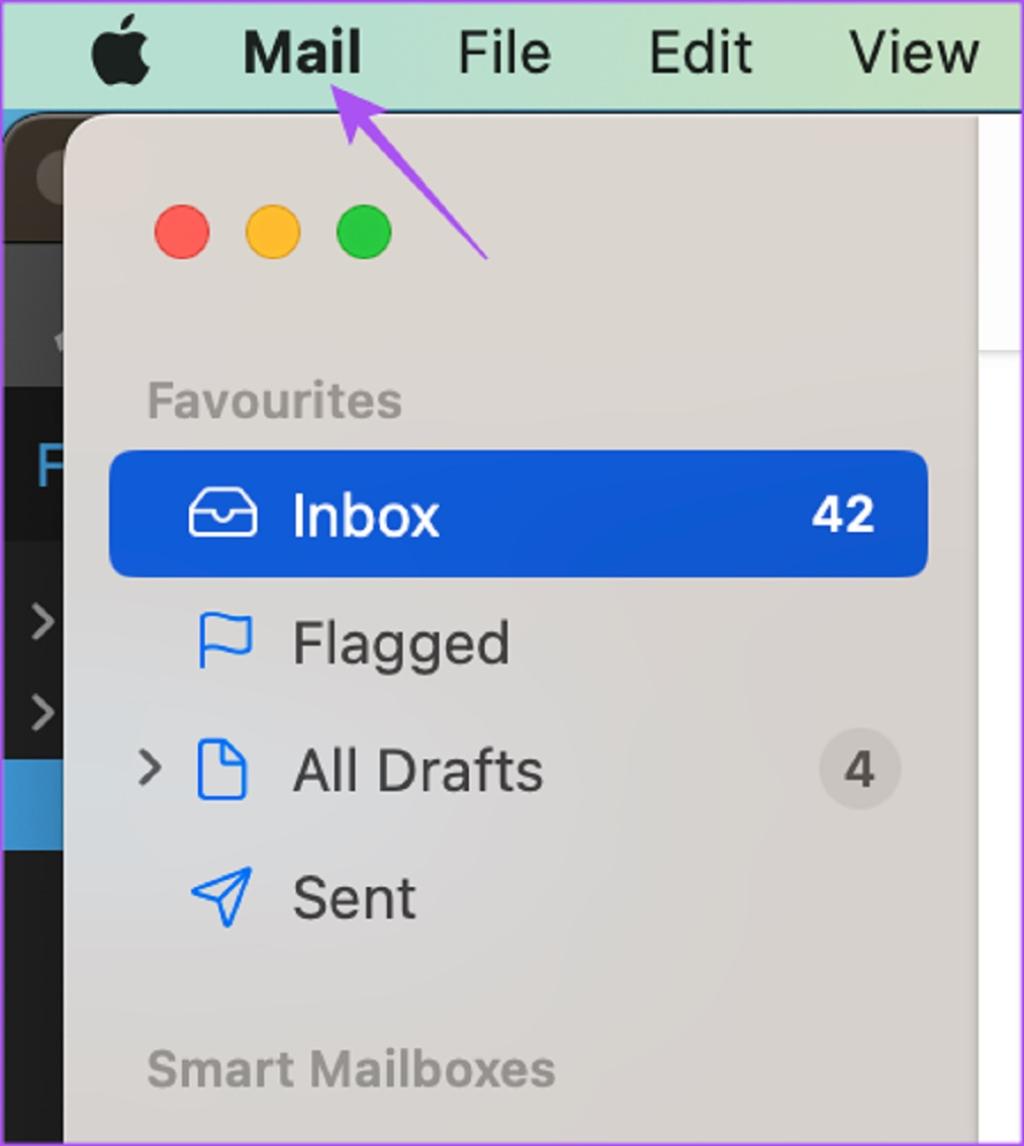
مرحله 3: Settings را انتخاب کنید.
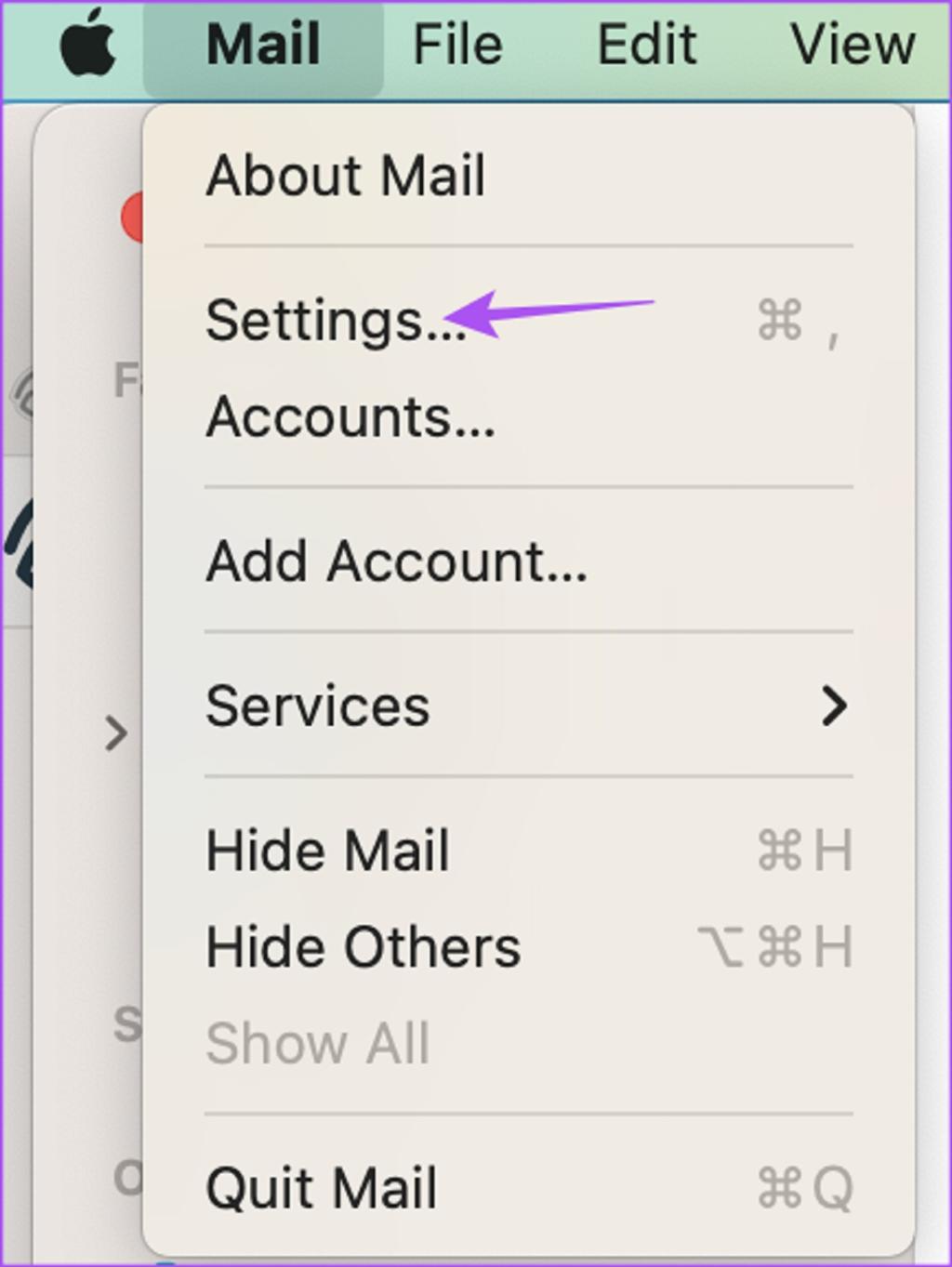
مرحله 4: روی Privacy در گوشه سمت راست بالا کلیک کنید.
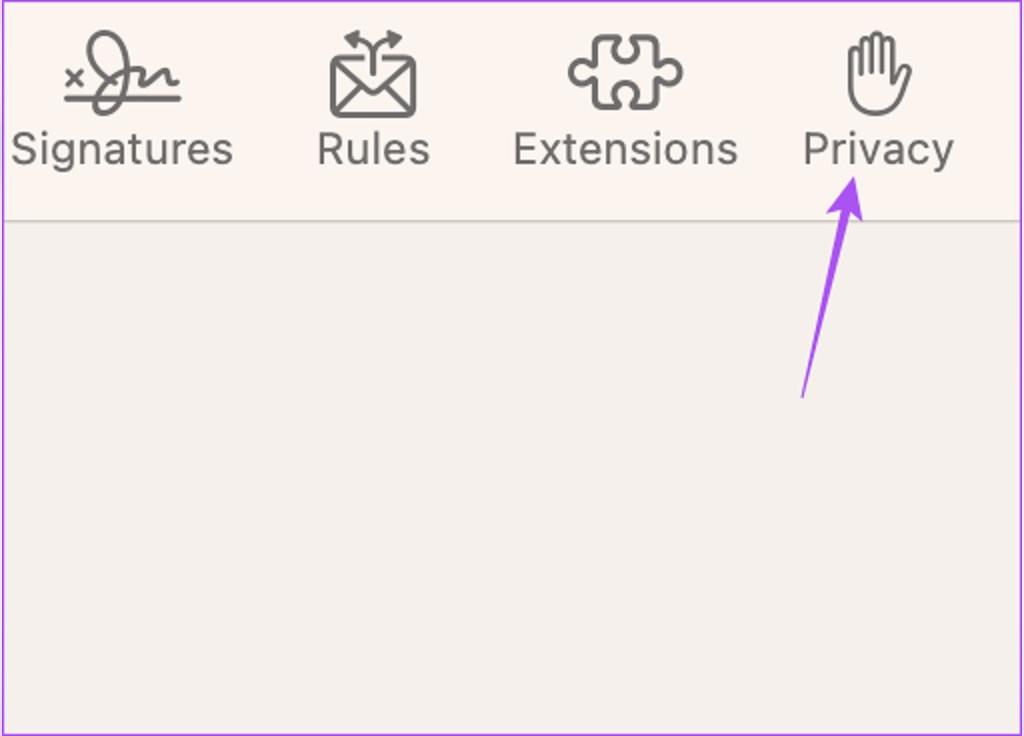
مرحله 5: علامت کادر کنار Protect Mail Activity را بردارید.
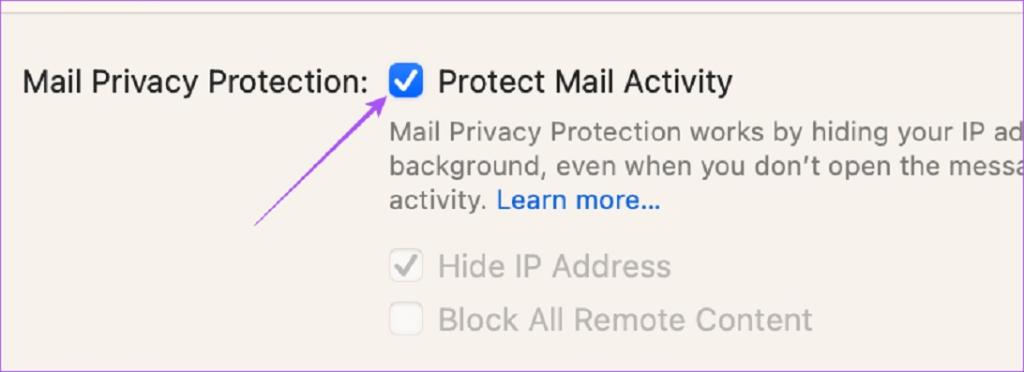
مرحله 6: علامت کادر کنار «Block All Remote Content» را بردارید.
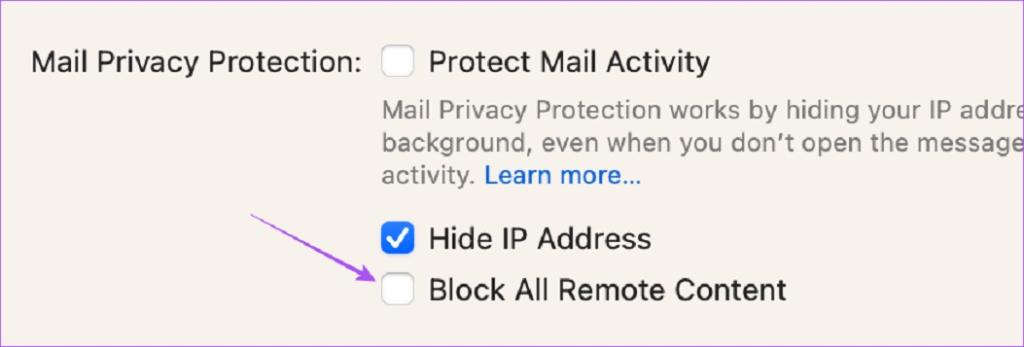
مرحله 7: پنجره را ببندید و ایمیل حاوی فایل(های) تصویر را باز کنید.
مرحله 8: روی Load Remote Content در سمت راست بالا کلیک کنید تا تصاویر دانلود و باز شوند.
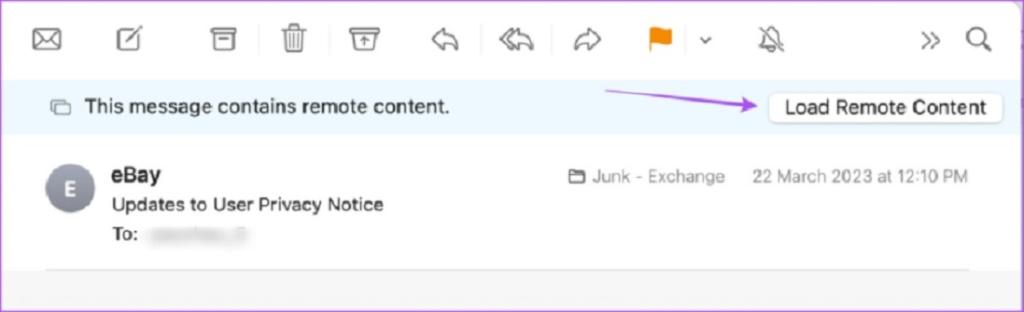
3. غیر فعال کردن سرویس VPN
اگر هنوز نمی توانید تصاویر را در برنامه ایمیل ببینید، پیشنهاد می کنیم VPN را در مک خود غیرفعال کنید. اگر از VPN استفاده می کنید، این سرویس ممکن است از دانلود محتوای راه دور مک شما جلوگیری کند. در اینجا نحوه بررسی و غیرفعال کردن یکسان است.
مرحله 1: کلید میانبر Command + Spacebar را فشار دهید تا Spotlight Search باز شود، System Settings را تایپ کنید و Return را فشار دهید.
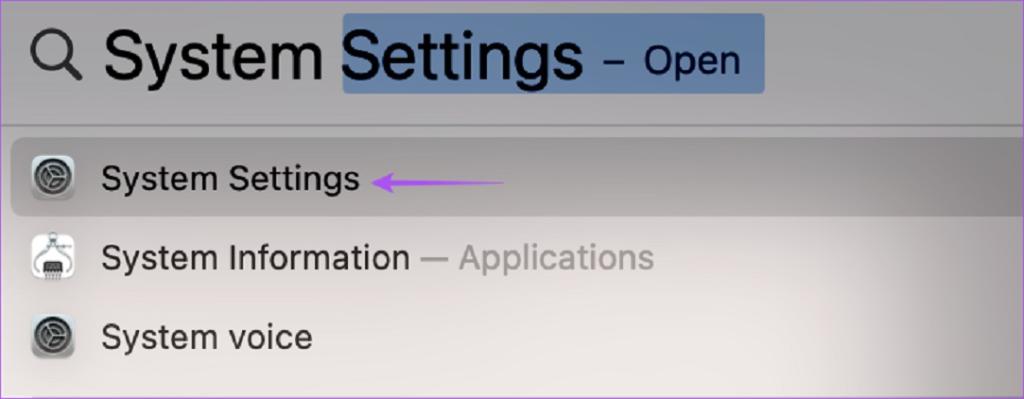
مرحله 2: از نوار کناری سمت چپ روی VPN کلیک کنید.
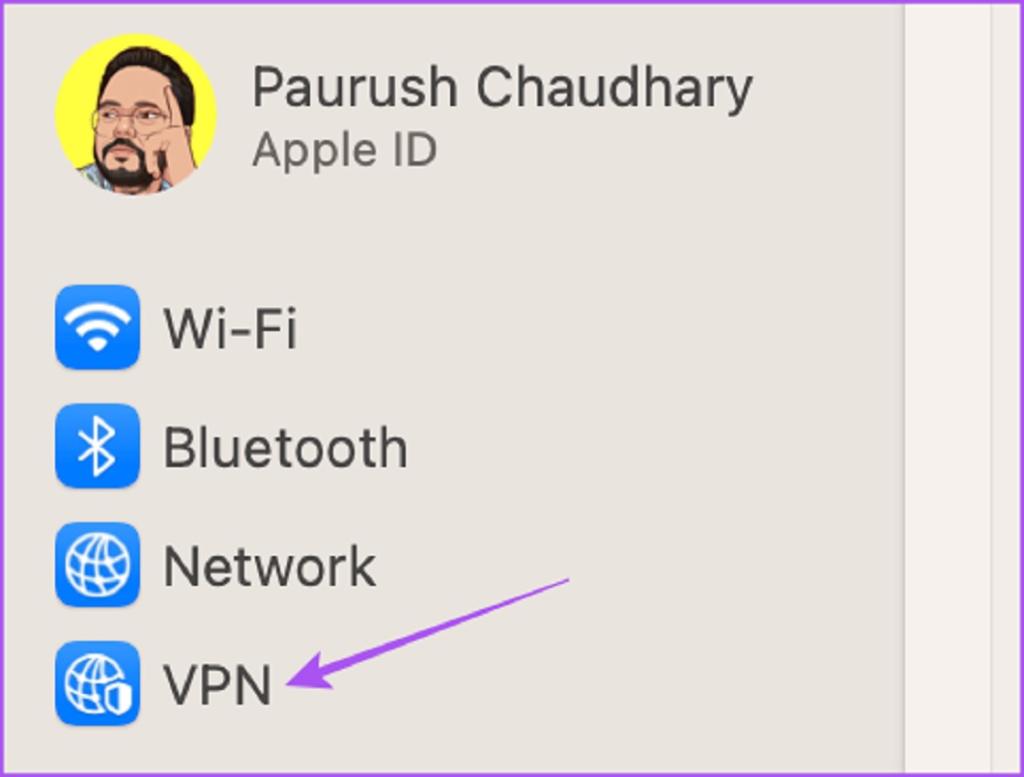
مرحله 3: برای غیرفعال کردن سرویس، روی کلید کنار VPN کلیک کنید.
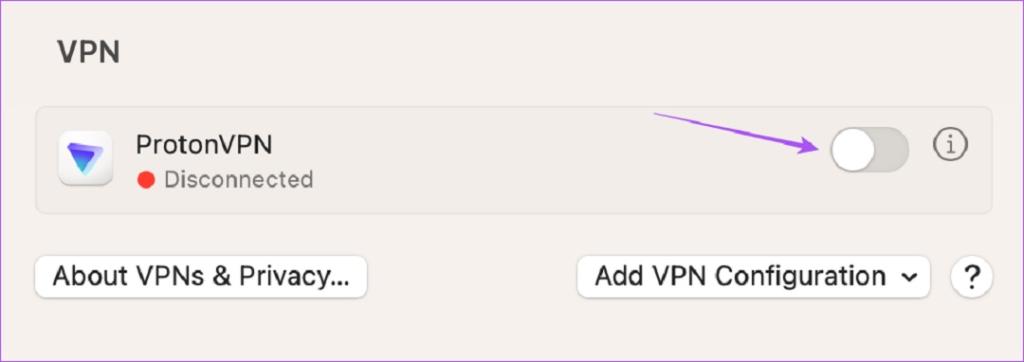
مرحله 4: تنظیمات سیستم را ببندید و برنامه ایمیل را باز کنید تا بررسی کنید که آیا مشکل حل شده است یا خیر.
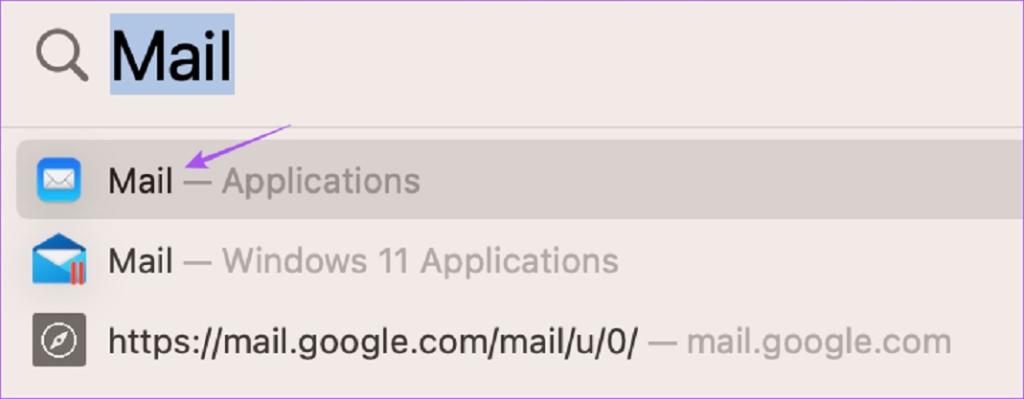
4. غیر فعال کردن iCloud Privacy Relay
iCloud Privacy Relay یک ویژگی امنیتی بود که با iCloud+ معرفی شد که به شما امکان میدهد آدرس IP و فعالیت مرور خود را از تبلیغکنندگان و ردیابها پنهان کنید. iCloud Privacy Relay ترافیک وب را به سمت یک سرور شخص ثالث هدایت می کند و حتی اپل نیز به آن دسترسی نخواهد داشت. این سرویس ممکن است اجازه دانلود محتوایی مانند تصاویر در برنامه ایمیل را ندهد. بنابراین پیشنهاد می کنیم این ویژگی را به طور موقت غیرفعال کنید تا ببینید آیا مشکل حل می شود یا خیر.
حتما بخوانید: چگونه ایمیل را فوروارد کنیم
مرحله 1: کلید میانبر Command + Spacebar را فشار دهید تا Spotlight Search باز شود، System Settings را تایپ کنید و Return را فشار دهید.
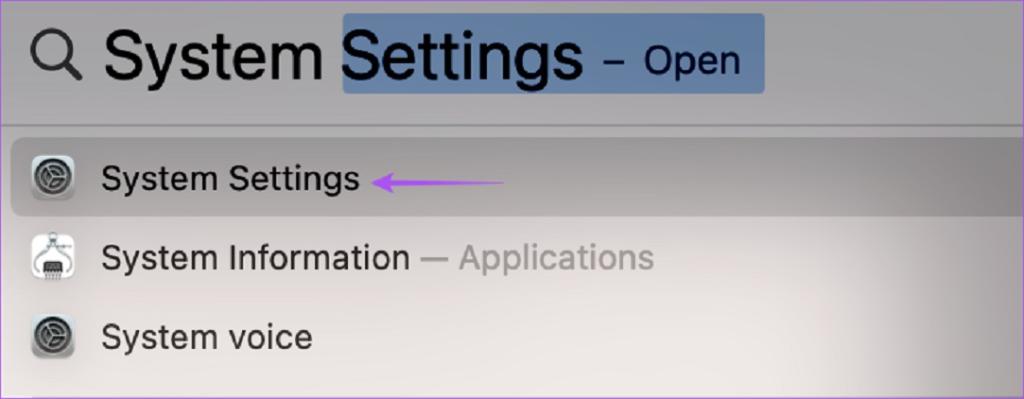
مرحله 2: روی نام پروفایل خود در گوشه سمت چپ بالا کلیک کنید.
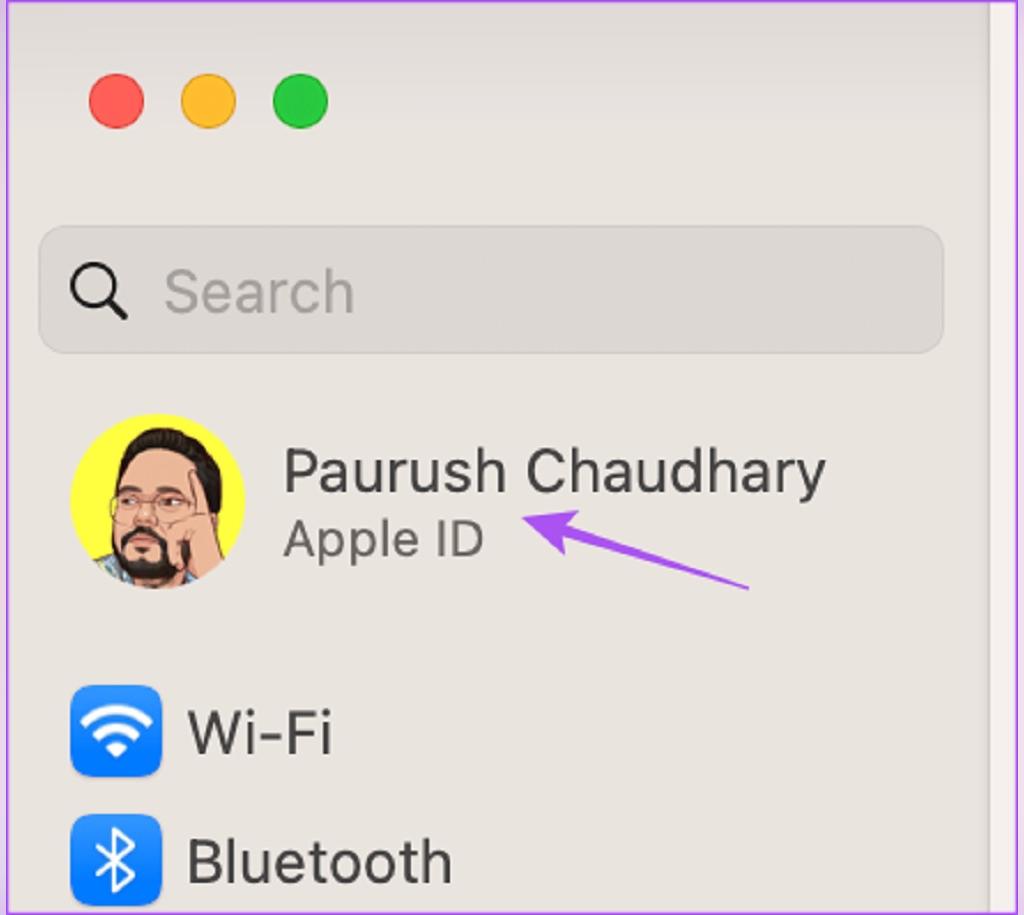
مرحله 3: روی iCloud کلیک کنید.
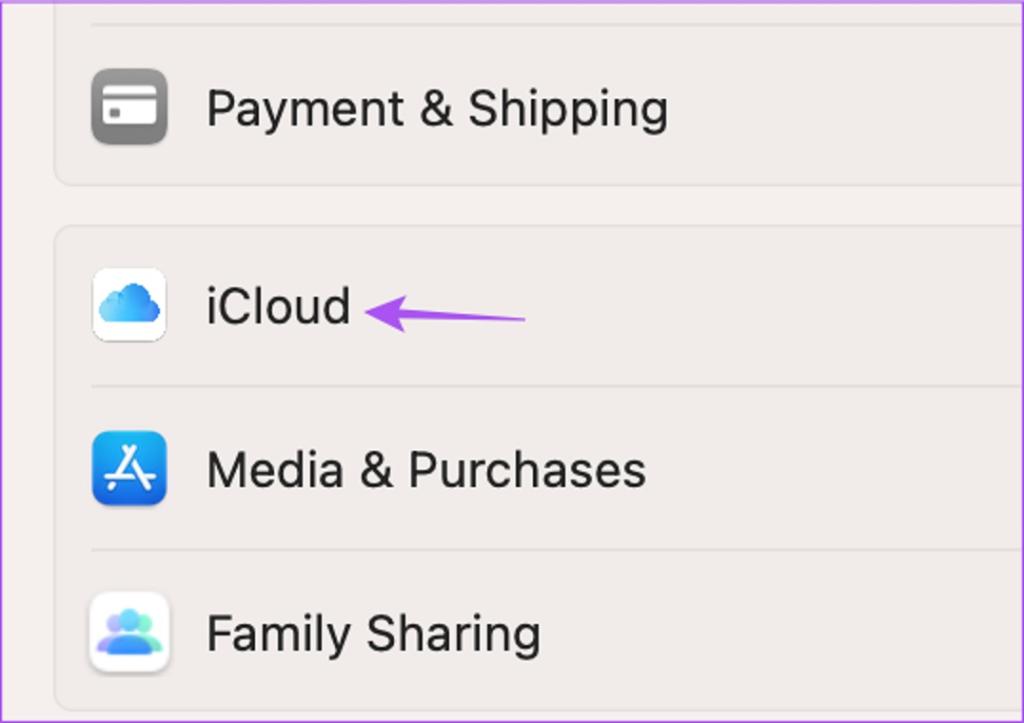
مرحله 4: به پایین پیمایش کنید و در زیر iCloud+، روی Privacy Relay کلیک کنید.
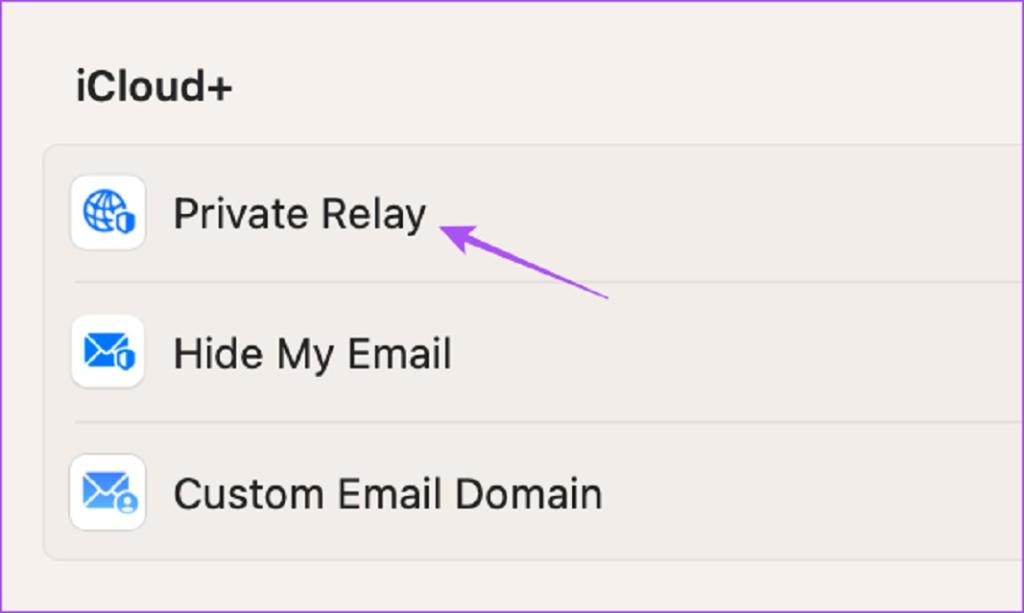
مرحله 5: روی کلید تغییر وضعیت در کنار Privacy Relay کلیک کنید تا این ویژگی غیرفعال شود. بعد روی Done کلیک کنید.
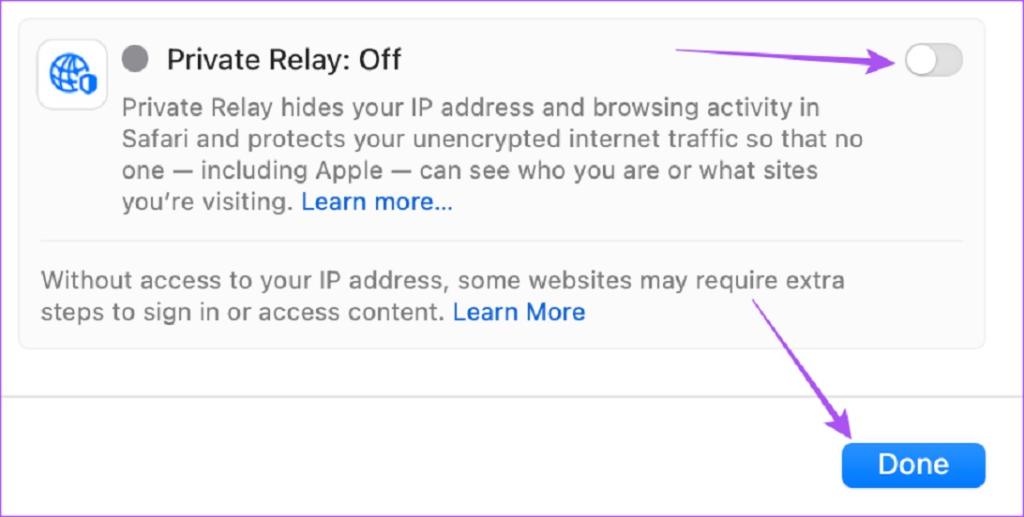
مرحله 6: تنظیمات سیستم را ببندید و برنامه ایمیل را باز کنید تا بررسی کنید که آیا مشکل حل شده است یا خیر.
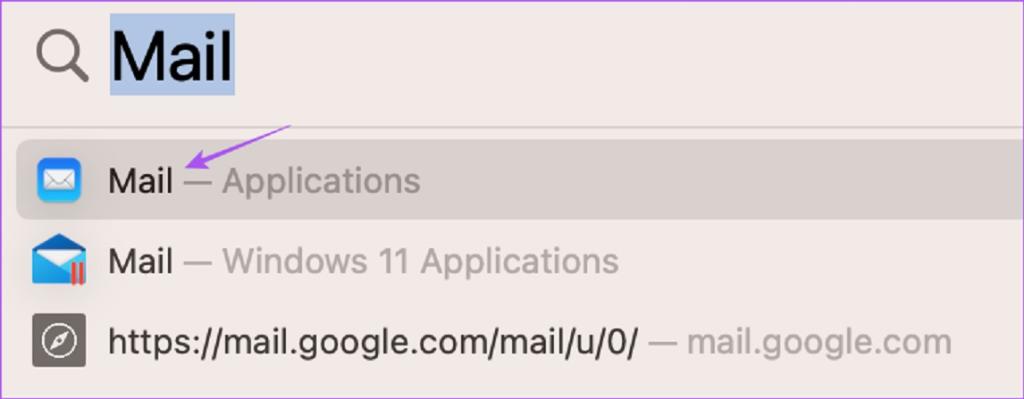
5. خروج اجباری و راه اندازی مجدد برنامه ایمیل
اگر برنامه ایمیل در مک شما همچنان تصاویر را نشان نمیدهد، میتوانید سعی کنید به خروج اجباری برنامه را ترک کنید و برنامه را مجدداً راهاندازی کنید تا شروعی دوباره به آن بدهید.
مرحله 1: روی لوگوی اپل در گوشه سمت چپ بالا کلیک کنید.
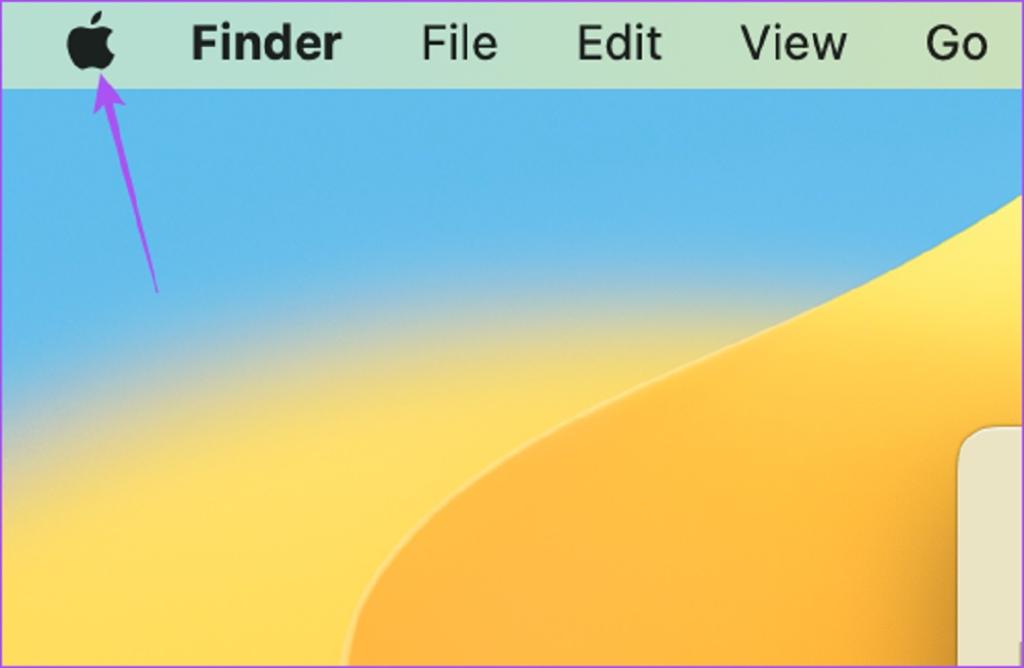
مرحله 2: Force Quit را انتخاب کنید.
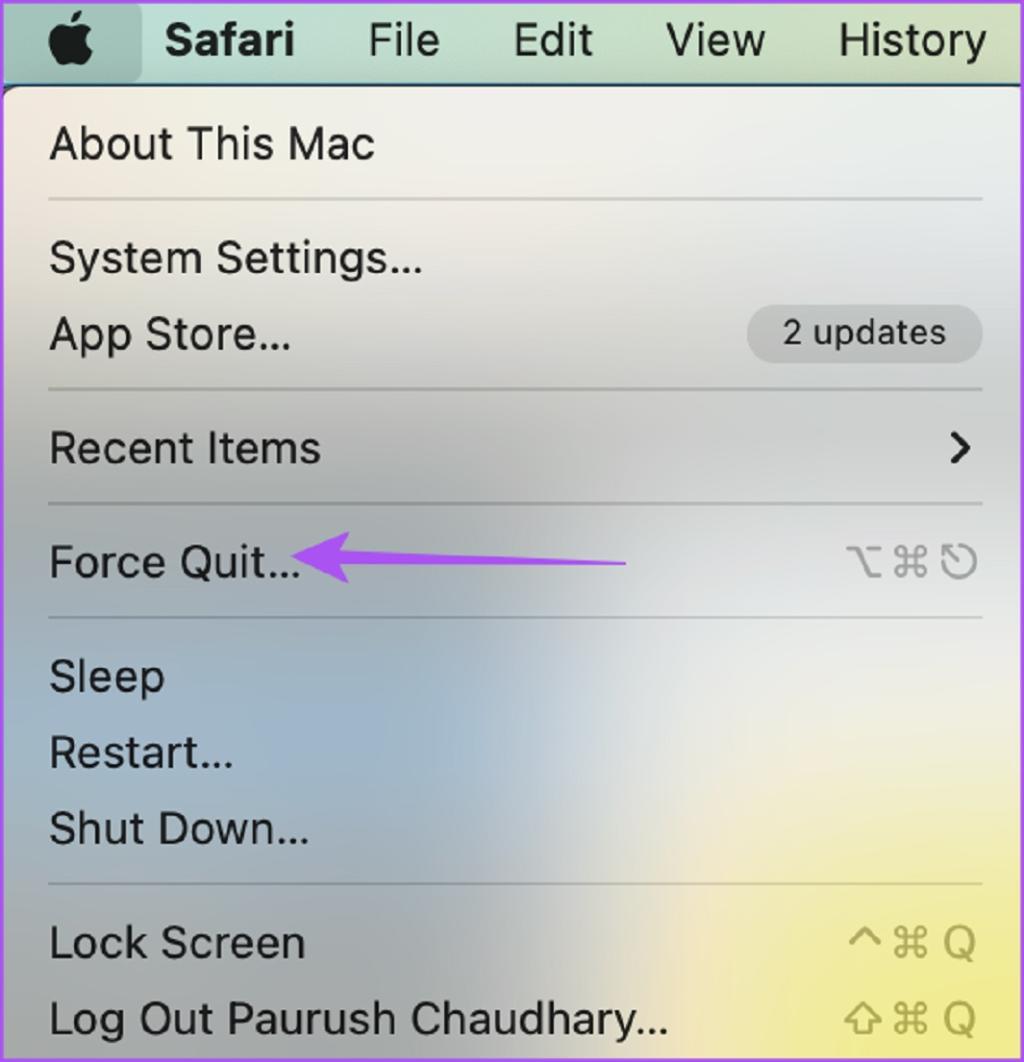
مرحله 3: Mail را از لیست برنامه ها انتخاب کنید.
مرحله 4: روی دکمه Force Quit کلیک کنید.
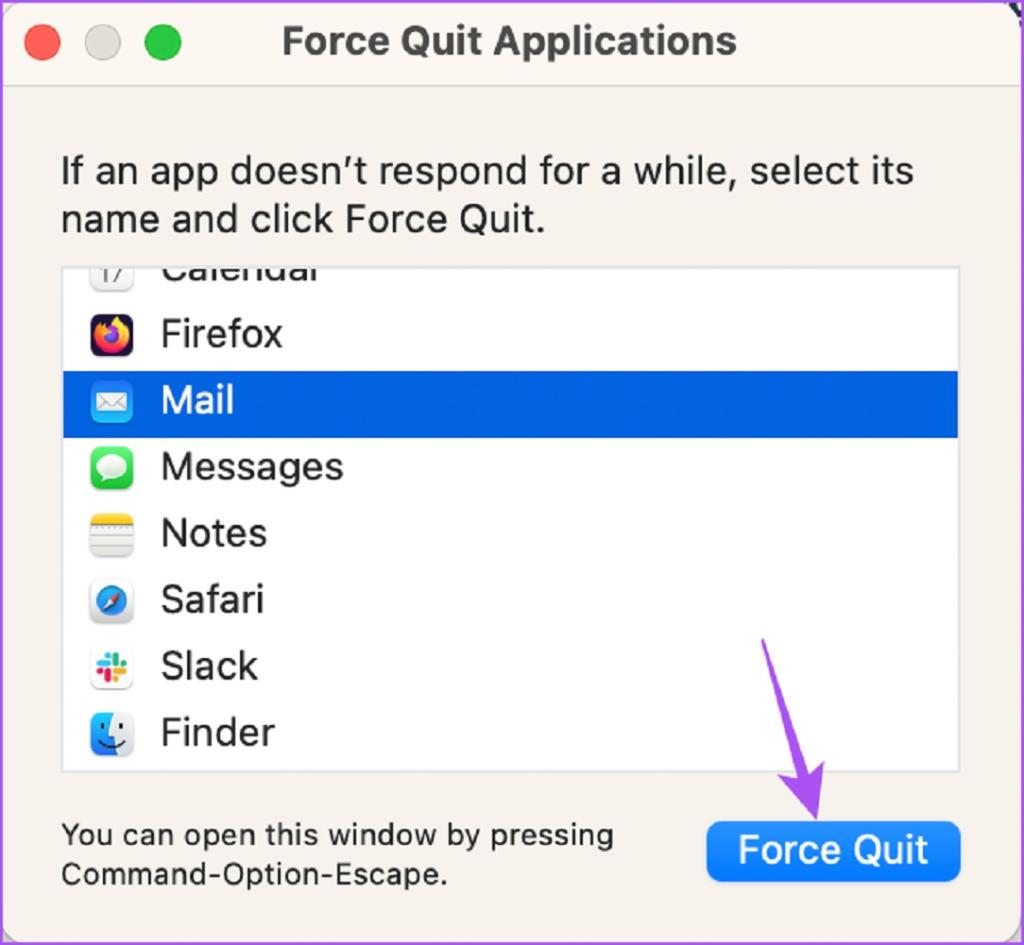
مرحله 5: برای تایید دوباره روی Force Quit کلیک کنید.
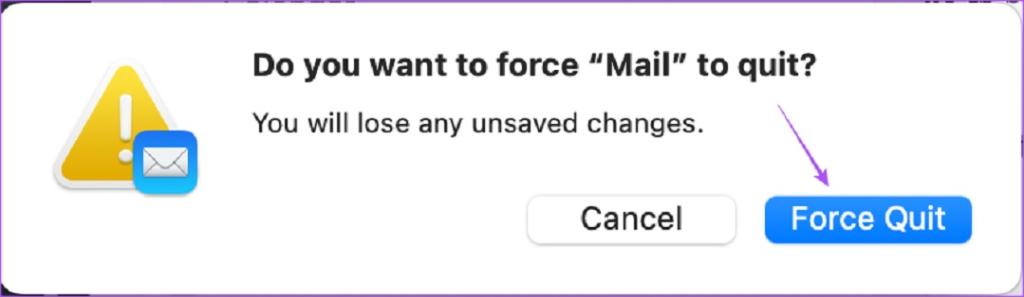
مرحله 6: برنامه Mail را مجدداً راه اندازی کنید تا بررسی کنید که آیا مشکل حل شده است یا خیر.
حتما بخوانید: آموزش پشتیبان گیری و بک آپ گرفتن از مک بوک
6. به روزرسانی macOS
اگر هیچ یک از راه حل ها موثر نبود، آخرین راه حل این است که نسخه macOS را به روزرسانی کنید و برنامه ایمیل را نیز به روزرسانی می کند. همچنین، هر گونه اشکالی که ممکن است باعث این مشکل شود را حذف می کند.
مرحله 1: کلید میانبر Command + Spacebar را فشار دهید تا Spotlight Search باز شود، Check For Software Update را تایپ کنید و Return را فشار دهید.
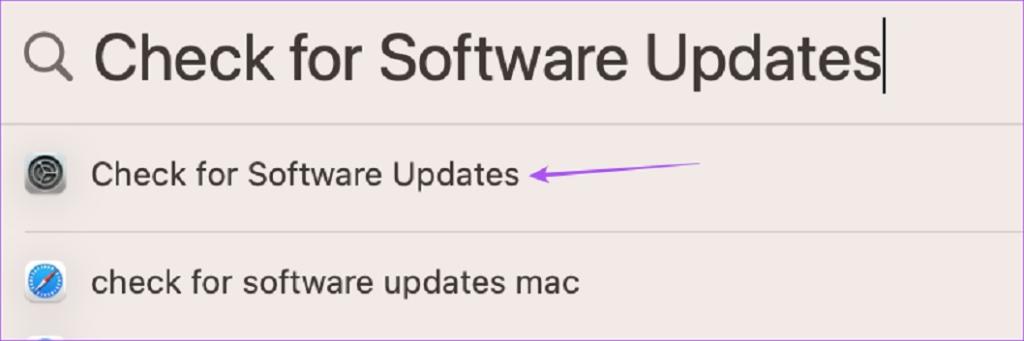
مرحله 2: اگر به روز رسانی در دسترس است، آن را دانلود و نصب کنید.
مرحله 3: بعد از نصب بهروزرسانی macOS و ریبوت کردن مک، برنامه ایمیل را باز کنید تا بررسی کنید که آیا مشکل حل شده است یا خیر.
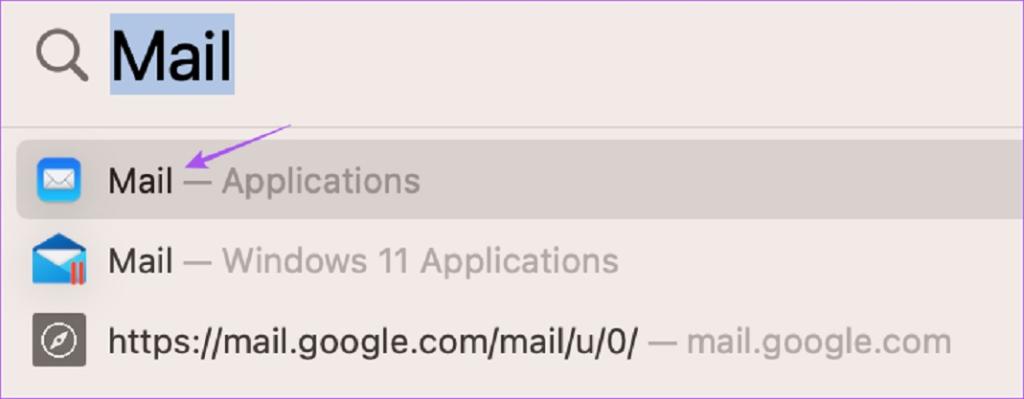
سخن پایانی:
مشاهده تصاویر در ایمیل اگر حاوی جزئیات حیاتی باشد، از جزئیات بازاریابی گرفته تا معاملات، می تواند بسیار مهم باشد. خوشبختانه، میتوانید با استفاده از راهحلهای ذکر شده در بالا، اپلیکیشن ایمیل را دریافت کنید تا تصاویر را بدون مشکل به شما نشان دهد.
مقالات مرتبط:
رفع مشکل کار نکردن اپ استور (app store) در مک

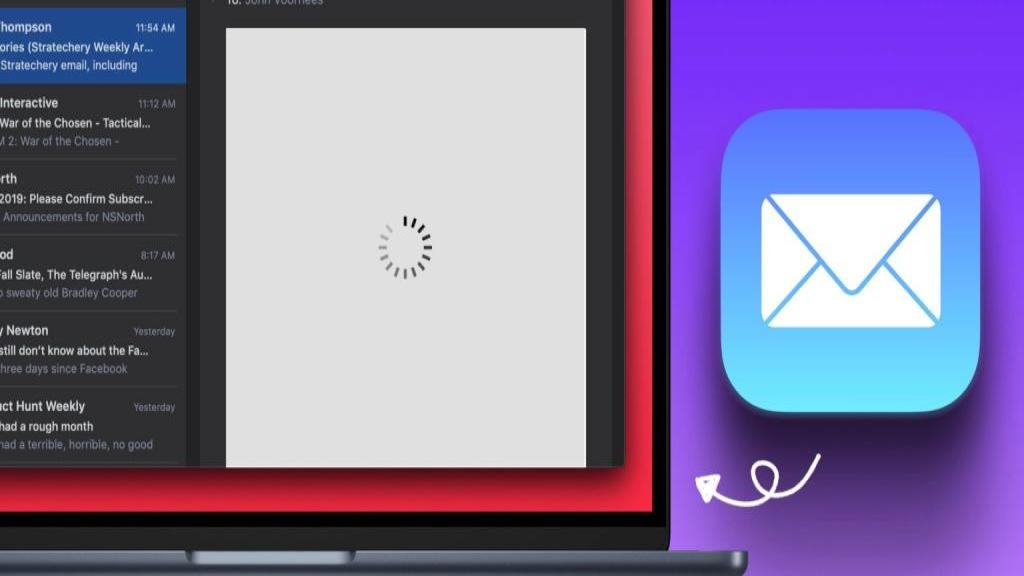
دیدگاه ها