فلش USB مطمئناً یک وسیله ضروری است، اما این دستگاه نیز می تواند ایراد داشته باشد و منجر به عدم دریافت USB شود، بنابراین اکنون برای دریافت آن چه باید کرد؟ سلام دنیا شما را با 5 روش برای رفع خطای عدم شناسایی فلش (Not Receiving USB) کامپیوتر با ضریب موفقیت بالا آشنا می کند تا در مواجهه با چنین موردی به شما در حل مشکل کمک کند.
نحوه رفع خطای عدم شناسایی پورت فلش (Not Receiving USB) در کامپیوتر
1. نحوه رفع خطای Not Receiving USB از طریق راه اندازی مجدد کامپیوتر
یک راه سریع و ساده برای رفع خطای عدم شناسایی USB توسط کامپیوتر، خاموش کردن و راه اندازی مجدد کامپیوتر است. این روش در موارد معدودی کار خواهد کرد، معمولاً زمانی که سیستم از کار می افتد و منجر به خاموش شدن برخی از برنامه ها می شود. هنگامی که رایانه مجدداً راه اندازی می شود، آن برنامه ها مجدداً فعال می شوند و طبق معمول استفاده می شوند.
حتما بخوانید: آموزش رفع مشکل کار نکردن پورت USB در ویندوز 10
2. نحوه رفع خطای Not Receiving USB از طریق نصب مجدد درایور
بررسی و نصب مجدد درایور راهی برای رفع خطای عدم شناسایی USB توسط رایانه با موفقیت تقریباً 100٪ است. از آنجایی که ممکن است درایور موجود نباشد یا نصب نشده باشد، دستگاه اغلب این خطا را دریافت می کند. برای رفع این وضعیت، باید اقدامات زیر را انجام دهید.
- مرحله 1: روی نماد This PC کلیک راست کرده و Manage را انتخاب کنید.
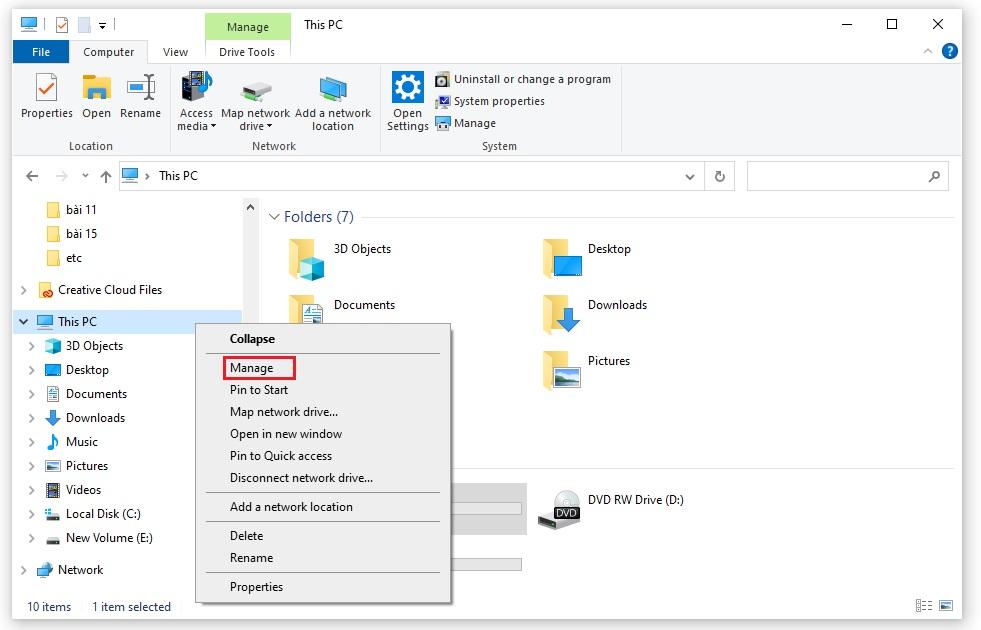
- مرحله 2: هنگامی که پنجره مدیریت کامپیوتر ظاهر شد، کلیک کرده و Device Manager را انتخاب کنید . و روی Disk drivers دوبار کلیک چپ کنید تا دستگاه هایی که استفاده می کنید نشان داده شود. سپس روی USB معیوب کلیک راست کرده و Uninstall device را انتخاب کنید.
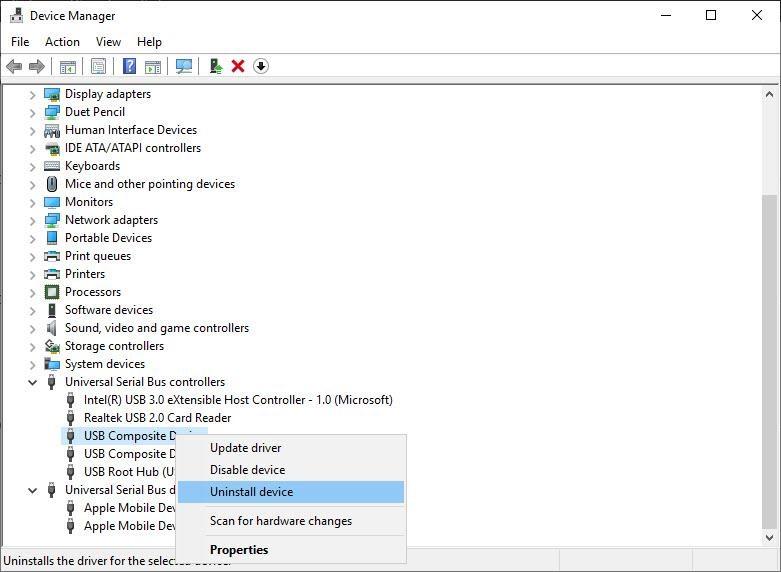
- مرحله 3: بر روی Uninstall کلیک کنید. در نهایت USB را از کامپیوتر جدا کرده و حدود 1 دقیقه صبر کنید. سپس USB را دوباره به رایانه وصل کنید تا درایور USB به طور خودکار به روز شود.
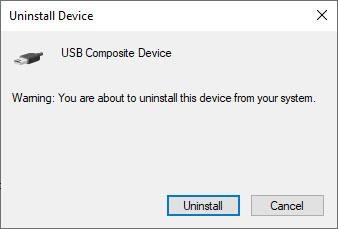
3. نحوه رفع خطای Not Receiving USB از طریق تست درایو
علت خطای عدم شناسایی USB توسط رایانه می تواند از رایانه باشد یا USB مشکلی دارد. اگر رایانه شما کاملاً عادی است، USB را بررسی کنید. می خواهید بدانید که آیا USB در حال حاضر آسیب دیده است، با بررسی درایو امکان پذیر است. ابتدا کلیدهای ترکیبی Windows + E را فشار دهید. در مرحله بعد، روی دستگاه USB مورد استفاده خود کلیک راست کرده و Properties را انتخاب کنید. وقتی پنجره Properties ظاهر شد، کلیک کرده و Tools را انتخاب کنید. سپس، درست در زیر Error checking، گزینه Check را انتخاب کنید. در نهایت، هنگامی که پنجره USB Error Checking ظاهر شد، Scan and repair drive را انتخاب کنید تا بررسی خطا انجام شود. پس از بررسی، در صورت وجود خطایی، سیستم به صورت خودکار آن را اصلاح می کند.
4. نحوه رفع خطای Not Receiving USB با استفاده از نرم افزار ریکاوری
وقتی USB دارای خطاهایی است که منجر به ناتوانی در اتصال به رایانه می شود، نمی توانید از داده های موجود در آن استفاده کنید. این برای کسانی که اغلب داده ها را روی USB ذخیره می کنند و برای کاهش ظرفیت دستگاه، آن را از هارد دیسک کامپیوتر حذف می کنند، واقعا دشوار است. نرم افزار بازیابی ایده آل ترین راه برای بازیابی اطلاعات روی رایانه است. دو نرم افزار محبوب PhotoRec و TestDisk توسط افراد زیادی استفاده می شود. اگر می خواهید یک نسخه کاملا رایگان از نرم افزار برای نصب روی رایانه خود داشته باشید، Recuva بهترین است. این به بازیابی اطلاعاتی که به دلایل مختلف حذف شده اند کمک می کند.
حتما بخوانید: آموزش رفع مشکل از کار افتادن، قطع و وصل شدن usb در ویندوز 11
5. نحوه رفع خطای Not Receiving USB با استفاده از ویژگی Troubleshooting
اگر مطمئن نیستید که خطای USB ناشی از رایانه است، USB یا هر علت دیگری. سپس استفاده از Troubleshooting موثرترین راه برای رفع خطای عدم شناسایی USB رایانه است. این اپلیکیشن با عملکرد موثر یافتن و رفع خطاها بر روی کامپیوتر نصب شده است. برای اینکه بتوانید از این اپلیکیشن استفاده کنید مراحل زیر را انجام دهید:
- مرحله 1: به نماد Start بروید و عیبیابی را جستجو کنید . سپس بر روی دقیق ترین نمایشگر برنامه کلیک کنید.
- مرحله 2: در مرحله بعد، پنجره عیب یابی باز می شود، کلیک چپ کرده و گزینه Hardware and Sound را انتخاب کنید . در نهایت روی Run the troubleshooter کلیک کنید تا جستجوی خودکار انجام شود و رفع شود.
سخن آخر
مقاله فوق از سلام دنیا موثرترین و مفیدترین راه ها را برای رفع خطای عدم شناسایی USB کامپیوتر به شما پیشنهاد کرده است. اگر رایانه شما دارای این خطا است، روش های بالا را امتحان کنید. امیدوارم بتوانید با موفقیت خطا را برطرف کنید و بتوانید به طور معمول از USB استفاده کنید.
مطالب مرتبط:
آموزش تنظیمات و رفع مشکل کم بودن صدا در ویندوز 10 و 11
رفع مشکل کار نکردن اسکرین سیور ویندوز 11

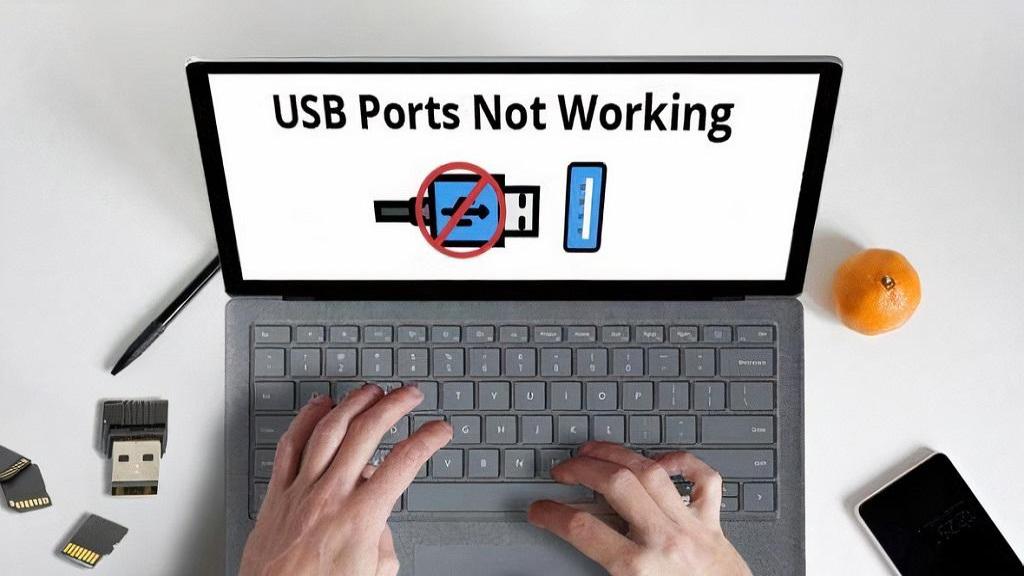
دیدگاه ها