مانند نماد Start در رایانه های شخصی ویندوز، می توانید با استفاده از Launchpad به تمام برنامه های نصب شده در مک خود دسترسی داشته باشید. تمام برنامه های نصب شده شما را فهرست می کند، به شما امکان می دهد آنها را در پوشه ها قرار دهید و در صورت نیاز آنها را از مک خود حذف کنید. میانبر Launchpad به طور پیش فرض در گوشه سمت چپ پایین Dock در مک شما وجود دارد. برخی از کاربران شکایت دارند که میانبر Launchpad در مک کار نمی کند و از دسترسی آنها به همه برنامه های نصب شده جلوگیری می کند. اگر شما نیز با مشکلاتی در استفاده از لانچ پد مواجه هستید، به خواندن این پست از سلام دنیا ادامه دهید تا بهترین راه ها برای رفع مشکل کار نکردن لانچ پد (LAUNCHPAD) در مک را به دست آورید. این راه حل ها برای همه مدل های مک اعمال می شود. با ما همراه باشید.
نحوه رفع مشکل کار نکردن لانچ پد در مک
1. رفع مشکل کار نکردن لانچ پد در مک از طریق حذف فایل های ترجیحی لانچ پد
فایل های ترجیحی در macOS مانند حافظه نهان برنامه هستند که به مرور زمان ذخیره می شوند. این فایل ها قوانین یا پارامترهایی هستند که عملکرد برنامه ها را در مک شما دیکته می کنند. بنابراین، اگر Launchpad در مک شما باز یا نمایش داده نمیشود، میتوانید با حذف فایلهای Preference آن شروع کنید. این فایلها ممکن است خراب شده باشند و باعث ایجاد مشکلاتی در Launchpad شده باشند.
حتما بخوانید: آموزش رفع مشکل کار نکردن اپ استور (app store) در مک
- مرحله 1: در صفحه اصلی مک خود، روی Go در نوار منوی بالا کلیک کنید و Go To Folder را انتخاب کنید.
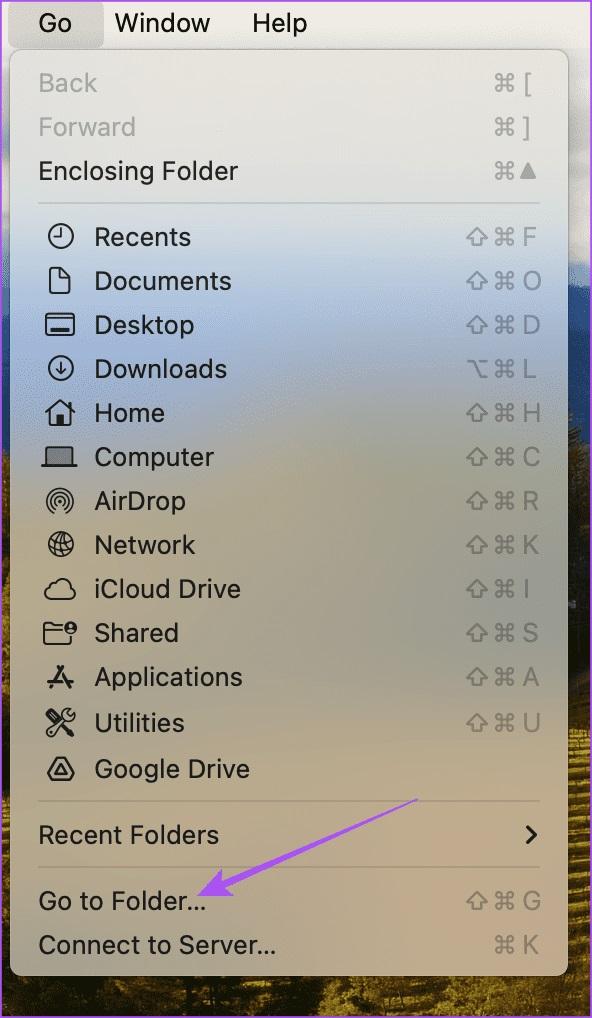
- مرحله 2: ~/Library را در نوار جستجو تایپ کنید و Return را فشار دهید.
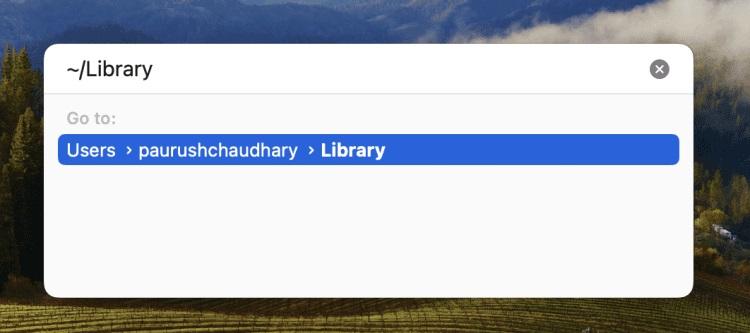
- مرحله 3: در پنجره Library، روی پوشه Application Support از لیست پوشه ها کلیک کنید.
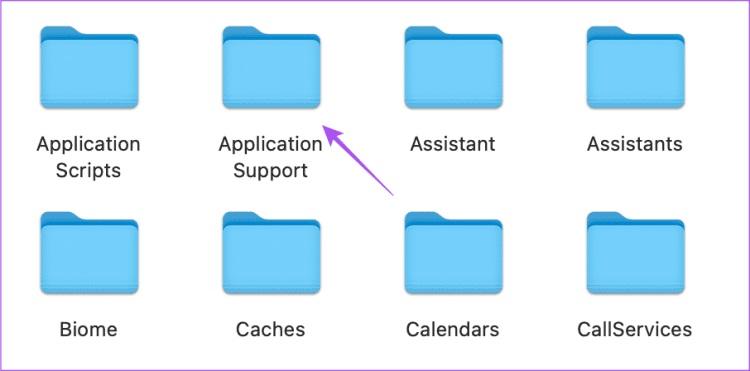
- مرحله 4: روی پوشه Dock از لیست پوشه ها کلیک کنید.
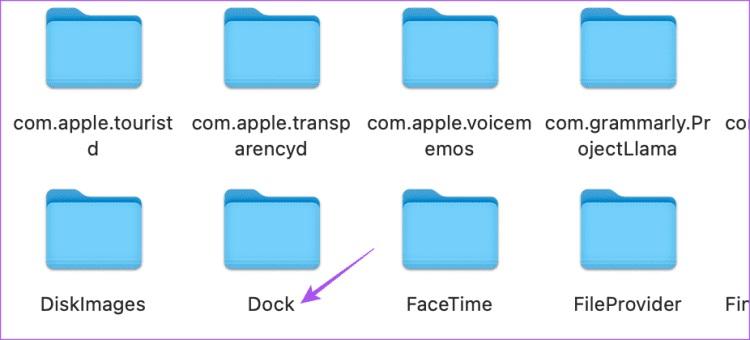
- مرحله 5: تمام فایل هایی که با '.db' ختم می شوند را انتخاب کنید و آنها را حذف کنید.
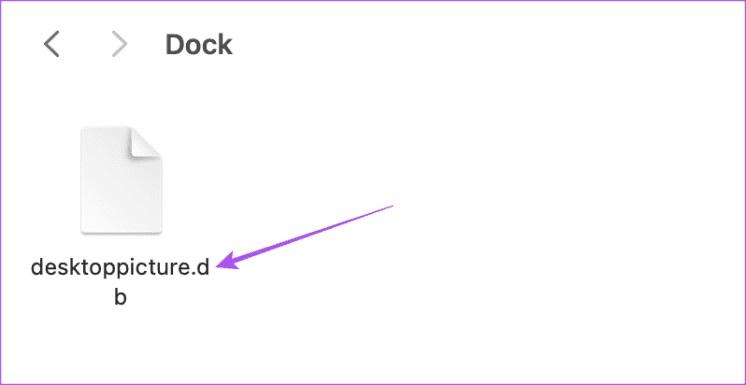
- مرحله 6: پنجره را ببندید و سطل زباله را خالی کنید.
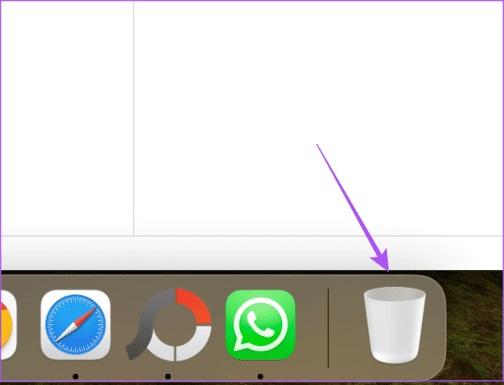
- مرحله 7: پس از اتمام، مک خود را مجددا راه اندازی کنید.
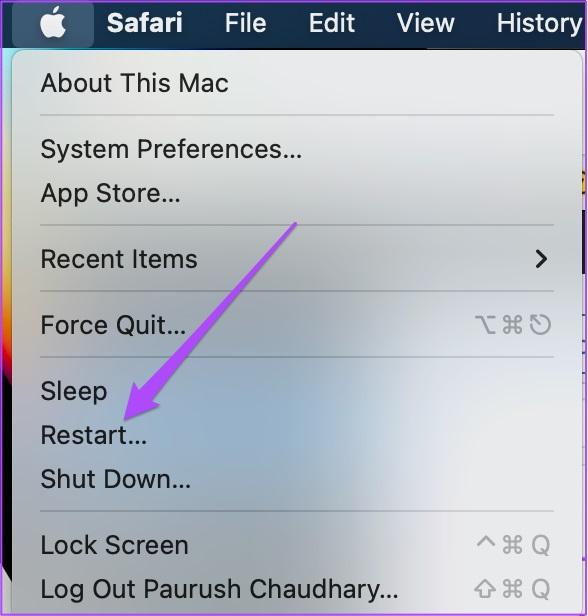
پس از راه اندازی مجدد مک، Launchpad را باز کنید تا بررسی کنید که آیا کار می کند یا خیر. اگر نمی توانید سطل زباله را در مک خود خالی کنید، پست ما را بخوانید .
2. رفع مشکل کار نکردن لانچ پد در مک از طریق بازنشانی LAUNCHPAD با استفاده از ترمینال
راه دیگر برای تنظیم مجدد Launchpad استفاده از برنامه ترمینال در مک است. میتوانید عملکرد مک خود را تغییر دهید یا با استفاده از ترمینال، تغییراتی در سطح سیستم در Mac خود ایجاد کنید. همچنین به تنظیم مجدد Launchpad کمک خواهد کرد. این یک راه حل پیشرفته دیگر است و هنگام وارد کردن دستورات ترمینال باید مراقب باشید. یک دستور اشتباه می تواند به عملکرد روزمره مک شما آسیب برساند.
حتما بخوانید: آموزش حل مشکل پوشه چشمک زن با علامت سوال در مک گام به گام
- مرحله 1: میانبر صفحه کلید Command + Spacebar را فشار دهید تا Spotlight Search باز شود، Terminal را تایپ کنید و Return را فشار دهید.
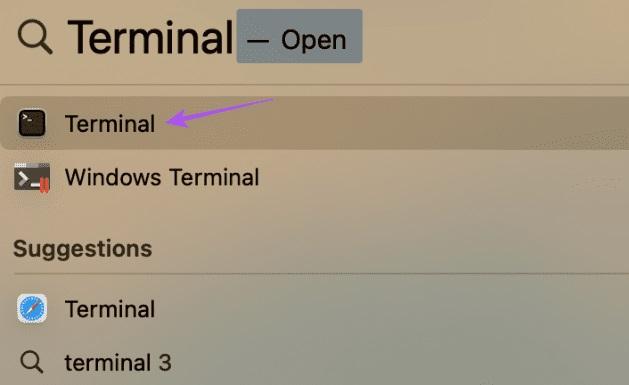
- مرحله 2: دستور rm ~ / Library / Application \ Support / Dock / *.db ; killall Dock را در پنجره ترمینال تایپ کرده و Return را فشار دهید.

- مرحله 3: پس از اجرای دستور، ترمینال را ببندید و مک خود را مجددا راه اندازی کنید.
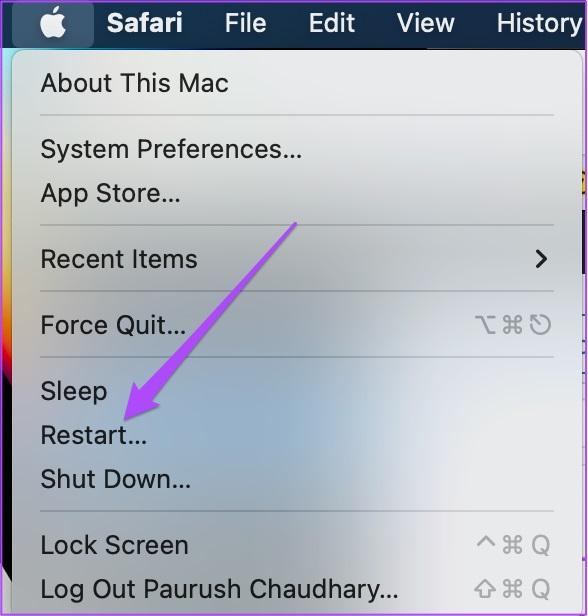
پس از راه اندازی مجدد مک، سعی کنید Launchpad را باز کنید تا ببینید آیا اکنون کار می کند یا خیر. همچنین می توانید برای یادگیری بهترین ترفندهای فرمان ترمینال برای مک خود به پست ما مراجعه کنید . این ترفندها به شما کمک میکند تا عملیاتهایی مانند باز کردن پوشهها و تغییر مکان پیشفرض اسکرینشات را در مک خود انجام دهید.
3. رفع مشکل کار نکردن لانچ پد در مک از طریق به روز رسانی MACOS
اگر هنوز با Launchpad مشکل دارید، میتوانید با نصب نسخه جدیدی از macOS در مدل Mac خود، آن را بهروزرسانی کنید. از آنجایی که Launchpad یک ویژگی سیستمی است، نسخه فعلی macOS ممکن است دارای اشکالاتی باشد که از عملکرد روان آن جلوگیری می کند. در اینجا چگونه است.
حتما بخوانید: افزایش طول عمر باتری مک بوک با 3 برنامه ساده
- مرحله 1: روی لوگوی اپل در گوشه سمت چپ بالا کلیک کنید و تنظیمات سیستم را از لیست گزینه ها انتخاب کنید.
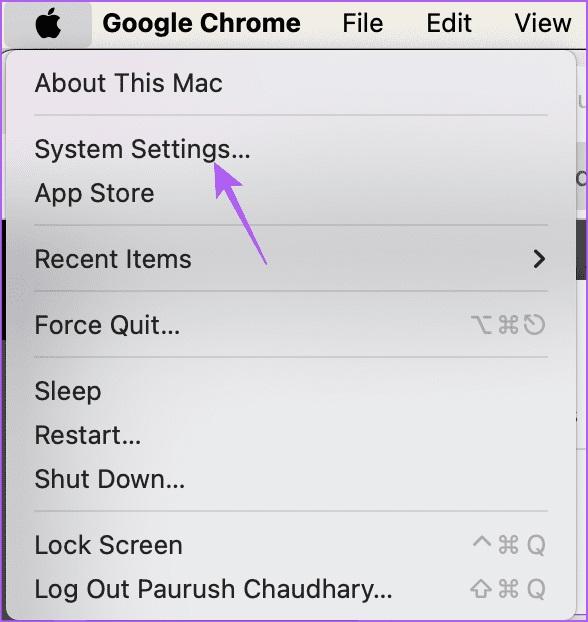
- مرحله 2: از منوی سمت چپ گزینه General را انتخاب کنید.
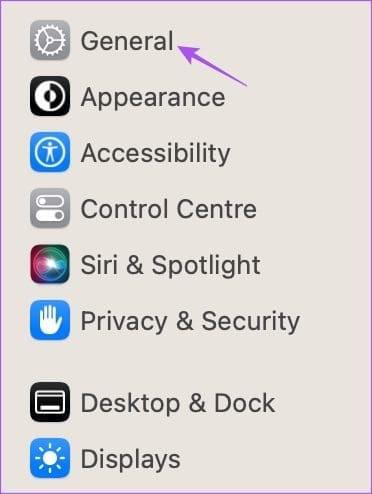
- مرحله 3: روی Software Update در سمت راست کلیک کنید.

- مرحله 4: اگر به روز رسانی در دسترس است، آن را دانلود و در مک خود نصب کنید.
- مرحله 5: پس از نصب به روز رسانی، Launchpad را باز کنید و بررسی کنید که آیا مشکل حل شده است. اگر همچنان با مشکلات دیگری در Launchpad مواجه شدید، با تیم پشتیبانی اپل تماس بگیرید و آنها شما را برای رفع مشکل راهنمایی خواهند کرد.
سخن آخر
اگر Launchpad در مک شما کار نمی کند، این راه حل ها کمک خواهند کرد. به غیر از Launchpad، ویژگی Spotlight Search نیز راهی سریع برای دسترسی به برنامههای مک شما است. همچنین می توانید با استفاده از قابلیت Spotlight Search در مک به فایل ها و پوشه ها دسترسی داشته باشید. اما در صورتی که نمی توانید مورد خاصی را پیدا کنید یا اگر این ویژگی در Mac شما کار نمی کند، ما لیستی از راه حل ها را برای شناسایی و رفع مشکلات Spotlight Search در Mac شما آماده کرده ایم . این راه حل ها برای همه مدل های مک از جمله iMac، Mac Studio و MacBook ها اعمال می شود.
مطالب مرتبط:
رفع مشکل قطع و وصل شدن و کار نکردن پورت USB در مک (Mac)
رفع مشکل باز نشدن برنامه پاورپوینت در مک

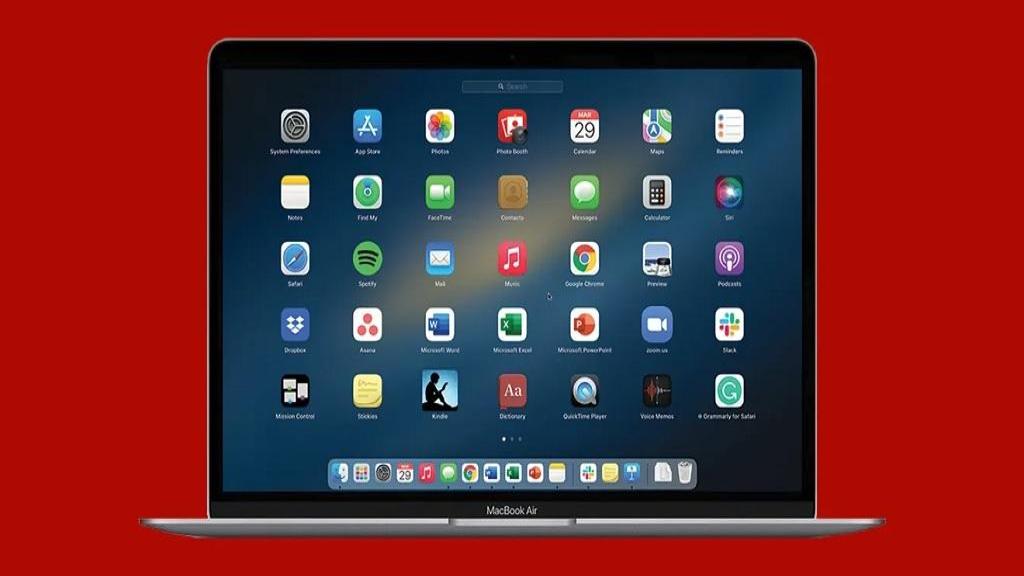
دیدگاه ها