در حالی که موس و صفحه کلید هنگام کار با دسکتاپ یا لپ تاپ کمک می کند، ماوس گاهی اوقات سخت کار می کند. حساسیت ماوس که سرعت مکاننما نیز نامیده میشود، نقش مهمی را ایفا میکند، زیرا کاربران در UI صفحه نمایش رایانه خود حرکت میکنند. چندین کاربر از تغییر تصادفی حساسیت ماوس در ویندوز شکایت کرده اند که منجر به مشکلاتی در اشاره و کلیک کردن روی موقعیت مورد نظر می شود. در این مطلب از سلام دنیا درباره 8 راه کار برای رفع تغییرات حساسیت ماوس صحبت خواهیم کرد. با ما همراه باشید.
8 راه کار برای رفع تغییرات حساسیت ماوس
تغییر تصادفی در حساسیت ماوس می تواند منجر به دو مشکل شود. یکی جایی که نشانگر ماوس کندتر حرکت می کند و دیگری جایی که سریعتر از آنچه شما می خواهید حرکت می کند. هر دوی اینها می تواند باعث سردرگمی شود و باعث شود فایل اشتباهی را انتخاب کنید یا گزینه نادرست را فشار دهید.
چند راه برای رفع تغییرات تصادفی در حساسیت ماوس در ویندوز 10 وجود دارد
1. راه حل های رایج
اینها چند راه حل برای مشکلات رایج مربوط به دستگاه های ورودی هستند. ما آن را کوتاه و ساده می کنیم تا بتوانید به سرعت نگاهی به آن بیندازید و اگر قبلاً آنها را امتحان کرده اید ادامه دهید.
حتما بخوانید: آموزش سفارشی کردن تنظیمات موس در ویندوز 11
- ماوس را از برق بکشید و دوباره وصل کنید.
- از ماوس با رایانه دیگری استفاده کنید تا بررسی کنید که آیا کار می کند یا خیر.
- پورت USB دیگری را روی رایانه خود امتحان کنید.
2. تنظیمات ماوس
مرحله 1: کلید Windows + I را فشار دهید تا برنامه تنظیمات ویندوز باز شود. Mouse settings را در نوار جستجو جستجو کنید و باز کردن آن را انتخاب کنید.
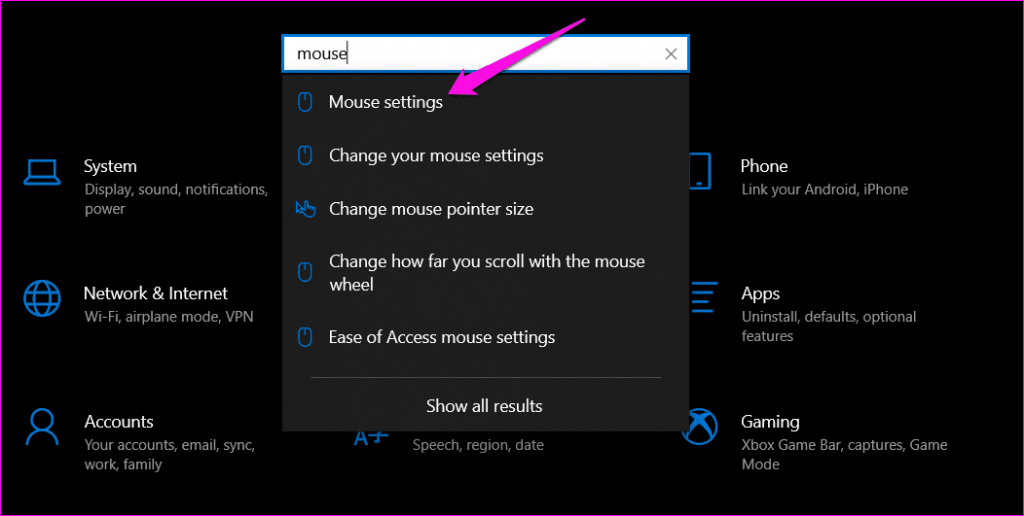
مرحله 2: نوار لغزنده را در قسمت Cursor speed تنظیم کنید. همه تغییرات در زمان واقعی منعکس می شود.
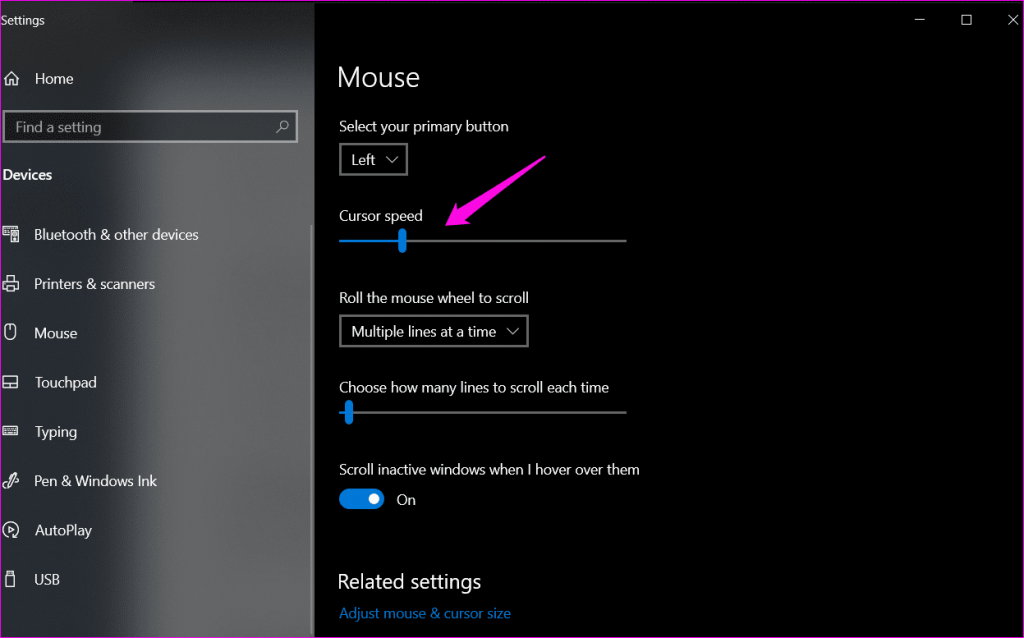
گزینه های دیگر مرتبط با ماوس وجود دارد که می توانید آنها را بررسی کنید.
آموزش تغییر سنس موس
3. برنامه ماوس شخص ثالث
برخی از شرکت های پیشرفته جانبی یک برنامه اختصاصی را برای استفاده با ماوس خود بسته بندی می کنند. جدا از اینکه به شما امکان کنترل دقیق تری روی حساسیت ماوس می دهد، می توانید عملکردهای دکمه ها را دوباره نقشه برداری کنید، نور LED را مدیریت کنید و پروفایل ایجاد کنید. گاهی اوقات، ممکن است با تنظیمات سیستم تضاد داشته باشد.
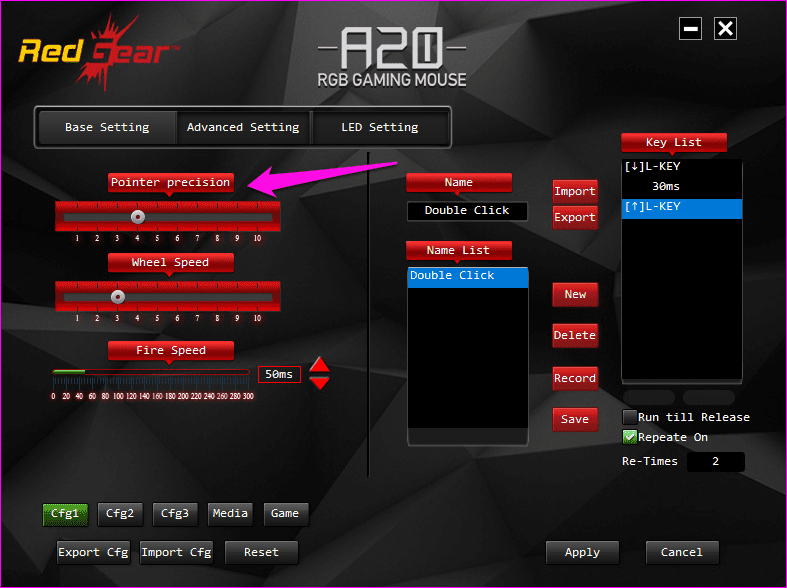
بررسی کنید که آیا یکی را نصب کرده اید یا خیر. اگر این کار را انجام دادید، حساسیت ماوس و تنظیمات «Pointer Precision» را آزمایش کنید تا مطمئن شوید همه چیز مرتب است.
حتما بخوانید: حل مشکل کار نکردن موس لپ تاپ [لنوو، دل، hp] با روش ساده
4. ENHANCE POINTER PRECISION را غیرفعال کنید.
این را با تنظیم دقیق نشانگر در یک برنامه شخص ثالث برای ماوس خود اشتباه نگیرید. در عوض این تنظیمات را در کنترل پنل خواهید یافت.
مرحله 1: کلید Windows + S را فشار دهید تا جستجوی ویندوز باز شود، Control Panel را تایپ کنید و سپس روی آن کلیک کنید تا باز شود.
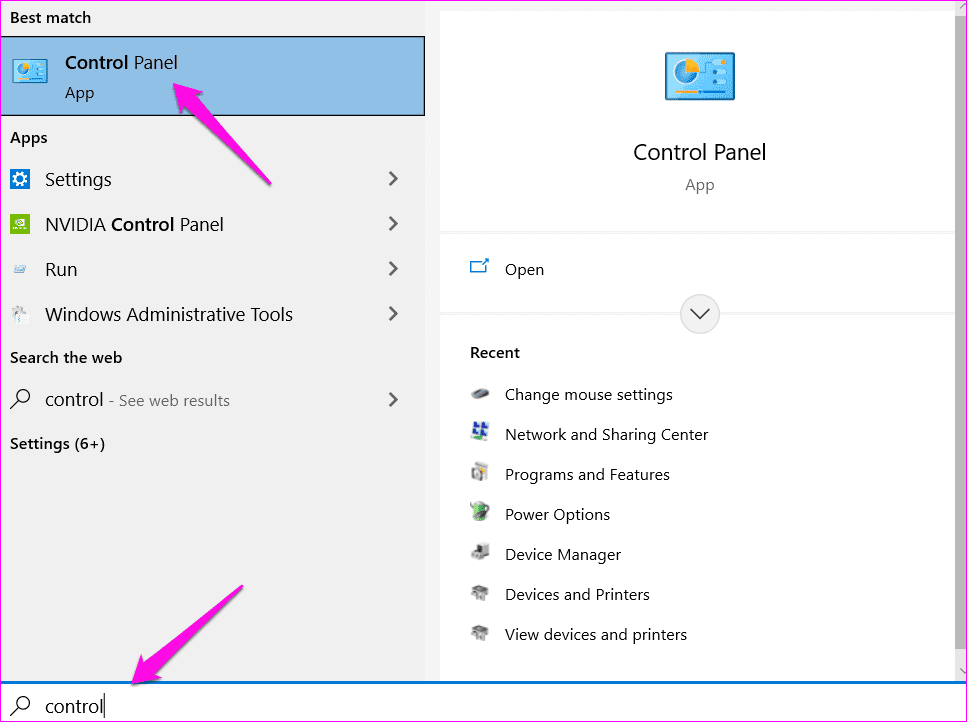
مرحله 2: ماوس را در نوار جستجوی کنترل پنل جستجو کنید و Change mouse settings را انتخاب کنید.
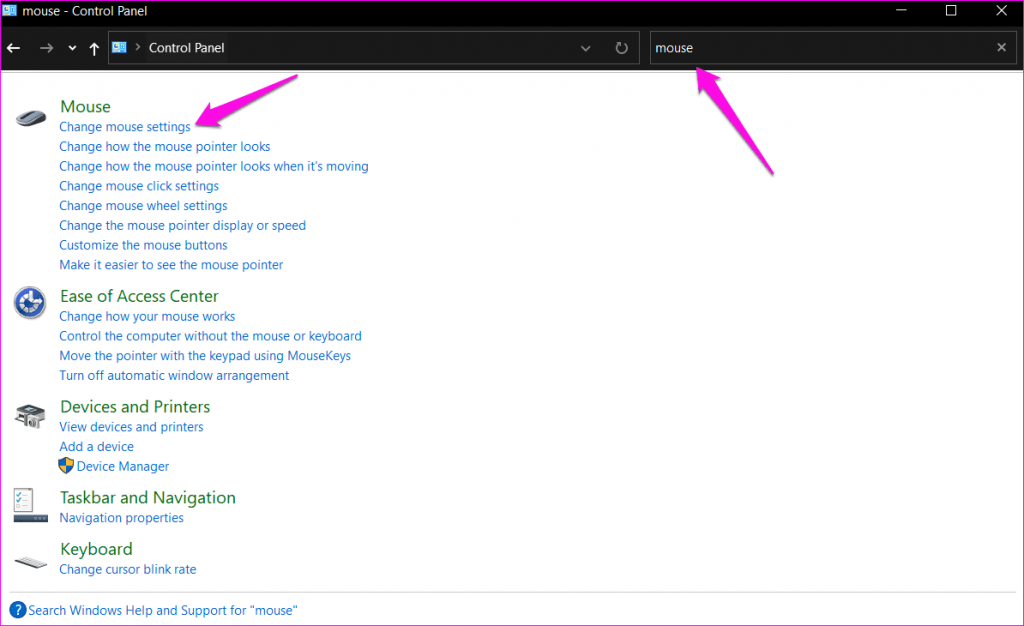
مرحله 3: Enhance pointer precision را در برگه Pointer Options غیرفعال کنید.
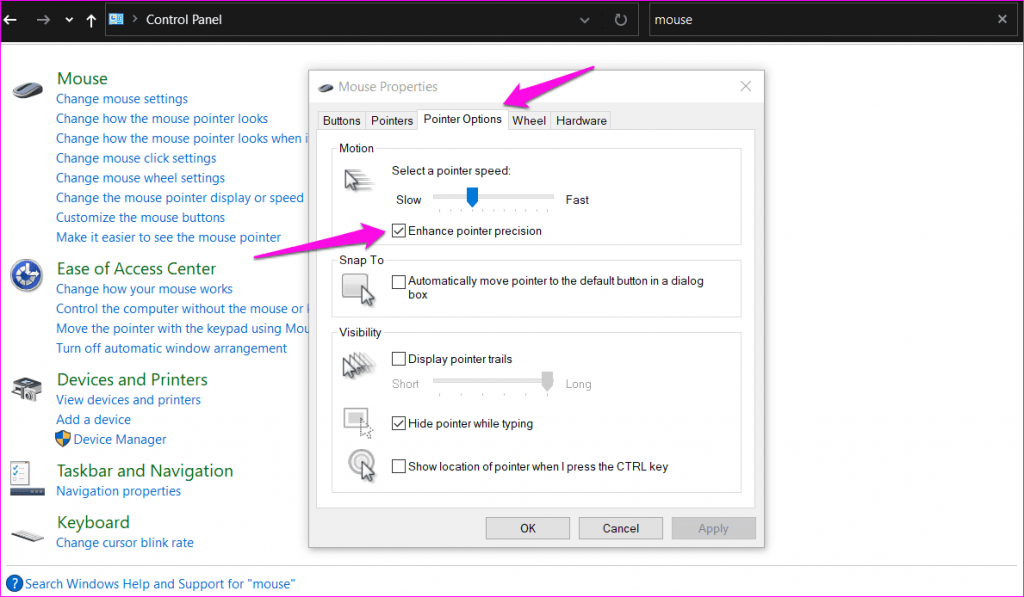
آموزش بالا بردن دقت موس
5. عیب یابی سخت افزار و دستگاه ها
ویندوز 10 دارای یک عیب یاب است که می تواند به کمک و رفع چندین مشکل رایجی که کاربران با آن مواجه هستند، ارائه شود. می توانید از برنامه تنظیمات ویندوز به آن دسترسی داشته باشید. هر چند می توانید این عیب یاب را از CMD (Command Prompt) اجرا کنید.
مرحله 1: کلید Windows + I را فشار دهید تا جستجوی ویندوز باز شود و CMD را تایپ کنید. روی گزینه Run as Administrator کلیک کنید تا با حقوق ادمین باز شود.
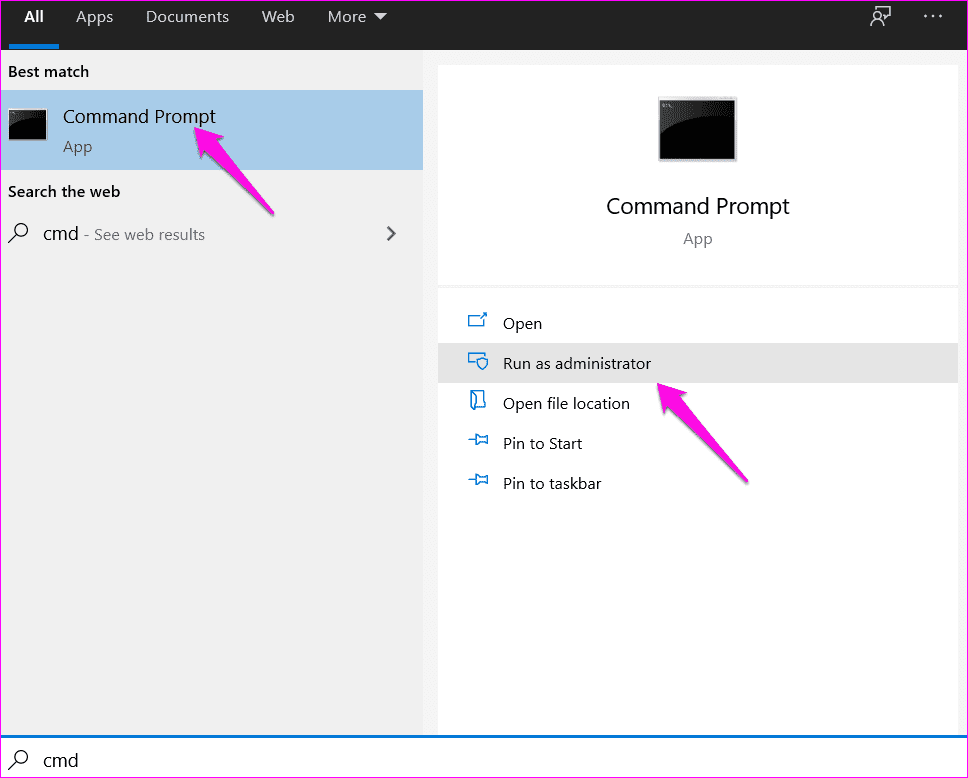
مرحله 2: دستور زیر را تایپ کرده و Enter را بزنید تا اجرا شود.
msdt.exe -id DeviceDiagnostic
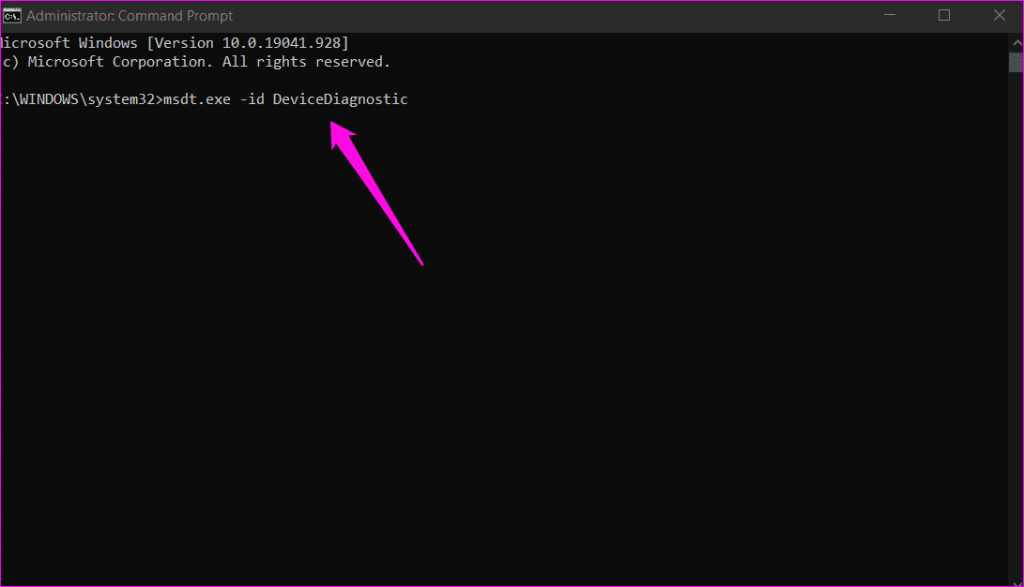
مرحله 3: گزینه Apply repairs automatically را انتخاب کرده و برای ادامه روی Next کلیک کنید. عیب یاب اجرا می شود و یا خطای حساسیت ماوس را برطرف می کند یا با دستورالعمل های بیشتر باز می گردد.
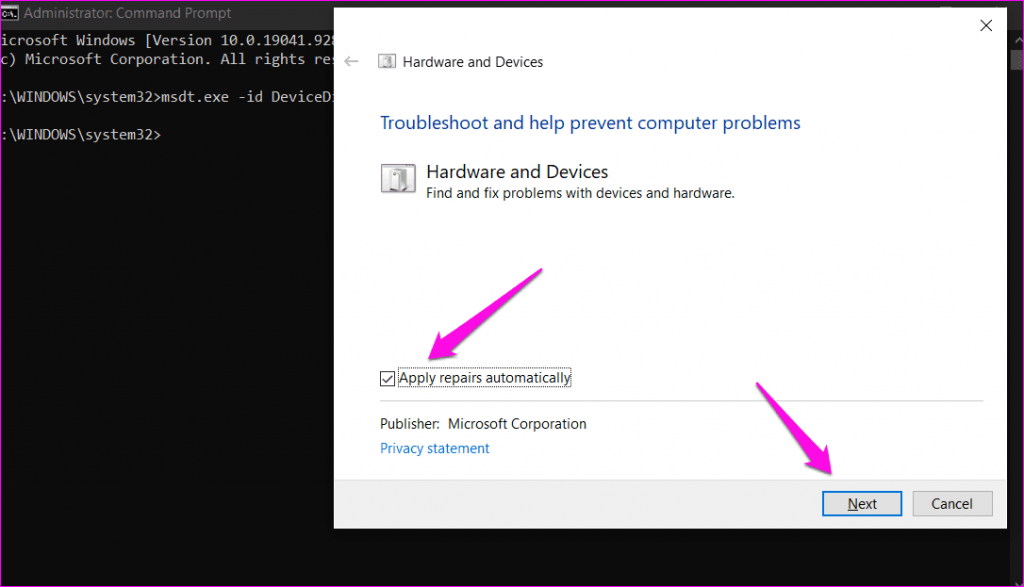
6. به روز رسانی، حذف و نصب مجدد درایورهای ماوس
درایورها به سیستم عامل ویندوز کمک می کنند تا به یک دستگاه سخت افزاری متصل شده و با آن ارتباط برقرار کند. میتوانید درایورها را از «Device Manager» مدیریت کنید، جایی که درایورهای فهرست شده برای همه دستگاههای سختافزاری، از جمله «mice and other pointing devices» را مشاهده خواهید کرد.
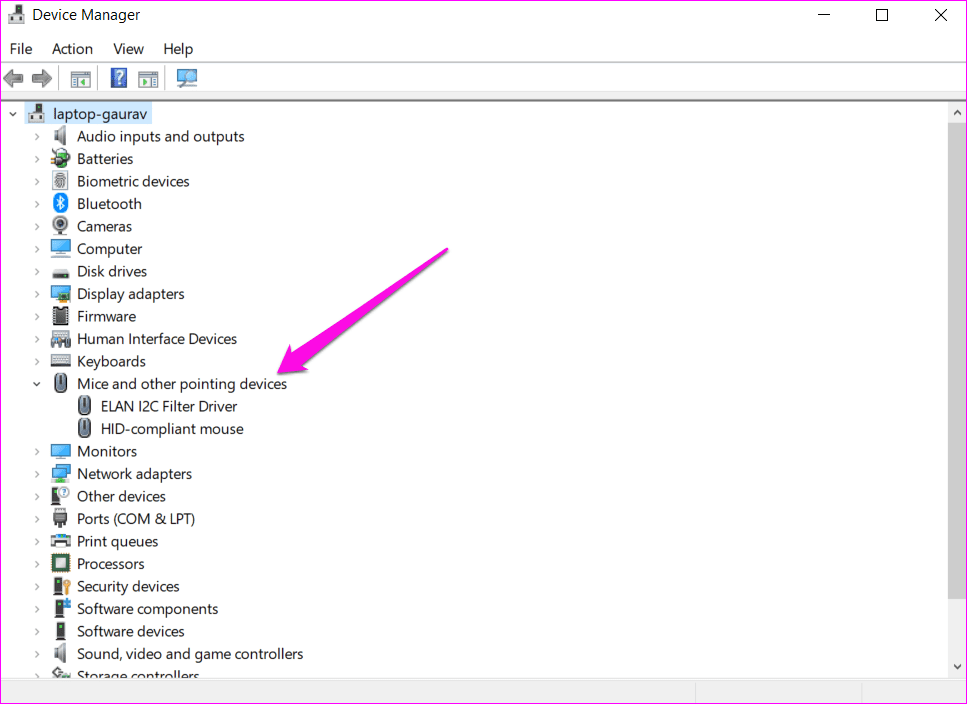
برای رفع خطای حساسیتی که با آن مواجه هستید، درایورهای موس را بهروزرسانی، حذف و نصب مجدد کنید .
بالا بردن سرعت موس در ویندوز
7. SFC و DISM SCAN را اجرا کنید
دستور SFC فایل های سیستمی خراب را پیدا و رفع می کند. دستور DISM برای سرویس تصویر ویندوز استفاده می شود. آنها هر دو ابزارهای خط فرمان هستند و با هم می توانند به رفع برخی از مشکلات مربوط به ویندوز کمک کنند.
حتما بخوانید: آموزش سفارشی کردن تنظیمات موس در ویندوز 11
مرحله 1: کلید Windows + I را فشار دهید تا جستجوی ویندوز باز شود و CMD جستجو شود. برای باز کردن Command Prompt با حقوق مدیر، Run as administrator را انتخاب کنید.
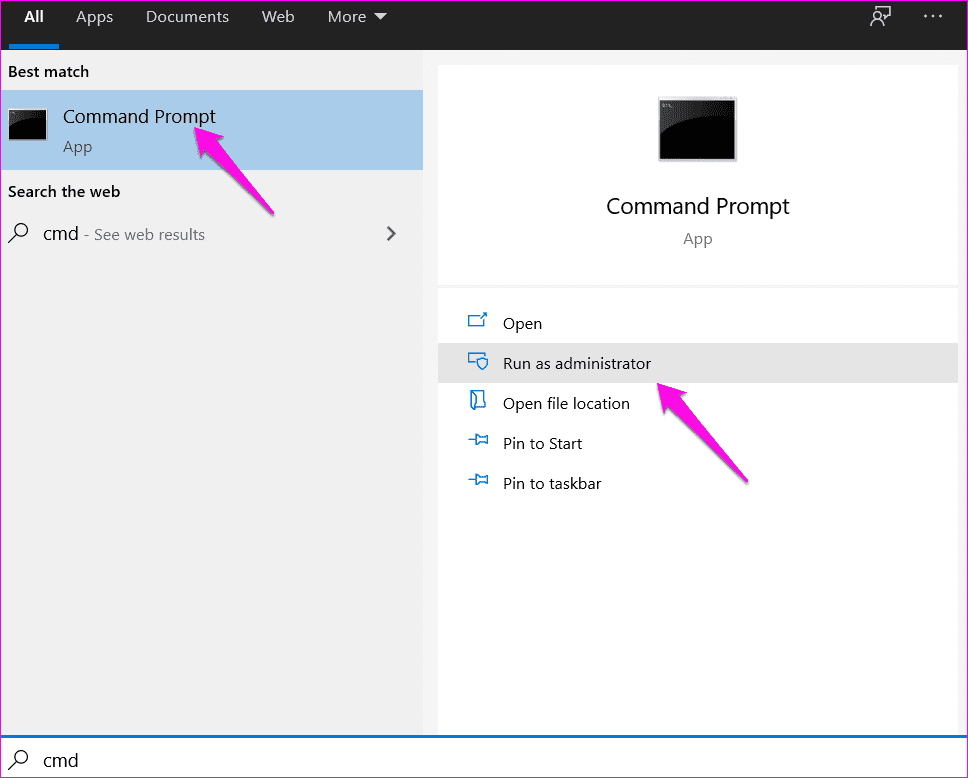
مرحله 2: دستورات زیر را یکی یکی انجام بدهید.
DISM.exe / Online / Cleanup-image / Scanhealth
DISM.exe / Online / Cleanup-image / Restorehealth
DISM.exe / online / cleanup-image / startcomponentcleanup
sfc / scannow
8. تنظیمات سیستم را تغییر دهید
مرحله 1: کلید Windows + R را فشار دهید تا Run prompt اجرا شود و msconfig.exe را تایپ کنید و Enter را بزنید.
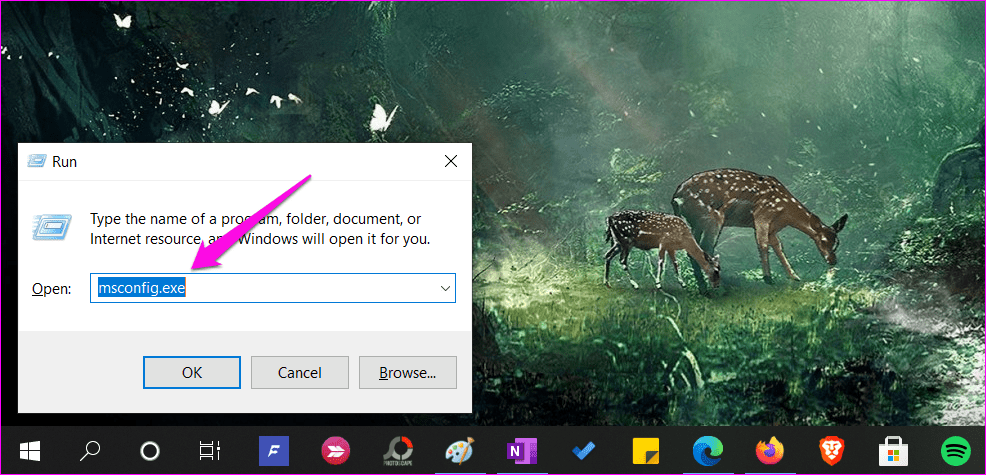
مرحله 2: در تب General، Load system services and Load startup items را انتخاب کنید و سپس روی Apply و OK کلیک کنید تا تنظیمات ذخیره شوند.
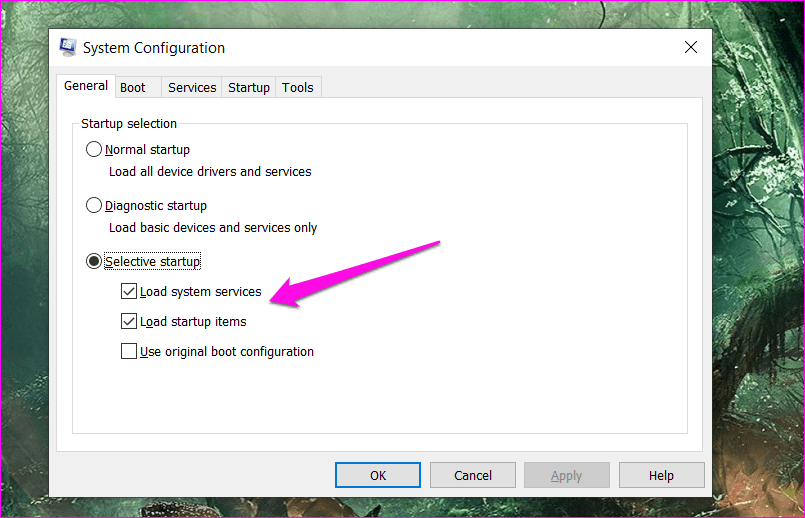
سخن آخر: مشکلات حساسیت ماوس را برطرف کنید
یک ماوس که به درستی کالیبره شده است به شما کمک می کند تا بدون دردسر به ویندوز و مرورگرهای وب اشاره و کلیک کنید یا با آنها تعامل داشته باشید. یک ماوس حساس به حرکات دست شما واکنش نشان می دهد می تواند روند کار شما را کند کند.
مقالات مرتبط:
رفع مشکل حرکت نشانگر موس زمان استفاده از کلیدهای جهت دار
آموزش رفع مشکل کلیک خودکار موس در ویندوز 11 با ترفندهای ساده


دیدگاه ها