مشاهده، تغییر و انتقال فایل ها از یک مکان به مکان دیگر یک کار نسبتا آسان در سیستم عامل ویندوز است. با این حال، برخی از کاربران با خطای ویروس «Operation Did Not Complete Successfully» در ویندوز 11 مواجه میشوند. این خطا زمانی ظاهر میشود که میخواهند فایلی را از درایو ذخیرهسازی خارجی در رایانه شخصی خود باز کنند. این خطای آزاردهنده همچنین می تواند هنگام انتقال فایل ها از رایانه شخصی به درایو خارجی و بالعکس ظاهر شود. ما در این مقاله سلام دنیا در مورد دلایل احتمالی بروز این خطا و روش های رفع ارور Operation did not complete (عملیات با موفقیت به پایان نرسید) در ویندوز 11 صحبت خواهیم کرد.
علت بروز ارور Operation did not complete (عملیات با موفقیت به پایان نرسید)
در اینجا چند دلیل برای بروز این خطا وجود دارد:
- فایل یا پوشه حاوی بدافزار است و برنامه آنتی ویروس از خراب کردن فایل های رایانه شخصی شما جلوگیری می کند.
- آنتی ویروس موارد مثبت کاذب را علامت گذاری می کند و فایل های خاصی را مسدود می کند.
- فایلهای برنامه File Explorer یا فایلهای سیستم اصلی گم شده یا خراب هستند.
- برنامه های شخص ثالث و خدمات پس زمینه متناقض است.
خب اجازه دهید روشهای رفع خطای "Operation Did Not Complete Successfully" در ویندوز را با جزئیات بررسی کنیم.
حتما بخوانید: رفع خطای Smart Screen (اسمارت اسکرین) و فعال کردن آن
1. بررسی درایو USB برای وجود بدافزار
اگر هنگام کپی کردن فایل ها از یک دستگاه USB خارجی با این خطا مواجه شدید، باید آن را برای وجود بدافزار اسکن کنید. برای انجام اسکن می توانید از برنامه امنیتی Windows Defender داخلی یا یک برنامه آنتی ویروس معروف شخص ثالث استفاده کنید. در اینجا نحوه انجام آن آمده است:
مرحله 1: کلید Windows را فشار دهید تا منوی Start باز شود. windows security را در نوار جستجو تایپ کنید و Enter را فشار دهید تا برنامه باز شود.
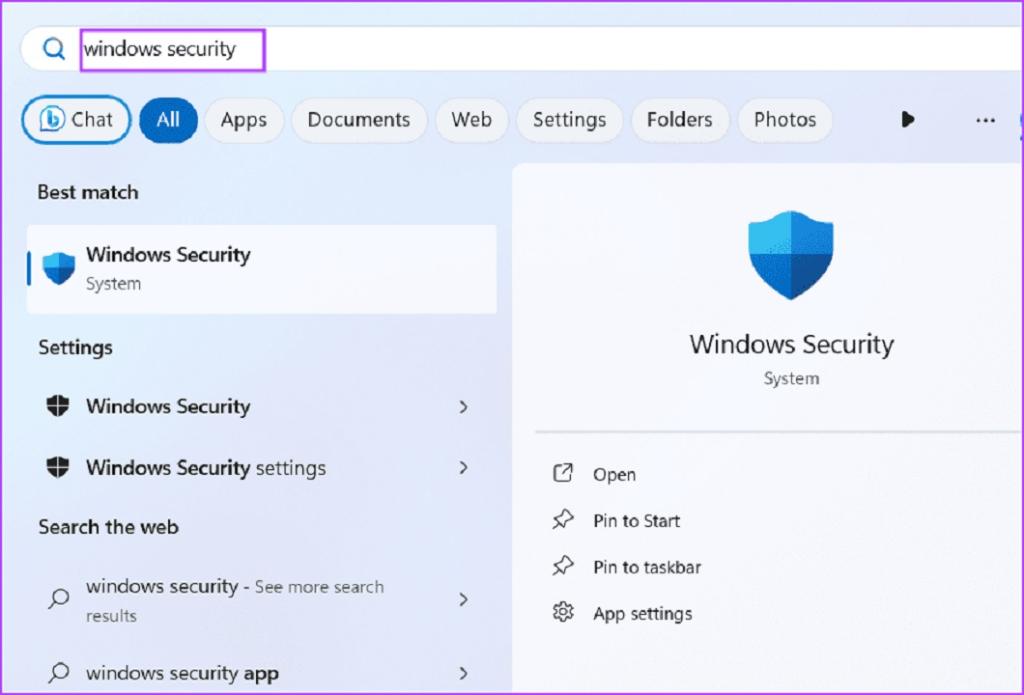
مرحله 2: روی آیکون Virus & threat protection کلیک کنید.
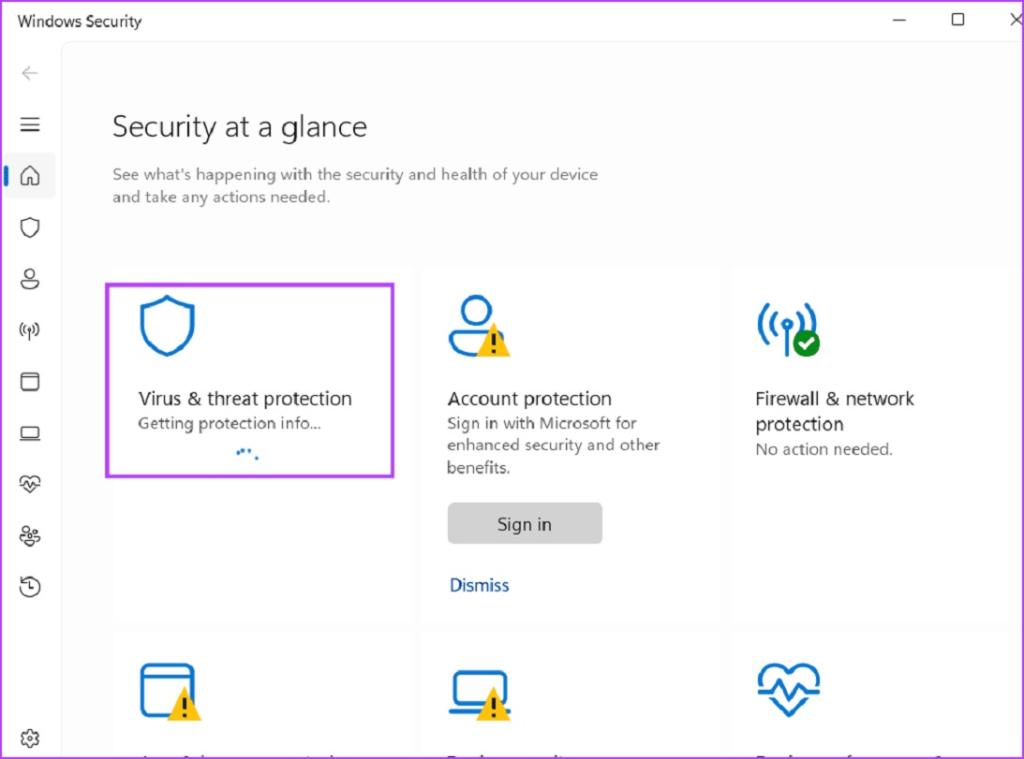
مرحله 3: بر روی گزینه Scan در بخش تهدیدات فعلی کلیک کنید.
مرحله 4: گزینه Customized scan را انتخاب کرده و سپس بر روی دکمه Scan now کلیک کنید.
مرحله 5: درایو USB خارجی را با استفاده از قسمت Navigation انتخاب کنید. برای شروع اسکن روی دکمه Select Folder کلیک کنید.
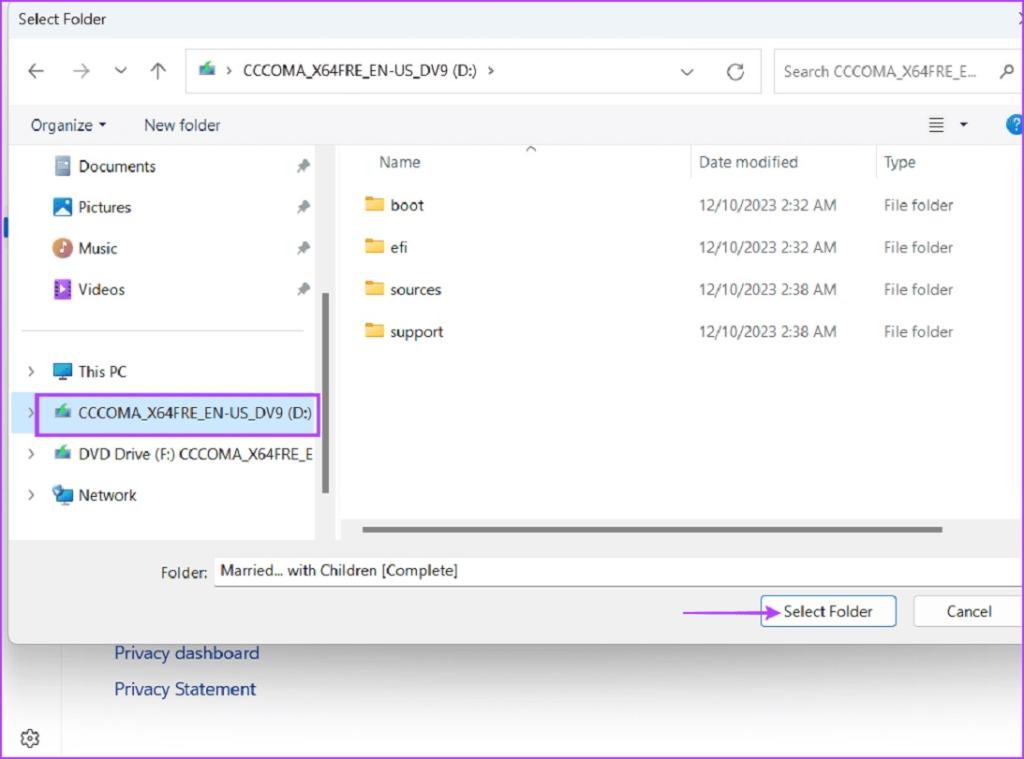
منتظر بمانید تا Windows Security درایو را اسکن کند و در صورت وجود بدافزار را پیدا کند. همچنین می توانید یک اسکن کامل سیستم را اجرا کنید تا مطمئن شوید که هیچ اثری از بدافزار در پارتیشن های دیسک دیگر وجود ندارد.
2. غیرفعال کردن موقتی برنامه آنتی ویروس
پس از اسکن درایو USB خارجی و رایانه شخصی خود برای بدافزار، باید به طور موقت برنامه آنتی ویروس را غیرفعال کنید.ما فقط محافظت بلادرنگ را غیرفعال می کنیم که Windows Defender را برای مدتی متوقف می کند. حتی اگر محافظت بلادرنگ پس از مدت کوتاهی فعال میشود، مطمئن شوید که آن را بررسی کرده و در صورت نیاز دوباره آن را به صورت دستی فعال کنید.برای غیرفعال کردن محافظت بلادرنگ مراحل زیر را دنبال کنید:
مرحله 1: کلید Windows را فشار دهید تا منوی Start باز شود. در نوار جستجو virus & threat protection تایپ کنید و Enter را فشار دهید تا امنیت ویندوز(Windows Security) باز شود.
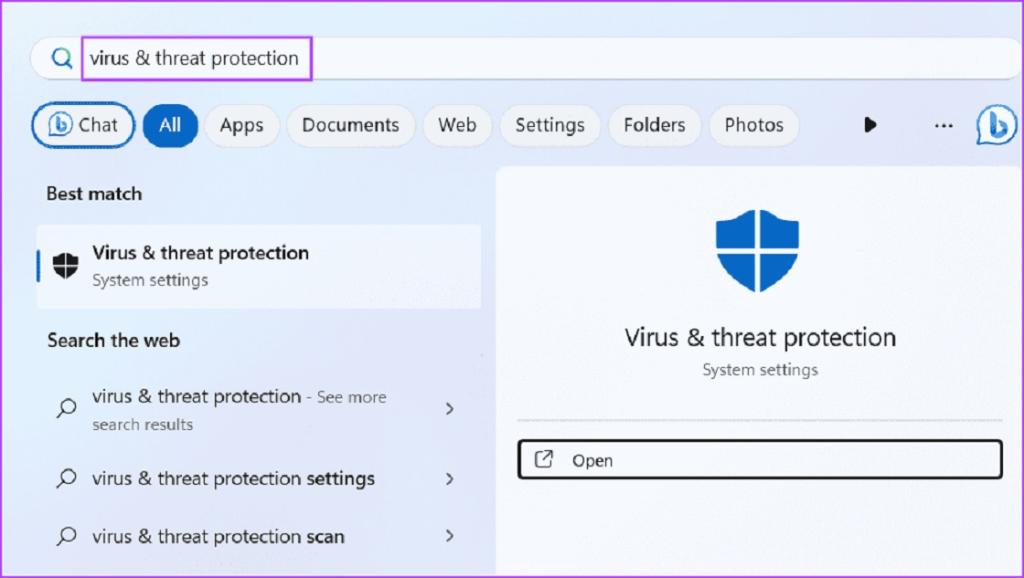
مرحله 2: بر روی گزینه Manage settings در قسمت Virus & risk protection settings کلیک کنید.
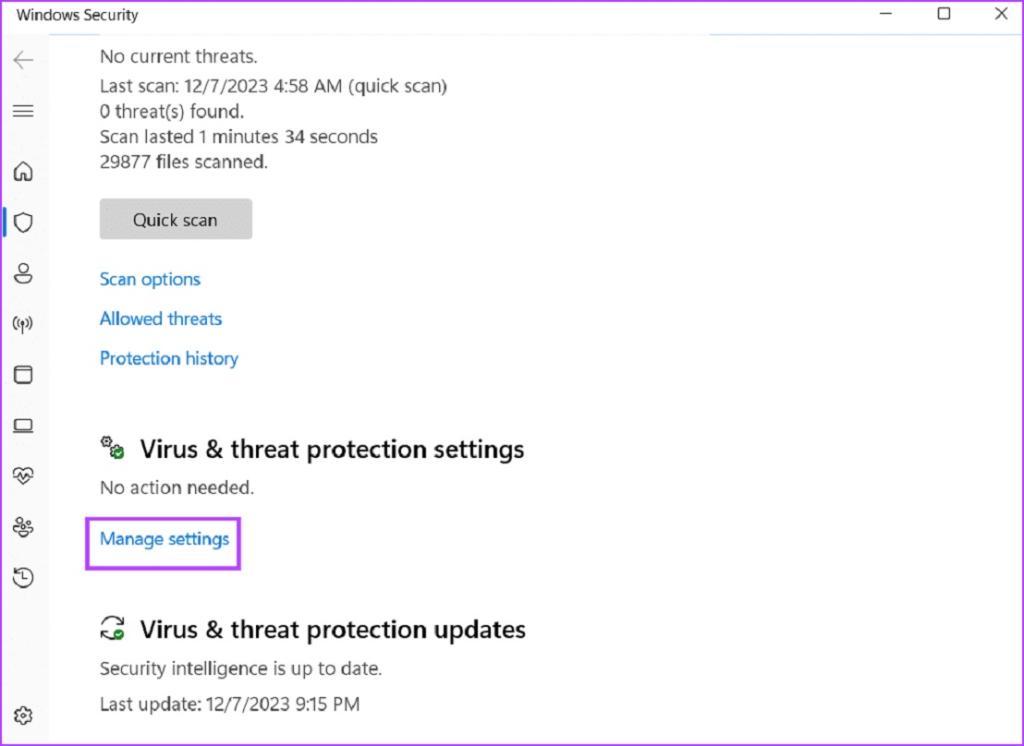
مرحله 3: روی کلید تغییر وضعیت در زیر گزینه Real-time protect کلیک کنید.
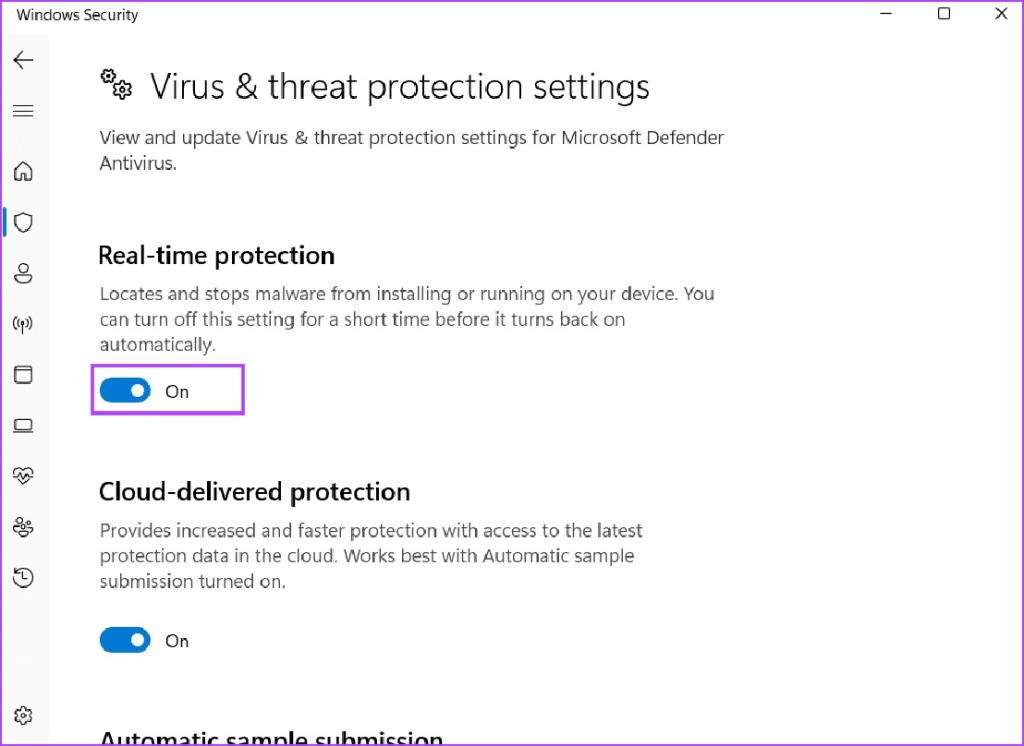
مرحله 4: وقتی پنجره User Account Control باز شد، روی دکمه Yes کلیک کنید.
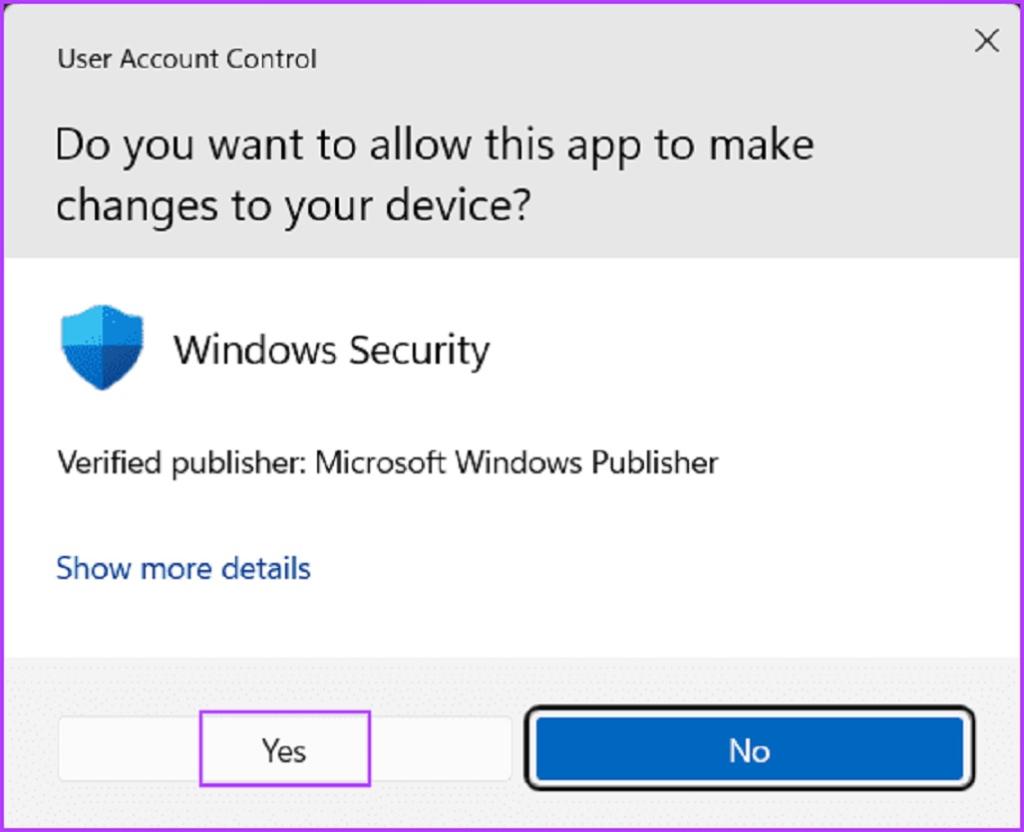
فایل را جابهجا کنید یا باز کنید تا بررسی کنید که خطای «Operation did not complete because the file contains a virus or potentially unwanted software» ظاهر میشود یا خیر.
حتما بخوانید: آموزش رفع خطای "A Debugger Has Been Found" در ویندوز 11
3. حذف فایل در برنامه آنتی ویروس
اگر با غیرفعال کردن برنامه آنتی ویروس، خطا برطرف نشد، باید فایل را در تنظیمات حذف کنید. در اینجا نحوه حذف یک فایل در Windows Defender آورده شده است :
مرحله 1: کلید Windows را فشار دهید تا منوی Start باز شود. virus & threat protection را در نوار جستجو تایپ کنید و Enter را فشار دهید تا برنامه باز شود.
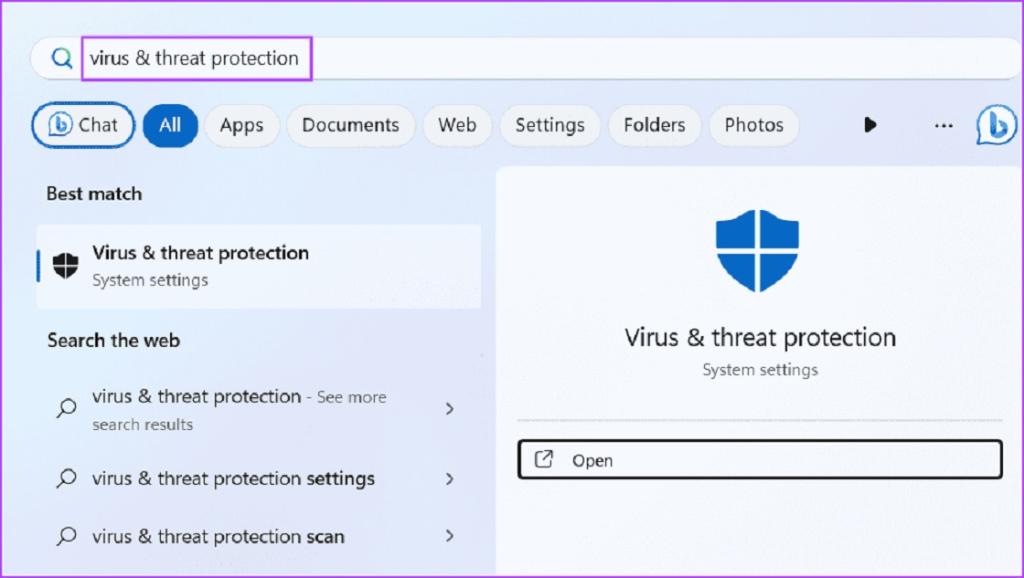
مرحله 2: بر روی گزینه Add or remove exclusions در قسمت Exclusions کلیک کنید.
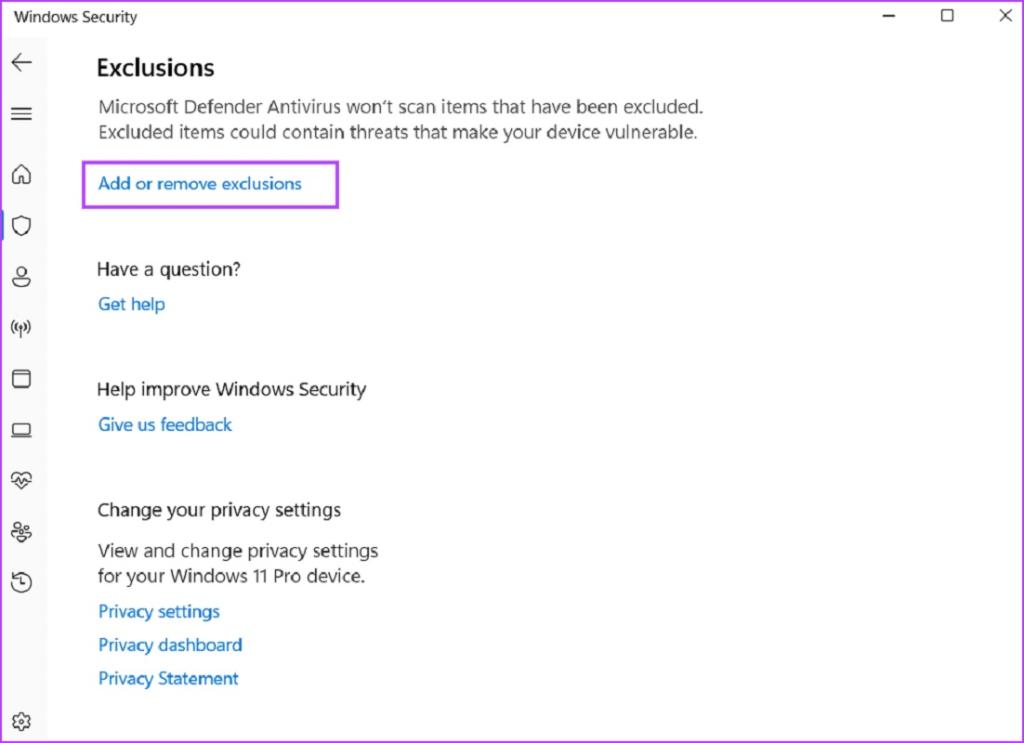
مرحله 3: وقتی پنجره User Account Control باز شد، روی دکمه Yes کلیک کنید.
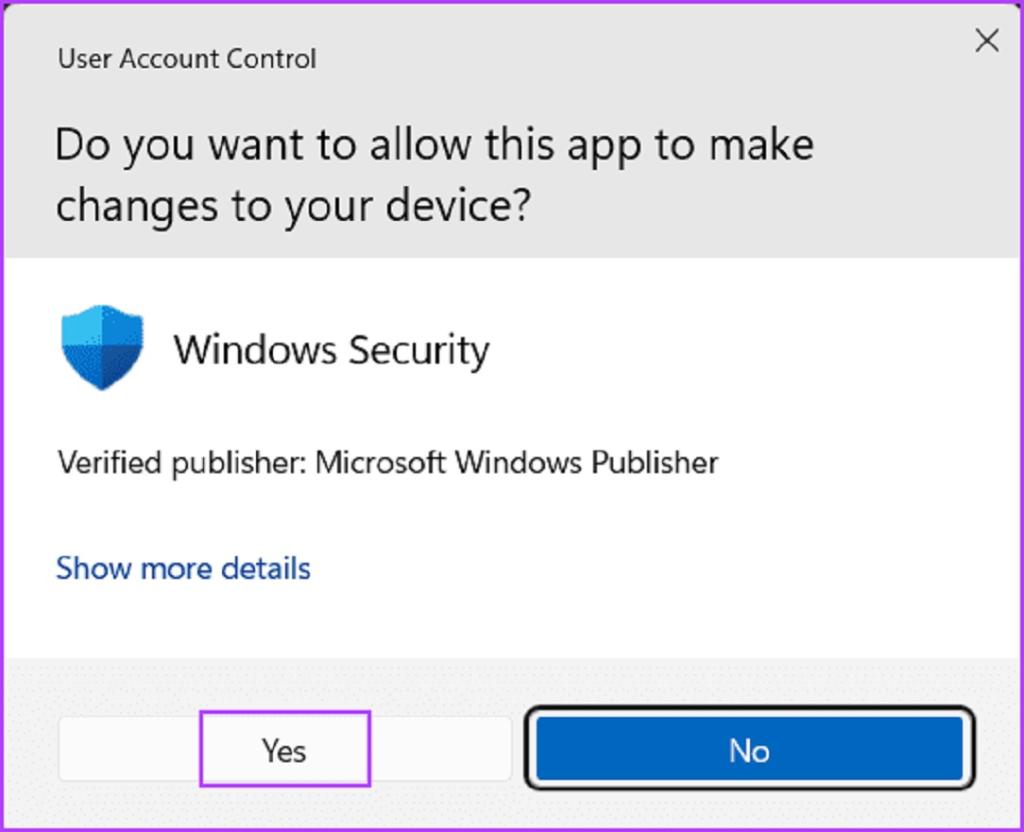
مرحله 4: روی دکمه Add an exclusion کلیک کنید. سپس بر روی گزینه File کلیک کنید.
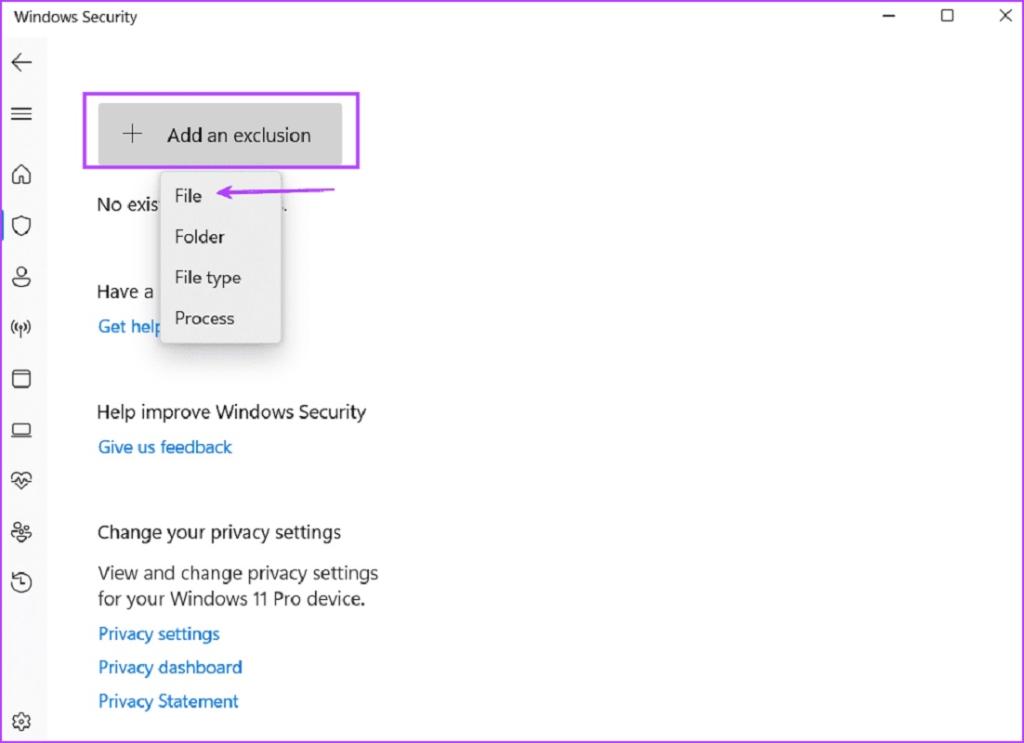
مرحله 5: به محل فایل بروید و روی آن دوبار کلیک کنید تا آن را به لیست حذف اضافه کنید.
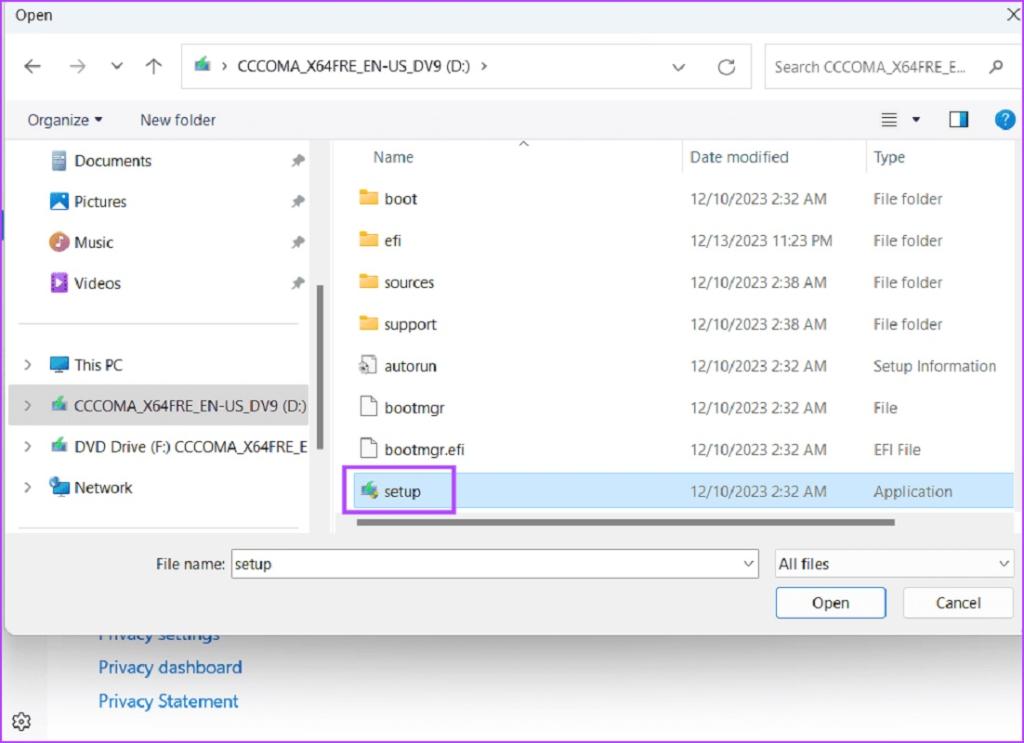
مرحله 6: نام فایل در زیر دکمه Add an exclusion ظاهر می شود.
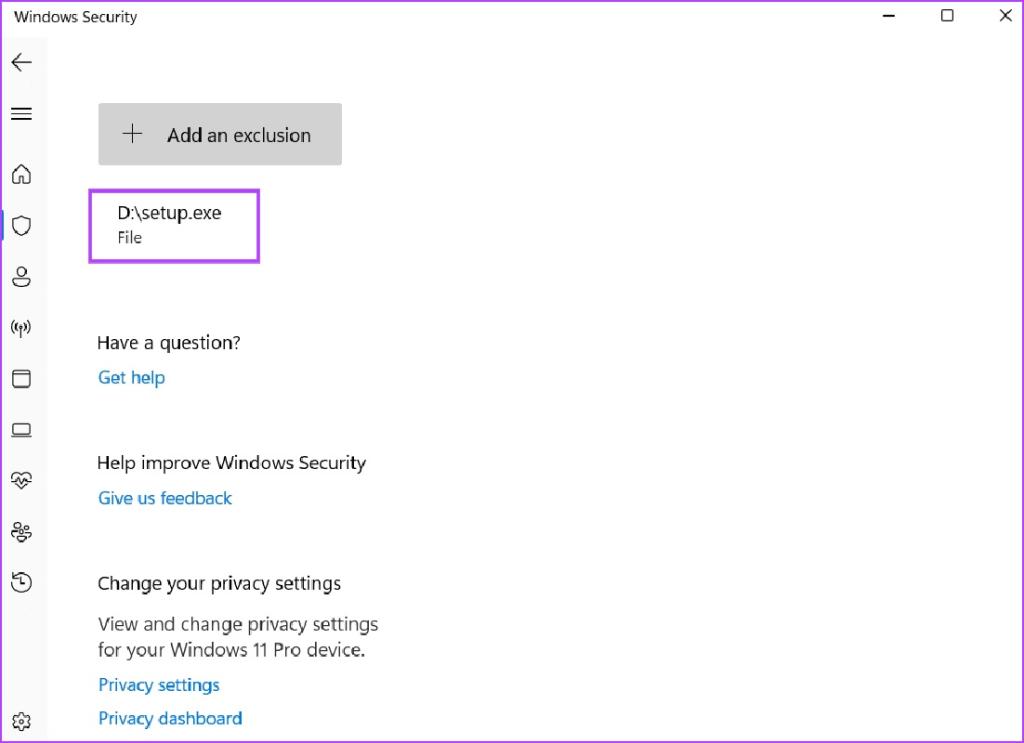
مرحله 7: برنامه Windows Security را ببندید.
4. تعمیر WINDOWS FILE EXPLORER
خراب شدن فایلهای برنامه Windows File Explorer میتواند دلیلی برای خطای ویروس «Operation Did Not Complete Successfully» در ویندوز 11 باشد. بنابراین، برای تعمیر آن باید از ابزار System File Checker (SFC) استفاده کنید. در اینجا مراحل انجام این کار به این صورت است:
مرحله 1: کلید Windows را فشار دهید تا منوی Start باز شود. cmd را در نوار جستجو تایپ کنید و کلید میانبر Ctrl + Shift + Enter را فشار دهید.
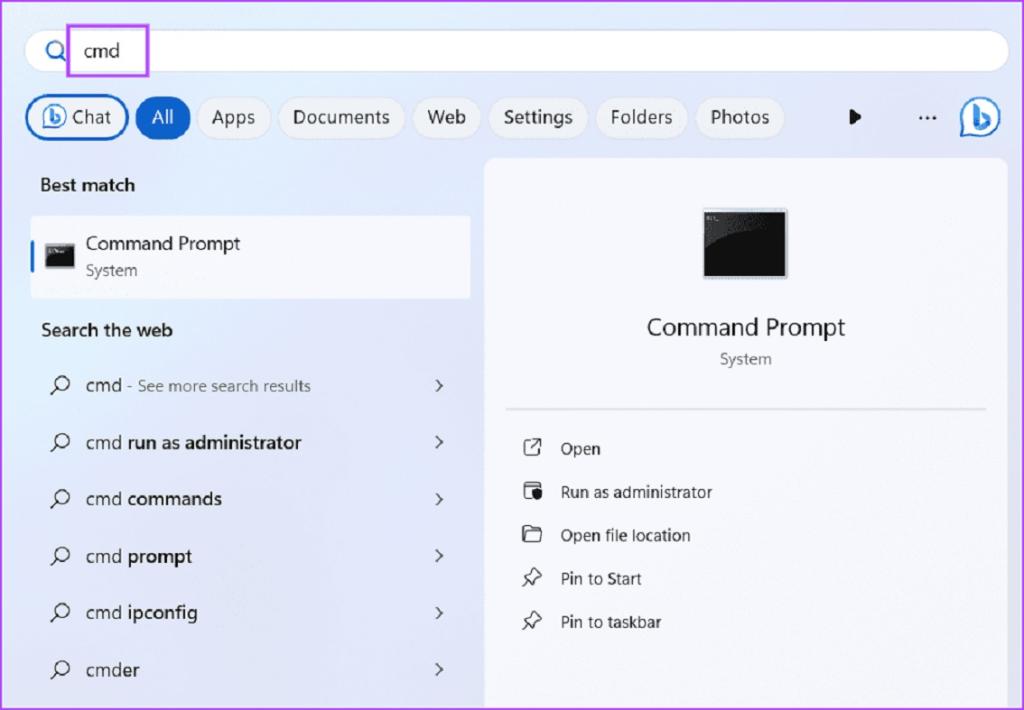
مرحله 2: پنجره User Account Control ظاهر می شود. روی دکمه Yes کلیک کنید تا Command Prompt با امتیاز ادمین باز شود.
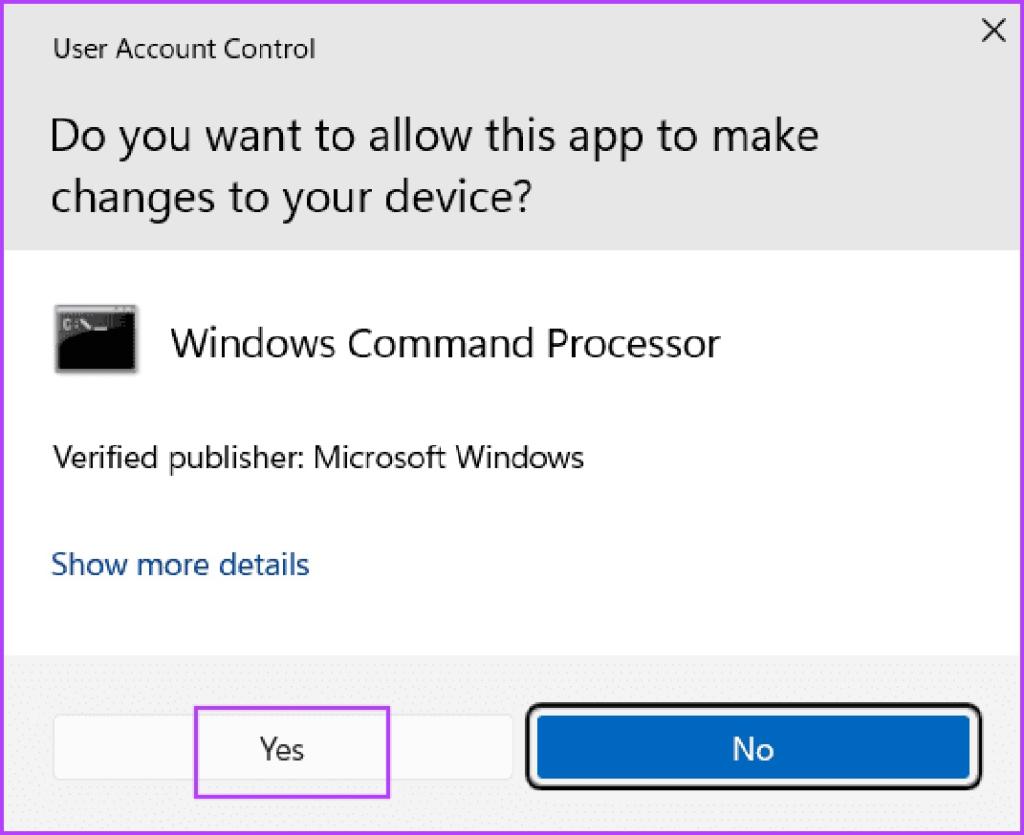
مرحله 3: دستور زیر را تایپ کرده و Enter را فشار دهید تا اجرا شود:
sfc / SCANFILE=c: \ windows \ explorer.exe
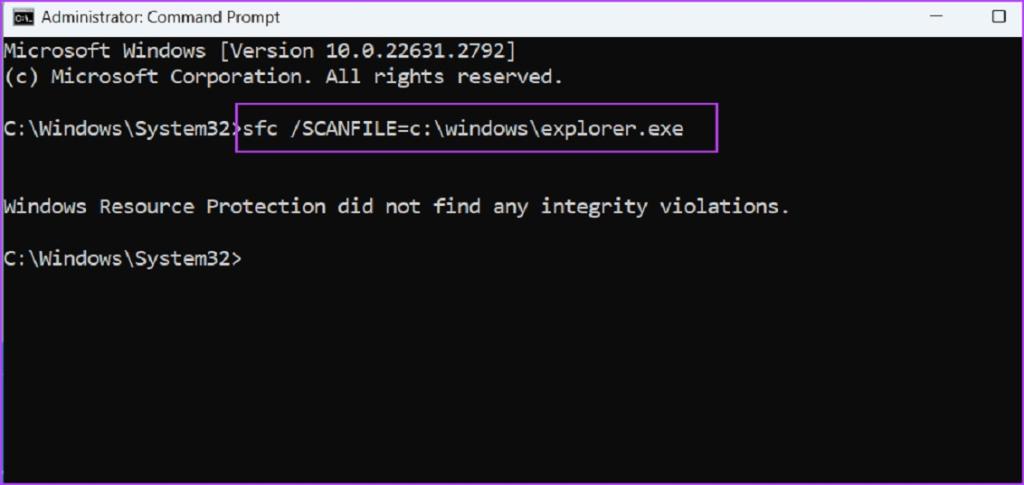
مرحله 4: پس از آن، دستور زیر را اجرا کنید:
sfc / SCANFILE=C: \ Windows \ SysWow64 \ explorer.exe
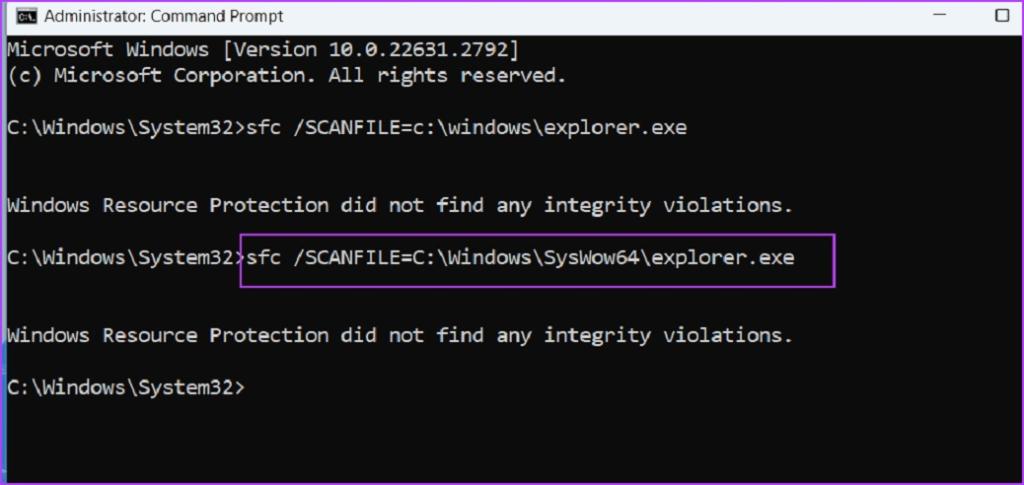
مرحله 5: پنجره Command Prompt را ببندید.
حتما بخوانید: رفع محدودیت نصب و حل مشکل سازگار نبودن کامپیوتر با ویندوز 11
5.استفاده از SAFE MODE برای تکمیل عملیات
تداخل سرویس پس زمینه از برنامه های شخص ثالث می تواند دلیلی برای پیام خطا باشد. بنابراین، برای غیرفعال کردن تمام خدمات شخص ثالث، باید به حالت Safe Mode در رایانه شخصی ویندوزی خود بروید و سپس سعی کنید فایل را منتقل یا باز کنید. در اینجا نحوه انجام این کار به این صورت است:
مرحله 1: کلید Windows را فشار دهید تا منوی Start باز شود. msconfig را در نوار جستجو تایپ کنید و Enter را فشار دهید تا ابزار System Configuration باز شود.
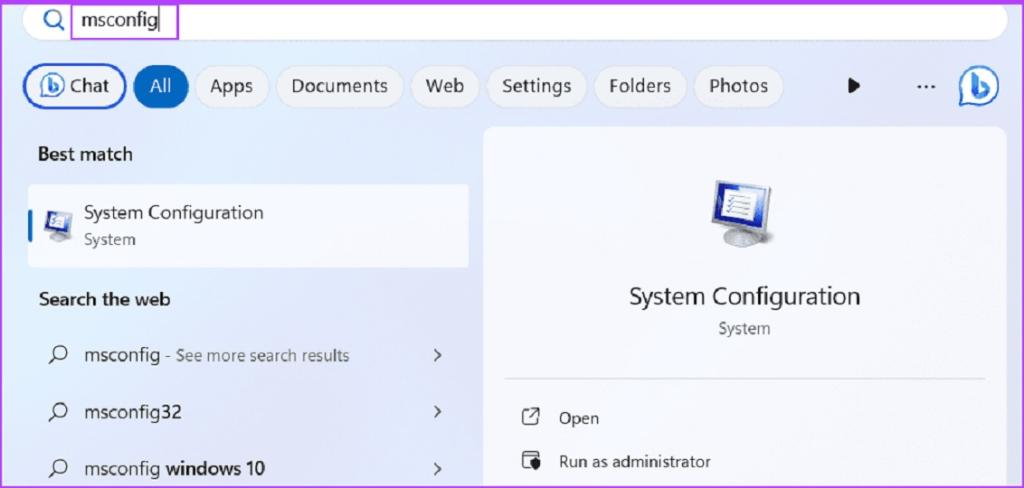
مرحله 2: به تب Boot بروید.
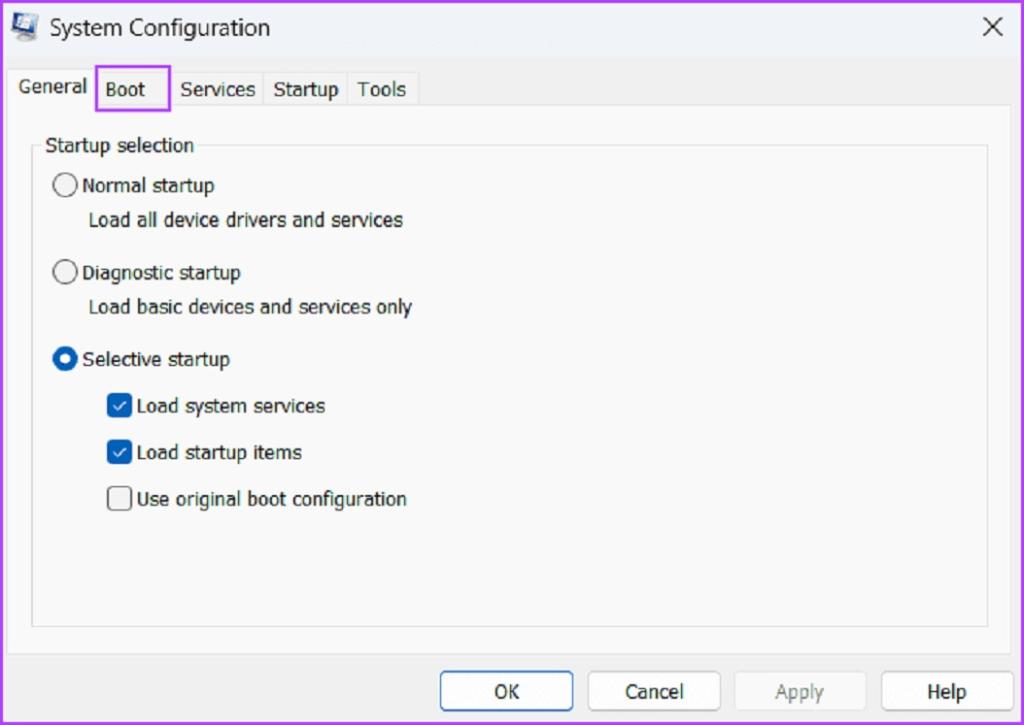
مرحله 3: چک باکس Safe boot را انتخاب کنید.
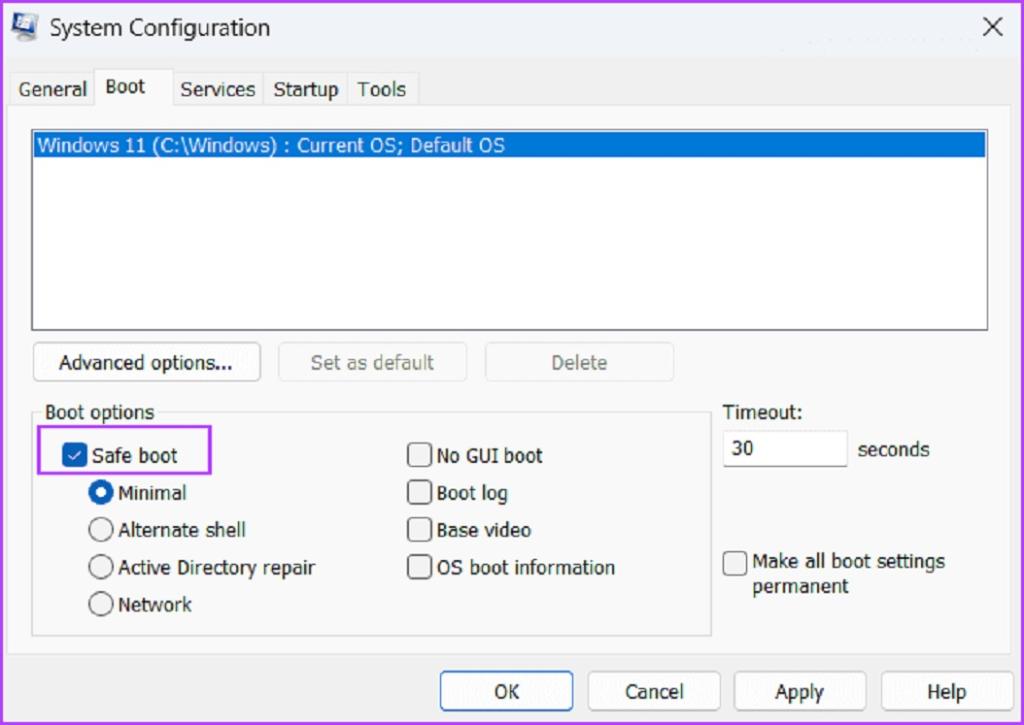
مرحله 4: روی دکمه Apply کلیک کنید و سپس بر روی دکمه OK کلیک کنید.
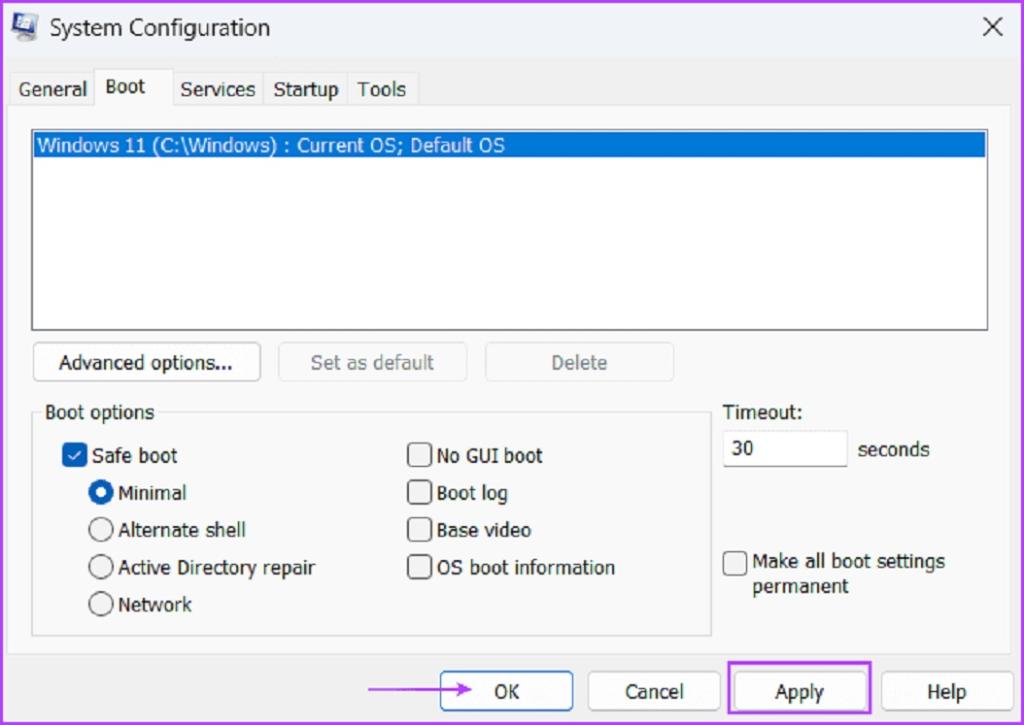
مرحله 5: روی دکمه Restart کلیک کنید.
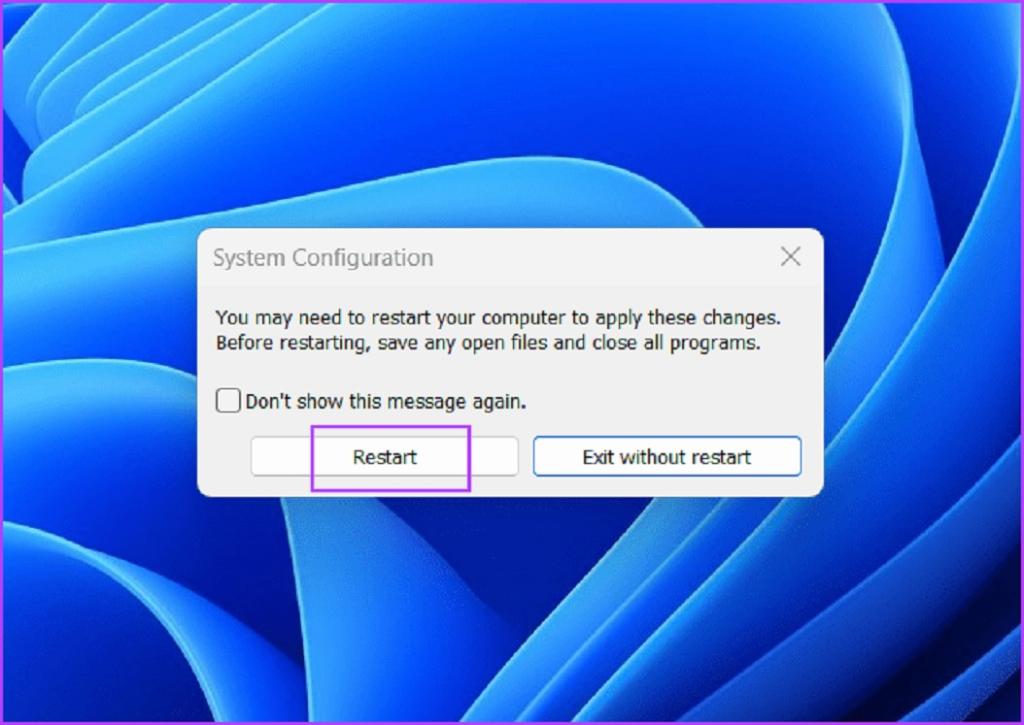
مرحله 6: رایانه شما به حالت امن راه اندازی می شود. وارد شوید و بررسی کنید که آیا می توانید فایل را بدون هیچ پیام خطایی تغییر دهید یا خیر.
6. اجرا اسکن SFC و DISM SCANS
اگر تعمیر فایل اکسپلورر و راهاندازی در حالت ایمن کمکی نکرد، باید اسکنهای SFC و DISM را برای رفع خرابی فایلهای سیستم و سرویسدهی به Windows Component Store اجرا کنید. در اینجا نحوه انجام آن آمده است:
مرحله 1: کلید Windows را فشار دهید تا منوی Start باز شود. cmd را در کادر جستجو تایپ کنید و میانبر صفحه کلید Ctrl + Shift + Enter را فشار دهید.
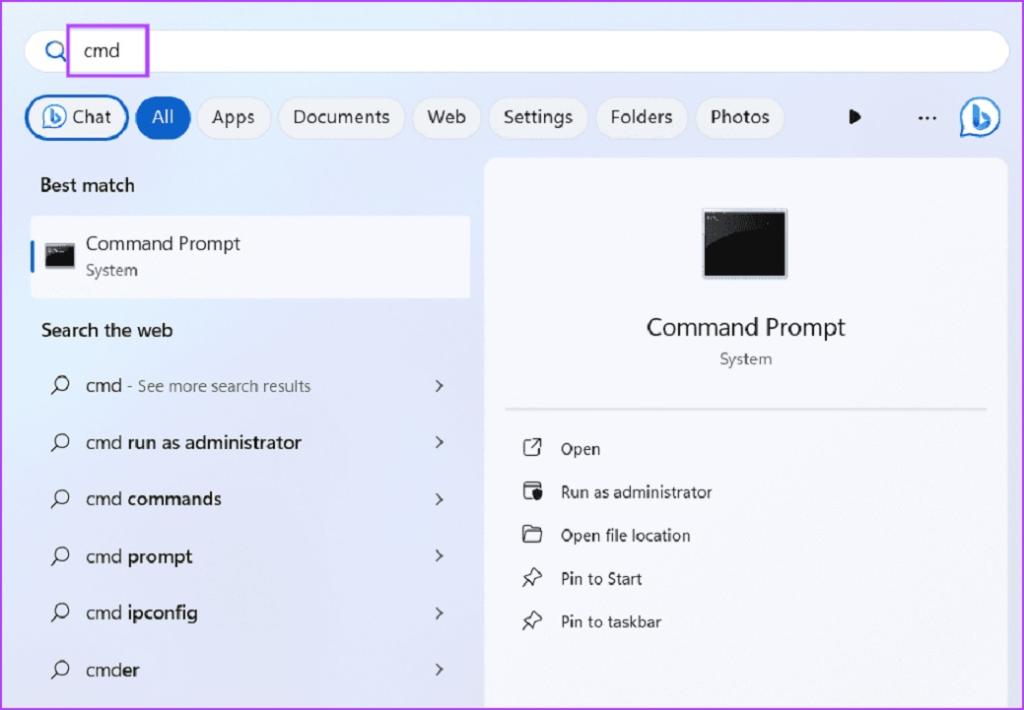
مرحله 2: پنجره User Account Control ظاهر می شود. بر روی دکمه Yes کلیک کنید تا Command Prompt با امتیازات ادمین باز شود.
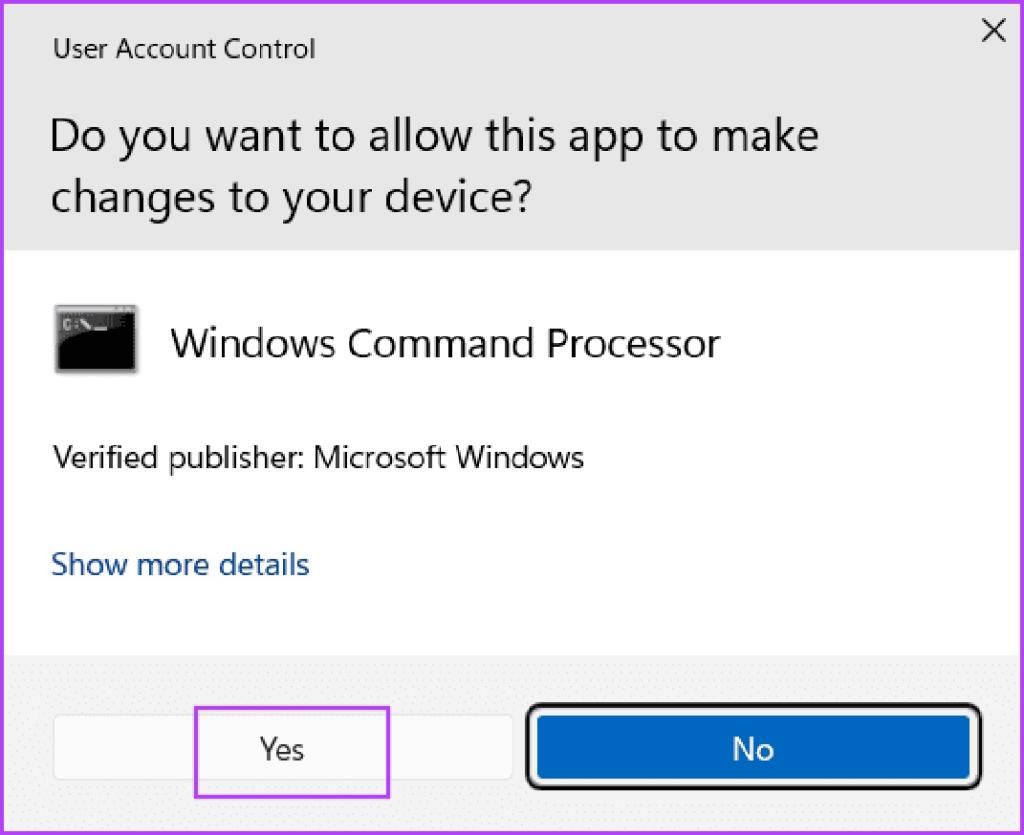
مرحله 3: دستور زیر را تایپ کرده و Enter را فشار دهید تا اجرا شود:
SFC / scannow
مرحله 4: cls را تایپ کرده و Enter را فشار دهید تا صفحه Command Prompt پاک شود.
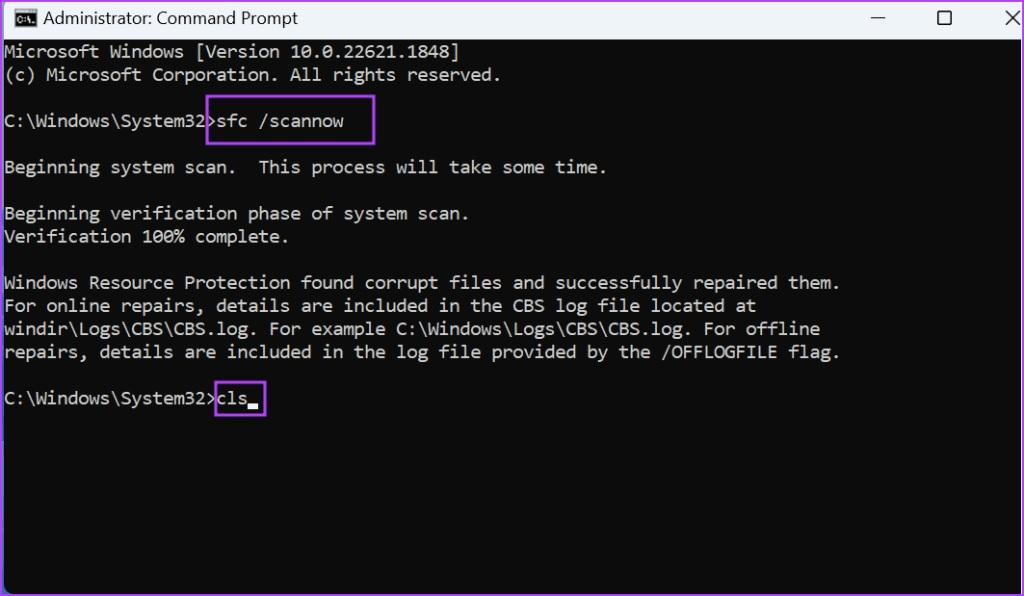
مرحله 5: دستورات زیر را یکی یکی تایپ و اجرا کنید:
DISM / Online / Cleanup-Image / CheckHealth
DISM / Online / Cleanup-Image / ScanHealth
DISM / Online / Cleanup-Image / RestoreHealth
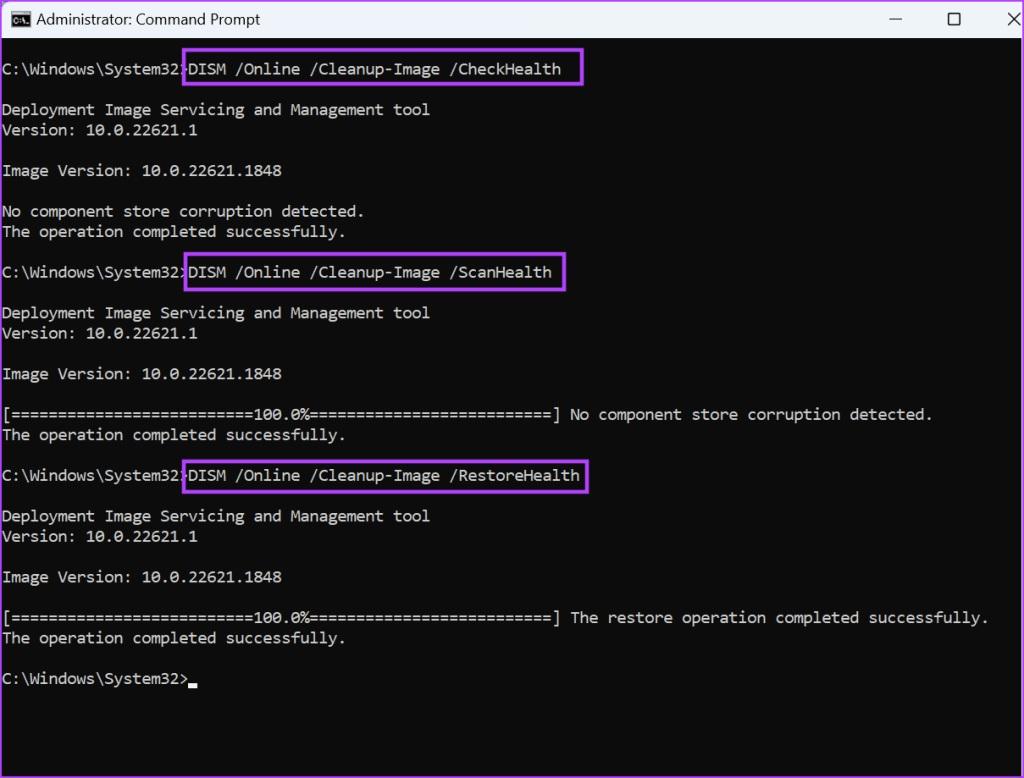
مرحله 6: پنجره Command Prompt را ببندید.
حتما بخوانید: رفع ارور 0x80004005 در ویندوز 10 و 11
7. استفاده از قابلیت in-Place Upgrade
آخرین راه حل این است که از قابلیت in-Place Upgrade برای رفع مشکلات رایانه شخصی ویندوز 11 خود استفاده کنید. این کار سیستم عامل را مجدداً نصب می کند در حالی که تمام فایل ها، تنظیمات و برنامه های نصب شده شما را حفظ می کند. در اینجا نحوه انجام آن آمده است:
مرحله 1: فایل ISO ویندوز 11 را دانلود کنید.
مرحله 2: روی فایل ISO دوبار کلیک کنید تا آن را نصب کنید. سپس روی فایل setup.exe دوبار کلیک کنید.
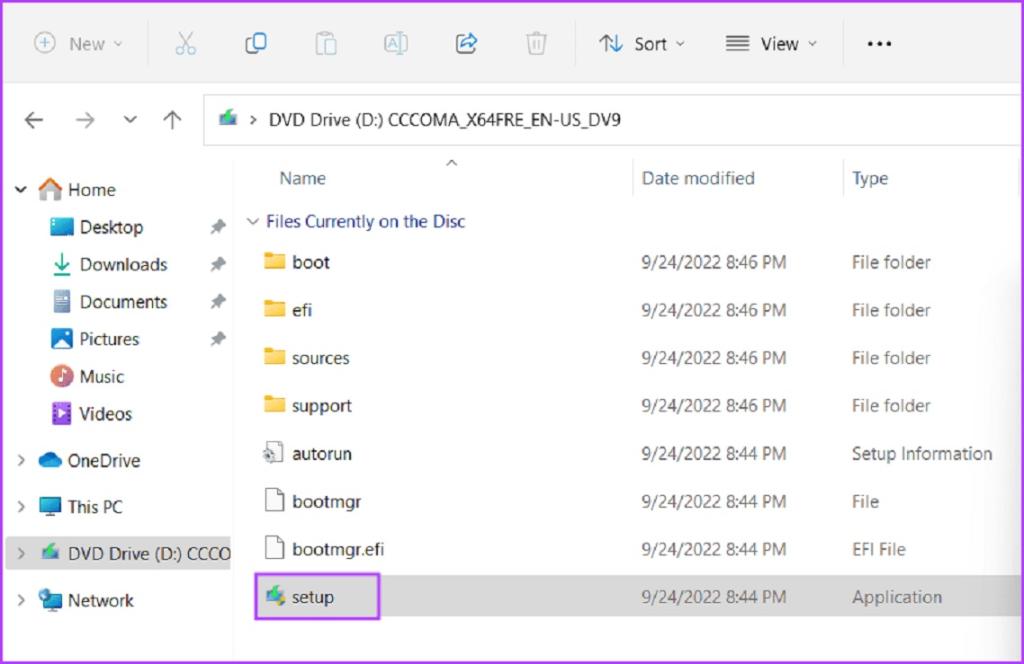
مرحله 3: پنجره User Account Control باز می شود. بر روی دکمه Yes کلیک کنید تا Windows Installer اجرا شود.
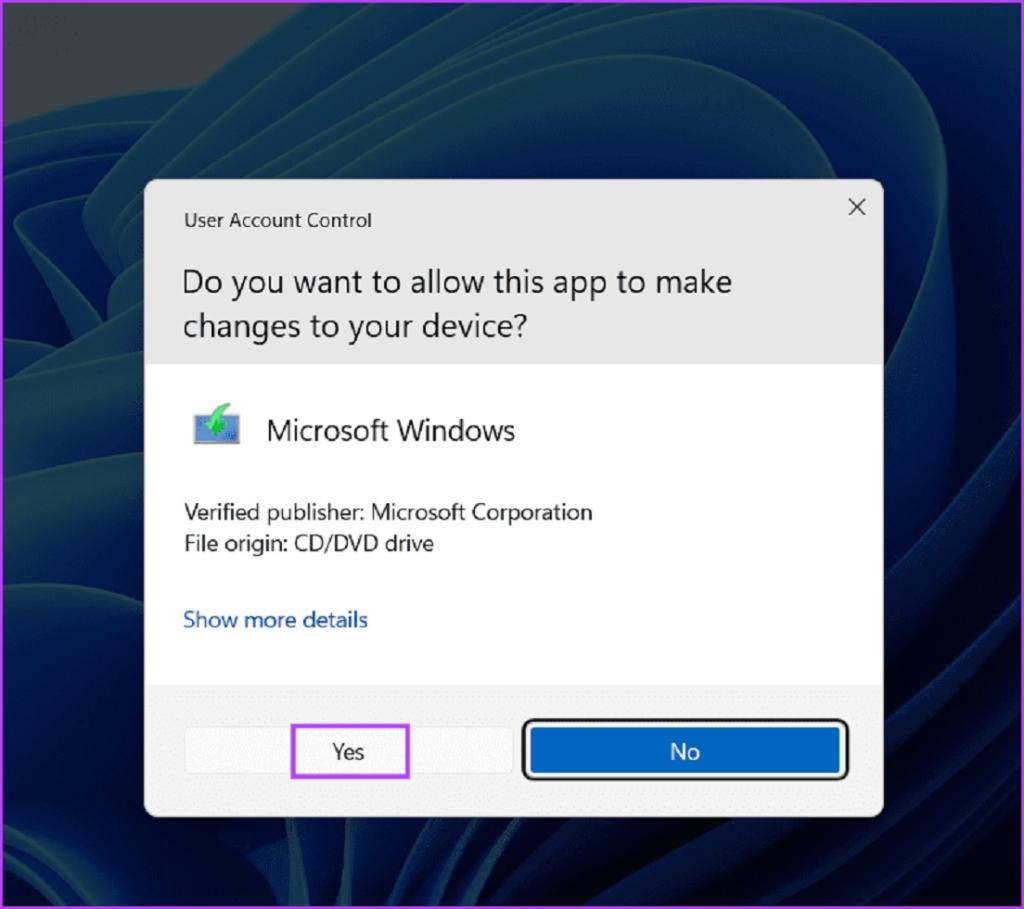
مرحله 4: روی دکمه Next کلیک کنید.
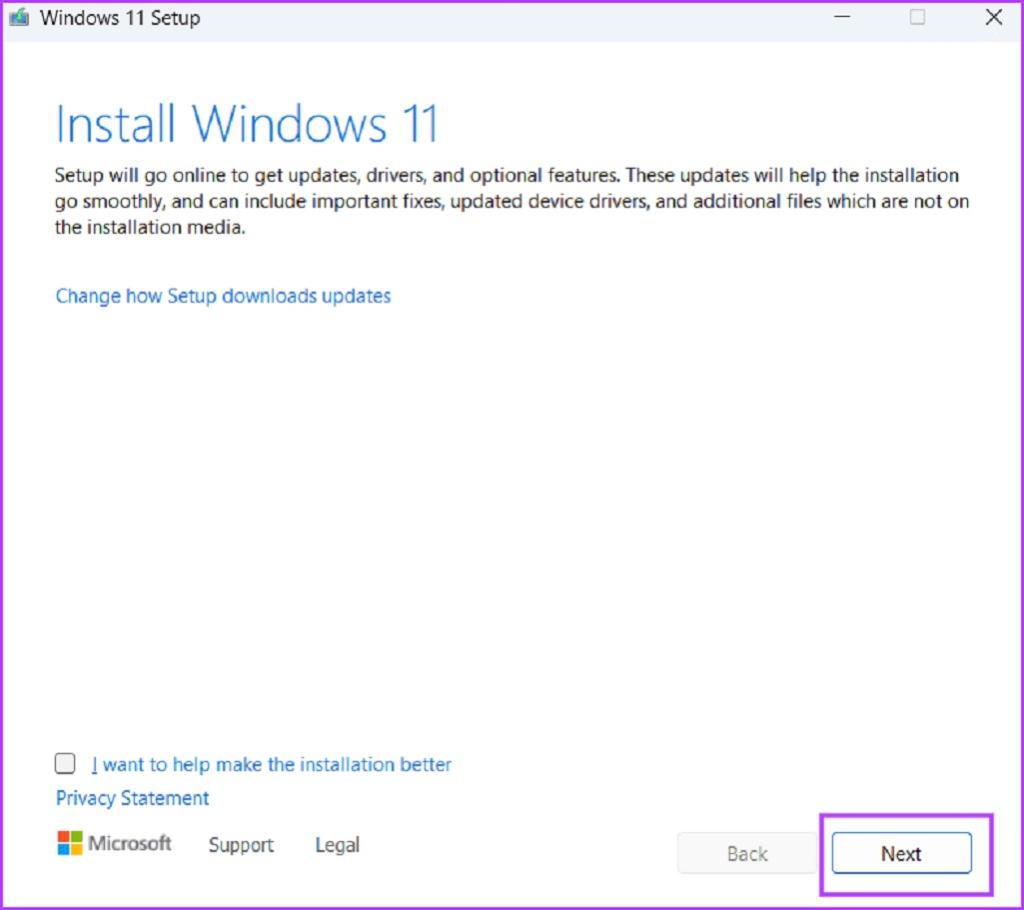
مرحله 5: برای موافقت با قرارداد مجوز کاربر نهایی، روی دکمه Accept کلیک کنید.
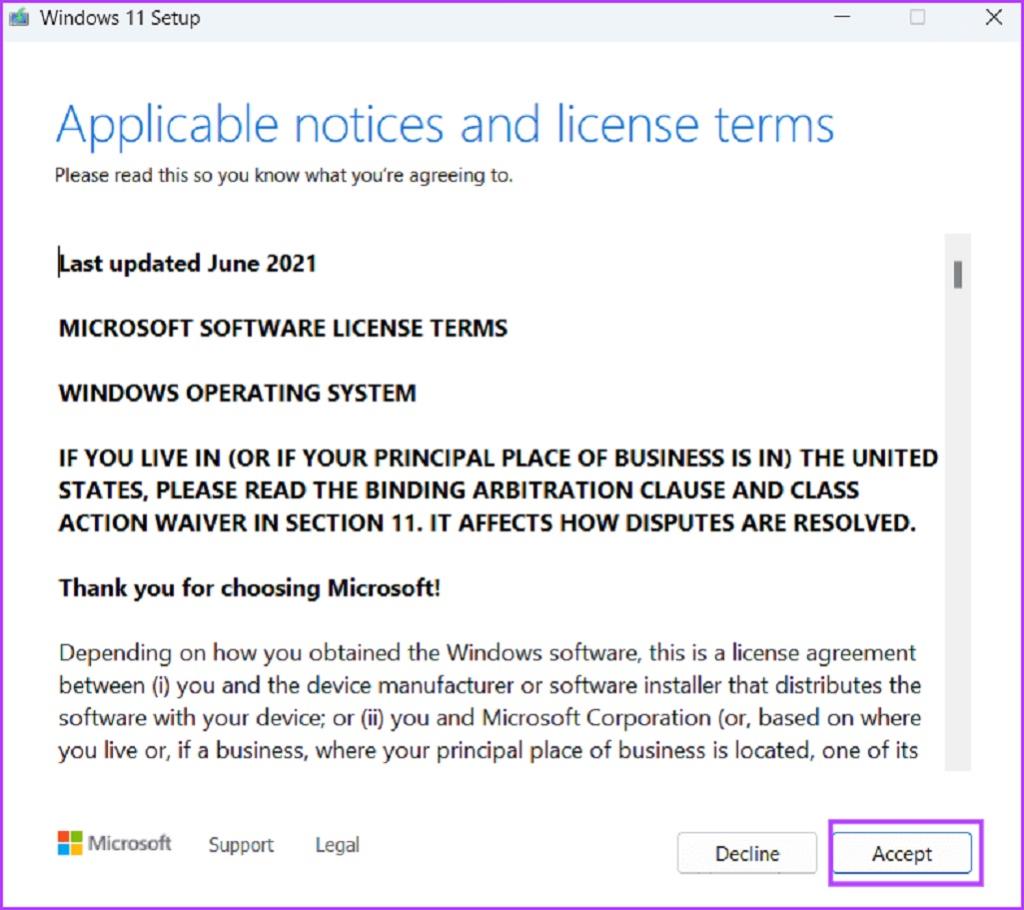
مرحله 6: حالا بر روی دکمه Install کلیک کنید.
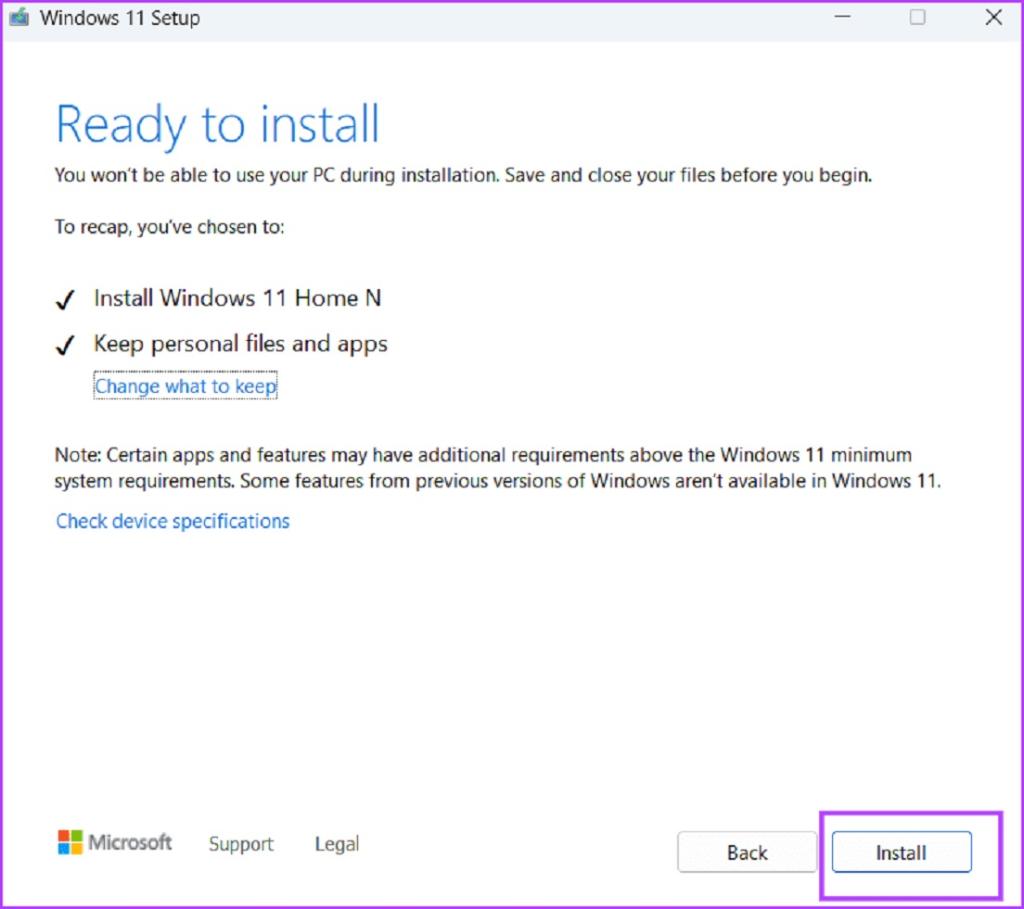
دستورالعمل های روی صفحه را دنبال کنید تا قابلیت in-Place Upgrade را در رایانه شخصی خود تکمیل کنید. نصب مجدد سیستم عامل و نصب آخرین به روز رسانی روی رایانه شخصی شما مدتی طول می کشد.
سخن پایانی:
اینها 7 روش برای رفع خطای ویروس «operetion didnt complete successfully» در ویندوز 11 بودند. ابتدا درایو USB را اسکن کنید تا مشکلات بدافزار را رد کنید و فایل را از برنامه آنتی ویروس حذف کنید. پس از آن ویندوز اکسپلورر را تعمیر کرده و از Safe mode برای تکمیل عملیات استفاده کنید. در نهایت، برای نصب مجدد ویندوز 11 بدون از دست دادن چیزی، قابلیت in-Place Upgrade انجام دهید.
مطالب مرتبط:
رفع سریع و آسان خطای 0x800700a1 به روز رسانی ویندوز با روش تخصصی
رفع مشکل کار نکردن اسکرین سیور ویندوز 11

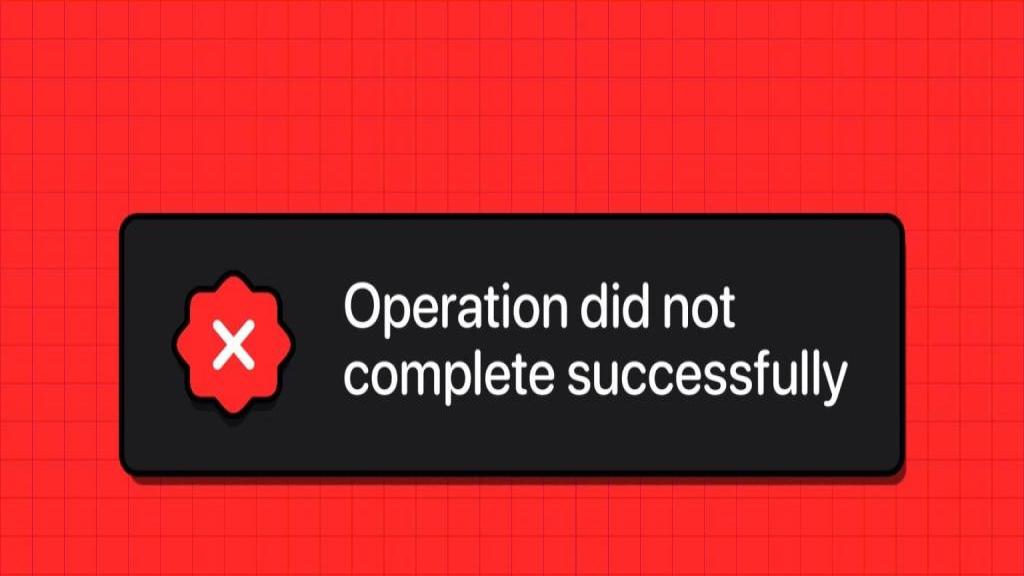
دیدگاه ها