چندین کاربر مایکروسافت پاورپوینت گزارش دادهاند که به آنها اجازه نمیدهد ویدئویی را در اسلایدهای ارائه خود وارد کنند. آنها مدام خطای «PowerPoint cannot insert a video from the selected file” » دریافت میکنند و ویدیو به ارائه آنها اضافه نمیشود. در اینجا پیام خطای کاملی وجود دارد که احتمالاً هنگام شروع این خطا دریافت خواهید کرد:
پاورپوینت نمی تواند ویدیویی را از فایل انتخابی وارد کند. بررسی کنید که کدک 64 بیتی لازم برای این قالب رسانه نصب شده باشد و سپس دوباره امتحان کنید. برخی از کاربران گزارش کرده اند که پیام خطای زیر را دریافت کرده اند: پاورپوینت نمی تواند ویدیویی را از فایل انتخابی وارد کند. بررسی کنید که مسیر و فرمت فایل صحیح است و همچنین سعی کنید آخرین نسخه پخش کننده Apple QuickTime را نصب کنید و پاورپوینت را مجددا راه اندازی کنید و سپس دوباره امتحان کنید. در این مطلب از سلام دنیا درباره وارد نشدن ویدئو در پاورپوینت و رفع مشکل و ارور powepoint cannot insert a video from the selected file صحبت خواهیم کرد. با ما همراه باشید.
چرا نمی توانم یک ویدیو را در ارائه پاورپوینت وارد کنم؟
ممکن است به دلایل مختلف نتوانید ویدیویی را در ارائه پاورپوینت خود وارد کنید. یکی از دلایل اصلی، فرمت فایل پشتیبانی نشده است. اگر فرمت فایل ویدئویی شما توسط پاورپوینت پشتیبانی نمی شود، با خطای بالا مواجه خواهید شد. Microsoft Powerpoint از مجموعهای از فرمتهای ویدئویی پشتیبانی میکند که میتوانید آنها را اضافه یا در ارائههای خود پخش کنید. بنابراین، قبل از ادامه، فرمت فایل را بررسی کنید. توصیه می شود ویدیوی خود را به فرمت WMV تبدیل کرده و سپس آن را به ارائه اضافه کنید.
علاوه بر این، اگر مسیر ویدیو وجود نداشته باشد یا تغییر کند، ممکن است این خطا رخ دهد. یکی دیگر از دلایل رایج این خطا این است که کدک ویدیویی لازم در رایانه شخصی شما وجود ندارد. به غیر از این، دلایل دیگری نیز برای این خطا وجود دارد، از جمله مشکلات مربوط به سازگاری رسانه، درایورهای قدیمی یا معیوب کنترلر ویدیو، و خرابی در برنامه پاورپوینت.
اکنون، در هر صورت، اگر پیغام خطای «. PowerPoint cannot insert a video from the selected file”» را در پاورپوینت دریافت میکنید، ما به شما کمک می کنیم. این راهنما تمام راه حل های بالقوه ای را که باید برای رفع این پیام خطا دنبال کنید، مورد بحث قرار می دهد. بنابراین، اجازه دهید ما را بررسی کنیم!
حتما بخوانید: آموزش تبدیل پاورپوینت به فیلم
رفع خطای «پاورپوینت نمی تواند ویدیویی را از فایل انتخابی وارد کند»
اگر هنگام تلاش برای درج یا پخش یک ویدیو در ارائه پاورپوینت خود با خطای «پاورپوینت نمیتواند ویدیو را از فایل انتخاب شده وارد کند» مواجه میشوید ، از روشهای زیر برای رفع آن استفاده کنید:
1. فرمت ویدیوی خود را بررسی کنید.
2. مسیر فایل ویدیویی را بررسی کنید.
3. مطمئن شوید که فایل ویدیوی شما خراب نیست.
4. از گزینه Optimize Media Compatibility استفاده کنید.
5. یک بسته کدک K-Lite یا کدک های شخص ثالث دیگر را نصب کنید.
6. کنترل های Windows Media Player را در پاورپوینت فعال کنید.
7. درایور کنترلر ویدیو را به روز کنید.
8. ویدیوی خود را به فرمت WMV تبدیل کنید.
9. تعمیر پاورپوینت مایکروسافت.
رفع مشکل powepoint cannot insert a video from the selected file
1. فرمت ویدیوی خود را بررسی کنید
اولین چیزی که باید بررسی کنید فرمت ویدیویی است که می خواهید در ارائه پاورپوینت خود وارد کنید. ممکن است فرمت فایل ویدیویی مذکور پشتیبانی نشود و به همین دلیل است که خطا را دریافت می کنید. بنابراین، فرمت ویدیو را بررسی کنید و مطمئن شوید که توسط Powerpoint پشتیبانی می شود.
مایکروسافت پاورپوینت 2013 و نسخه های جدیدتر از فرمت های ویدیویی بسیار زیادی برای افزودن و پخش در اسلایدهای PPT پشتیبانی می کنند. اینها عبارتند از ASF، AVI، MP4، M4V، MOV، MPG/MPEG و WMV. اما، نسخه 32 بیتی پاورپوینت 2010 تنها در صورتی می تواند فرمت های ویدئویی MP4 و MOV را پخش کند که QuickTime Player روی رایانه شما نصب باشد. از این رو، توصیه می شود در صورتی که از نسخه قدیمی Microsoft Powerpoint استفاده می کنید، آنها را به فرمت WMV تبدیل کنید.
هنگامی که مطمئن شدید فایل ویدیویی که به ارائه خود اضافه می کنید در قالب پشتیبانی شده است، می توانید به راه حل بعدی بروید.
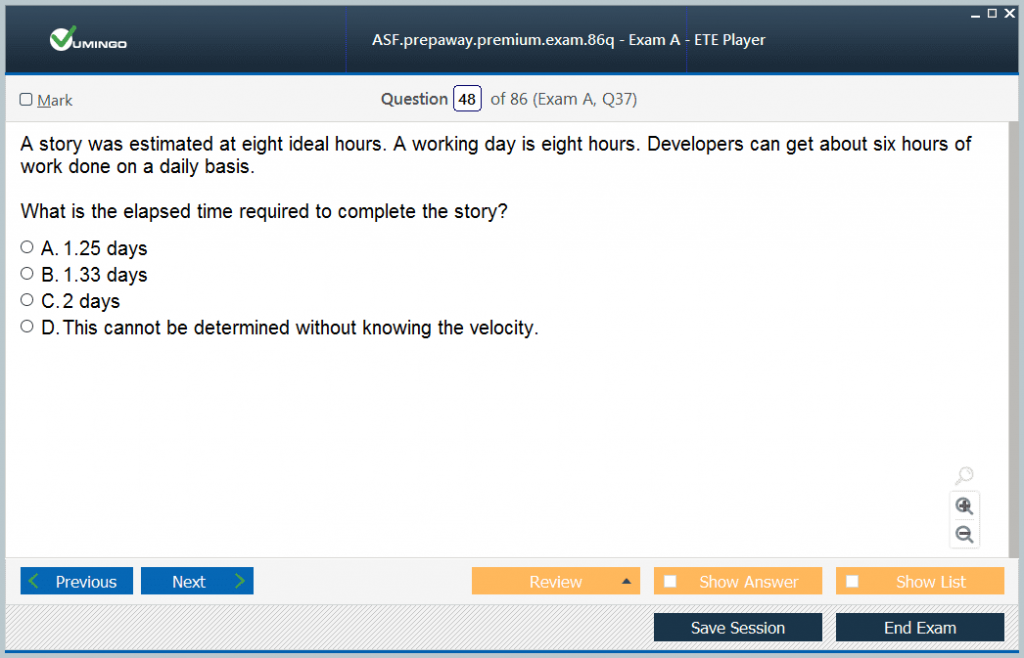
2. مسیر فایل ویدیویی را بررسی کنید
اگر فایل ویدئویی مورد نظر دیگر در مکان مشخص شده موجود نباشد، ممکن است این خطا ایجاد شود. ممکن است مسیر فایل ویدیویی اشتباه باشد یا فایل از مسیر مشخص شده به پوشه دیگری منتقل شده باشد. از این رو، باید مطمئن شوید که مسیر فایل ویدیویی که درج کرده اید صحیح است. File Explorer را باز کنید و بررسی کنید که آیا ویدیو در مسیر داده شده وجود داشته است یا خیر. اگر نه، دوباره ویدیو را از محل صحیح خود اضافه کنید و سپس ببینید که آیا خطا برطرف شده است یا خیر.
حتما بخوانید: روش تبدیل فایل های پاورپوینت به پی دی اف (PDF)
3. مطمئن شوید که فایل ویدیوی شما خراب نیست
همچنین ممکن است فایل ویدیویی که میخواهید در پاورپوینت وارد کنید خراب باشد. بنابراین، مطمئن شوید که ویدیوی شما خراب یا آسیب دیده نیست. میتوانید ویدیو را در یک پخشکننده ویدیوی دیگر مانند Media Player، VLC و غیره باز کنید و ببینید که آیا درست پخش میشود یا خیر. اگر نه، فایل ویدیوی شما باید خراب باشد.
اگر فایل ویدیوی شما خراب است، می توانید ویدیوی خود را با روش های مختلف تعمیر کنید. میتوانید از نرمافزارهای رایگان تعمیر ویدیو مانند Meteorite، Get My Videos Back، DivXRepair و غیره استفاده کنید. یا میتوانید از VLC Media Player برای تعمیر فایل ویدیویی خراب خود استفاده کنید.در صورتی که فایل ویدیوی شما خراب نیست، برای رفع خطای «پاورپوینت نمیتواند ویدیو را از فایل انتخابی وارد کند» به راه حل بعدی بروید.
4. از گزینه Optimize Media Compatibility استفاده کنید
همچنین می توانید از گزینه Optimize Media Compatibility موجود در Microsoft Powerpoint استفاده کنید. اگر این خطا به دلیل مشکلات سازگاری با فایل رسانه شما ایجاد شده باشد، فایل های رسانه ای شما را بهینه می کند و خطای موجود را برطرف می کند. در اینجا نحوه انجام این کار آمده است:
- ابتدا Microsoft Powerpoint و ارائه خود را باز کنید.
- حال به منوی File رفته و بر روی گزینه Info کلیک کنید.
- در مرحله بعد، دکمه Optimization Compatibility را در کنار گزینه Optimize Media Compatibility خواهید دید. فقط روی آن ضربه بزنید
- پس از آن، می توانید ویدیوهای خود را درج کنید و پاورپوینت شروع به بهینه سازی ویدیوهای اضافه شده می کند.
- ببینید آیا خطا در حال حاضر متوقف شده است. اگر خطا همچنان ادامه دارد، اصلاح احتمالی بعدی را اعمال کنید.
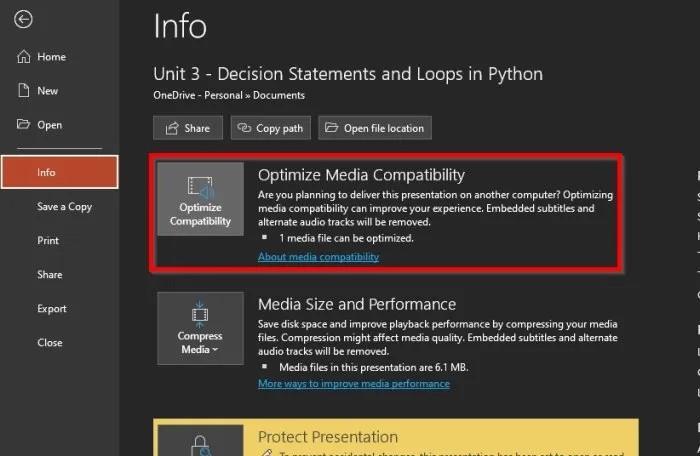
5. یک بسته کدک K-Lite یا کدک های شخص ثالث دیگر را نصب کنید
این خطا به دلیل گم شدن یا قدیمی بودن کدک های ویدیویی به خوبی می تواند تسهیل شود. از این رو، باید کدک ویدیویی مورد نیاز را نصب کنید تا بتوانید ویدیوها را در ارائه های پاورپوینت خود اضافه و پخش کنید. کدک های شخص ثالث مختلفی در وب موجود است که می توانید آنها را نصب کنید. تیم پشتیبانی مایکروسافت توصیه میکند یک بسته کدک K-Lite را دانلود و نصب کنید. در اینجا چگونگی آن است.
حتما بخوانید: آموزش متحرک سازی متن در پاورپوینت با استفاده از تغییر رنگ
- ابتدا یک مرورگر وب باز کنید و به free-codecs.com بروید.
- اکنون به صفحه بسته های کدک K-Lite بروید و بسته استاندارد را دانلود کنید.
- پس از دانلود بسته، روی آن دوبار کلیک کرده و نصب را شروع کنید.
- میتوانید بسته را مطابق با اولویت خود تنظیم کنید یا تنظیمات پیشفرض آن را بپذیرید.
- هنگامی که بسته نصب شد، رایانه خود را مجددا راه اندازی کنید و Powerpoint را باز کنید تا بررسی کنید که آیا خطای «PowerPoint نمی تواند ویدیو را از فایل انتخاب شده وارد کند» برطرف شده است یا خیر.
اگر خطا همچنان یکسان است، ما چند راه حل دیگر داریم که می توانید از آنها استفاده کنید.
6. کنترل های Windows Media Player را در پاورپوینت فعال کنید
همچنین میتوانید کنترلهای Windows Media Player را در پاورپوینت فعال کنید و سپس بررسی کنید که آیا خطا برطرف شده است یا خیر. در اینجا مراحل انجام آن وجود دارد:
- ابتدا پاورپوینت را باز کرده و به مسیر File > Option بروید.
- در پنجره بعدی به تب Customize Ribbon بروید.
- اکنون در قسمت Customize the Ribbon ، تیک Developer را بزنید و دکمه OK را فشار دهید.
- پس از آن، یک تب Developer را در نوار ابزار اصلی در پاورپوینت خواهید دید. فقط روی آن کلیک کنید
- سپس گزینه More Controls را انتخاب کرده و Windows Media Player Controls را فعال کنید.
- در نهایت سعی کنید فایل ویدیویی خود را در پاورپوینت بارگذاری کنید و ببینید آیا خطای موجود برطرف شده است یا خیر.
7. درایور کنترلر ویدیو را به روز کنید
اگر درایورهای کنترلر ویدیوی رایانه شما قدیمی یا خراب باشند، ممکن است این خطا را دریافت کنید. بنابراین، میتوانید درایور کنترلر ویدیوی خود را بهصورت دستی بهروزرسانی کنید و ببینید آیا مشکل برطرف شده است یا خیر. در اینجا نحوه انجام این کار آمده است:
- ابتدا Device Manager را از منوی میانبر Win+X باز کنید.
- اکنون، به پایین بروید و دسته « sound،video,game controller » را گسترش دهید.
- سپس، کنترلر ویدیوی خود را انتخاب کرده و روی آن کلیک راست کنید.
- از منوی زمینه ظاهر شده، گزینه Update driver را انتخاب کنید.
- اجازه دهید ویندوز درایور را به روز کند و پس از اتمام، کامپیوتر خود را مجددا راه اندازی کنید و بررسی کنید که آیا خطا برطرف شده است.
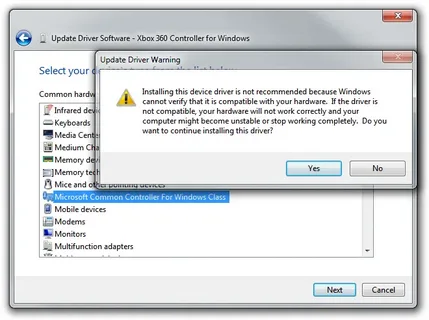
8. ویدیوی خود را به فرمت WMV تبدیل کنید
اگر از نسخه قدیمی پاورپوینت استفاده می کنید، توصیه می شود فایل های ویدیویی خود را به فرمت WMV تبدیل کرده و سپس آنها را در PPT خود قرار دهید. بسیاری از مبدل های ویدیویی آنلاین رایگان وجود دارد که با استفاده از آنها می توانید یک ویدیو را به فرمت WMV تبدیل کنید، مانند: CloudConvert ،Zamzar، FreeConvert.com ،Convertio و بسیاری دیگر. حتی می توانید از یک برنامه دسکتاپ رایگان برای تبدیل ویدیوها مانند HandBrake، Any Video Converter و غیره استفاده کنید.
حتما بخوانید: ساخت انیمیشن ساده و حرفه ای با پاورپوینت (تصویری)
9. مایکروسافت پاورپوینت را تعمیر کنید
در صورتی که هیچ یک از راه حل های بالا برای شما کارساز نبود، توصیه می کنیم بسته Microsoft Office خود را تعمیر کنید. ممکن است در مایکروسافت پاورپوینت خرابی وجود داشته باشد، به همین دلیل است که خطای «پاورپوینت نمیتواند ویدیو را از فایل انتخابشده وارد کند» را دریافت میکنید. از این رو، برنامه را تعمیر کنید و سپس ببینید که آیا خطا برطرف شده است. مایکروسافت تعمیر برنامه های آفیس خراب را آسان کرده است. شما به سادگی می توانید از برنامه تنظیمات برای تعمیر برنامه های خود از جمله آفیس استفاده کنید. در اینجا به این صورت است:
- ابتدا کلید میانبر Win+I را فشار دهید تا اپلیکیشن تنظیمات باز شود.
- اکنون به بخش Apps > Installed Apps بروید .
- در مرحله بعد، به برنامه Microsoft Office بروید و روی دکمه منوی سه نقطه کلیک کنید.
- پس از آن از بین گزینه های ظاهر شده، گزینه Modify را انتخاب کنید.
- یک پنجره جدید باز می شود؛ گزینه Repair را انتخاب کرده و دکمه Continue را فشار دهید.
- اکنون ویندوز شروع به تعمیر برنامه های آفیس شما می کند.
پس از اتمام، کامپیوتر خود را مجددا راه اندازی کنید و سپس Microsoft Powerpoint را باز کنید تا بررسی کنید که آیا خطا برطرف شده است یا خیر.
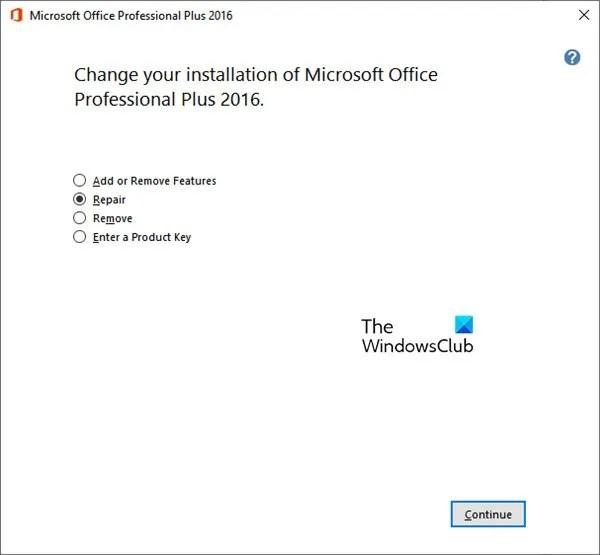
سخن آخر: چگونه می توانم یک ویدیوی mp4 را در پاورپوینت قرار دهم؟
برای درج یک MP4 یا برخی فایل های ویدیویی دیگر در پاورپوینت، به تب Insert موجود روی نوار بروید. سپس بر روی گزینه Media کلیک کرده و سپس گزینه Video را انتخاب کنید. پس از آن بر روی گزینه Video on My PC کلیک کنید و فایل ویدیویی را که می خواهید درج کنید را مرور و انتخاب کنید. همچنین می توانید یک فایل ویدئویی از یک منبع آنلاین اضافه کنید.
مقالات مرتبط:
آموزش تبدیل پاورپوینت به ورد بدون بهم ریختگی
روش ویرایش فایل پاورپوینت قفل شده (read-only) ساده و تصویری

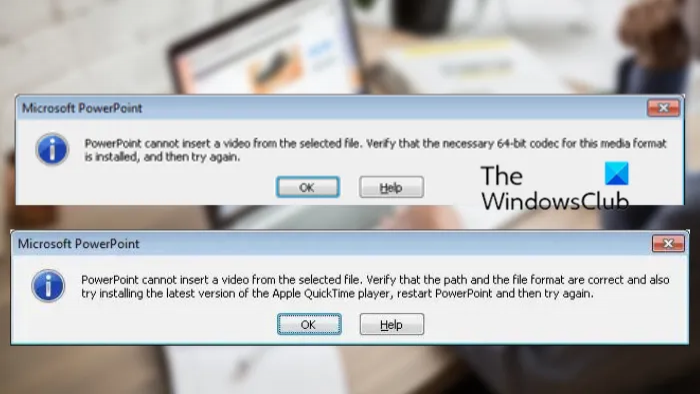
دیدگاه ها