اینترنت به بخشی جدایی ناپذیر از زندگی ما تبدیل شده است و موارد کمی ناامید کننده تر از مواجهه با مشکلات اتصال به اینترنت وجود دارند، به خصوص زمانی که با پیام های خطا همراه باشند. خطاهای مربوط به پیکربندی پروکسی نسبتاً رایج هستند، اما خبر خوب این است که می توان آنها را برطرف کرد. در این مطلب سلام دنیا ، شما را با مراحلی آشنا میکنیم تا به راحتی مشکل پروکسی در ویندوز و «نبود اینترنت» به علت خطای "There Is Something Wrong With the Proxy Server” را برطرف کنید.
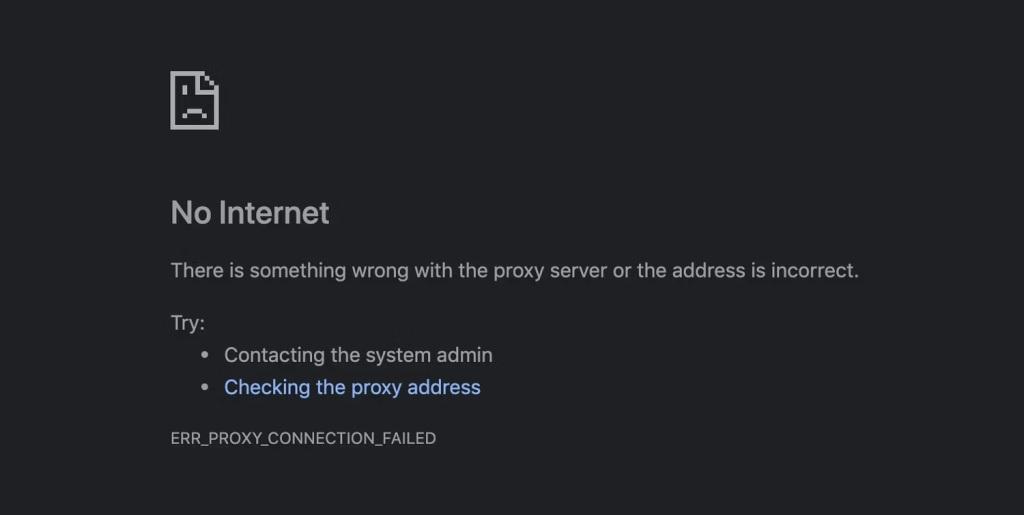
5 روش حل مشکل پروکسی یا خطای “There Is Something Wrong With the Proxy Server” در کروم
حتما بخوانید: رفع مشکل باز نشدن تب (صفحه) جدید در گوگل کروم ویندوز 11
روش 1: ریستارت کردن کامپیوتر
قبل از پرداختن به مراحل عیب یابی، ایده خوبی است که کار را با ریستارت کردن دستگاه خود شروع کنید. ریستارت کردن به تازه کردن حافظه سیستم کمک می کند و اغلب می تواند مشکلات موقتی از جمله مشکلات مربوط به سرور پراکسی را حل کند.
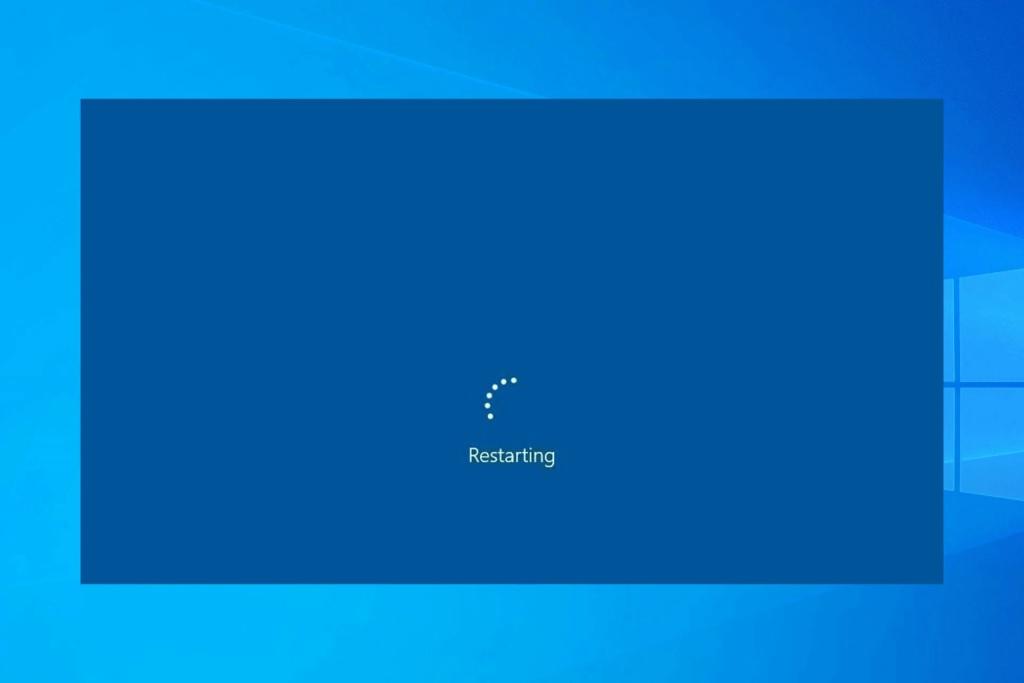
روش 2: غیرفعال کردن تنظیمات پروکسی از طریق رجیستری
رجیستری ویندوز یک پایگاه داده است که برای مدیریت و ذخیره تنظیمات سطح پایین برنامه های کاربردی ویندوز استفاده می شود. این روش فنی تر است اما می تواند به راحتی اجرا شود. اطمینان حاصل کنید که دستورالعمل ها را به دقت دنبال می کنید تا از ایجاد مشکلات اضافی جلوگیری کنید.
مرحله 1: Win + R را فشار دهید تا کادر محاوره ای Run باز شود. "regedit" را تایپ کرده و روی OK کلیک کنید.
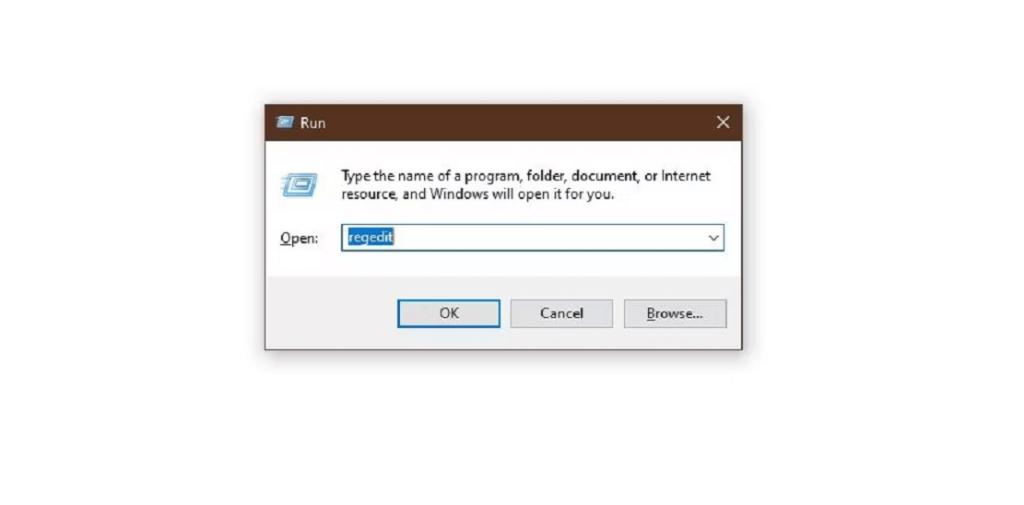
مرحله 2: یک فرمان کنترل حساب کاربری ظاهر می شود که از شما می پرسد: "?Do you want to allow this app to make changes to your device" برای ادامه روی "Yes" کلیک کنید.
مرحله 3: روی "File" کلیک کنید، بعد "Export" را انتخاب کنید. به مسیر زیر بروید:
HKEY_CURRENT_USER > Software > Microsoft > Windows > Current Version > Internet .Settings
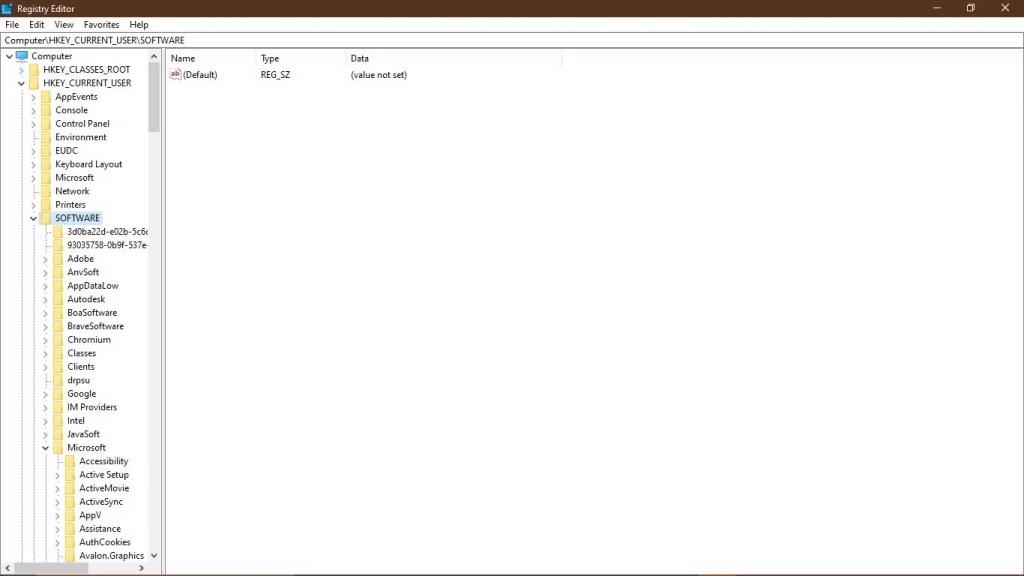
مرحله 4: هنگامی که در آن مکان قرار گرفتید، مقادیر زیر را حذف کنید: Proxy Override ، Migrate Proxy ، Proxy Enable و Proxy Server.
مرحله 5: کامپیوتر خود را ریستارت کنید و بررسی کنید که آیا خطا کار نکردن پراکسی همچنان وجود دارد یا خیر.
با دنبال کردن این مراحل، میتوانید از رجیستری ویندوز برای غیر فعال کردن تنظیمات پروکسی استفاده کنید، و احتمالاً خطای «ERR_PROXY_CONNECTION_FAILED» را برطرف کنید. با این حال، هنگام اصلاح رجیستری محتاط باشید و اطمینان حاصل کنید که برای احتیاط از پایگاه داده رجیستری نسخه پشتیبان تهیه کرده اید.
روش 3: غیرفعال کردن موقتی آنتی ویروس
اگر از یک برنامه آنتی ویروس شخص ثالث استفاده می کنید، می توانید آن را برای چند دقیقه به طور موقت غیرفعال کنید. مشابه حفاظت بلادرنگ Windows Security، آنتی ویروس شما ممکن است عامل خطای “No Internet. There is something wrong with the proxy server” باشد. معمولاً می توانید آن را از تنظیمات برنامه آنتی ویروس غیرفعال کنید.با این حال، همیشه به خاطر داشته باشید که پس از عیب یابی، محافظت آنتی ویروس خود را مجدداً فعال کنید تا امنیت کامپیوتر خود را حفظ کنید. اگر غیرفعال کردن آنتی ویروس به طور موقت مشکل را حل می کند، ممکن است بخواهید تنظیمات آنتی ویروس را بررسی کنید تا مطمئن شوید که در مسدود کردن ترافیک شبکه یا ایجاد موارد مثبت کاذب که ممکن است منجر به خطاهای مربوط به پروکسی شود، بیش از حد تهاجمی نیست.
حتما بخوانید: حل مشکل نصب نشدن افزونه کروم و خطا Image decode failed حین نصب
روش 4: ریست کردن کروم به تنظیمات پیش فرض
اگر خطا ادامه داشت، میتوانید کروم را به تنظیمات پیشفرض آن ریست کنید.برای ریست کردن کروم این مراحل را دنبال کنید:
مرحله 1: روی آیکون منوی کروم (سه نقطه عمودی) واقع در گوشه سمت راست بالای پنجره مرورگر کلیک کنید.
مرحله 2: "Settings" را انتخاب کنید.
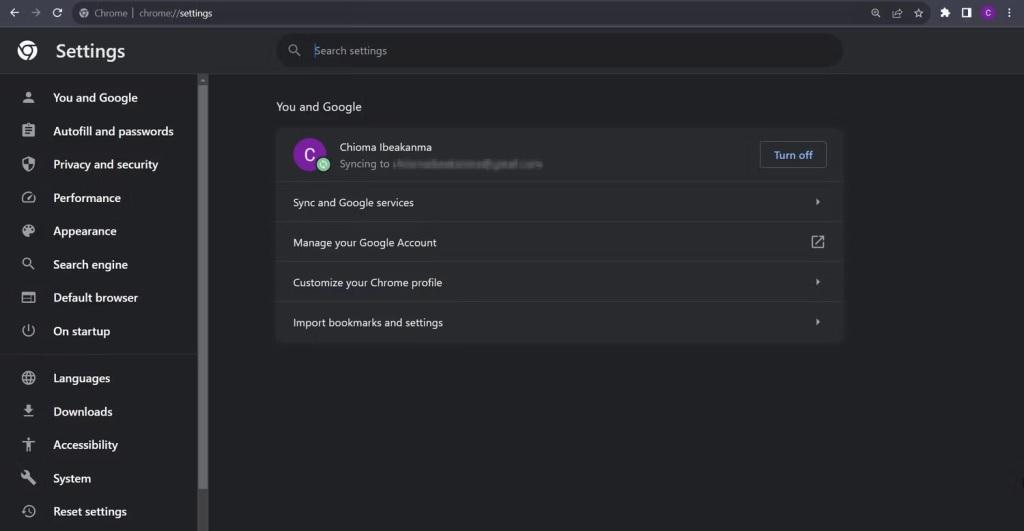
مرحله 3: در سمت راست، روی "Reset Settings" کلیک کنید.
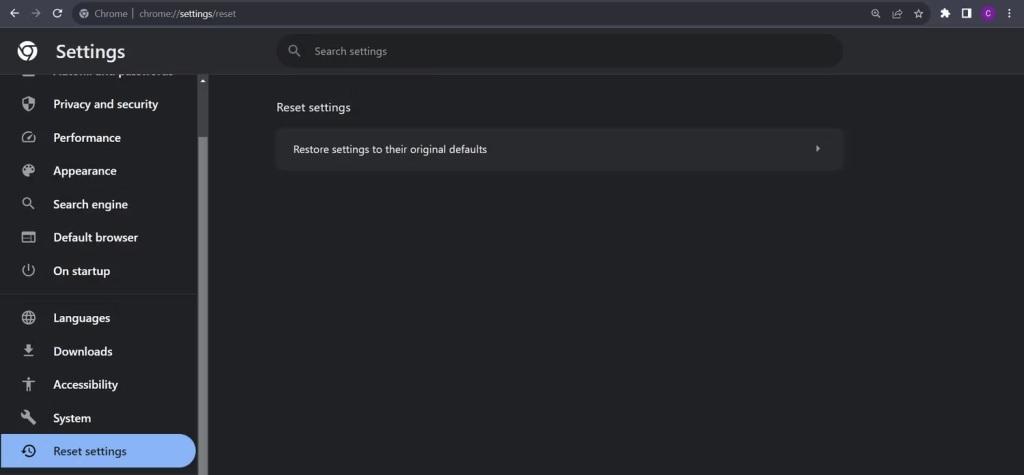
مرحله 4: بعد، روی "Reset settings to their original defaults" کلیک کنید.
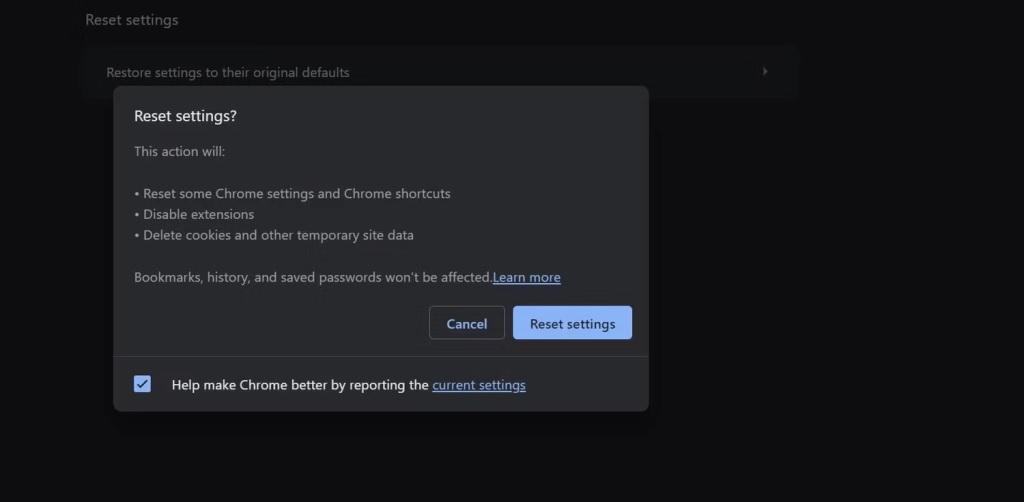
مرحله 5: برای تایید روی "Reset Settings" کلیک کنید.
با دنبال کردن این مراحل، کروم را به پیکربندی پیشفرض آن ریست میکنید، این کار میتواند به حل مشکلاتی که ممکن است بر عملکرد یا عملکرد آن تأثیر گذاشته کمک کند.
حتما بخوانید: بهترین افزونه گوگل کروم برای سفارشی کردن صفحه اصلی google
روش 5: حذف و نصب مجدد کروم
اگر ریست کردن کروم به تنظیمات پیشفرض آن مشکل را حل نکرد، باید به حذف و سپس نصب مجدد کروم فکر کنید. در اینجا نحوه انجام آن آمده است:
مرحله 1: روی دکمه Start کلیک کنید و "Add or remove programs" را جستجو کنید. آن را باز کنید تا پنجره راه اندازی شود.
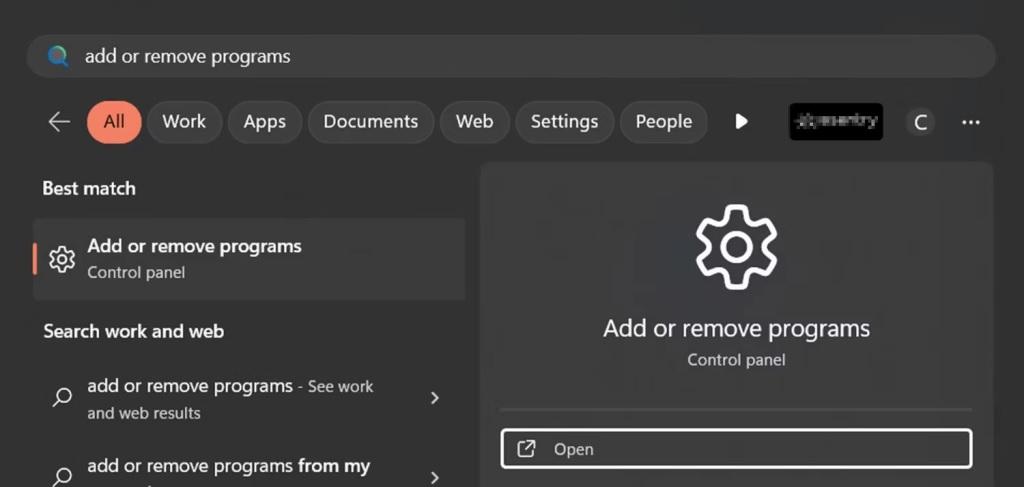
مرحله 2: در پنجره "Add or Remove Programs"، کلمه "Chrome" را جستجو کنید و روی سه نقطه کنار برنامه کلیک کنید. "Uninstall" را انتخاب کنید.
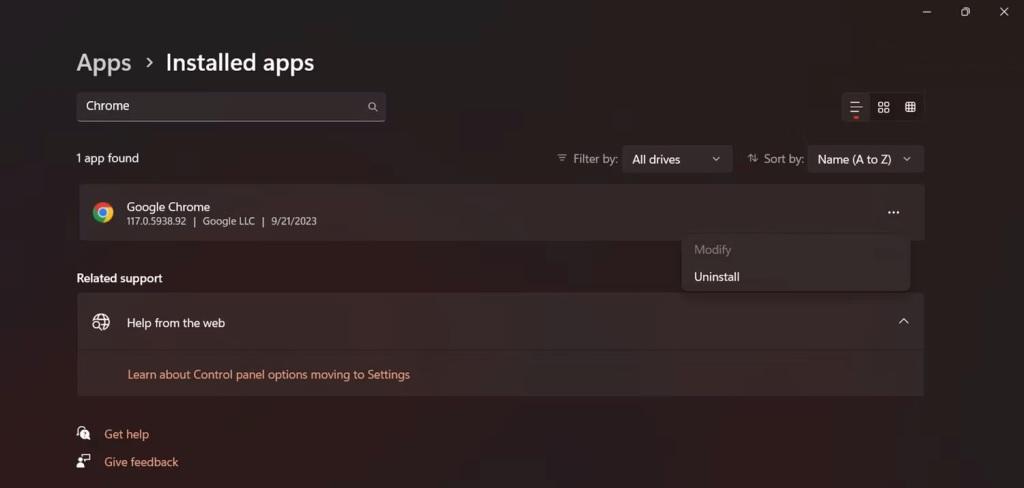
مرحله 3: دستورالعمل های روی صفحه را دنبال کنید تا فرآیند حذف کامل شود.
مرحله 4: پس از حذف کروم، برای دانلود آخرین نسخه کروم به سایت رسمی گوگل مراجعه کنید.
مرحله 5: کروم را با دنبال کردن دستورالعملهای نصب، روی سیستم خود نصب کنید.
پس از نصب مجدد کروم، می توانید دوباره از آن استفاده کنید. این فرآیند به شما اطمینان می دهد که نصب جدیدی دارید، که می تواند به حل مشکلاتی که ممکن است بر نصب قبلی تأثیر گذاشته باشد کمک کند.
سخن پایانی:
خطاهای پروکسی ویندوز در هنگام برخورد با مشکلات اینترنت یک اتفاق رایج است. حالا دانش لازم برای حل و تنظیم تنظیمات سرور پراکسی خود را در هنگام مواجهه با این مشکل دارید. علاوه بر مراحل ذکر شده، راهحلهای جایگزینی وجود دارد که وقتی ویندوز قادر به تشخیص تنظیمات پراکسی شما نیست، میتوانید آنها را بررسی کنید. این موارد شامل اجرای عیبیاب آداپتور شبکه یا بهروزرسانی درایورهای شبکه شما است که هر دو میتوانند به سرعت مشکل را در عرض چند دقیقه حل کنند.
مطالب مرتبط:
آموزش پاک کردن کش مرورگر گوگل کروم
رفع کندی اینترنت زمان استفاده از فیلتر شکن

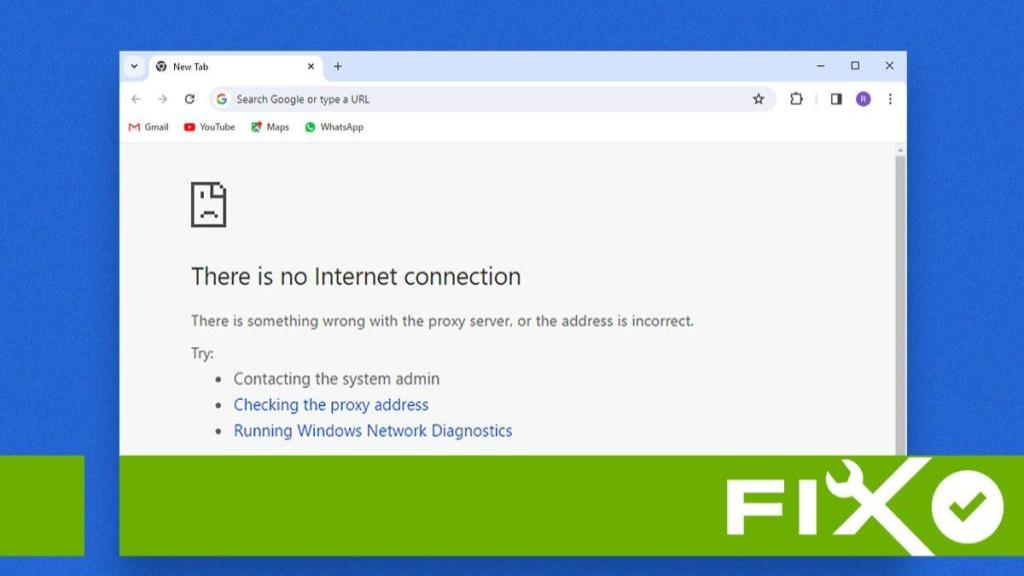
دیدگاه ها