ویژگی کشیدن و رها کردن در ویندوز به شما کمک می کند تا فایل را از یک مکان پوشه یا یک برنامه به دیگری با کمک ترک پد یا ماوس منتقل کنید. در حالی که میتوانید به راحتی کشیدن و رها کردن را در ویندوز 11 فعال کنید ، برخی از کاربران با مشکلی مواجه میشوند که در آن کشیدن و رها کردن روی رایانهشان کار نمیکند. در نتیجه، نمیتوانند فایلها را روی دسکتاپ، در File Explorer یا بین برنامهها بکشند. شایعترین دلایل این مشکل عبارتند از اشکال در برنامه یا Windows Explorer، درایورهای خراب ماوس، تنظیمات کشیدن نادرست ماوس و فایلهای سیستم خراب. این هشت روش را امتحان کنید تا قابلیت کشیدن و رها کردن دوباره به درستی کار کند. در این مطلب سلام دنیا، ما به رفع مشکل درگ اند دراپ و کار نکردن ویژگی کشیدن و رها کردن و غیر فعال شدن ویژگی (Drag and Drop) ویندوز 11 به همراه راهنمای گام به گام تصویری آن پرداخته ایم. با ما همراه باشید.
رفع مشکل عمل نکردن ویژگی (Drag and Drop) کشیدن و رها کردن ویندوز 11
1. رفع مشکل عمل نکردن ویژگی Drag and Drop از طریق بستن و راه اندازی مجدد برنامه
وقتی فایلها را بین برنامهها یا یک برنامه خاص بکشید و رها کنید، معمولاً خوب کار میکند. اما بنا به دلایلی، اگر کشیدن و رها کردن برای یک برنامه خاص کار نمی کند، می توانید آن را به طور کامل ببندید و دوباره راه اندازی کنید. در اینجا به این صورت است:
حتما بخوانید: آموزش تعمیر و ریپیر (repair) اپلیکیشن و برنامه ها در ویندوز 11
- مرحله 1: میانبر صفحه کلید Control + Shift + Escape را به طور همزمان فشار دهید تا Task Manager باز شود.
- مرحله 2: به پایین بروید و برنامه را در لیست فرآیندها پیدا کنید. روی آن راست کلیک کرده و گزینه End task را انتخاب کنید.
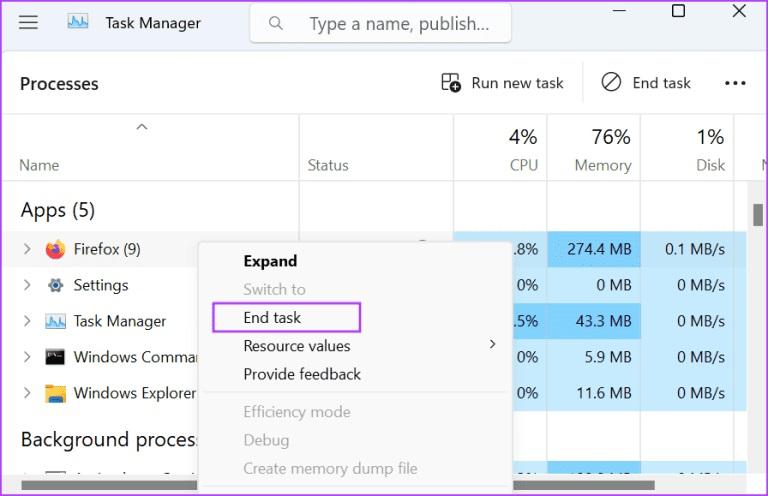
- مرحله 3: پنجره Task Manager را ببندید.
- مرحله 4: کلید Windows را فشار دهید تا منوی Start باز شود. نام برنامه را در کادر جستجو تایپ کنید و روی گزینه Run as administrator کلیک کنید.
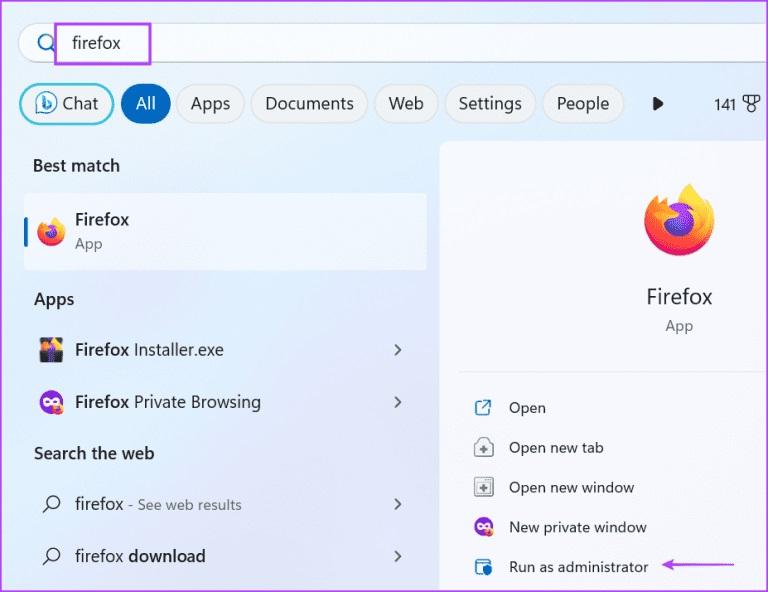
2. رفع مشکل عمل نکردن ویژگی Drag and Drop از طریق راه اندازی مجدد WINDOWS EXPLORER
فرآیند Windows Explorer پشتیبانی رابط کاربری گرافیکی را برای بسیاری از عناصر سیستم عامل فعال می کند. اگر کشیدن و رها کردن را فعال کردهاید اما هنوز نمیتوانید فایلها را بکشید، باید این فرآیند را با استفاده از Task Manager راهاندازی مجدد کنید . در اینجا نحوه انجام آن آمده است:
حتما بخوانید: بهترین برنامه های مورد نیاز بعد از نصب ویندوز همراه با لینک دانلود
- مرحله 1: میانبر صفحه کلید Control + Shift + Escape را فشار دهید تا Task Manager باز شود.
- مرحله 2: به پایین بروید و فرآیند Windows Explorer را در لیست پیدا کنید. روی آن راست کلیک کرده و گزینه Restart را انتخاب کنید.
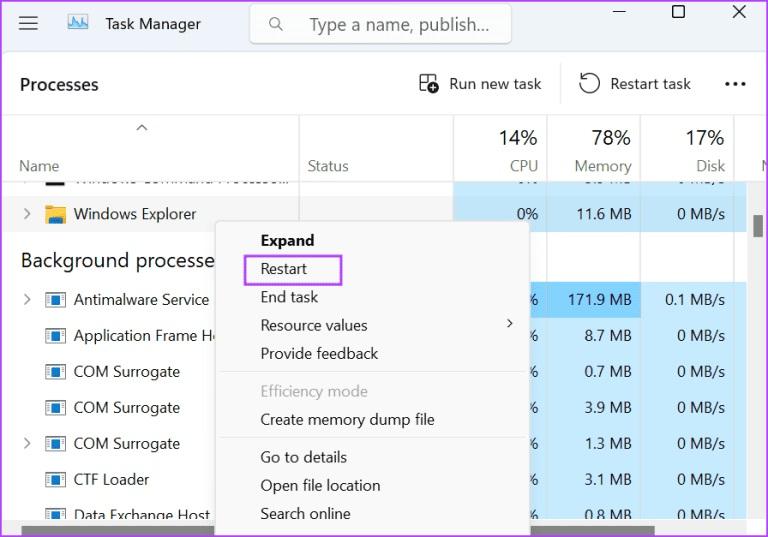
- مرحله 3: صفحه رایانه شما سوسو میزند، برای چند ثانیه خالی میشود و سپس به حالت عادی باز میگردد. Task Manager را ببندید.
3. رفع مشکل عمل نکردن ویژگی Drag and Drop از طریق لغو کردن رابط DRAG AND DROP
گاهی اوقات، رابط کشیدن و رها کردن با مشکل مواجه می شود و نمی توانید فایل یا پوشه انتخاب شده را در File Explorer جابجا کنید. بنابراین، می توانید با کلیک و نگه داشتن دکمه سمت چپ ماوس و سپس فشار دادن کلید Esc، عملیات فعلی را لغو کنید. بعد از آن دکمه سمت چپ ماوس را رها کنید. این کار رابط کشیدن و رها کردن را لغو می کند. پس از آن، فایل اکسپلورر یا پنجره برنامه را ببندید و دوباره راه اندازی کنید و دوباره بکشید و رها کنید.
4. رفع مشکل عمل نکردن ویژگی Drag and Drop با استفاده از HARDWARE TROUBLESHOOTER
میتوانید از عیبیاب سختافزاری در ویندوز 11 برای شناسایی مشکلات مربوط به ماوس یا ترکپد متصل به رایانه شخصی خود استفاده کنید. در اینجا نحوه انجام آن آمده است:
- مرحله 1: کلید Windows را فشار دهید تا منوی Start باز شود. PowerShell را در نوار جستجو تایپ کنید و میانبر صفحه کلید Ctrl + Shift + Enter را فشار دهید.
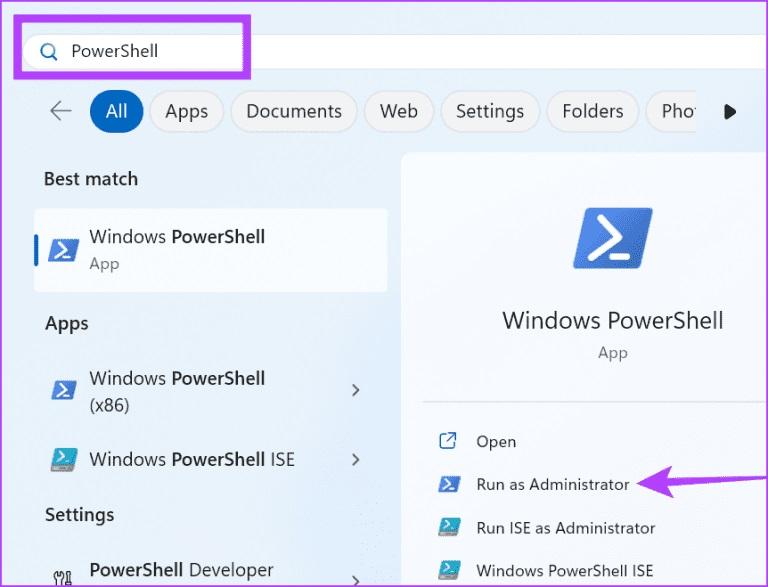
- مرحله 2: پنجره User Account Control باز خواهد شد. روی دکمه Yes کلیک کنید تا PowerShell با حقوق مدیر باز شود.
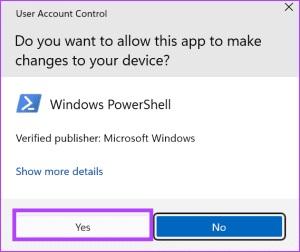
- مرحله 3: دستور msdt.exe -id DeviceDiagnostic را در پنجره PowerShell تایپ کنید و Enter را فشار دهید تا اجرا شود.
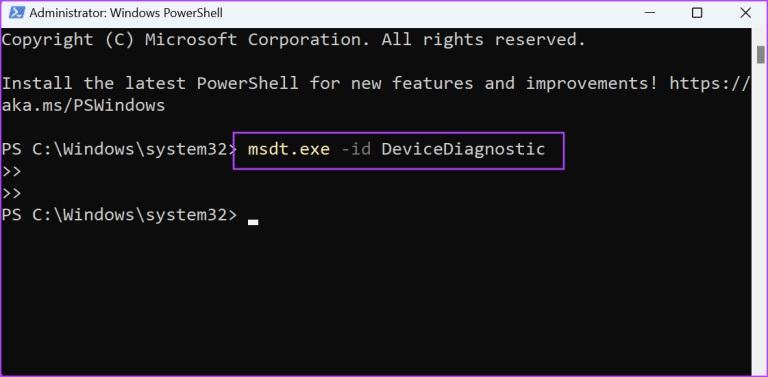
- مرحله 4: عیب یاب سخت افزار راه اندازی می شود. بر روی دکمه Next کلیک کنید.
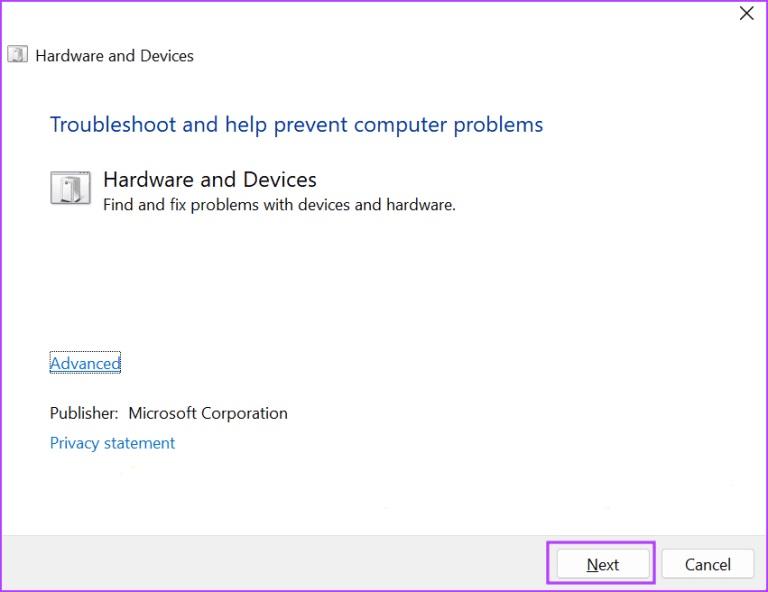
- مرحله 5: منتظر بمانید تا عیب یاب مشکلات دستگاه های سخت افزاری متصل را شناسایی و برطرف کند. پنجره Troubleshooter را ببندید و کامپیوتر خود را مجددا راه اندازی کنید.
حتما بخوانید: فعال کردن ویژگی گالری در فایل اکسپلورر File Explorer ویندوز 11
5. رفع مشکل عمل نکردن ویژگی Drag and Drop از طریق نصب مجدد درایورهای ماوس
درایورهای خراب ماوس همچنین می توانند باعث شوند که ویژگی کشیدن و رها کردن در ویندوز 11 کار نکند. بنابراین، باید درایورهای ماوس را با استفاده از Device Manager دوباره نصب کنید. درایور فعلی را حذف می کند و پس از راه اندازی مجدد به طور خودکار درایور را جستجو و بارگذاری می کند. در اینجا نحوه انجام آن آمده است:
- مرحله 1: کلید Windows را فشار دهید تا منوی Start باز شود. Device manager را در نوار جستجو تایپ کرده و Enter را فشار دهید.
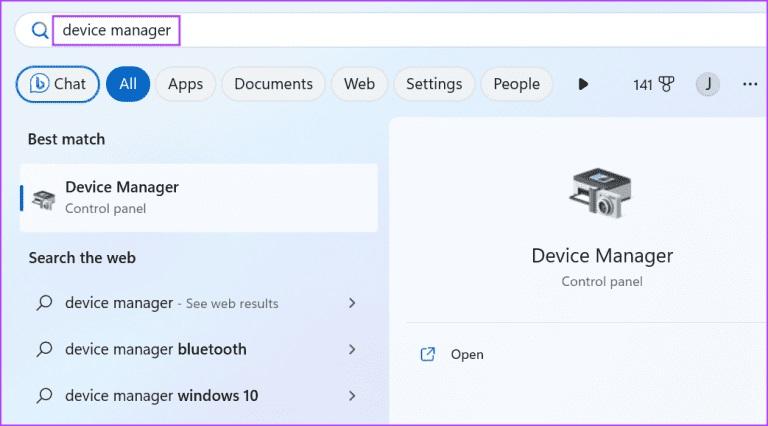
- مرحله 2: بخش "mice and other pointing devices" را گسترش دهید. موس را در لیست پیدا کنید و روی آن کلیک راست کنید. گزینه Uninstall device را انتخاب کنید.
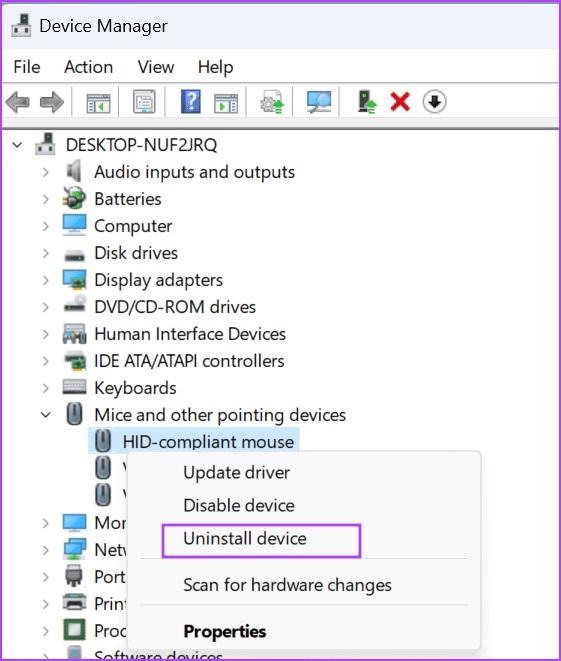
- مرحله 3: روی دکمه Uninstall کلیک کنید.
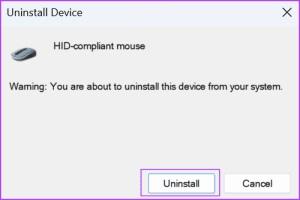
- مرحله 4: Device Manager را ببندید و کامپیوتر خود را مجددا راه اندازی کنید. ویندوز درایورهای ماوس را بارگذاری می کند.
6. رفع مشکل عمل نکردن ویژگی Drag and Drop از طریق بهینه سازی رجیستری ویندوز
اگر نمی توانید در ویندوز 11 بکشید و رها کنید، ممکن است به دلیل پیکربندی نادرست یا خراب بودن تنظیمات ماوس باشد . شما می توانید این مشکل را با یک توییک رجیستری برطرف کنید اما قبل از ادامه این روش یک نسخه پشتیبان از رجیستری ایجاد کنید. در اینجا به این صورت است:
- مرحله 1: کلید Windows را فشار دهید تا منوی Start باز شود. Regedit را در نوار جستجو تایپ کنید و Enter را فشار دهید.
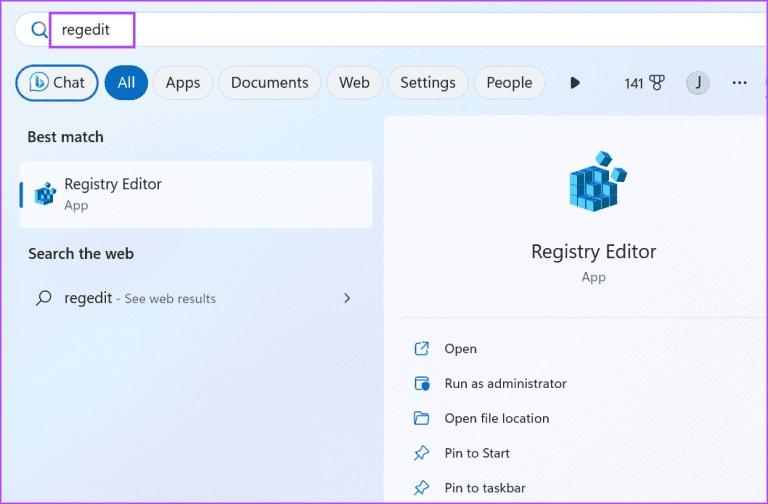
- مرحله 2: پنجره User Account Control باز می شود. بر روی دکمه بله کلیک کنید تا ویرایشگر رجیستری با امتیازات مدیر باز شود.
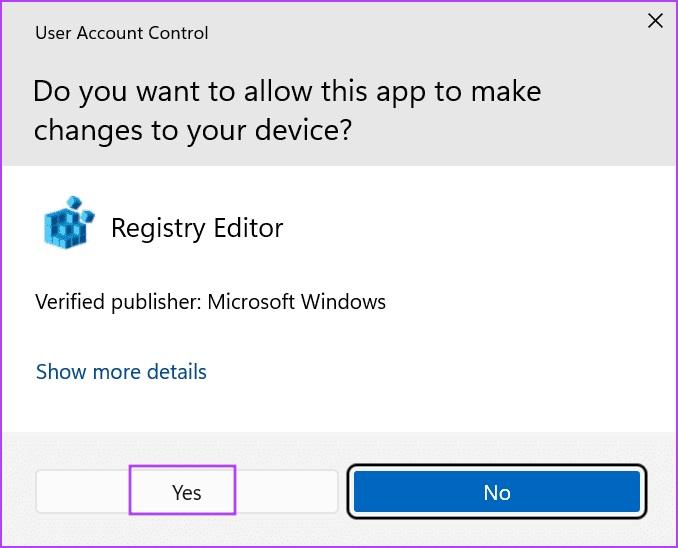
- مرحله 3: به نوار آدرس در بالا بروید، مسیر HKEY_CURRENT_USER \ Control Panel \ Desktop را قرار دهید و Enter را فشار دهید.
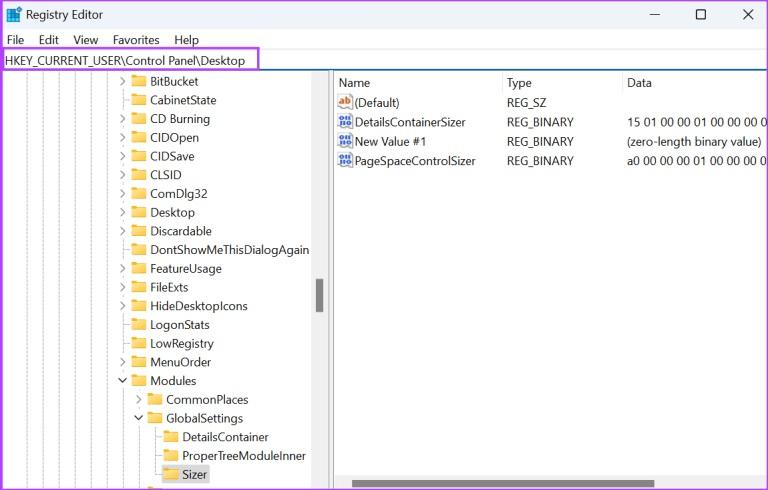
- مرحله 4: روی مقدار DragHeight دوبار کلیک کنید تا آن را ویرایش کنید. در قسمت Value Data عدد 4 را تایپ کرده و روی دکمه OK کلیک کنید.
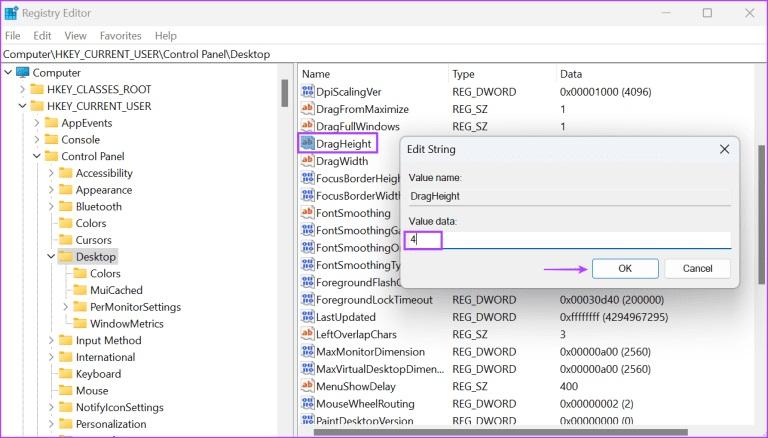
- مرحله 5: اکنون روی مقدار DragWidth دوبار کلیک کنید تا آن را ویرایش کنید. در قسمت Value Data عدد 4 را تایپ کرده و روی دکمه OK کلیک کنید.
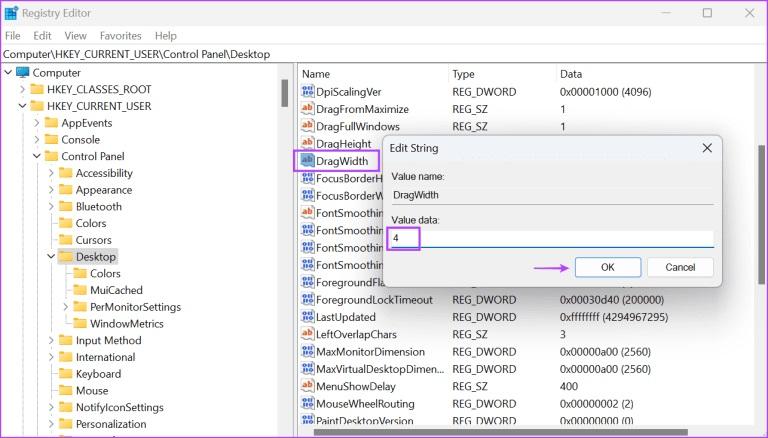
- مرحله 6: پنجره ویرایشگر رجیستری را ببندید و کامپیوتر خود را مجددا راه اندازی کنید تا تغییرات اعمال شود.
حتما بخوانید: رفع مشکل کندی فایل اکسپلورر در ویندوز 11
7. رفع مشکل درگ اند دراپ (Drag and Drop) از طریق اجرای SFC و DISM SCAN
خرابی فایل سیستم یا خرابی فروشگاه اجزای ویندوز می تواند دلیلی برای کار نکردن کشیدن و رها کردن در مشکل ویندوز 11 باشد. برای رفع این مشکلات می توانید از ابزارهای خط فرمان داخلی (SFC و DISM) استفاده کنید.
نحوه اجرای اسکن SFC (System File Checker) و DISM (Deployment Image Service and Management) در اینجا آمده است:
- مرحله 1: کلید Windows را فشار دهید تا منوی Start باز شود. cmd را در نوار جستجو تایپ کنید و میانبر صفحه کلید Control + Shift + Enter را فشار دهید.
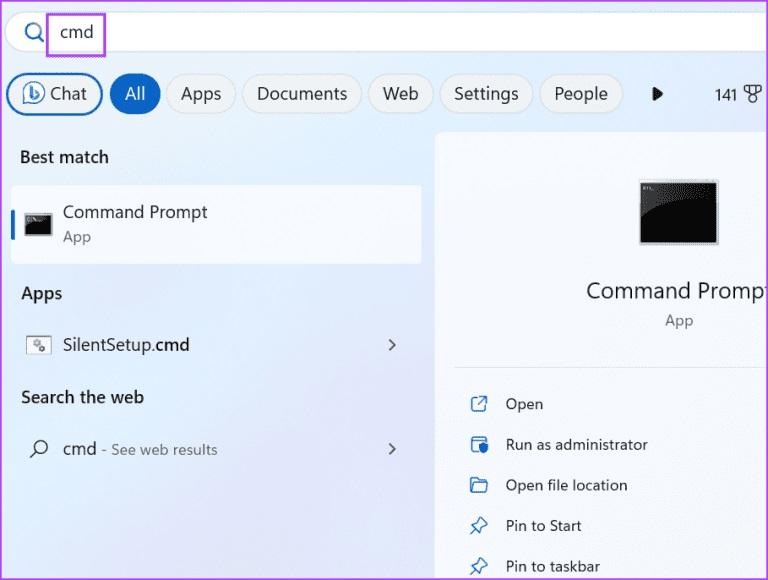
- مرحله 2: پنجره User Account Control باز خواهد شد. روی دکمه Yes کلیک کنید تا Command Prompt با امتیازات مدیر باز شود.
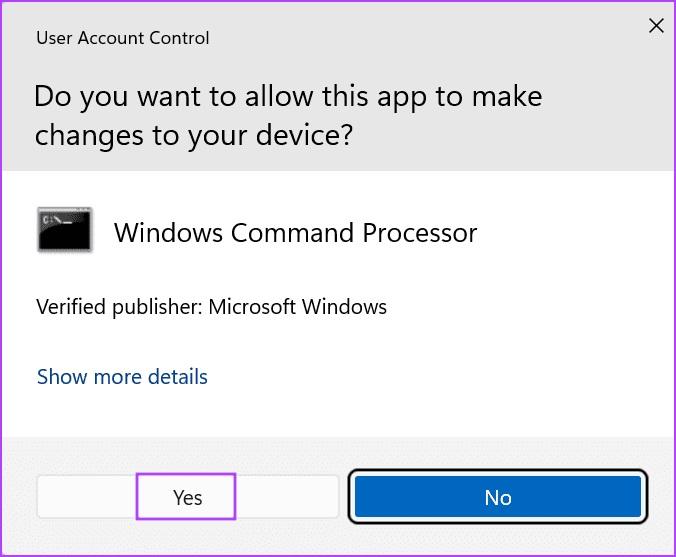
- مرحله 3: دستور SFC /scannow را تایپ کرده و Enter را فشار دهید تا اجرا شود:
- مرحله 4: پس از آن، cls را تایپ کرده و Enter را فشار دهید تا صفحه Command Prompt پاک شود.
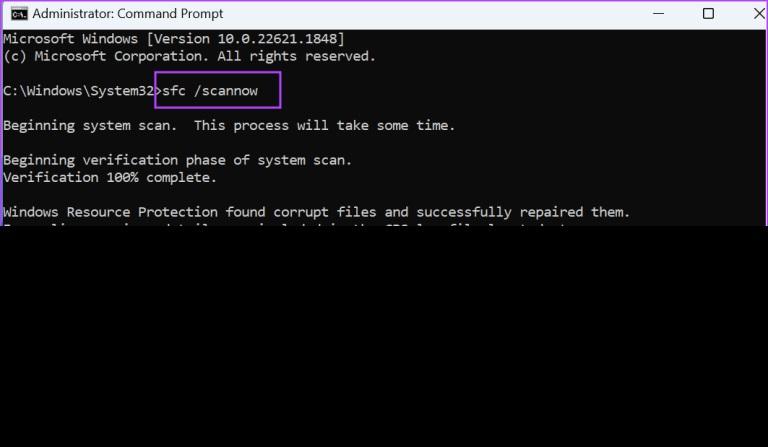
- مرحله 5: سپس دستورات زیر را یکی یکی اجرا کنید:
DISM / Online / Cleanup-Image / CheckHealth
DISM / Online / Cleanup-Image / ScanHealth
DISM / Online / Cleanup-Image / RestoreHealth
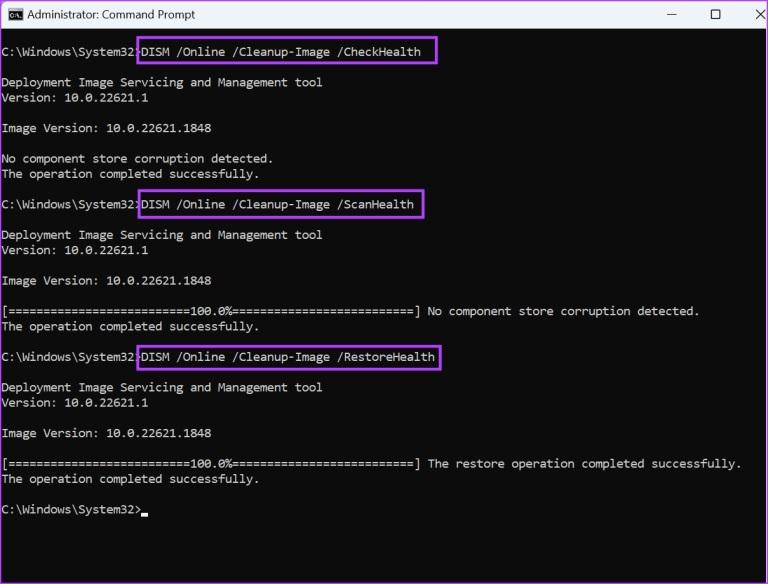
- مرحله 6: منتظر بمانید تا اسکن ها کامل شوند. پنجره Command Prompt را ببندید و کامپیوتر خود را مجددا راه اندازی کنید تا تغییرات اعمال شود.
8. رفع مشکل عمل نکردن ویژگی Drag and Drop با استفاده از SYSTEM RESTORE
می توانید از System Restore برای بازگرداندن به نقطه قبلی در زمانی که همه چیز روی رایانه شخصی شما خوب کار می کرد استفاده کنید. در اینجا نحوه انجام آن آمده است:
- مرحله 1: کلید Windows را فشار دهید تا منوی Start باز شود. rstrui را در نوار جستجو تایپ کنید و Enter را فشار دهید تا System Restore باز شود.
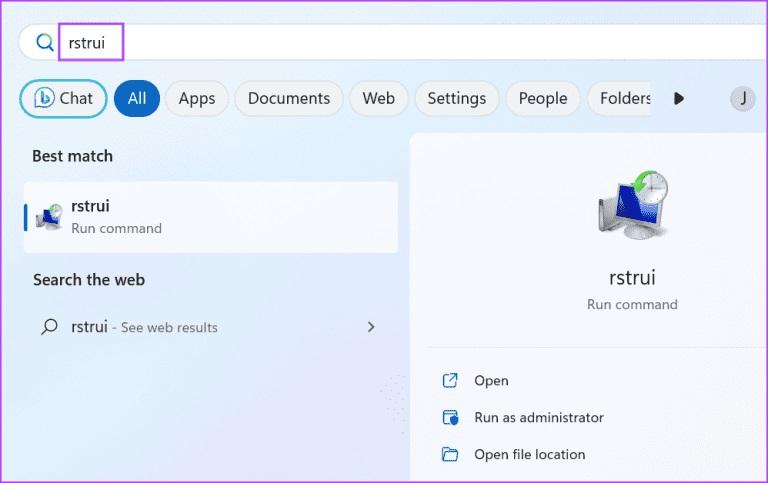
- مرحله 2: روی دکمه Next کلیک کنید.
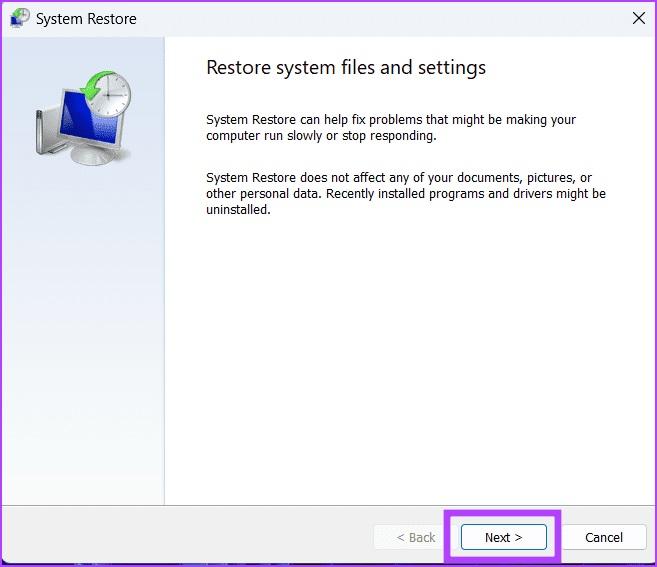
- مرحله 3: یک نقطه بازیابی را از لیست انتخاب کنید و دستورالعمل های روی صفحه را دنبال کنید تا نقطه بازیابی را در رایانه شخصی خود اعمال کنید.
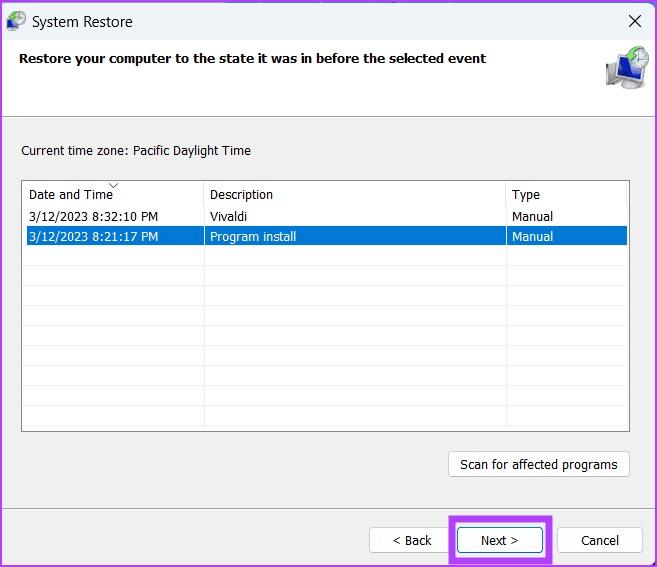
سخن آخر
هنگامی که با مشکل «کار نکردن کشیدن و رها کردن در ویندوز 11» مواجه شدید، ابتدا برنامه را ببندید و Windows Explorer را مجدداً راه اندازی کنید. پس از آن، رابط کشیدن و رها کردن را لغو کنید، از عیبیابهای داخلی استفاده کنید و درایورهای ماوس را دوباره نصب کنید. در نهایت، رجیستری سیستم را تغییر دهید، اسکن SFC و DISM را اجرا کنید و اگر همه چیز برای رفع مشکل شکست خورد، از System Restore استفاده کنید.
مطالب مرتبط:
10 تا از بهترین و سریع ترین مرورگر امن برای ویندوز و اندورید
رفع مشکل سرعت پایین دانلود در مرورگر گوگل کروم با 5 روش

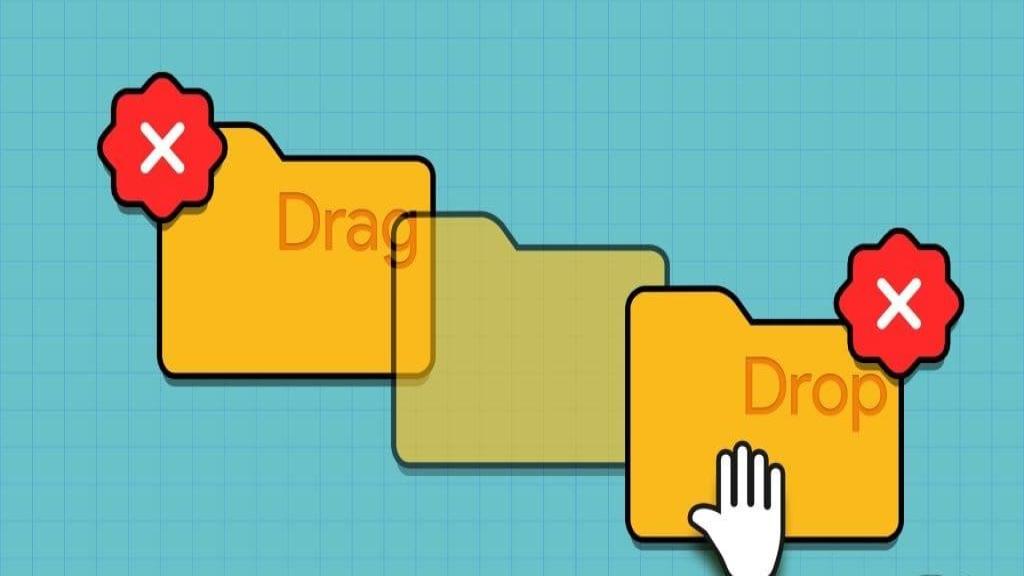
دیدگاه ها