در ویندوز 11 ، این سیستم جلوههای بصری بسیاری را در خود جای داده است تا با انیمیشنها، سایهها، جلوههای شفاف و فونتهای روانتر، تجربه را کمی کاربرپسندتر کند. تنها اخطار این است که آنها به منابع اضافی نیاز دارند، که می تواند عملکرد را تحت تاثیر قرار دهد و سیستم را کندتر کند. با این حال، میتوانید جلوههای سیستم را خاموش کنید تا عملکرد را افزایش دهید و تجربه را سریعتر کنید. اگر دستگاه شما به اندازه کافی قدرتمند نیست، یا میخواهید عملکرد را کاهش دهید، میتوانید جلوههای بصری را حداقل به دو روش خاموش کنید. میتوانید فقط انیمیشنها را خاموش کنید (مانند آنهایی که برای کوچک کردن و به حداکثر رساندن پنجرهها انجام میشود) تا تجربه واکنشپذیرتر باشد. یا می توانید تمام جلوه های بصری را برای افزایش عملکرد و سرعت بخشیدن به تجربه ناوبری خاموش کنید. میتوانید جلوههای بصری را غیرفعال کنید تا عملکرد را بهبود ببخشید و سیستم را سریعتر احساس کنید. من در این راهنما از سلام دنیا، به شما نشان میدهم که چگونه جلوه های بصری در ویندوز 11 را غیر فعال کنید. با ما همراه باشید.
نحوه غیرفعال کردن افکت های انیمیشن در ویندوز 11
لازم نیست تمام افکت ها را غیرفعال کنید تا سیستم سریعتر و پاسخگوتر شود. شما به سادگی می توانید جلوه های انیمیشن را غیرفعال کنید. برای غیرفعال کردن جلوه های انیمیشن ویندوز 11، از این مراحل استفاده کنید:
حتما بخوانید: آموزش تغییر و شخصی سازی منوی استارت ویندوز 11 با 6 روش برتر
- تنظیمات را باز کنید .
- روی Accessibility کلیک کنید .
- روی صفحه جلوه های بصری در سمت راست کلیک کنید.
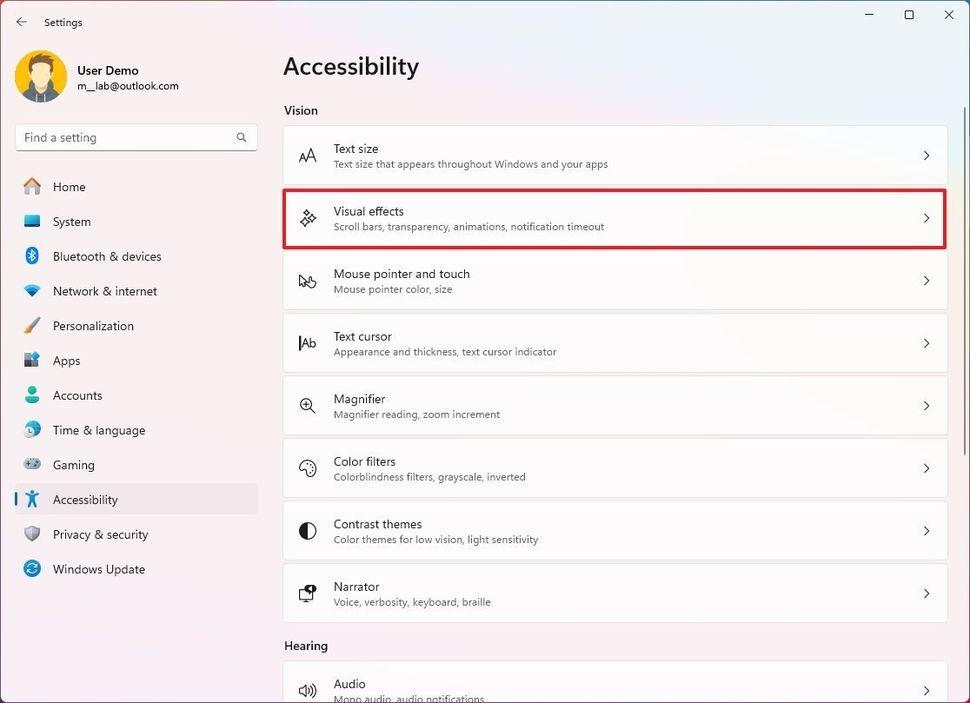
- کلید جابجایی جلوه های انیمیشن را خاموش کنید.
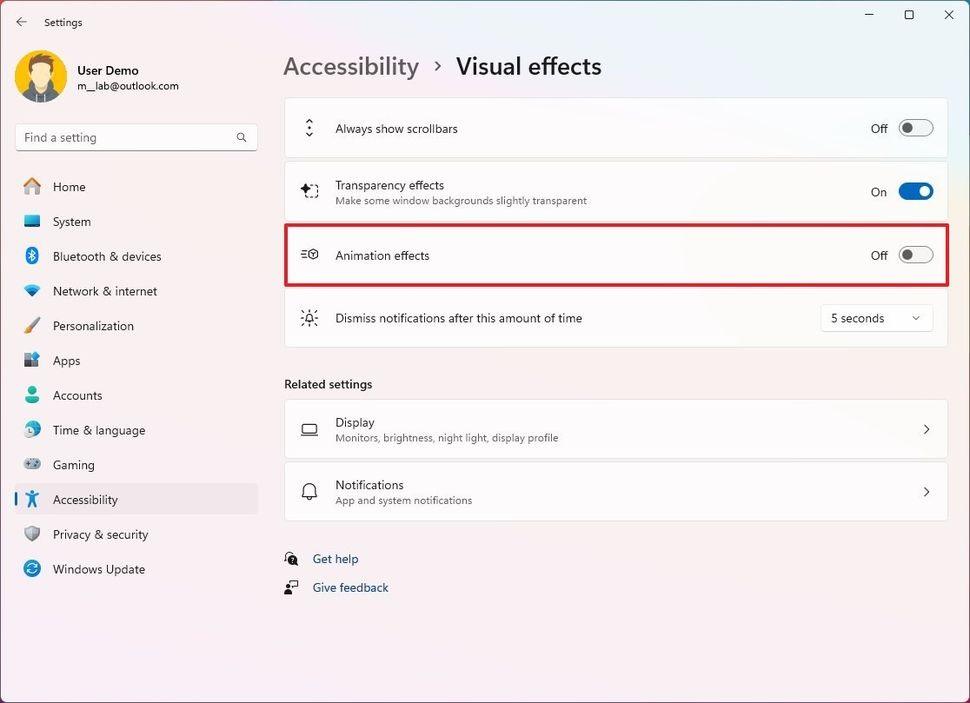
- (اختیاری) کلید جابجایی جلوه های شفافیت را خاموش کنید.
پس از تکمیل مراحل، باز کردن، بستن، کوچکسازی، حداکثر کردن و سایر انیمیشنها غیرفعال میشوند و تجربه دسکتاپ را سریعتر و پاسخگوتر میکند.
نحوه فعال کردن افکت های انیمیشن در ویندوز 11
برای فعال کردن جلوه های انیمیشن، از این مراحل استفاده کنید:
- تنظیمات را باز کنید .
- روی Accessibility کلیک کنید .
- روی صفحه جلوه های بصری در سمت راست کلیک کنید.
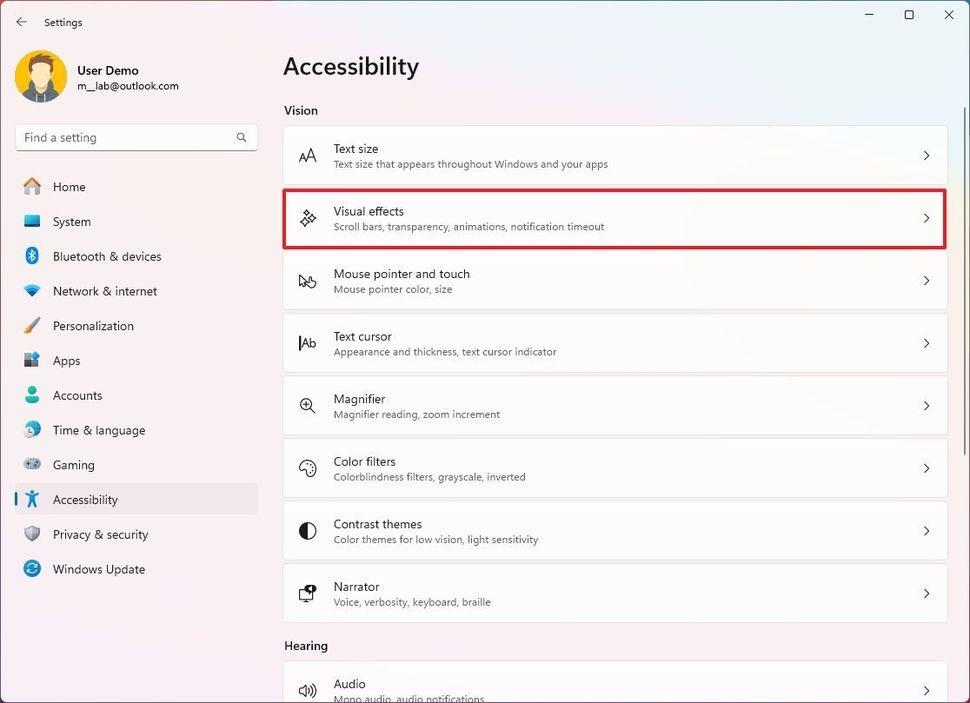
- سوئیچ جابجایی جلوه های انیمیشن را روشن کنید.
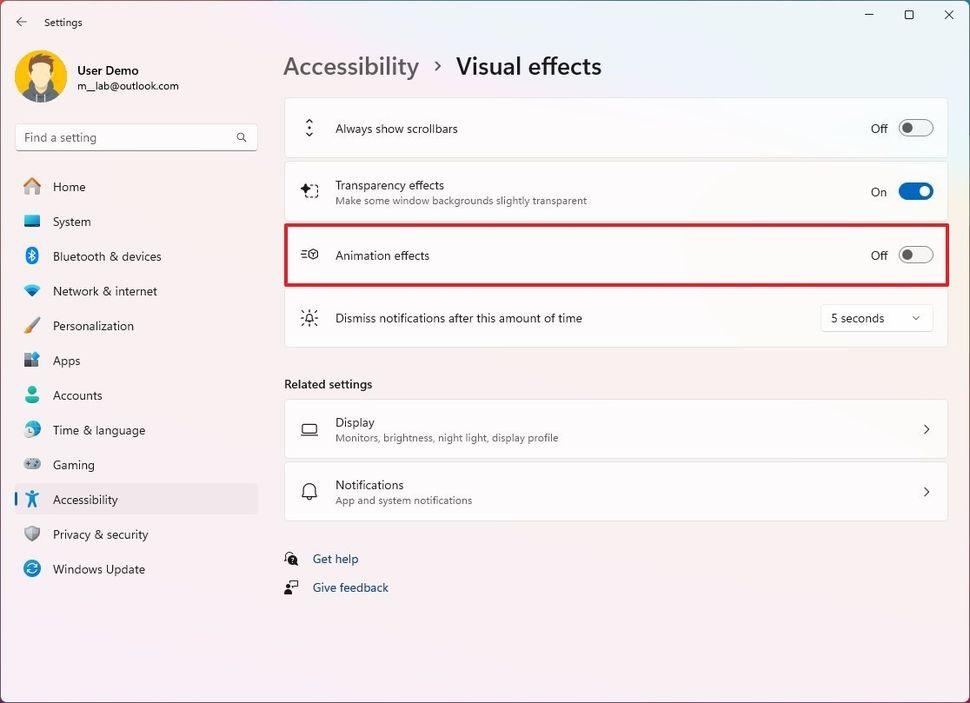
پس از تکمیل مراحل، افکت های انیمیشن بار دیگر در ویندوز 11 فعال می شوند.
نحوه غیرفعال کردن جلوه های بصری در ویندوز 11
اگر میخواهید عملکرد را افزایش دهید، عمر باتری را بهبود ببخشید، و تجربه را سریعتر کنید، میتوانید تمام جلوههای بصری موجود در ویندوز 11 را غیرفعال کنید. برای غیرفعال کردن تمام جلوه های بصری از طریق کنترل پنل، از این مراحل استفاده کنید:
حتما بخوانید: تنظیمات بیس صدا و تریبل در ویندوز 11 و بالا بردن صدای زیر و بم
- Control panel را باز کنید.
- روی System and Security کلیک کنید .
- در زیر بخش system ، روی گزینه «اجازه دسترسی از راه دور» کلیک کنید تا ویژگیهای سیستم قدیمی باز شود.
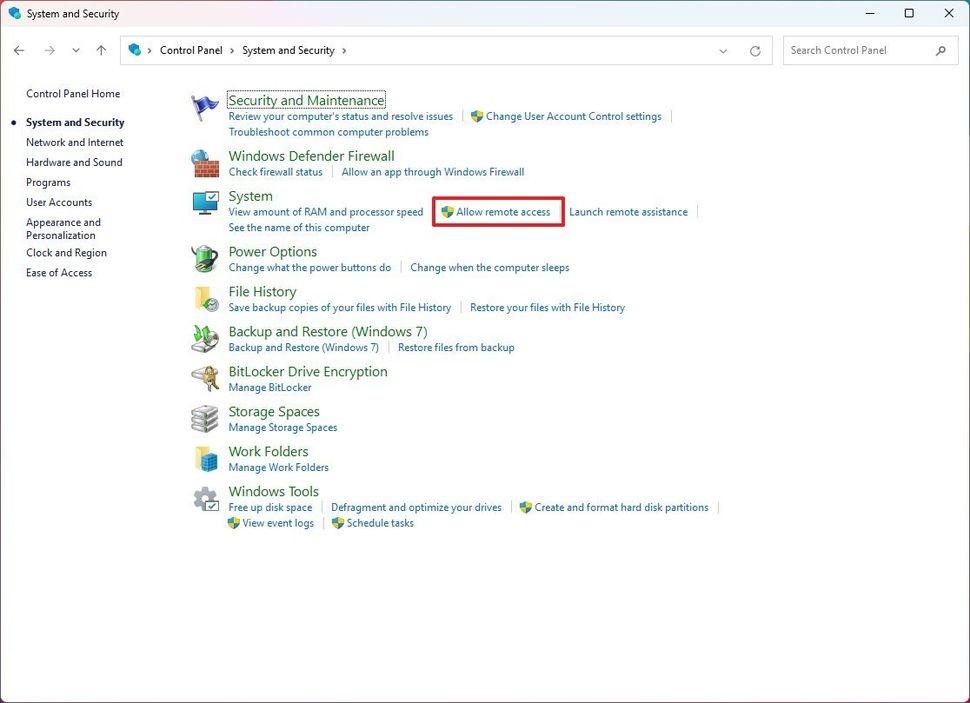
- روی تب Advanced کلیک کنید.
- در زیر بخش «عملکرد»، روی دکمه تنظیمات کلیک کنید.
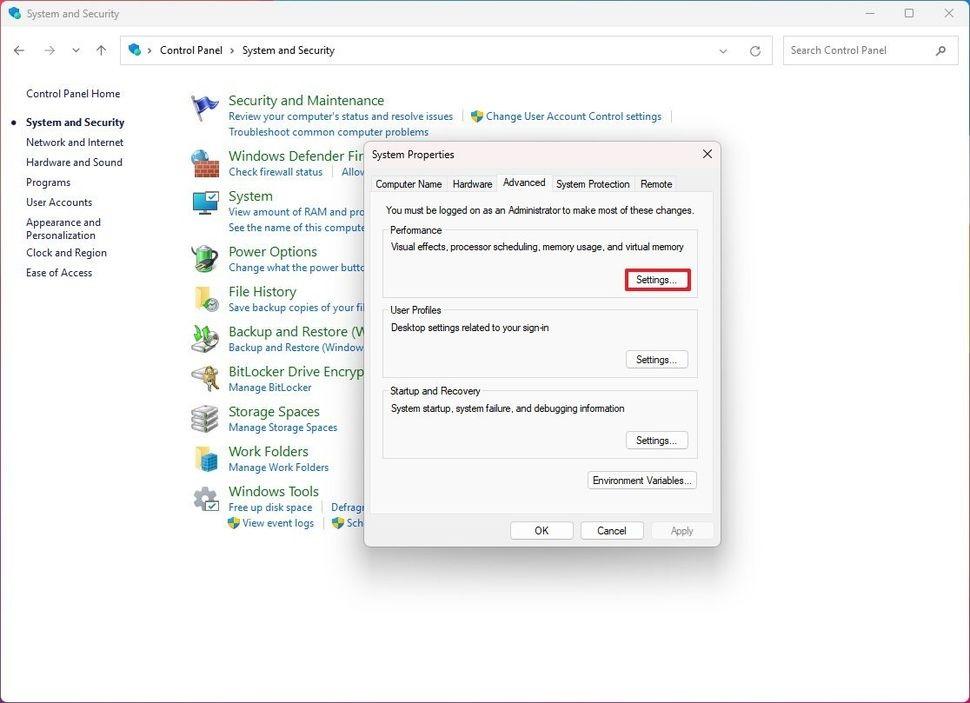
- روی تب Visual Effects کلیک کنید .
- گزینه "تنظیم برای بهترین عملکرد" را انتخاب کنید .
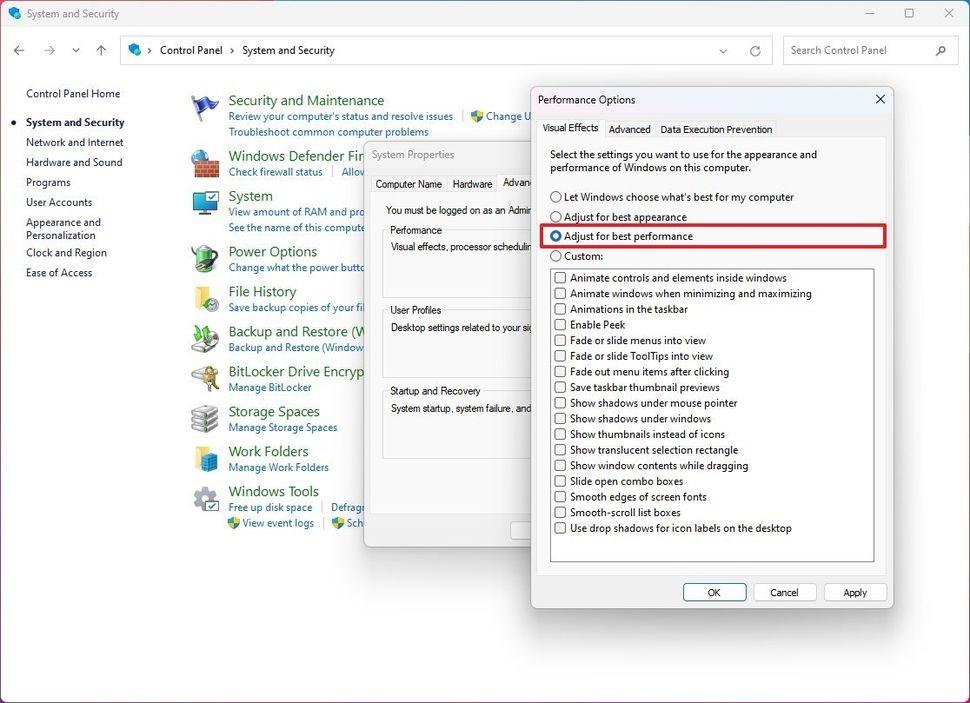
نکته: با انتخاب این گزینه، سیستم قابلیت رندر فانتزی فونت ها را خاموش می کند. اگر متن نرم تری می خواهید، گزینه «Custom» را انتخاب کنید ، همه گزینه ها را پاک کنید و گزینه «Smooth edges of the screen fonts» را علامت بزنید .
- روی دکمه Apply کلیک کنید.
- روی دکمه OK کلیک کنید.
پس از تکمیل مراحل، انیمیشنهای کنترلها و عناصر، کوچکسازی و بزرگ کردن پنجرهها و انیمیشنهای موجود در نوار وظیفه غیرفعال میشوند. این گزینه همچنین جلوههای محو و اسلاید را برای منوها و راهنمای ابزار، جلوههای سایه، جلوههای شفاف، نوع واضح برای فونتها و موارد دیگر را غیرفعال میکند.
نحوه فعال کردن جلوه های بصری در ویندوز 11
برای فعال کردن جلوه های بصری ویندوز 11، از این مراحل استفاده کنید:
حتما بخوانید: حافظه ویدئویی (VRAM) در کامپیوتر چیست و راه های افزایش آن
- کنترل پنل را باز کنید .
- روی System and Security کلیک کنید .
- در زیر بخش «سیستم»، روی گزینه «اجازه دسترسی از راه دور» کلیک کنید تا ویژگیهای سیستم قدیمی باز شود.
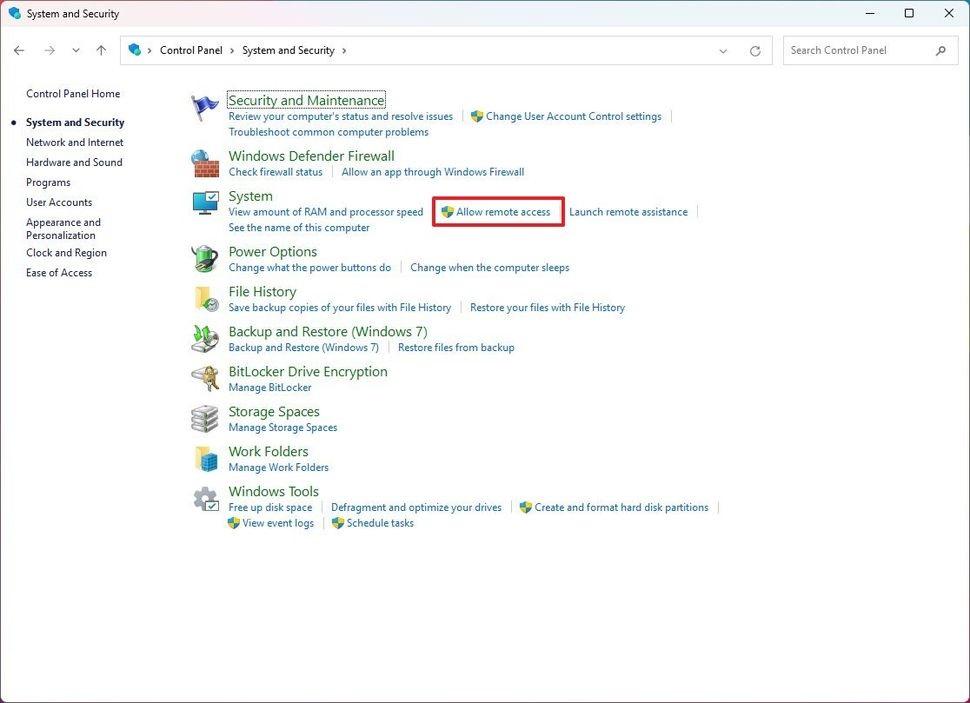
- روی تب Advanced کلیک کنید .
- در زیر بخش «عملکرد»، روی دکمه تنظیمات کلیک کنید.
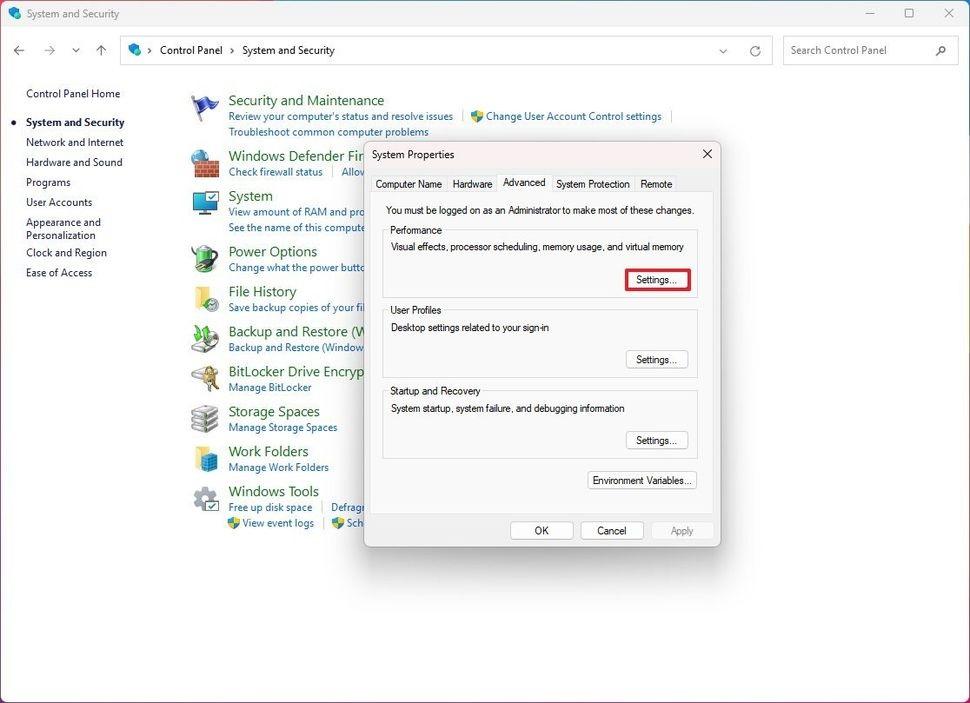
- روی تب Visual Effects کلیک کنید .
- گزینه "اجازه دهید ویندوز انتخاب کند چه چیزی برای کامپیوتر من بهتر است" را انتخاب کنید.
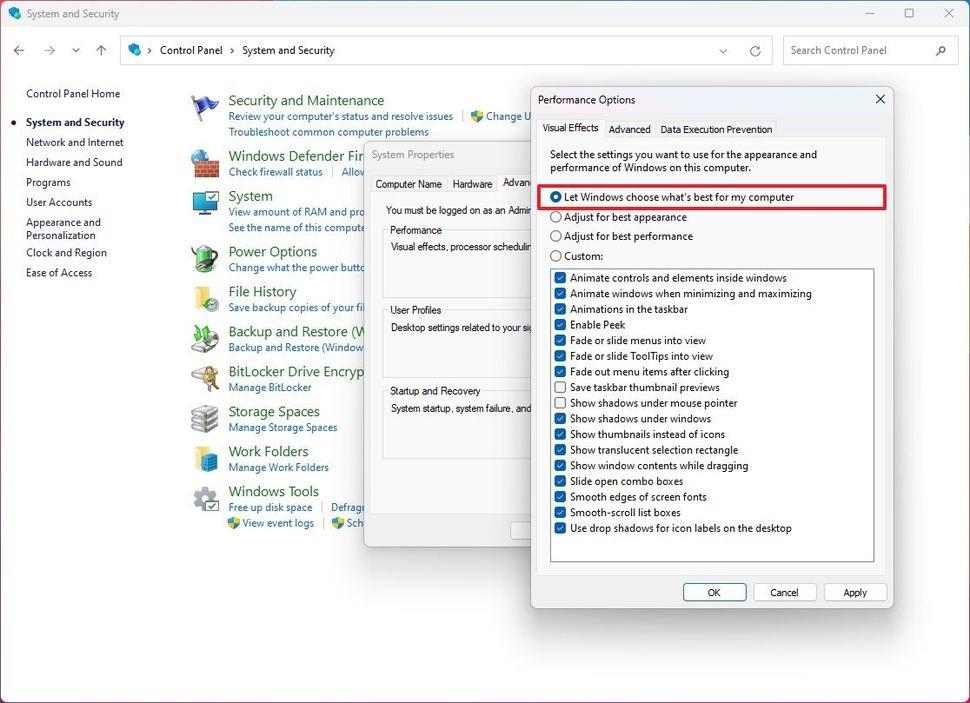
- روی دکمه Apply کلیک کنید .
- روی دکمه OK کلیک کنید .
پس از تکمیل مراحل، جلوه های بصری دوباره در ویندوز 11 فعال می شوند.
سخن آخر
در این پست ما به نحوه غیر فعال کردن جلوه های بصری در ویندوز 11 پرداختیم. امیدواریم این روش ها به شما کمک کرده باشد. در صورت مفید بودن مقاله، لطفاً آن را با دوستان خود به اشتراک بگذارید.
مطالب مرتبط:
حل مشکل مصرف زیاد GPU برای پردازش Desktop Window Manager
کارت گرافیک چیست و چگونه کار می کند


دیدگاه ها