منوی شروع پیشفرض در سیستمعامل ویندوز برای دریافت بزرگترین بازبینی اساسی در چند سال اخیر تنظیم شده است. دوره قابلیت live tiles در منوی استارت گذشته است. در عوض، منوی پیشفرض در حال حاضر دارای برنامههای پینشده، توصیههای مبتنی بر هوش مصنوعی، کلیدهای میانبر پوشه و موارد دیگر است. بله، حالا منو پیش فرض در نوار وظیفه هم موقعیت جدیدی پیدا می کند. علاوه بر این موارد، شما همه ابزارها برای سفارشی کردن منوی استارت در ویندوز 11 را هم در اختیار دارید. مایکروسافت مجموعه ای از گزینه های شخصی سازی را اضافه کرده است. تنظیمات پیشفرض خوب هستند، اما ممکن است بخواهید ظاهر، حس و عملکرد منوی استارت را در ویندوز 11 تغییر دهید. ما در این مقاله سلام دنیا نحوه شخصی سازی منوی استارت ویندوز 11 از حالت پیش فرض به منوی دلخواه و سفارشی و نحوه تغییر آن در سیستم عامل را به شما نشان خواهیم داد.
6 روش برتر برای شخصی سازی منوی استارت در ویندوز 11
1. غیرفعال کردن جلوه های شفافیت (Translucent Effect)
عناصر پیشفرض ویندوز 11 مانند پنل ویجت ها، ناحیه اعلان جدید، جابجاییهای سریع و منوی استارت دارای جلوهای شفافیت هستند. این بخشی از سیستم طراحی فلوئنت مایکروسافت است که این شرکت در سایر برنامه های شخص اول اجرا می کند.
حتما بخوانید: روش بازیابی آیکون ناپدید شده منوی استارت در ویندوز 10 و 11
اگرچه با والپیپر پیشفرض ویندوز 11 جالب به نظر میرسد، اما ممکن است با برخی از والپیپرهای شخص ثالث خوب نباشد.بنابراین می توانید منوی تنظیمات را باز کنید و به منوی Personalization > Colors بروید. سپس جلوه های شفافیت یا Translucent Effect را از منوی زیر غیرفعال کنید.
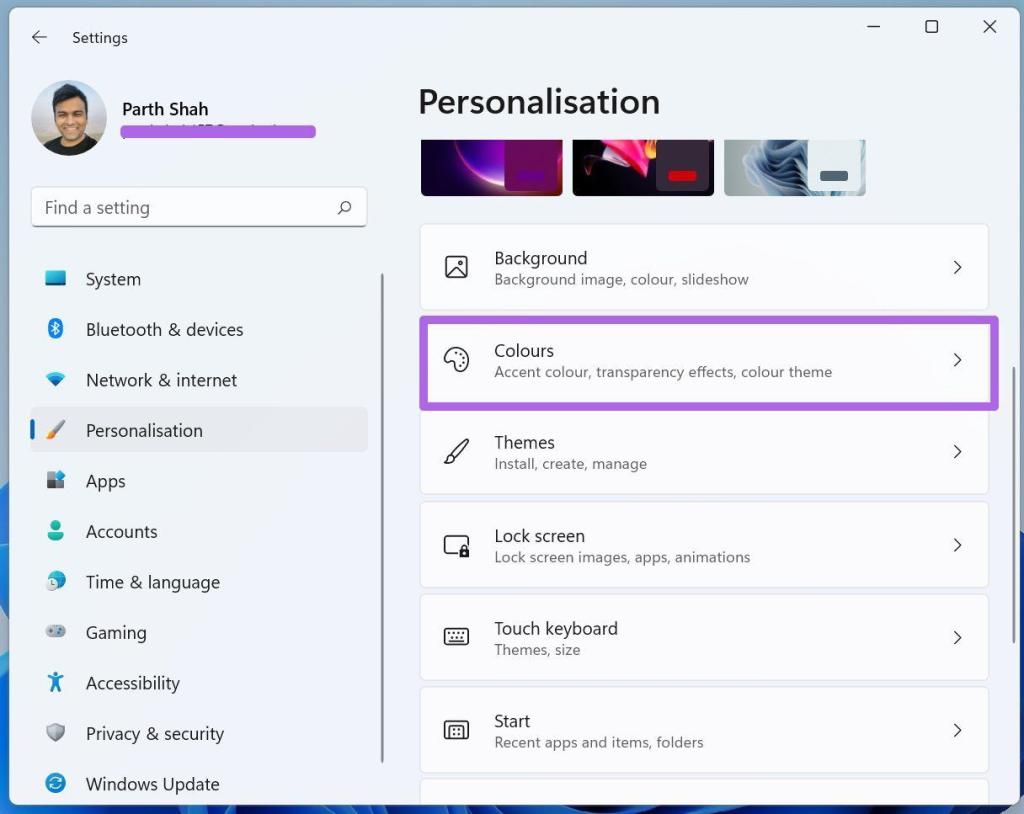
در اینجا نیازی به ریبوت کردن سیستم نیست. زیرا بلافاصله جلوه اعمال شده را در منوی استارت مشاهده خواهید کرد.
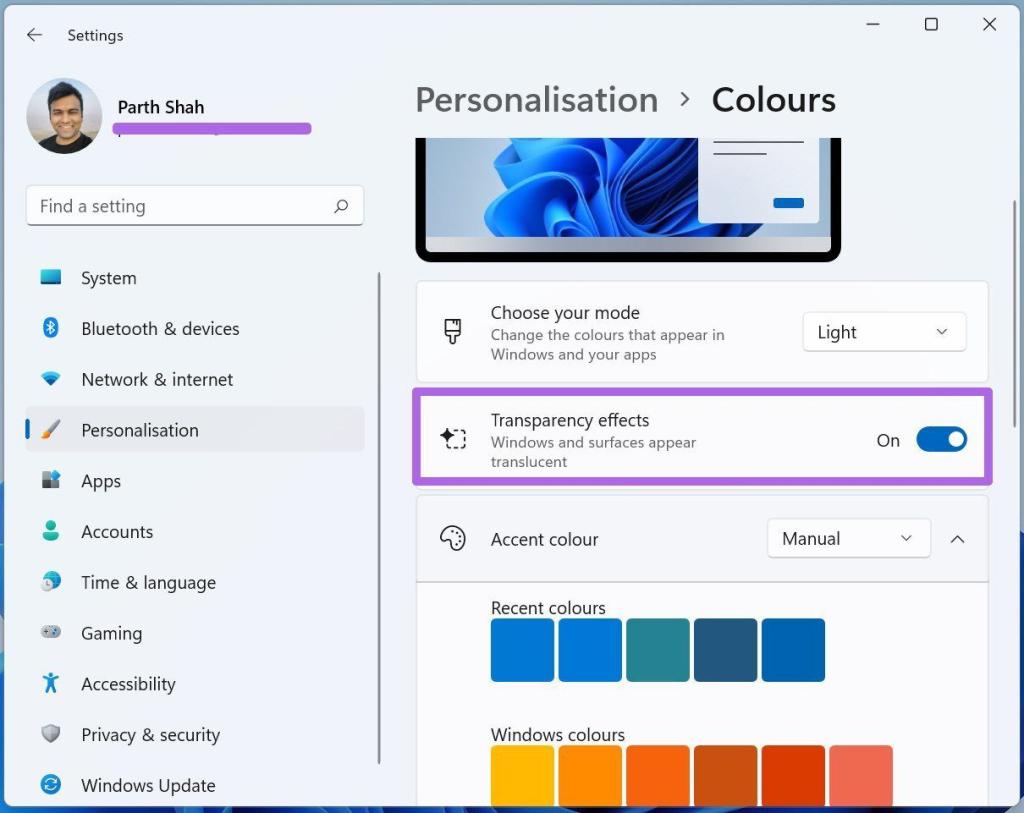
2. تغییر تم منو استارت
می توانید تم منوی استارت را به صورت جداگانه تغییر دهید. با این حال، روش پیشنهادی ما کل ظاهر سیستمعامل را تغییر میدهد.منوی شروع پیشفرض روی تم سفید با رنگ آبی تنظیم شده است. برای تغییر آن مراحل زیر را دنبال کنید.
مرحله 1: منوی تنظیمات را با فشار دادن کلیدهای Windows + I در ویندوز 11 باز کنید.
مرحله 2: به منوی Personalization > Colors بروید.
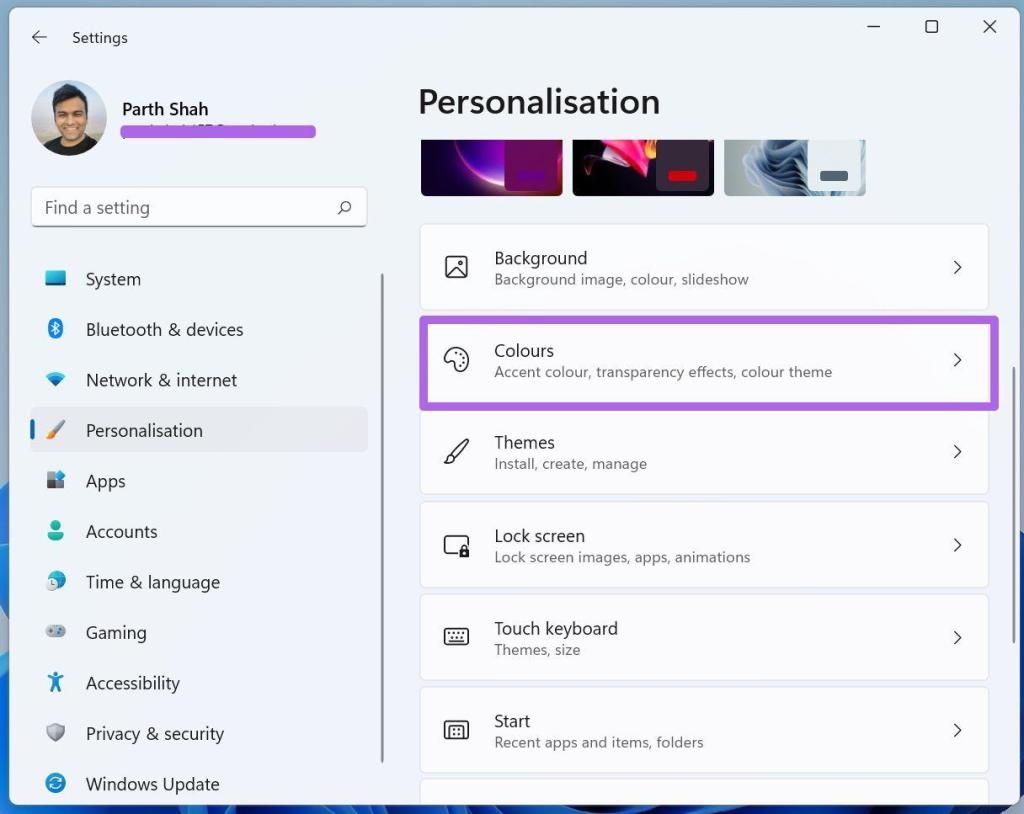
مرحله 3: حالت تم پیش فرض را از Light، Dark یا Custom انتخاب کنید.
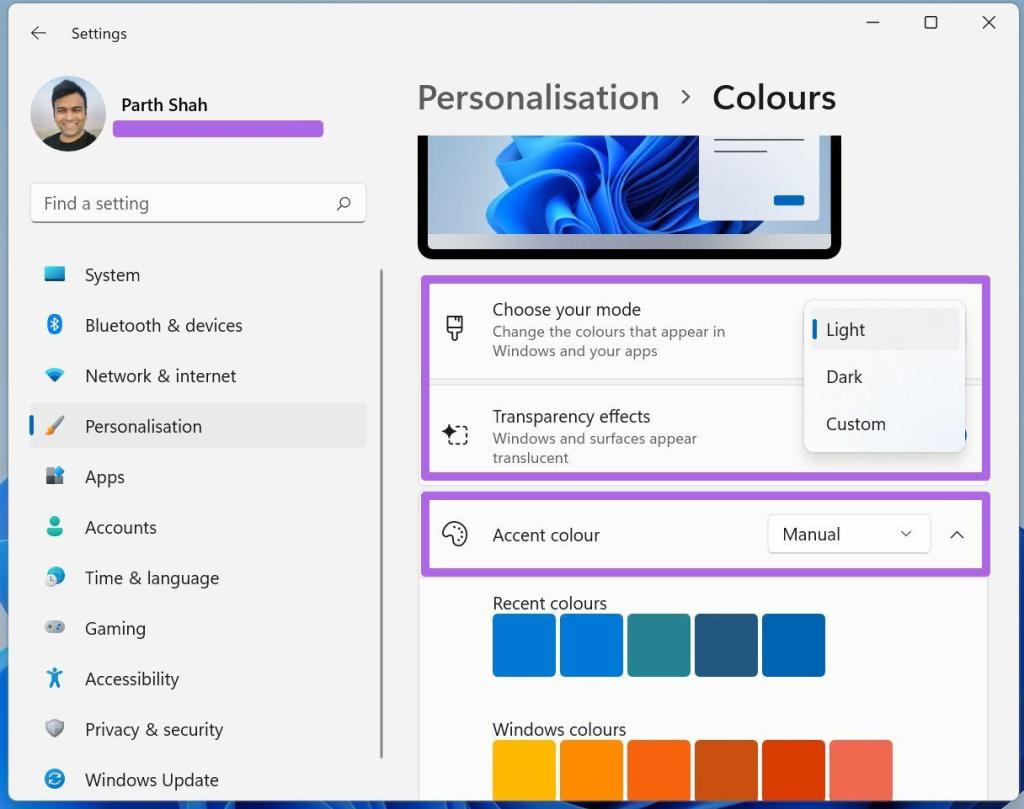
مرحله 4: از همان منو، می توانید رنگ تاکیدی یا accent color که در منوی استارت ویندوز 11 و در سراسر سیستم عامل نشان داده می شود را انتخاب کنید.
حتما بخوانید: رفع مشکل کار نکردن اسکرین سیور ویندوز 11
3. تغییر موقعیت منو استارت
همانطور که در قسمت بالا ذکر کردیم، مایکروسافت موقعیت منوی استارت را در ویندوز 11 در مرکز قرار داده است. با این حال، اگر همچنان به گوشه پایین سمت چپ برگردید، میتوانید موقعیت را به دلیل عادتهای قدیمی تغییر دهید.
مرحله 1: برنامه تنظیمات ویندوز را باز کنید و به منوی Personalization بروید.
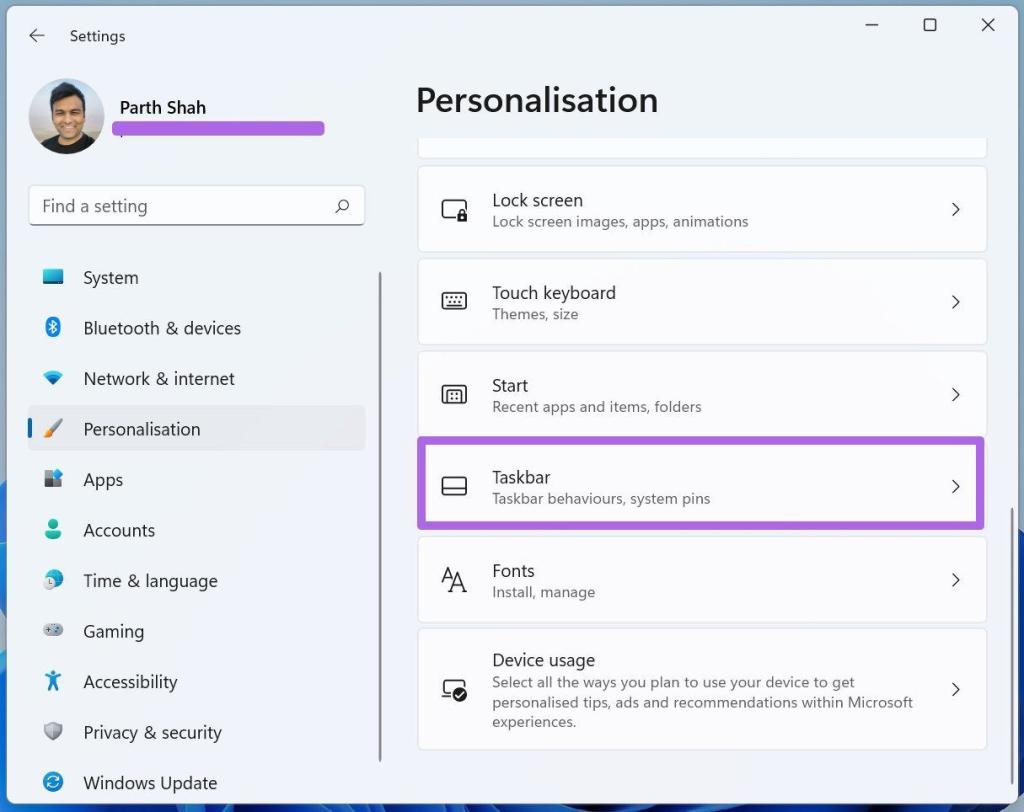
مرحله 2: Taskbar > و بعد Taskbar behaviors را انتخاب کنید.
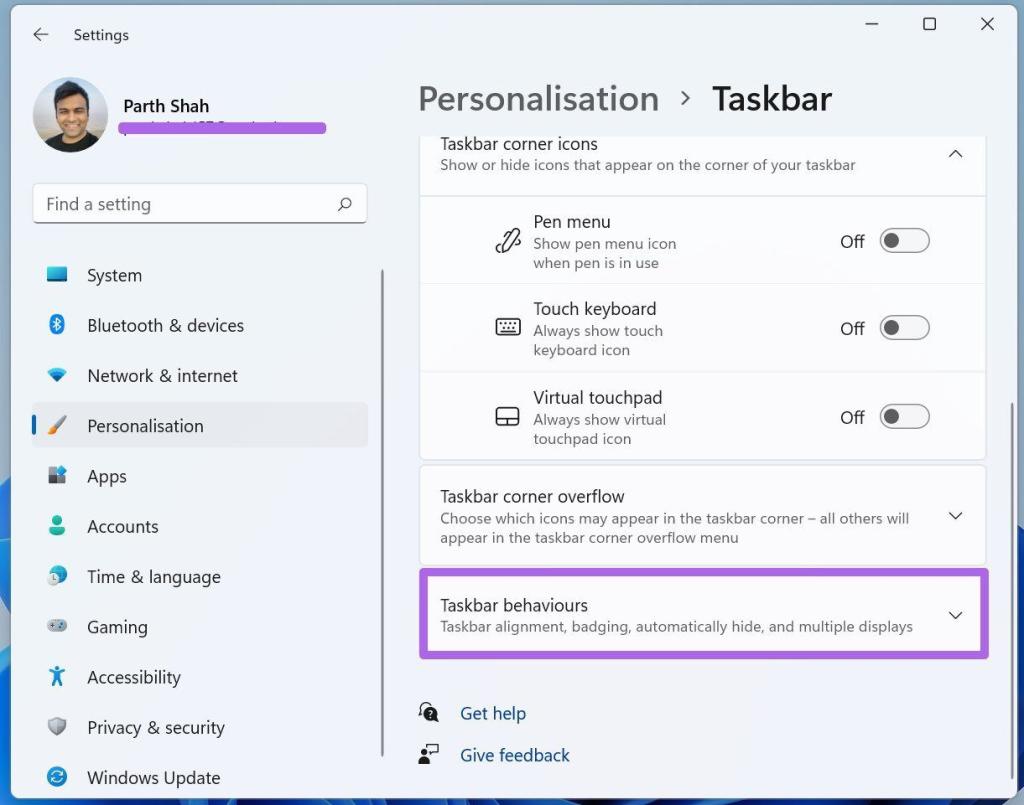
مرحله 3: از منوی Taskbar alignment، گزینه left را انتخاب کنید.
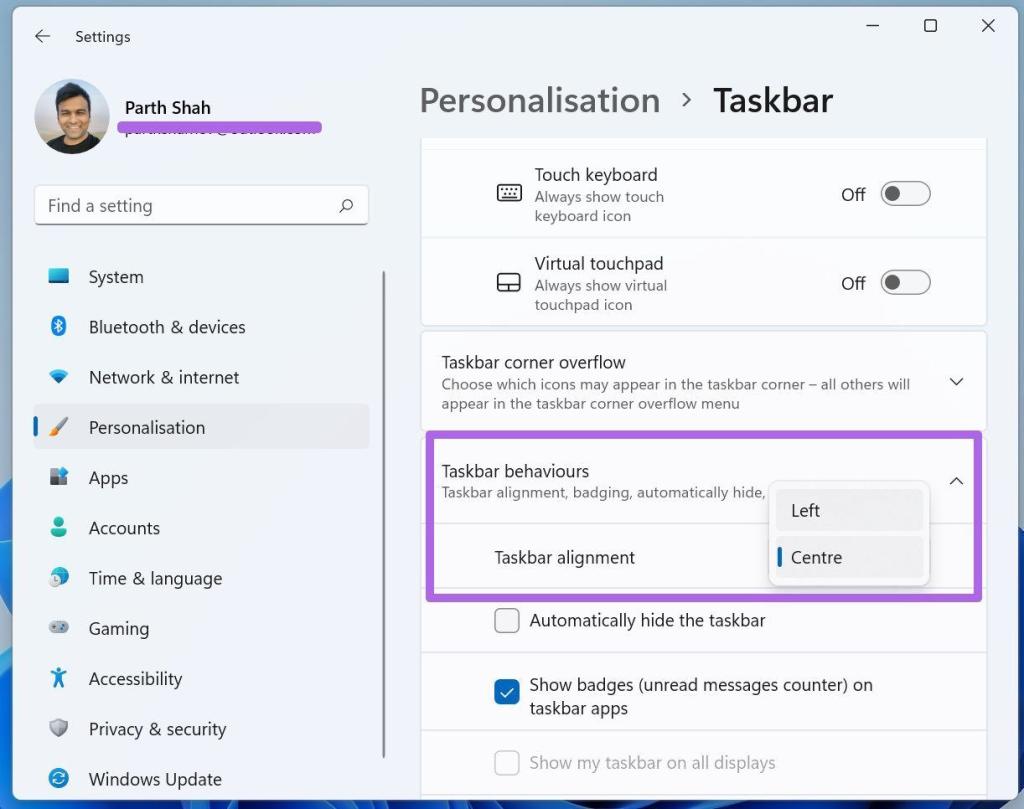
ویندوز 11 نوار وظیفه را با منوی استارت و آیکون های برنامه در سمت چپ ردیف می کند.
4. پین کردن/برداشتن پین برنامه ها در منوی استارت
قابلیت live tiles سریع از بین رفتهاند و برنامههای پینشده در منوی استارت جایگزین آنها شده اند. همانطور که انتظار می رفت، مایکروسافت منوی استارت را با برنامه ها و سرویس های خود پر کرده است.
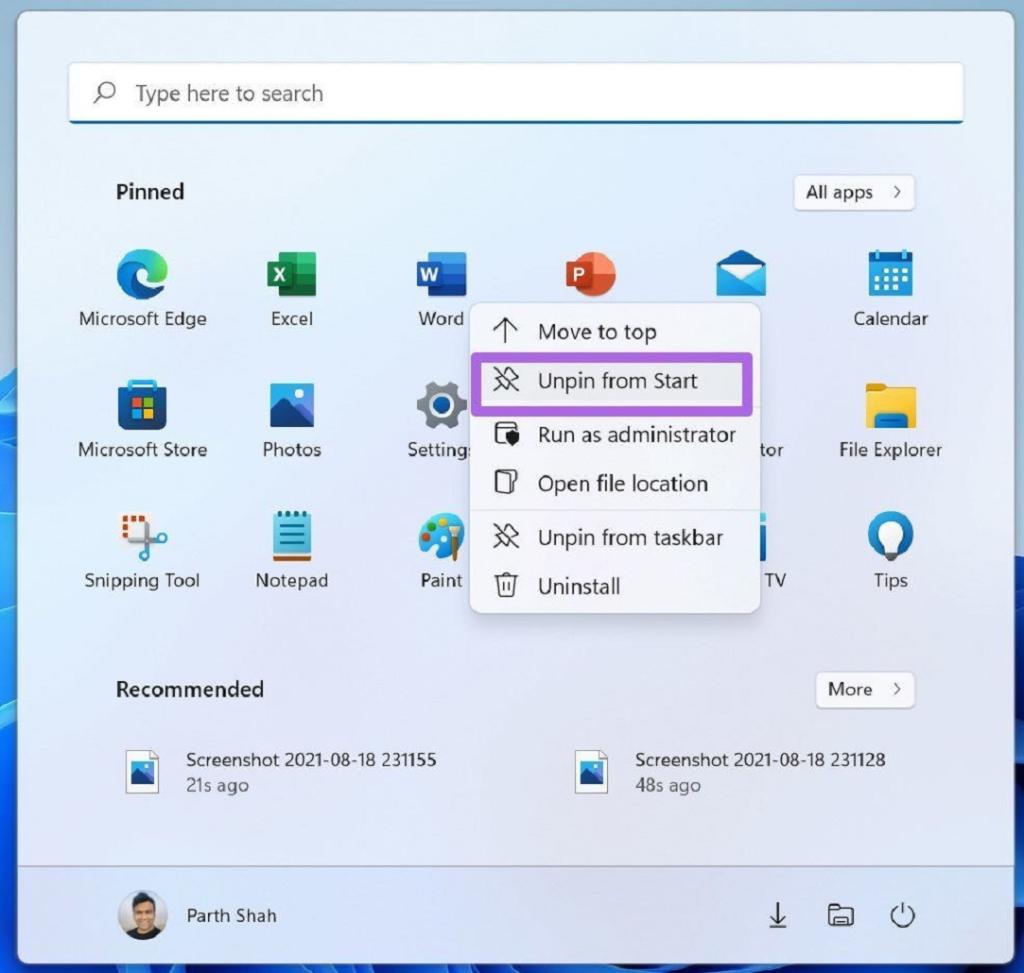
می توانید روی هر برنامه ای کلیک راست کرده و آن را از منوی استارت حذف کنید. به همین ترتیب، کاربران می توانند روی هر برنامه ای از منوی برنامه ها کلیک راست کرده و آن را در منوی استارت پین کنند.
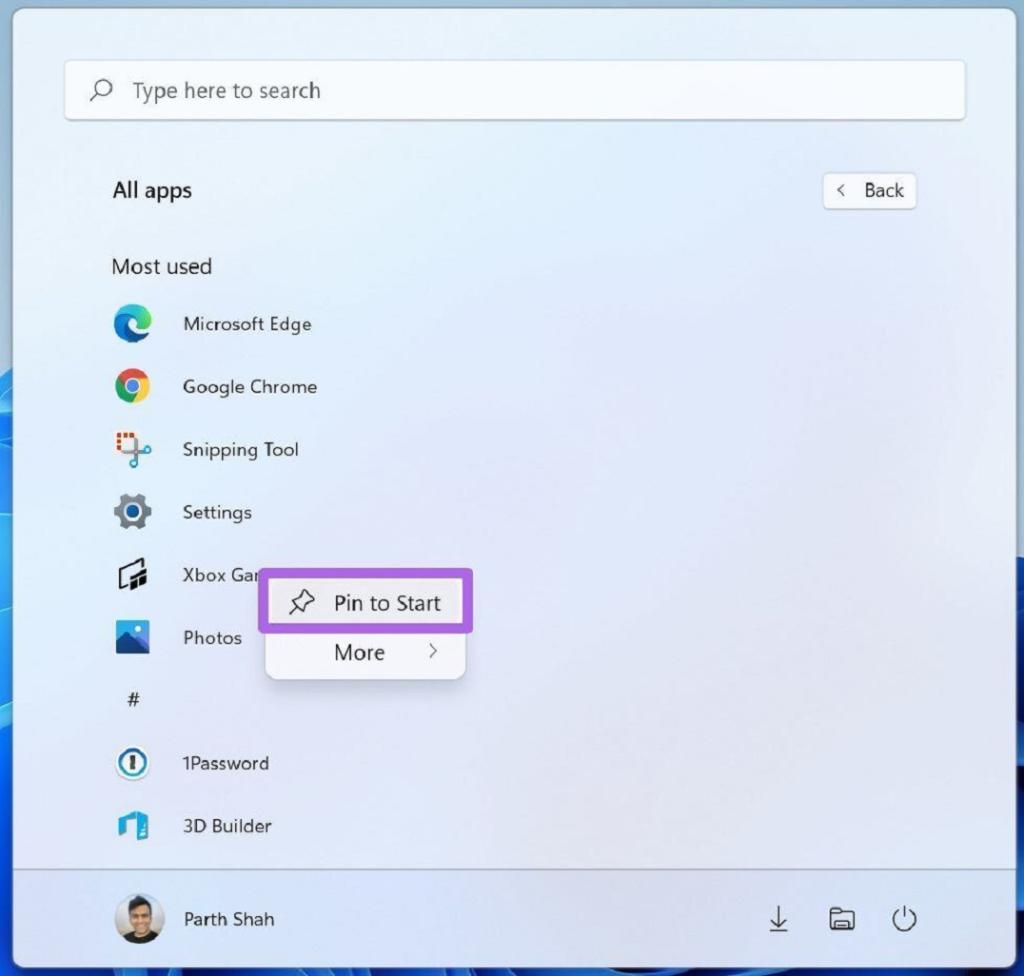
به طور مشابه، کاربران می توانند برنامه ها را در منوی استارت بکشند و رها کنند تا موقعیت را تغییر دهند. در نتیجه، می توانید تا 18 برنامه را در منوی استارت پین کنید.
حتما بخوانید: رفع مشکل تغییر خودکار عکس پس زمینه دسکتاپ ویندوز 11
5. غیرفعال کردن پیشنهادات ویندوز (Windows Recommendations)
با انتقال به ویندوز 11، تایم لاین ویندوز نیز از بین رفته است. در حال حاضر، در منوی استارت ویندوز 11 پیشنهادهایی ارائه می دهد.در حال حاضر، آنها فقط با برنامه ها و خدمات مایکروسافت کار می کنند.اگر نخواهید همه چیزهایی را که مایکروسافت توصیه می کند امتحان کنید، این گزینه برای شما مفید نخواهید بود. می توانید توصیه های منوی استارت را از منوی تنظیمات غیرفعال کنید. در اینجا نحوه انجام این کار آمده است.
مرحله 1: تنظیمات را در ویندوز 11 باز کنید.
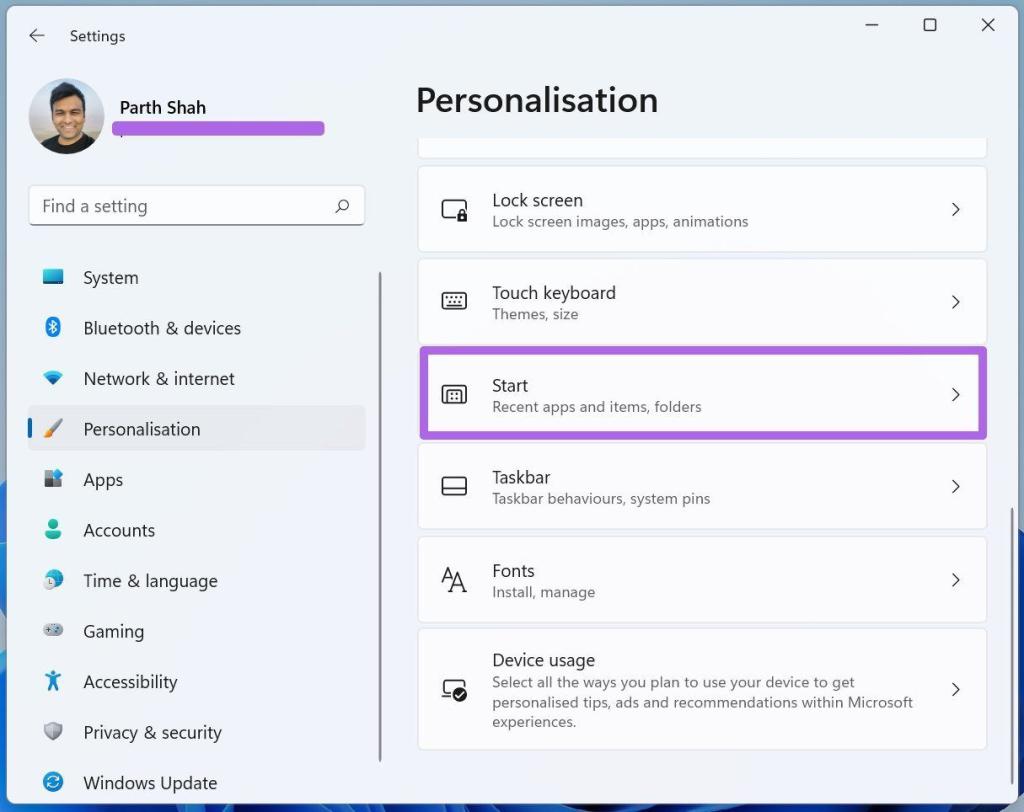
مرحله 2: به Personalization > Start بروید و Show recently opened items in Start, Jump Lists, and File Explorer را غیرفعال کنید.
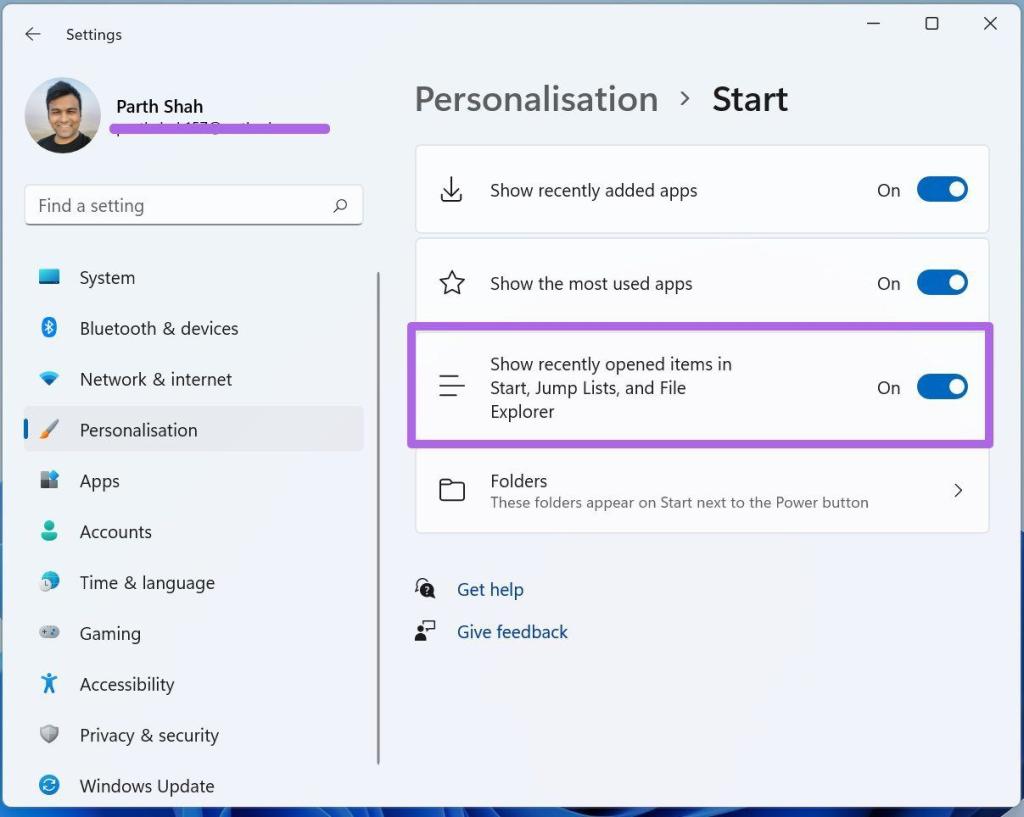
ما امیدواریم که مایکروسافت API توصیه شده برای توسعه دهندگان شخص ثالث را باز کند. سناریویی را تصور کنید که میتوانید چت واتساپ یا صفحه هوم توییتر را مستقیماً از منوی استارت ویندوز 11 باز کنید. خلاقانه است، اینطور نیست؟
6. افزودن پوشه ها به منوی استارت
مایکروسافت گزینه ای برای اضافه کردن کلیدهای میانبریی مانند File Explorer، Pictures، Downloads و غیره به منوی استارت ارائه می دهد. این برای باز کردن مستقیم پوشههایی که اغلب به آنها دسترسی پیدا میکنید، از منوی استارت کاملاً مفید است.به منو Windows Settings > Personalization > Start بروید و Folders را انتخاب کنید. در مرحله بعد، پوشه هایی که می خواهید به منوی استارت اضافه کنید را انتخاب کنید.
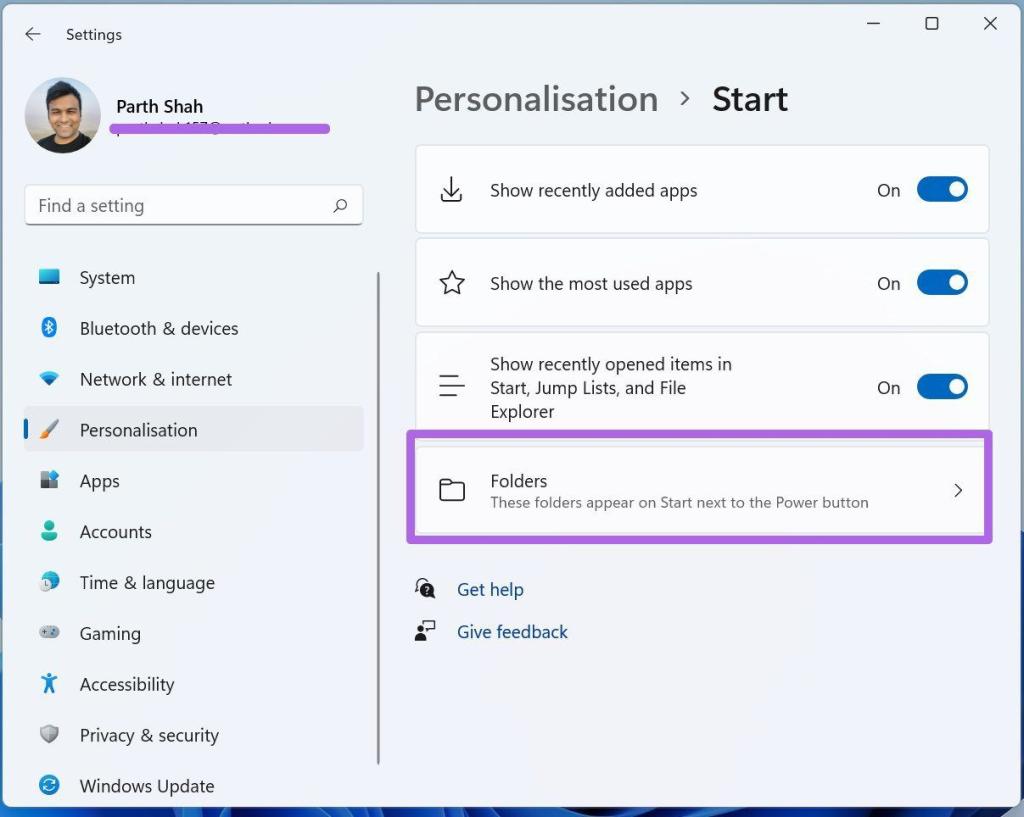
به عنوان مثال، کلیدهای میانبر Downloads و File Manager را به منوی Start اضافه کرده ایم.
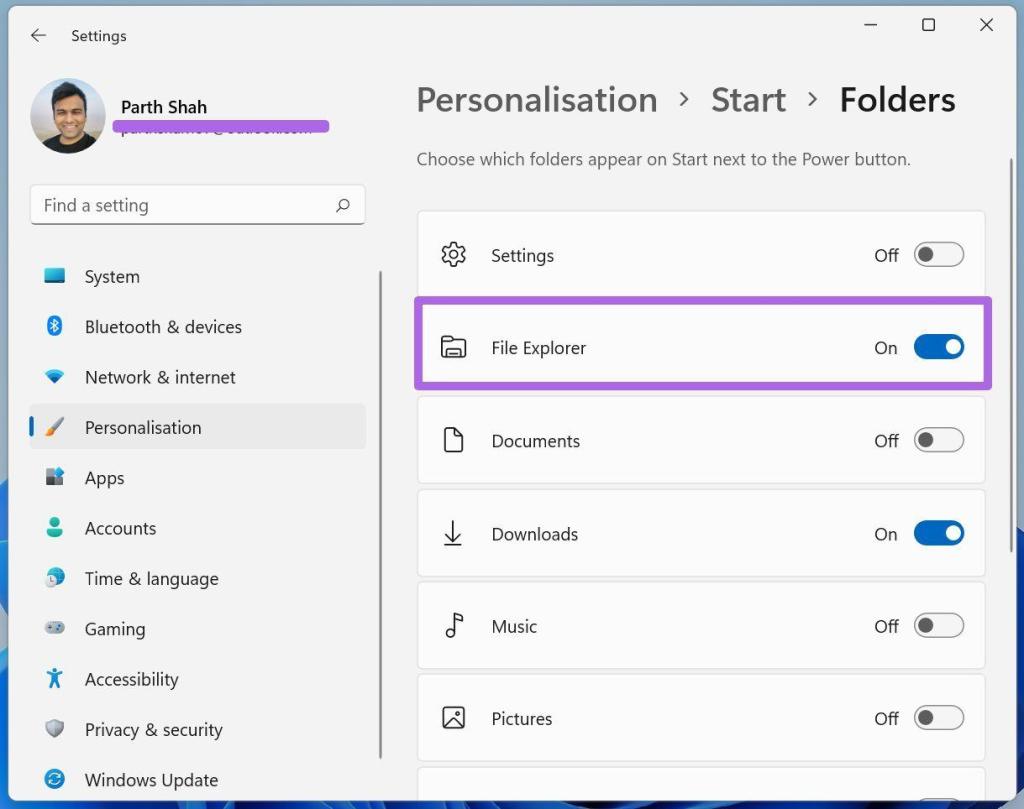
منوی استارت را باز کنید و کلیدهای میانبر جدید اضافه شده را در کنار منوی Power مشاهده خواهید کرد. حالا می توانید پوشه های پرکاربرد خود را با یک کلیک پین و باز کنید.
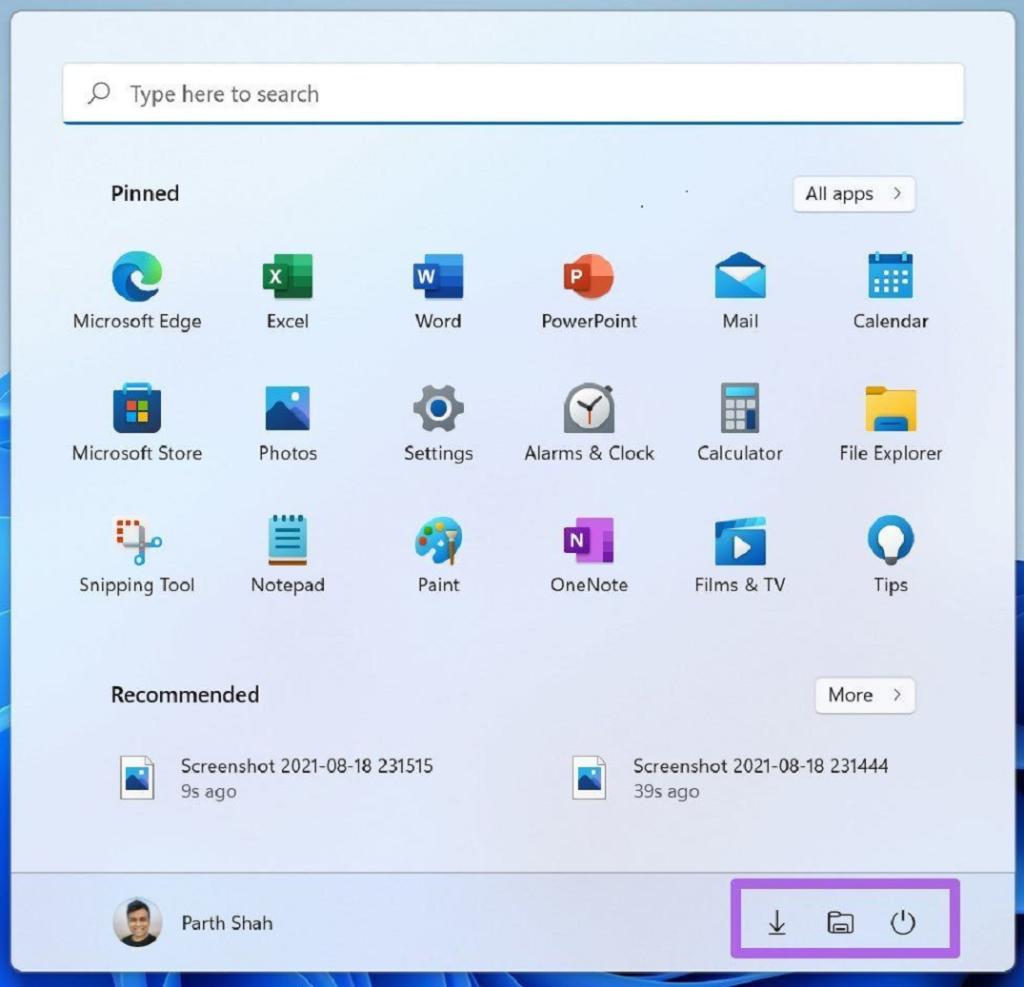
سخن پایانی:
مشاهده رویکرد مایکروسافت با ویندوز 11 عالی است. با این حال، برخلاف ویندوز 10، میتوانید تجربه منوی استارت جدید را بیشتر شخصی کنید. بنابراین تنظیمات لازم را انجام دهید و با منوی استارت جدید در ویندوز 11 احساس راحتی کنید.
مقالات مرتبط:
فواید استفاده از تم مشکی یا پس زمینه تیره برای عمر باتری و چشمان
آموزش روش دسترسی و باز کردن (windows tools) در ویندوز 11


دیدگاه ها