وان درایو (Microsoft OneDrive) به عنوان یکی از سرویسهای محبوب ذخیرهسازی ابری، امکان ذخیره و دسترسی به فایلها را از هر دستگاهی فراهم میکند. اما مشکلی که برای کاربران لینوکس وجود دارد، عدم پشتیبانی رسمی از این سرویس است. خوشبختانه، روشهای مختلفی برای دسترسی و همگامسازی فایلهای OneDrive در محیط لینوکس وجود دارد که کاربران را قادر میسازد تا فایل های خود را به راحتی مدیریت کنند. در این مقاله از سلام دنیا، با این روشها آشنا میشوید و میآموزید که چگونه میتوانید از OneDrive در سیستم عامل لینوکس خود استفاده کنید. با ما همراه باشید تا با روش نصب و استفاده از OneDrive در لینوکس بیاموزید.
آیا می توان از OneDrive در لینوکس استفاده کنید؟
بله، شما می توانید به روش های مختلف به OneDrive در لینوکس دسترسی داشته باشید و از آن استفاده کنید. در حالی که مشتری رسمی OneDrive برای لینوکس وجود ندارد، چندین جایگزین غیر رسمی در دسترس هستند. به عنوان مثال، می توانید به جای آن از یک کلاینت متن باز و غیر رسمی OneDrive برای لینوکس یا یک ابزار خط فرمان مانند rclone استفاده کنید . همچنین می توانید به سرعت از مرورگر وب خود به فایل های OneDrive خود دسترسی پیدا کنید. به یاد داشته باشید که اینها راه حل های غیر رسمی هستند. تجربه شما ممکن است بسته به ابزار و توزیع لینوکس شما متفاوت باشد . صرف نظر از این، این گزینه ها به شما امکان می دهند OneDrive را در گردش کار لینوکس خود ادغام کنید.
حتما بخوانید: چگونه از لینوکس لایت در ویندوز استفاده کنیم؟
نحوه دسترسی و استفاده از OneDrive در لینوکس
1. دسترسی و استفاده از OneDrive در لینوکس با استفاده از سرویس گیرنده غیر رسمی OneDrive
کلاینت غیر رسمی OneDrive برای لینوکس به شما امکان می دهد به OneDrive در سیستم های لینوکس دسترسی داشته باشید و از آن استفاده کنید. لطفاً توجه داشته باشید که این کلاینت غیررسمی به هیچ وجه توسط مایکروسافت پشتیبانی نمیشود—شما باید با مسئولیت خود از آن استفاده کنید. در حالی که به طور رسمی پشتیبانی نمی شود، سرویس گیرنده OneDrive برای لینوکس یک گزینه رایگان، منبع باز و به خوبی نگهداری شده برای استفاده کاربران لینوکس است.
نحوه نصب کلاینت غیر رسمی OneDrive برای لینوکس
این مراحل را برای دانلود و نصب کلاینت غیر رسمی OneDrive برای لینوکس در سیستم لینوکس مبتنی بر دبیان یا اوبونتو دنبال کنید. سایر توزیع ها ممکن است نیاز به پیروی از دستورالعمل های متفاوت داشته باشند .
- ترمینال را در رایانه لینوکس خود باز کنید.
- موارد زیر را در ترمینال تایپ کنید تا مخزن و کلیدهای مخزن صحیح را برای نصب بسته های لازم اضافه کنید:
wget -qO – https://download.opensuse.org / repositories / home: / npreining: / debian-ubuntu-onedrive / xUbuntu_22. 10 / Release.key | gpg –dearmor | sudo tee / usr/ share/ keyrings/ obs-onedrive.gpg > / dev / null
- هنگامی که دستور با موفقیت اجرا شد، این دستور را اجرا کنید:
echo “deb [arch=$ (dpkg –print-architecture) signed-by= / usr / share / keyrings / obs-onedrive.gpg] https://download.opensuse.org / repositories / home: / npreining: / debian-ubuntu-onedrive / xUbuntu_22.10/ ./” | sudo tee / etc / apt / sources.list.d / onedrive.list
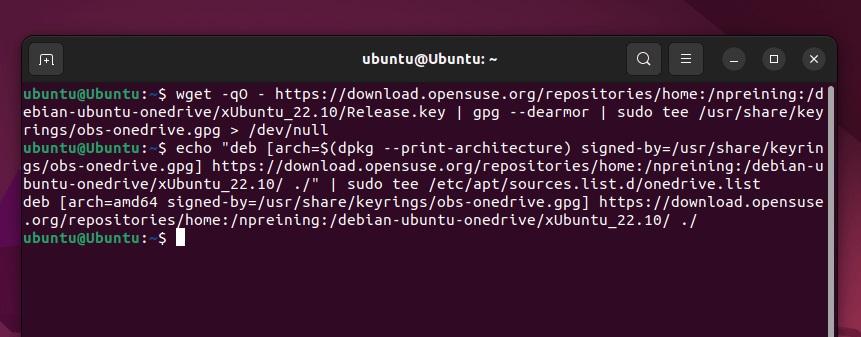
- مدیر بسته خود را با تایپ sudo apt update به روز کنید و منتظر بمانید تا کامل شود.
- هنگامی که مدیر بسته شما به روز شد، sudo apt install – no-install-recommends – no-install-suggests ldc onedrive را در ترمینال اجرا کنید و منتظر بمانید تا کامل شود.
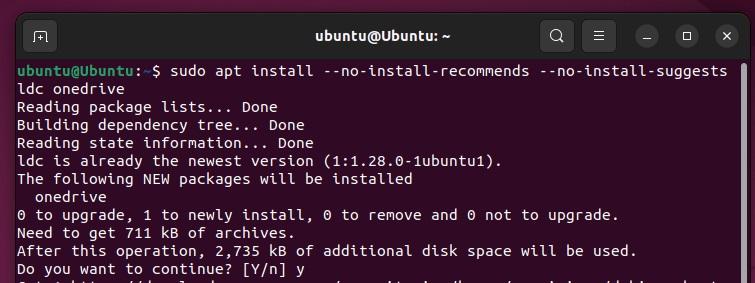
- اگر در حین نصب با خطای وابستگی libphobos2-ldc-shared100 مواجه شدید؛ ابتدا دستور زیر را اجرا کنید تا مشکل شود
wget http://launchpadlibrarian.net / 619487666 / libphobos2-ldc-shared100_1.30.0-1_amd64.deb && sudo dpkg -i / libphobos2-ldc-shared100_1.30.0-1_amd64.deb
سپس دستور sudo apt install را تکرار کنید.
2. دسترسی و استفاده از OneDrive در لینوکس با استفاده از پیکربندی و استفاده از کلاینت
در این مرحله، باید کلاینت غیر رسمی لینوکس OneDrive را با موفقیت نصب کرده باشید. برای دسترسی به فایل های خود باید آن را در کنار پیکربندی کنید.
حتما بخوانید: بررسی میزان فضای ذخیره سازی وان درایو (OneDrive)
- برای اجرای کلاینت برای اولین بار و ایجاد فایل تنظیمات پیش فرض، onedrive را در ترمینال تایپ کنید.
- از شما خواسته می شود برای احراز هویت و اجازه دسترسی به حساب OneDrive خود، از یک URL مایکروسافت بازدید کنید. URL را در یک مرورگر وب باز کنید، با اعتبار Microsoft خود وارد شوید و مجوزهای لازم را بدهید.
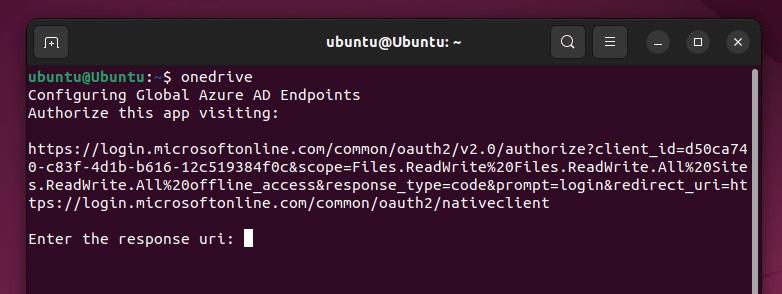
- پس از اعطای مجوزها، یک صفحه خالی خواهید دید— URL را کپی کنید، آن را دوباره در ترمینال قرار دهید و کلید Enter را فشار دهید .

- در صورت موفقیت کلاینت به شما هشدار می دهد. برای شروع همگام سازی، onedrive – synchronize را در ترمینال تایپ کنید. این باید همگام سازی فایل های OneDrive شما را با یک پوشه محلی آغاز کند ( به طور پیش فرض ~/OneDrive ). برای تکمیل این فرآیند باید زمان بگذارید.
- اگر می خواهید کلاینت در پس زمینه اجرا شود، onedrive –monitor را تایپ کرده و از ترمینال خود اجرا کنید.
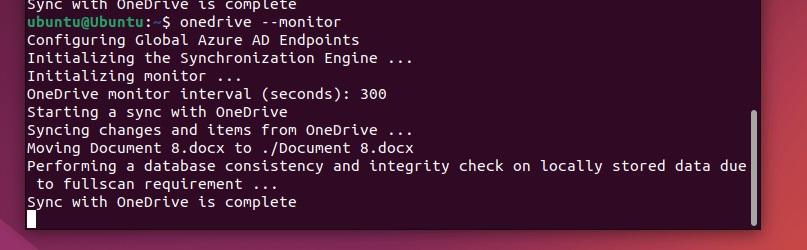
برای اطلاعات بیشتر در مورد ویژگیها و تنظیمات مشتری، میتوانید به مستندات رسمی مشتری در GitHub مراجعه کنید.
3. دسترسی و استفاده از OneDrive در لینوکس با استفاده از Rclone
r clone یک ابزار ترمینال قدرتمند و منبع باز برای همگام سازی و انتقال فایل ها در سیستم های محلی یا راه دور در رایانه شخصی لینوکس است. با استفاده از rclone، می توانید رایانه لینوکس خود را طوری تنظیم کنید که اجازه دسترسی به فضای ذخیره سازی OneDrive خود را بدهد. برای استفاده از rclone با OneDrive در لینوکس، این مراحل را دنبال کنید.
- برای شروع، Rclone را بر روی سیستم لینوکس خود دانلود و نصب کنید. می توانید دستورالعمل های نصب برای توزیع خاص خود را در وب سایت rclone بیابید یا sudo -v را تایپ کنید. curl https://rclone.org/install.sh | sudo bash را به ترمینال وارد کنید تا به جای آن سریع آن را نصب کنید.
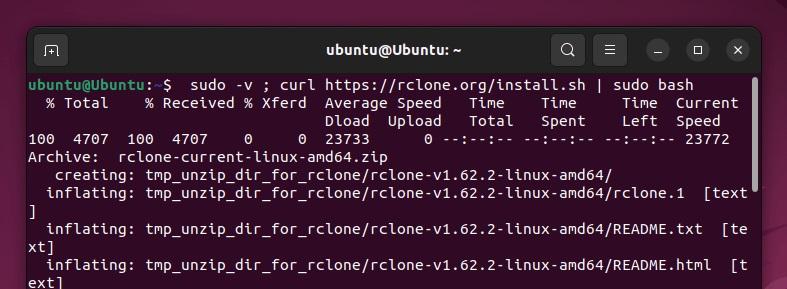
- پس از نصب Rclone، rclone config را در ترمینال تایپ کنید تا فرآیند پیکربندی آغاز شود.
حتما بخوانید: رفع مشکل باز نشدن مایکروسافت OneDrive در مرورگر در ویندوز 11
- هنگامی که از شما خواسته شد، کلید n را برای ایجاد یک کنترل از راه دور جدید انتخاب کنید و سپس یک نام برای کنترل از راه دور OneDrive خود وارد کنید (مانند onedrive).
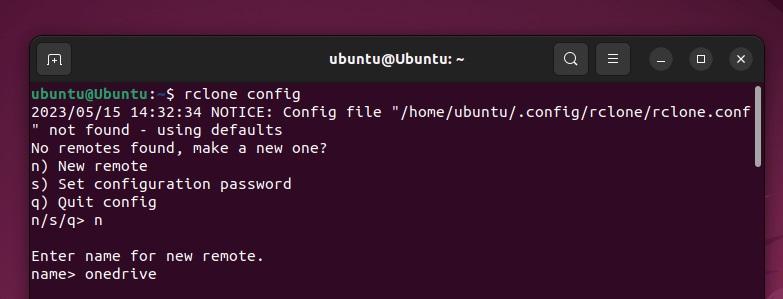
- در مرحله بعد، شماره مایکروسافت OneDrive را به عنوان ارائهدهنده فضای ذخیرهسازی (معمولاً 31 ) پیدا کنید، آن را تایپ کنید و برای تأیید اینتر را فشار دهید.
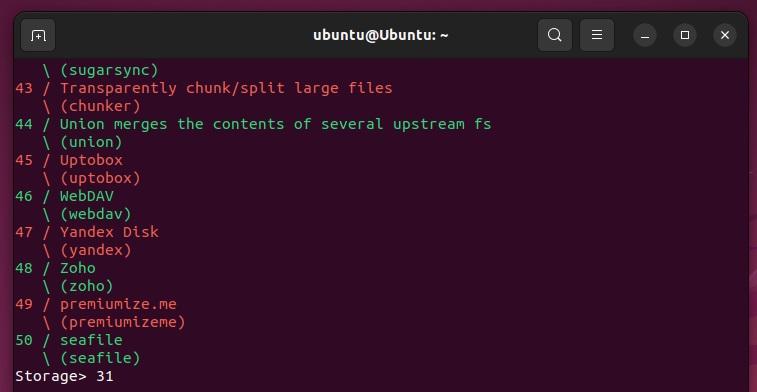
- برای شناسه مشتری و راز مشتری ، آن را خالی بگذارید و Enter را فشار دهید.
- منطقه احراز هویت خود را برای OneDrive انتخاب کنید (معمولاً با فشار دادن 1 و ضربه زدن به enter)، سپس n را برای استفاده از فرآیند نصب معمولی برای احراز هویت انتخاب کنید.
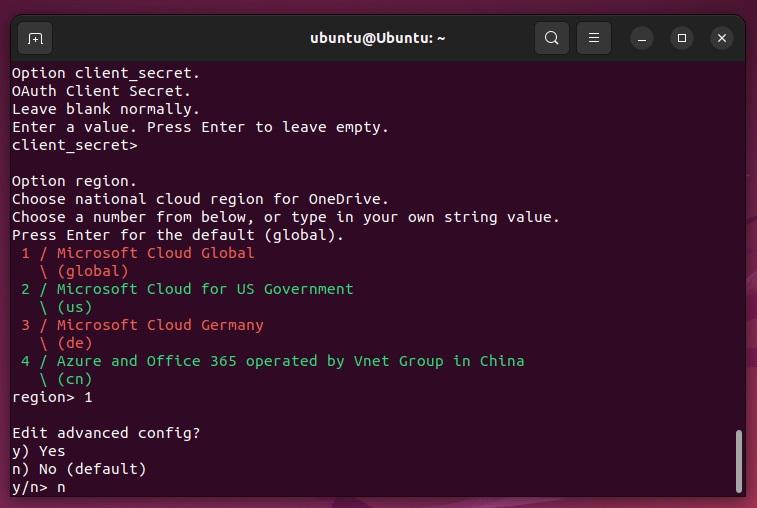
- هنگامی که از شما خواسته شد، Y را فشار دهید تا یک مرورگر وب برای ورود به سیستم باز شود. جزئیات حساب OneDrive خود را وارد کنید و با دنبال کردن دستورالعمل های روی صفحه، به Rclone اجازه دسترسی به حساب OneDrive و فضای ذخیره سازی شما را بدهید.
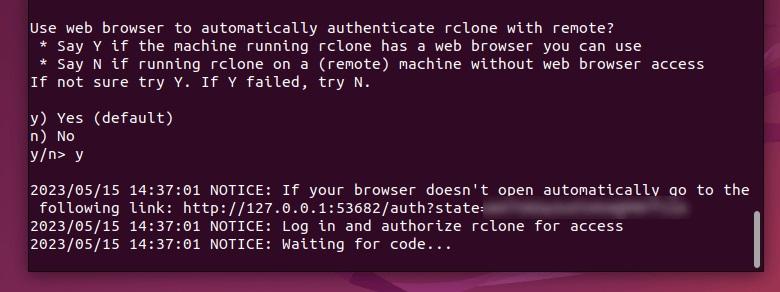
- پس از تکمیل پیکربندی، مرورگر را ببندید و به ترمینال بازگردید.
- پیکربندی OneDrive خود را انتخاب کنید—معمولاً 1 برای دسترسی استاندارد OneDrive. برای ادامه کلید Enter را فشار دهید .
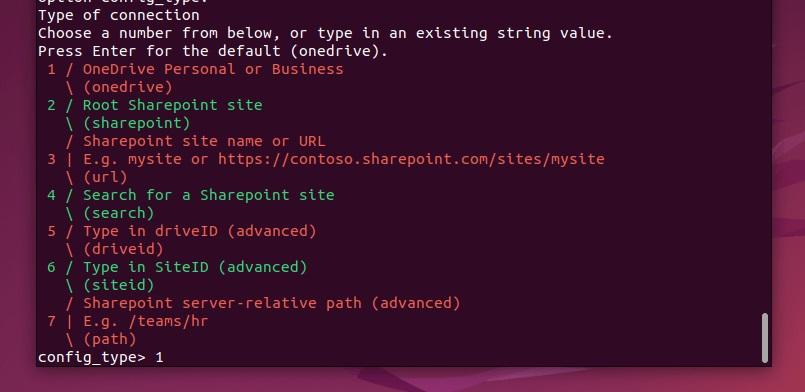
- شناسه OneDrive خود را از میان گزینه های ارائه شده انتخاب کنید، معمولاً با فشار دادن 1 و زدن کلید Enter .
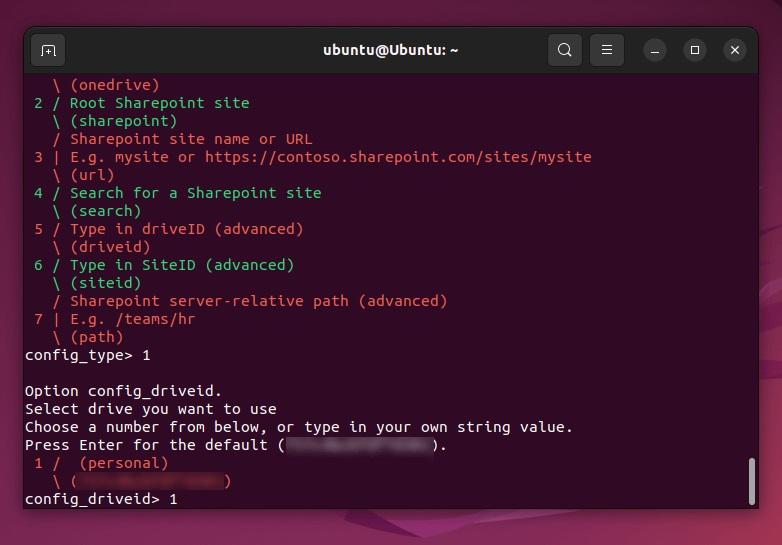
- برای تایید دوباره y را فشار دهید .
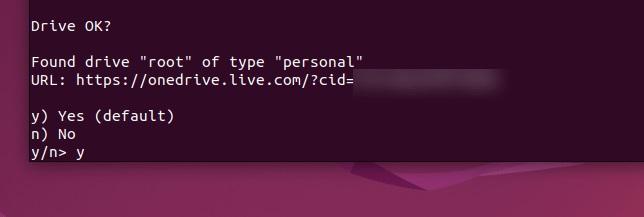
- در این مرحله، پیکربندی باید کامل شود. برای تأیید دوباره Y را فشار دهید و آن را به تنظیمات پیش فرض خود تبدیل کنید.
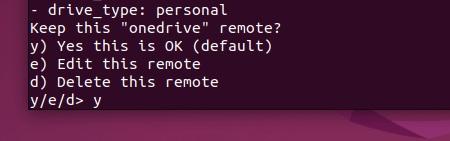
- برای خروج از ابزار پیکربندی q را فشار دهید . می توانید از دستور rclone برای تعامل با فایل های OneDrive خود استفاده کنید. به عنوان مثال، برای فهرست کردن محتویات حساب OneDrive خود، دستور rclone ls onedrive: را در ترمینال خود اجرا کنید.
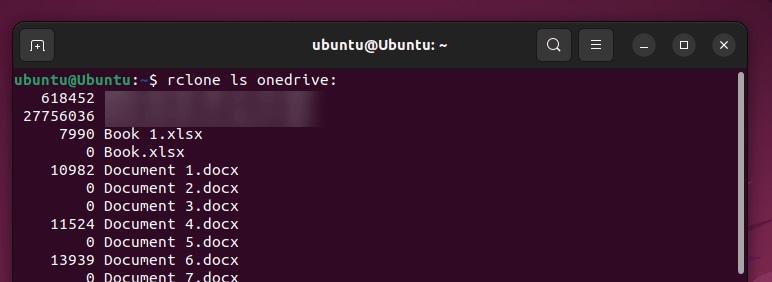
- برای دانلود یک فایل از حساب OneDrive خود، دستور rclone copy onedrive:/ path / to / file / path / to / local / directory را در ترمینال اجرا کنید. مسیرهای / path / to را با مکان فایل و مکانی که میخواهید فایل را در رایانه شخصی خود ذخیره کنید، جایگزین کنید .
حتما بخوانید: دانلود بهترین محیط دسکتاپ برای لینوکس
- برای آپلود یک فایل در حساب OneDrive خود، دستور rclone copy / path / to / local / file onedrive: / path / to / remote /directory را اجرا کنید . مسیرهای / path / to را با مکان و مکان فایل در حافظه OneDrive خود که میخواهید فایل را در آن آپلود کنید، جایگزین کنید.
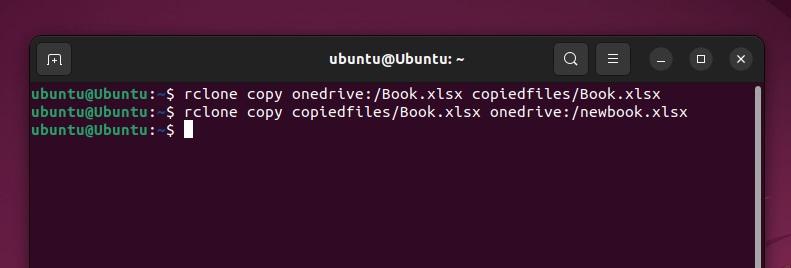
- همچنین می توانید از دستور rclone sync برای همگام سازی همه فایل ها بین حساب OneDrive خود و سیستم فایل لینوکس محلی خود استفاده کنید. برای مثال، برای همگامسازی همه فایلهای موجود در حساب OneDrive خود با یک فهرست محلی به نام ~/onedrive ، دستور rclone sync onedrive را اجرا کنید: ~/onedrive .
- برای همگامسازی یک دایرکتوری خاص در حساب OneDrive شما با یک دایرکتوری محلی، دستور زیر را اجرا کنید.
rclone sync onedrive:/ path / to / remote / directory / path / to / local / directory را اجرا کنید و مسیرهای / path / to را با مسیرهای صحیح دایرکتوریهای از راه دور و محلی خود جایگزین کنید.
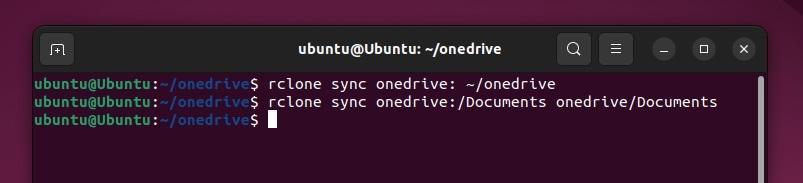
4. دسترسی و استفاده از OneDrive در لینوکس با استفاده از مرورگر وب
نمی خواهید نرم افزار اضافی نصب کنید؟ با استفاده از مرورگر وب خود می توانید به سرعت به فایل های OneDrive خود از رایانه لینوکس دسترسی پیدا کنید. برای انجام این کار، از وب سایت OneDrive دیدن کنید و با حساب مایکروسافت خود وارد شوید. پس از ورود به سیستم، فضای ذخیره سازی OneDrive خود را با پوشه ها و فایل ها خواهید دید.
حتما بخوانید: آموزش بهترین روش نصب لینوکس روی کامپیوتر
شما میتوانید فایلها را دانلود کنید، فایلهای جدید آپلود کنید، کل فایلها یا پوشهها را حذف کنید، یا فایلهای آفیس جدید را مستقیماً ایجاد کنید و آنها را به حافظه OneDrive خود اضافه کنید.
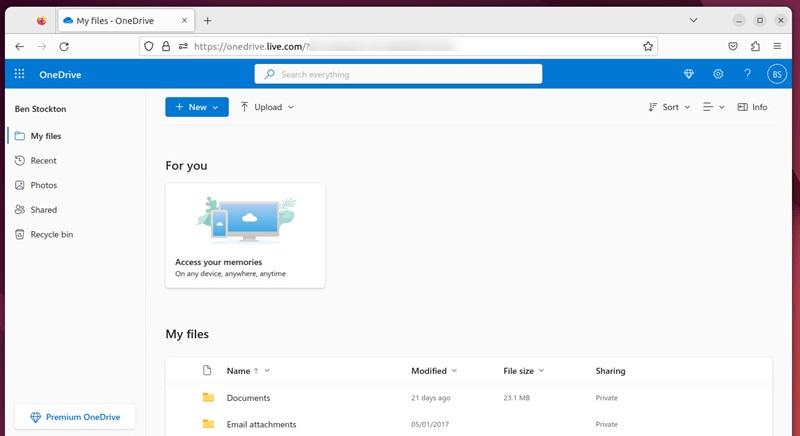
همچنین می توانید با انتخاب فایل و فشار دادن دکمه اشتراک گذاری فایل های خود را با دیگران به اشتراک بگذارید.
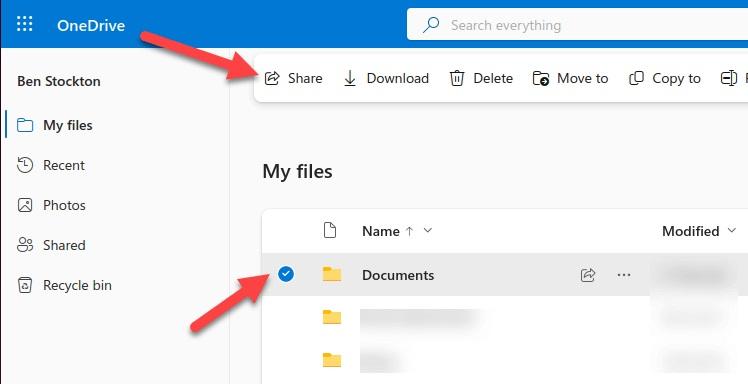
به یاد داشته باشید که تغییرات ایجاد شده در فایلها و اسناد در وبسایت OneDrive با سایر دستگاههای متصل به حساب مایکروسافت شما همگامسازی میشود.
سخن آخر
در نهایت، استفاده از OneDrive در لینوکس با استفاده از ابزارهای موجود یا وبسایت OneDrive امکانپذیر است. با وجود عدم وجود یک برنامه بومی از سوی مایکروسافت، این ابزارها میتوانند تجربهای مشابه را ارائه دهند. همچنین، مهم است که به طور مداوم از فایلهای خود پشتیبانگیری کنید تا دادههای شما در امان و بهروز باشند. به مشکلات احتمالی همگامسازی OneDrive نیز توجه کنید و در صورت بروز مشکل، حتماً تنظیمات خود را دوباره بررسی کنید. با رعایت این نکات، میتوانید از استفاده از OneDrive در لینوکس لذت ببرید و تجربهای مطمئن و کارآمد داشته باشید.
مطالب مرتبط:
رفع مشکل بارگذاری فایل در وان درایو در ویندوز و مک
آموزش تشخیص و پیدا کردن آدرس آی پی خصوصی و عمومی در لینوکس

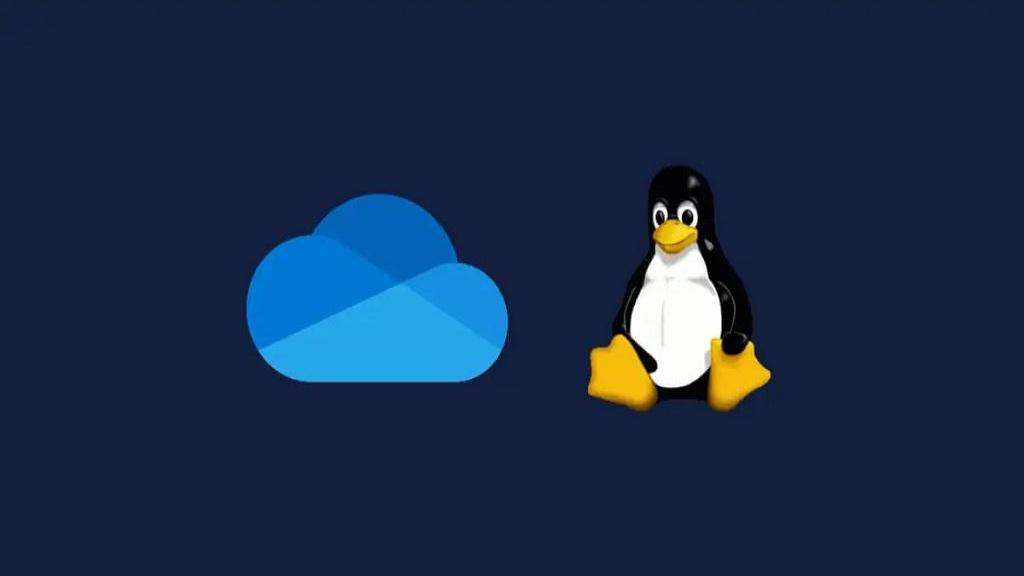
دیدگاه ها