شما میتوانید هر زمانی که خواستید یک عکس پروفایل به Outlook خود اضافه کنید تا مطمئن شوید که مردم وقتی به پروفایل شما نگاه میکنند شما را به طور کامل بشناسند. بسته به نسخه ای از Outlook که دارید، شما می توانید یک عکس پروفایل را از داخل Outlook یا از طریق وب سایت Microsoft 365 به پروفایل خود اضافه کنید. Outlook، مانند بقیه برنامه های مجموعه بهره وری مایکروسافت آفیس، می تواند یک عکس را در پروفایل کاربری شما نمایش دهد. این عکس در هر برنامه آفیس که پروفایل شما را نمایش می دهد ظاهر می شود.
درست است که به طور پیش فرض، پروفایل اوت لوک به سادگی حروف اول اسم شما را نشان می دهد، اما خب شما می توانید آن را تغییر دهید تا هر عکسی که دوست دارید را برای دیگران به نمایش بگذارید. توجه داشته باشید که این فقط برای Outlook در رایانه های ویندوزی اعمال می شود. نسخه مک Outlook تصویر پروفایل شما را در هیچ کجا نشان نمی دهد و خب طبیعتاً به شما اجازه تغییر آن را هم نمی دهد. در این مطلب سلام دنیا، ما به آموزش حرفه ای تنظیم گزینه های اوت لوک؛ نحوه گذاشتن عکس در outlook ؛ قرار دادن عکس در اوت لوک و همه چیز راجب اوت لوک پرداخته ایم. با ما همراه باشید.
حتما بخوانید: ساخت قالب ایمیل در اوت لوک (Outlook) گام به گام
نحوه گذاشتن عکس پروفایل در Outlook
- Outlook را باز کرده و وارد آن شوید. سپس بر روی گزینه File و سپس Office Account کلیک کنید. شما باید عکس پروفایل خود را در قسمت User Information در سمت چپ پنجره ببینید.
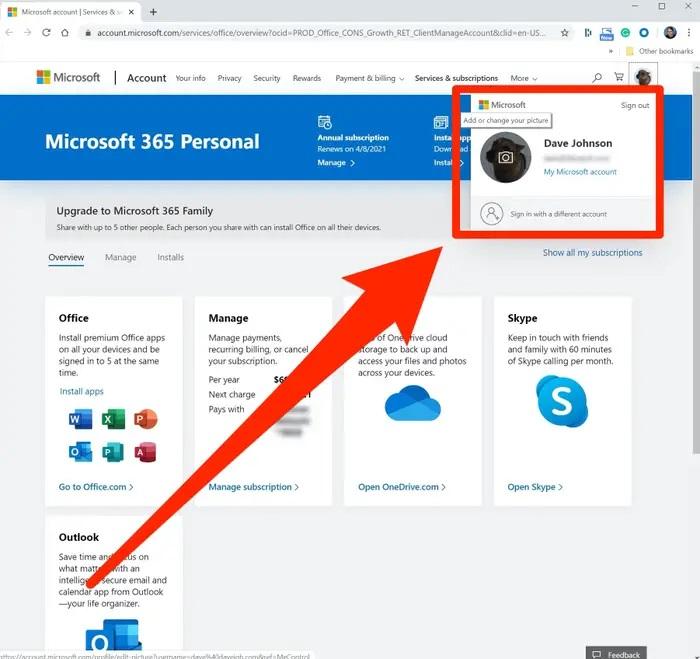
- اگر لینکی را با عنوان Change در زیر عکس مشاهده کردید، بر روی آن کلیک کنید و سپس دستورالعمل ها را برای افزودن یا تغییر عکس دنبال کنید.
- اگر لینکی وجود نداشت، بر روی گزینه Manage Account در سمت راست پنجره کلیک کنید. با این کار وب سایت Microsoft 365 در یک مرورگر برای شما باز می شود. به یاد داشته باشید که ممکن است لازم باشد دوباره وارد سیستم شوید.
- بر روی عکس نمایه فعلی خود در سمت راست بالای صفحه وب کلیک کنید. شما باید یک نسخه بزرگتر از آن را ببینید.
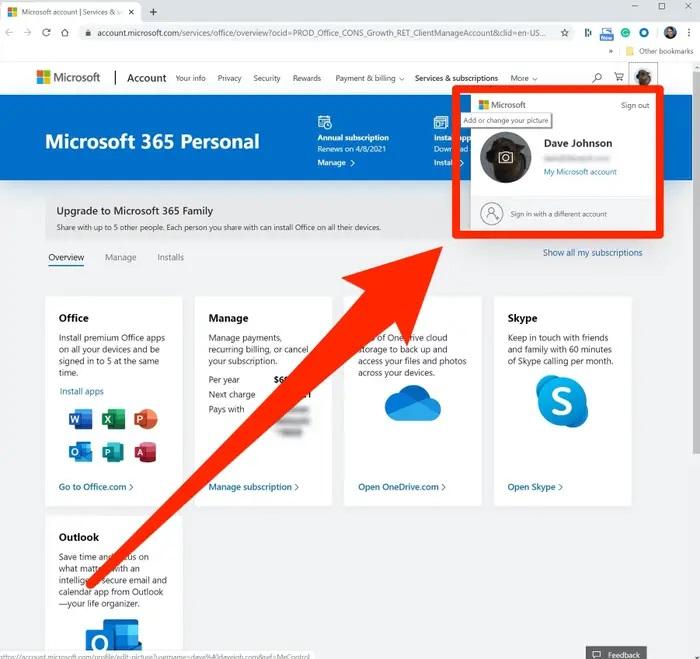
- ماوس خود را بر روی تصویر پروفایل ببرید. در این مرحله باید برای شما یک نمادی با شکل دوربین ظاهر شود. بر روی تصویر کلیک کنید.
- دستورالعمل ها را برای تغییر تصویر و ذخیره تغییرات خود دنبال کنید.
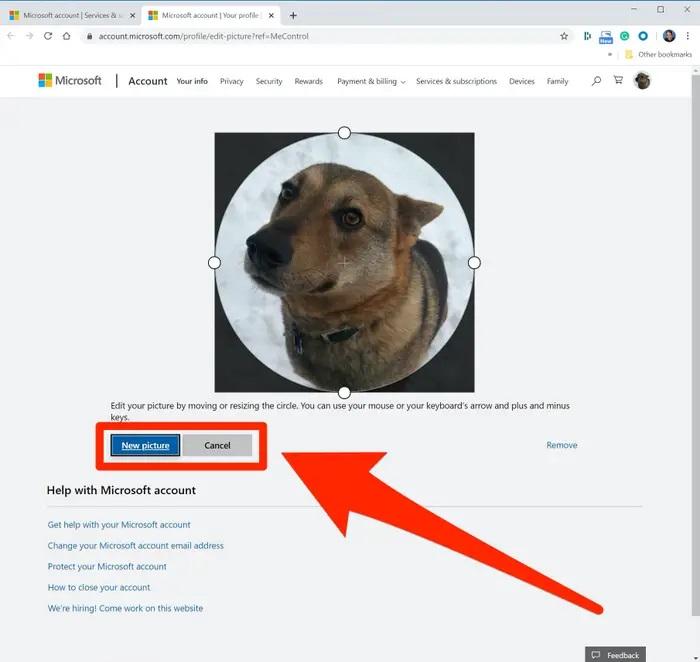
توجه: شما می توانید عکس پروفایل خود را در Outlook.com هم نیز تغییر دهید. برای این کار مراحل زیر را طی کنید.
حتما بخوانید: تغییر رمز عبور و پسورد اکانت اوت لوک (Outlook)
- در بالای صفحه، عکس پروفایل خود را انتخاب کنید.
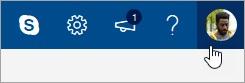
- گزینه Edit profile را انتخاب کنید.
- گزینه Change picture را انتخاب کنید.
- گزینه Browse و سپس تصویری را که می خواهید استفاده کنید را انتخاب کنید.
- کادر تصویر را بکشید و یا اندازه آن را تغییر دهید و سپس گزینه Save را انتخاب کنید.
تغییر نام پروفایل در Outlook.com
- در بالای صفحه، عکس پروفایل خود را انتخاب کنید.
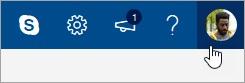
- گزینه Edit profile را انتخاب کنید.
- گزینه Edit name را انتخاب کنید.
- نام و نام خانوادگی را وارد کرده و ذخیره را انتخاب کنید.
- شما تا حداکثر 24 ساعت فرصت دهید تا تغییرات در عکس یا نام پروفایل شما اعمال شود.
سخن آخر
شما می توانید از طریق دو روش ذکر شده در بالا نحوه صحیح گذاشتن عکس پروفایل در Outlook را بیاموزید. لطفا این پست را با دوستان خود به اشتراک بگذارید.
مطالب مرتبط:
روش دانلود و ذخیره ایمیل از اوت لوک (Outlook) در کامپیوتر و گوشی
فعال کردن اعلان و نوتیفیکیشن ایمیل اوت لوک (Outlook) در ویندوز 11

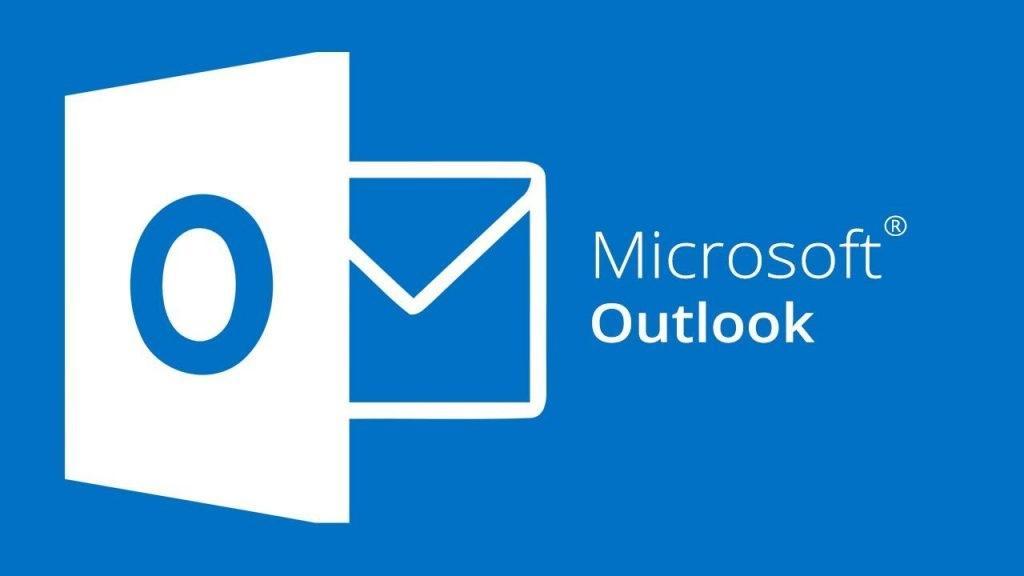
دیدگاه ها