در مایکروسافت ورد، یک دکمه تغییر حروف روی نوار در گروه فونت وجود دارد. با استفاده از دکمه تغییر حروف، کاربران ورد می توانند هر متنی را در سند برجسته کرده و حروف بزرگ، کوچک یا دیگر حروف بزرگ را تغییر دهند. از طرف دیگر، با مایکروسافت اکسل، دکمه تغییر کیس وجود ندارد. با این حال، این بدان معنا نیست که متن مورد در کاربرگ اکسل شما قابل تغییر نیست. در این مطلب سلام دنیا، ما به نحوه استفاده از FLASH FILL برای تغییر حروف متن در مایکروسافت اکسل؛ نحوه تغییر حروف بزرگ به کوچک در اکسل؛ نحوه استفاده از توابع اکسل برای تغییر حروف متن در مایکروسافت اکسل و نحوه استفاده از POWER QUERY برای تغییر حروف متن در مایکروسافت اکسل پرداخته ایم. با ما همراه باشید.
نحوه استفاده از FLASH FILL برای تغییر حروف متن در مایکروسافت اکسل
اگر روشی را ترجیح می دهید که به فرمول نیاز ندارد، می توانید از Flash Fill برای تغییر متن در اکسل استفاده کنید. Flash Fill در مایکروسافت اکسل یک ویژگی است که به سرعت ورود و تبدیل داده ها کمک می کند. ویژگی Flash Fill به پر کردن داده ها در کاربرگ اکسل پس از ایجاد یک الگو کمک می کند. اگر حروف متن اشتباهی در کاربرگ خود دارید، می توانید چند نمونه از حروف صحیح مورد نظر خود را برای داده های انتخاب شده ارائه دهید و Flash Fill آن را تکرار خواهد کرد. در اینجا نحوه انجام این کار آمده است:
حتما بخوانید: نحوه انتخاب چند ستون در اکسل با فرمول و Excel VBA
- مرحله 1: روی دکمه Start در نوار وظیفه کلیک کنید و excel را برای جستجوی برنامه تایپ کنید.
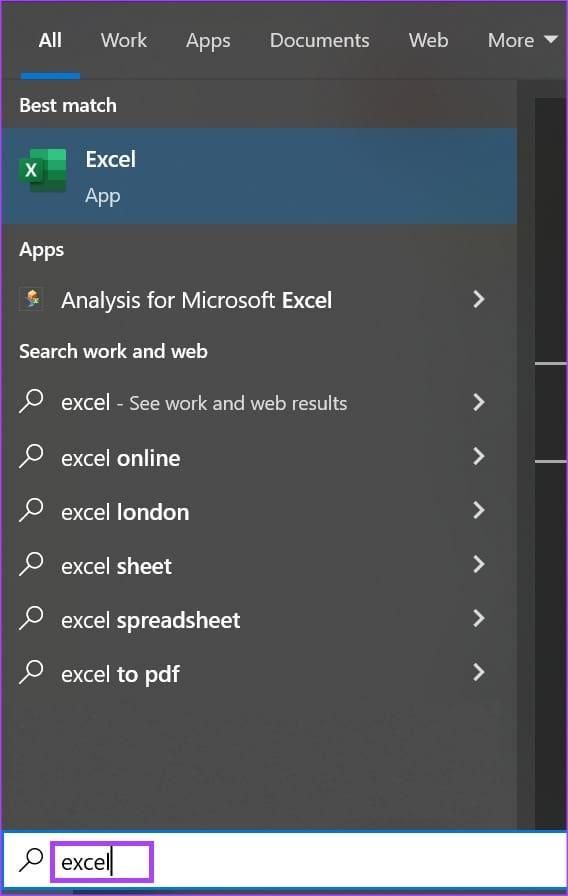
- مرحله 2: از نتایج، روی برنامه Microsoft Excel یا Workbook کلیک کنید تا باز شود.
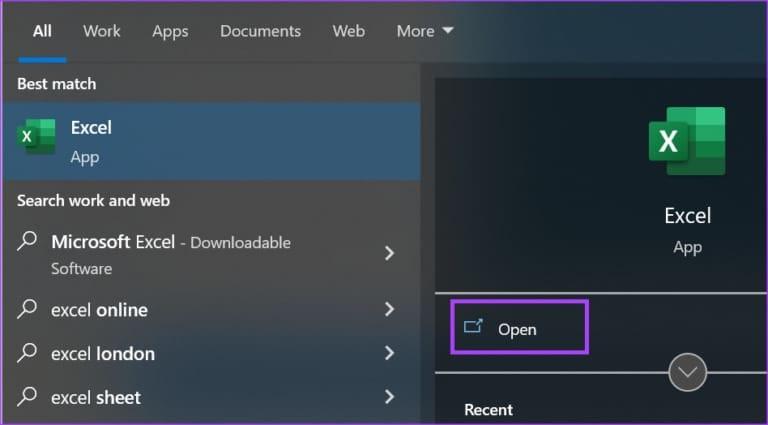
- مرحله 3: در کاربرگ اکسل، از یک سلول یا ستون خالی در کنار کلماتی که میخواهید متن را تغییر دهید، اطمینان حاصل کنید. اگر وجود ندارد، می توانید یک ستون جدید وارد کنید.
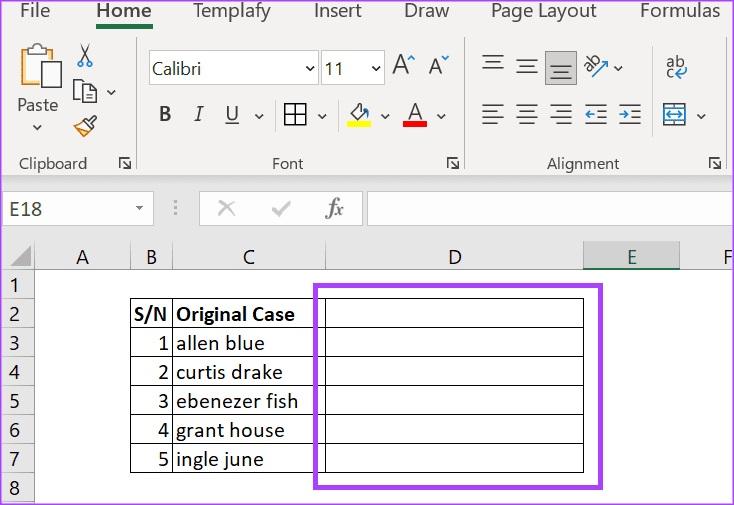
- مرحله 4: در ستون خالی، یک سلول را انتخاب کنید و متن را در حروف مورد نظر درست تایپ کنید.
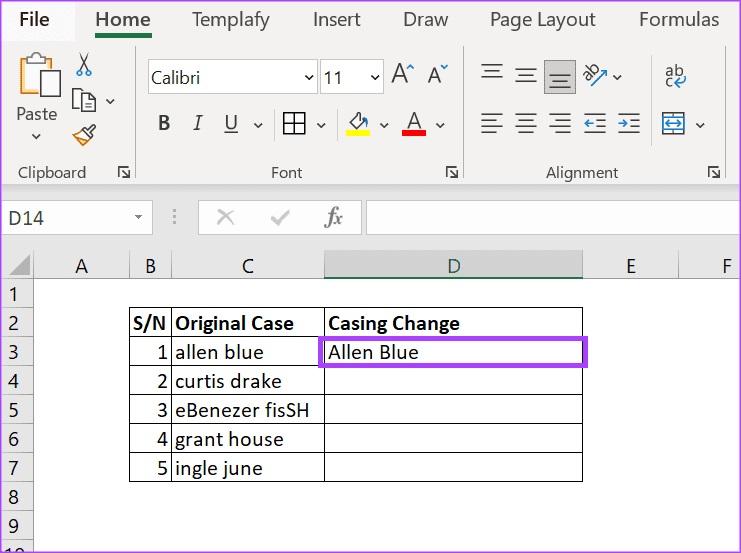
- مرحله 5: سلول نمونه نمونه را انتخاب کنید، سپس تب Data را در نوار Excel انتخاب کنید.
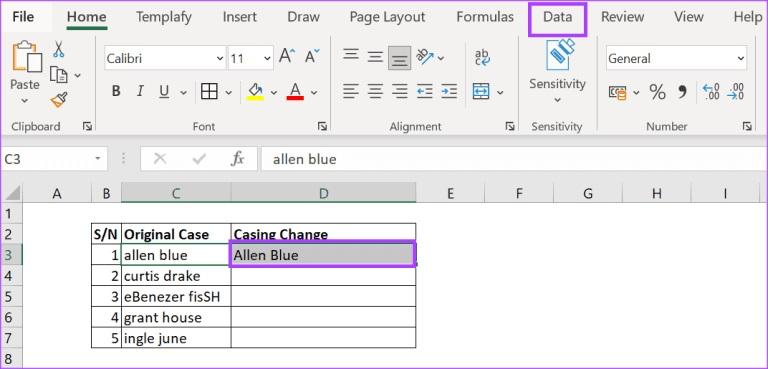
- مرحله 6: در گروه Data Tools، دستور Flash Fill را انتخاب کنید و تغییر حروف متن باید برای متن دیگر تکرار شود.
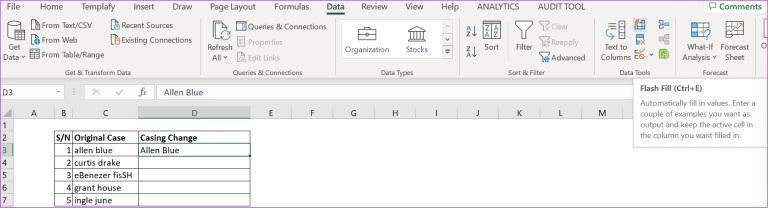
نحوه استفاده از توابع اکسل برای تغییر حروف متن در مایکروسافت اکسل
موارد متنی می توانند اشکال مختلفی داشته باشند. با این حال، سه نوع حرف محبوب وجود دارد - بزرگ، کوچک و جمله. مایکروسافت اکسل دارای توابع داخلی برای این سه نوع کیس محبوب است. در اینجا نحوه استفاده از آنها آورده شده است.
حتما بخوانید: آموزش کشیدن و ساخت جدول در اکسل ویندوز و مک
- مرحله 1: روی دکمه Start در نوار وظیفه کلیک کنید و excel را برای جستجوی برنامه تایپ کنید.
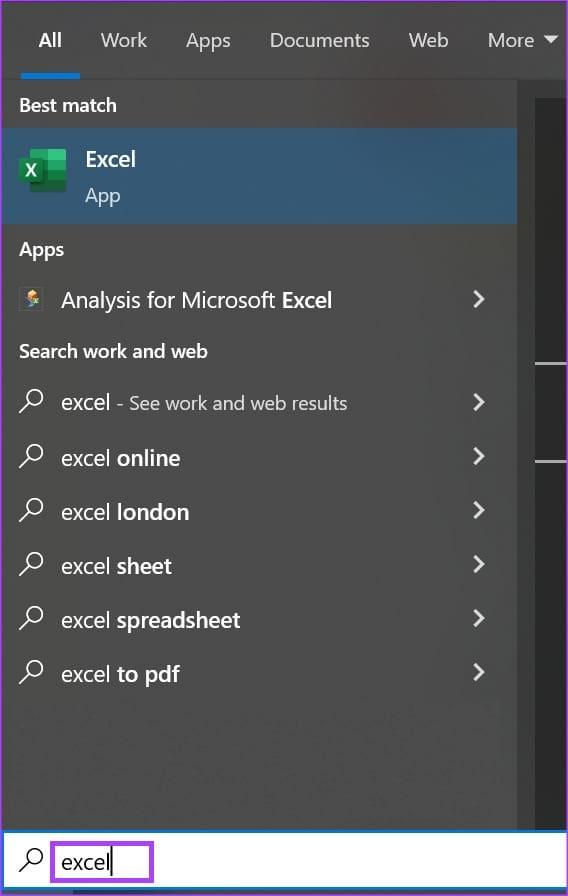
- مرحله 2: از نتایج، روی برنامه Microsoft Excel یا Workbook کلیک کنید تا باز شود.
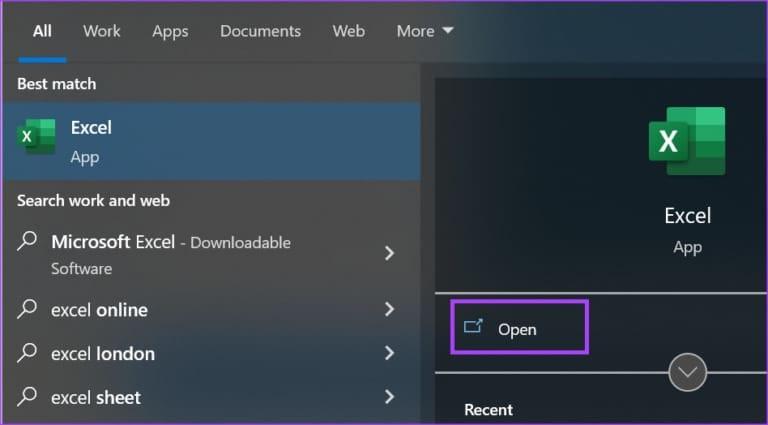
- مرحله 3: در کاربرگ اکسل، مطمئن شوید که یک سلول یا ستون خالی در کنار کلماتی که می خواهید متن را تغییر دهید وجود دارد. اگر هیچ کدام وجود ندارد، می توانید یک ستون جدید وارد کنید یا یک ستون خالی در کاربرگ انتخاب کنید.
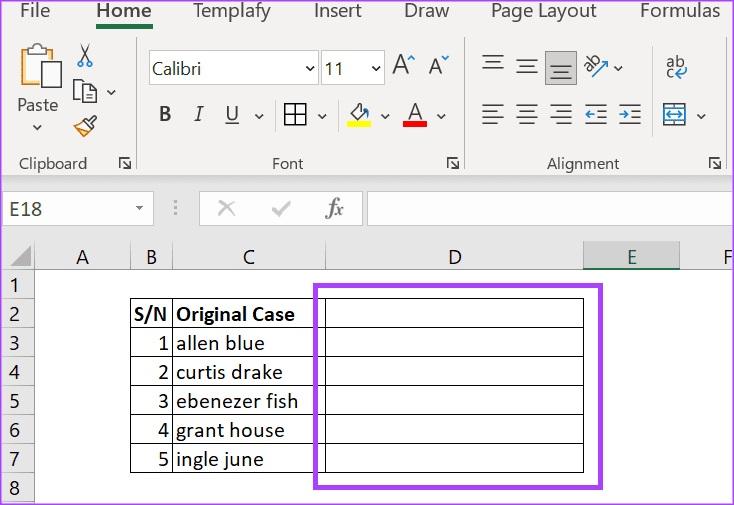
- مرحله 4: در ستون خالی، یک سلول را انتخاب کرده و علامت = را تایپ کنید.
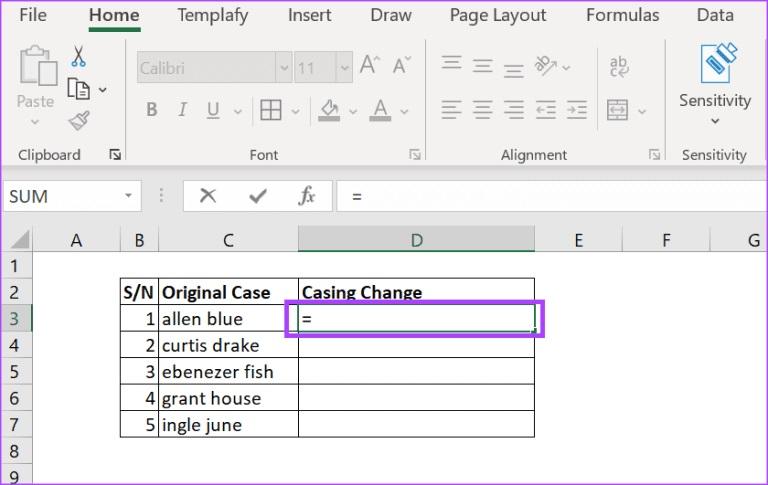
- مرحله 5: یکی از این توابع را بعد از علامت = تایپ یا انتخاب کنید:
- PROPER: حرف اول یک متن یا حرف اول هر متن را در یک رشته متن بزرگ می کند.
- UPPER: تمام حروف یک متن را به حروف بزرگ تبدیل می کند
- LOWER: تمام حروف یک متن را به حروف کوچک تبدیل می کند.
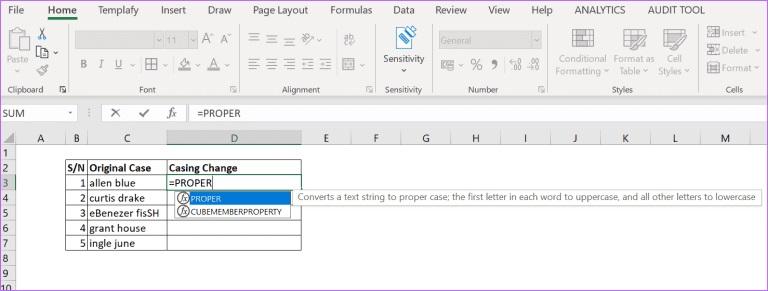
- مرحله 6: سلول را با حروف اصلی انتخاب کنید تا فرمول تمام شود.
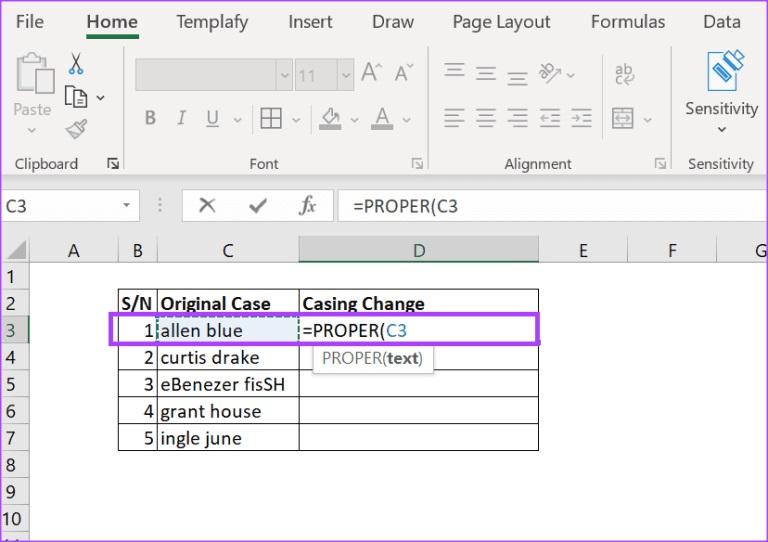
- مرحله 7: روی Enter روی صفحه کلید خود ضربه بزنید تا تغییرات حروف متن را مشاهده کنید.
این روش به بهترین وجه هنگام برخورد با مجموعه داده های بزرگ استفاده می شود زیرا تضمین می کند که از پوشش استاندارد برای همه داده های انتخاب شده استفاده می شود.
حتما بخوانید: استخراج و انتقال جدول از پی دی اف به اکسل
نحوه استفاده از POWER QUERY برای تغییر حروف متن در مایکروسافت اکسل
Power Query یکی دیگر از ابزارهای تبدیل داده در اکسل است که می تواند حروف متن را تبدیل کند. در اینجا نحوه استفاده از آن آمده است:
- مرحله 1: روی دکمه Start در نوار وظیفه کلیک کنید و excel را برای جستجوی برنامه تایپ کنید.
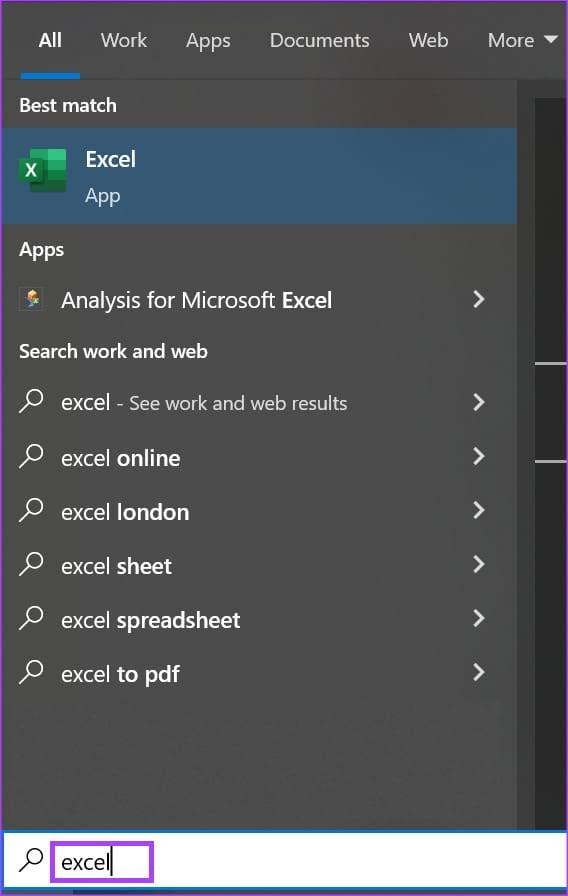
- مرحله 2: از نتایج، روی برنامه Microsoft Excel یا Workbook کلیک کنید تا باز شود.
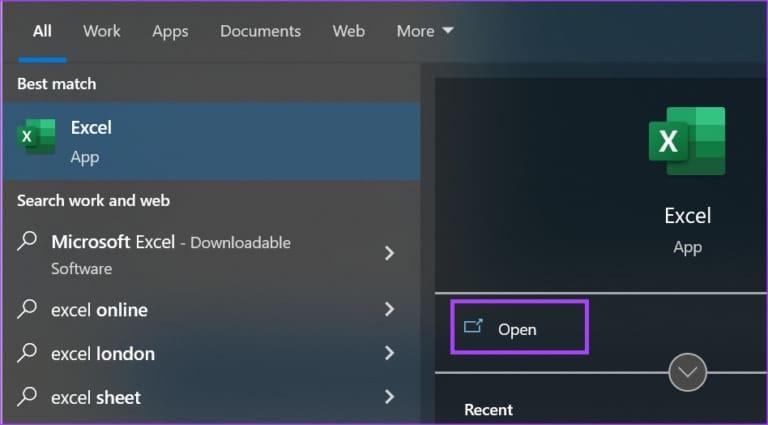
- مرحله 3: در کاربرگ اکسل، داده هایی را که می خواهید تبدیل کنید انتخاب کنید.
- مرحله 4: در نوار اکسل، تب Data را انتخاب کنید.
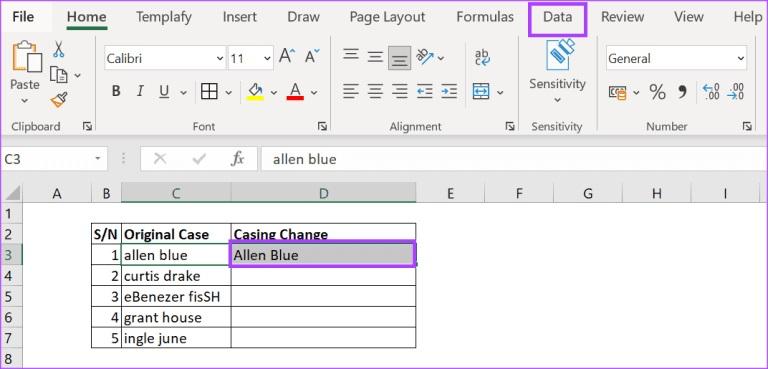
- مرحله 5: در گروه Get & Transform Data، گزینه From Table/Range را انتخاب کنید تا ویرایشگر Power Query راه اندازی شود.

- مرحله 6: در ویرایشگر Power Query، ستونی را با متنی که می خواهید تبدیل کنید انتخاب کنید.
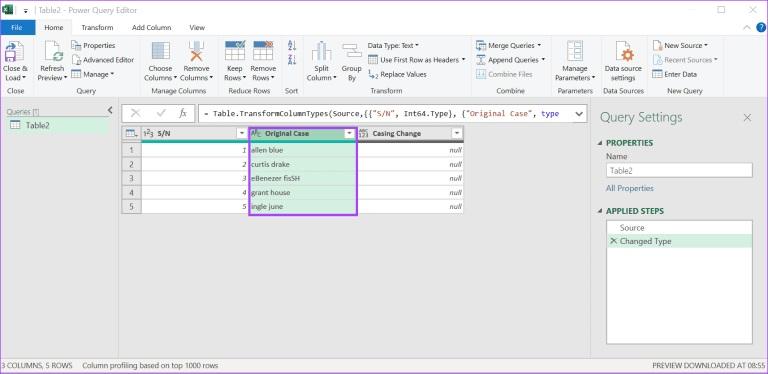
- مرحله 7: در نوار ویرایشگر Power Query، Add Column را انتخاب کنید.
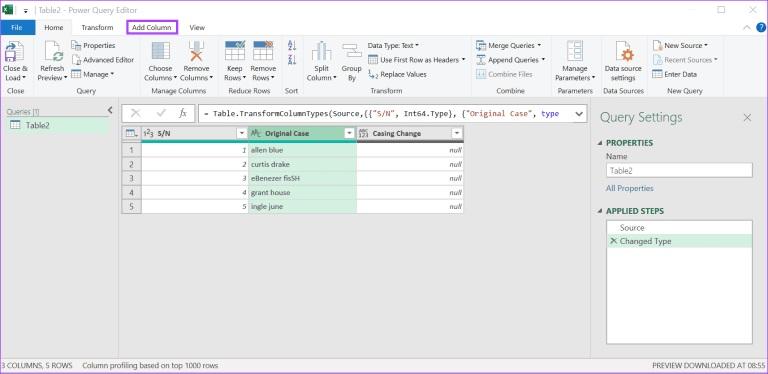
- مرحله 8: در گروه From Text، Format را انتخاب کنید.
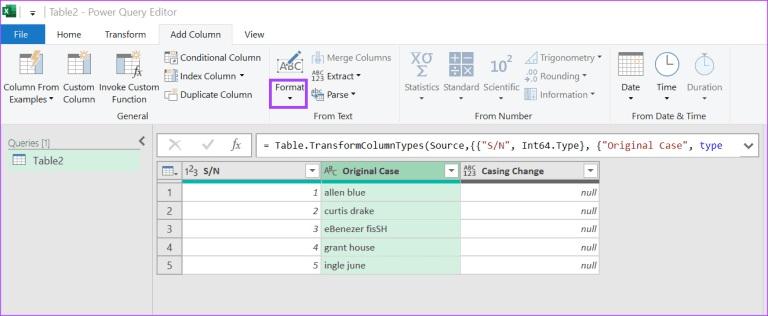
مرحله 9: از منوی کشویی Format، متن مورد نظر خود را انتخاب کنید:
- lowercase
- UPPERCASE
- Capitalize Each Word
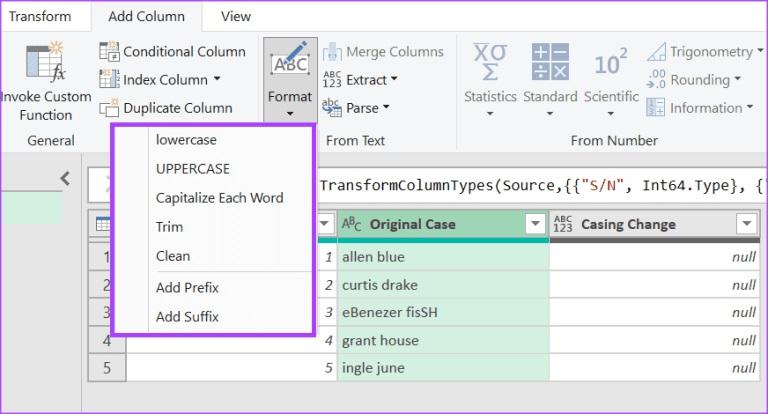
با این کار یک ستون جدید با تمام متن تبدیل به مورد انتخابی شما ایجاد می شود.
- مرحله 10: روی تب File در نوار ویرایشگر Power Query کلیک کنید.
- مرحله 11 : گزینه Close & Load را انتخاب کنید تا ویرایشگر Power Query بسته شود و موارد متن جدید شما بارگیری شود.
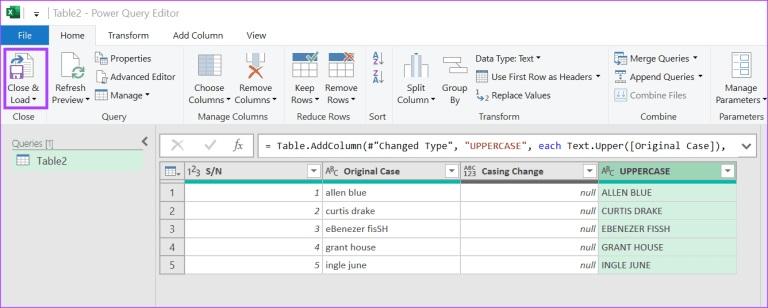
سخن آخر
اگر اطلاعات کتاب کار اکسل شما حساس است، می توانید به روش های مختلف از آن محافظت کنید. برای اولین بار، می توانید یک رمز عبور به کتاب کار اکسل اضافه کنید و اطمینان حاصل کنید که فقط کسانی که رمز عبور را دارند دسترسی دارند. از طرف دیگر، اگر میخواهید دیگران کتاب کار اکسل را ببینند اما نمیخواهید تغییراتی ایجاد کنند، میتوانید کاربرگ را قفل کنید.
مطالب مرتبط:
آموزش تبدیل عکس به اکسل در کامپیوتر و به صورت آنلاین
رفع مشکل ذخیره نشدن فایل اکسل [Document not saved] در ویندوز 11

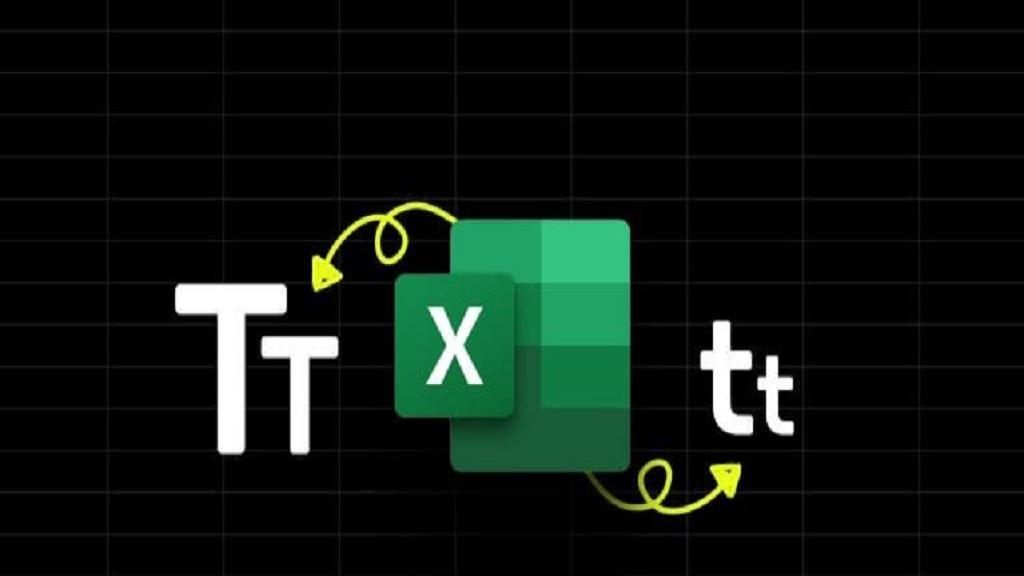
دیدگاه ها