ممکن است زمانی فرا برسد که نیاز داشته باشید تصاویر بزرگ را در یک اسلاید Microsoft PowerPoint قرار دهید . این میتواند مشکلساز باشد، زیرا با چشم غیرمسلح، یک عکس بزرگ فقط در یک اسلاید کار نمیکند، اما این دقیقاً در مورد اطلاعات مناسب در دستان شما صادق نیست. ایده پشت این مقاله توضیح نحوه قرار دادن یک تصویر بزرگ در پاورپوینت از طریق چندین روش مختلف است که کارآمد هستند. در این مطلب از سلام دنیا درباره نحوه قرار دادن و اضافه کردن یک عکس بزرگ در پاور پوینت صحبت خواهیم کرد. با ما همراه باشید.
نحوه قرار دادن یک عکس بزرگ در یک اسلاید پاورپوینت
اگر می دانید چه کاری باید انجام دهید، افزودن یک تصویر بزرگ به اسلاید پاورپوینت کار دشواری نیست. برای شروع به سادگی راه حل های اینجا را دنبال کنید:
1. از روش Crop و تغییر اندازه تصویر انتخاب شده استفاده کنید
2. از جلوه های انیمیشن استفاده کنید
حتما بخوانید: آموزش تبدیل پاورپوینت به فیلم به صورت گام به گام
3. از ویژگی Designer استفاده کنید
4. پس زمینه را حذف کنید
1. تصویر انتخاب شده را برش داده و اندازه آن را تغییر دهید
ساده ترین راه برای افزودن یک عکس بزرگ به اسلاید پاورپوینت استفاده از ویژگی برش و تغییر اندازه است. اگر مطمئن نیستید که چگونه این کار را انجام دهید، خوب، نگران نباشید زیرا ما در مورد آن بحث خواهیم کرد.
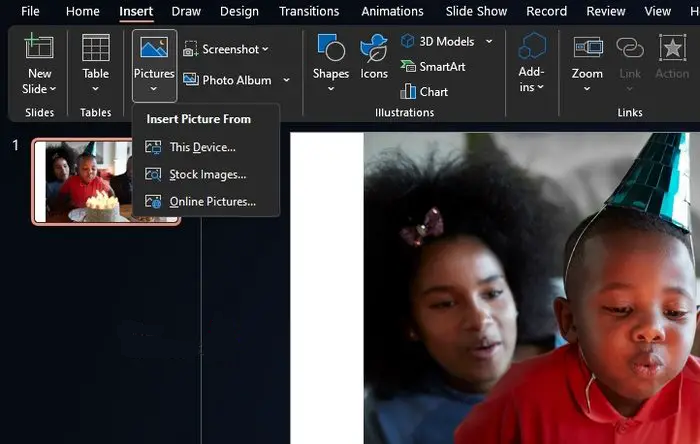
- Microsoft PowerPoint را باز کنید سپس یک ارائه جدید ایجاد کنید.
- همچنین در صورت نیاز می توانید یک ارائه از قبل ایجاد شده را باز کنید.
- از آنجا، اسلایدی را که می خواهید با آن کار کنید انتخاب کنید.
- سپس بر روی زبانه Insert کلیک کنید و سپس Pictures را از نوار انتخاب کنید.
- نحوه اضافه کردن یک عکس را انتخاب کنید، سپس آن عکس را به اسلاید اضافه کنید.
- پس از اضافه شدن عکس، می توانید آن را از کناره ها بکشید تا برش دهید.
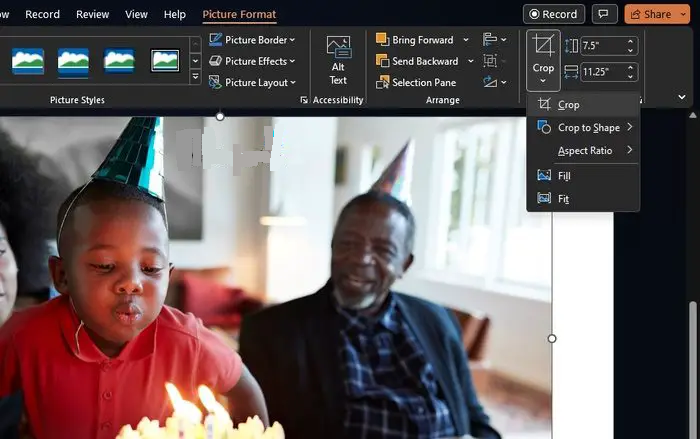
همچنین میتوانید به «فرمت تصویر» بروید، سپس روی دکمه «برش» کلیک کنید.
پس از آن، نحوه تغییر اندازه تصویر را انتخاب کنید.
حتما بخوانید: آموزش ساخت انیمیشن ساده و حرفه ای با پاورپوینت
2. از جلوه های انیمیشن استفاده کنید
راههای جالبی وجود دارد که میتوان تصویر بزرگتری را در پاورپوینت ارائه کرد، و همه چیز در مورد استفاده از جلوههای انیمیشن است.
- برای استفاده از جلوه های انیمیشن، باید روی تب Insert کلیک کنید.
- روی Pictures from Ribbon کلیک کنید، سپس This Device یا هر یک از گزینه های دیگر را انتخاب کنید.
- تصویر خود را پیدا کنید و آن را به اسلاید اضافه کنید.
- با انتخاب تصویر، لطفاً انیمیشن ها را انتخاب کنید.
- به Add Animation بروید، سپس Grow / Shrink را انتخاب کنید.
- برای بهینه سازی انیمیشن، اطلاعات زمان شروع، مدت زمان و تاخیر را وارد کنید.
- در مرحله بعد باید Animation Effects > Amount را انتخاب کنید.
- از آنجا،tiny،smaller، larger یاhuge را انتخاب کنید تا ببینید کدام گزینه برای نیازهای شما بهتر عمل می کند.
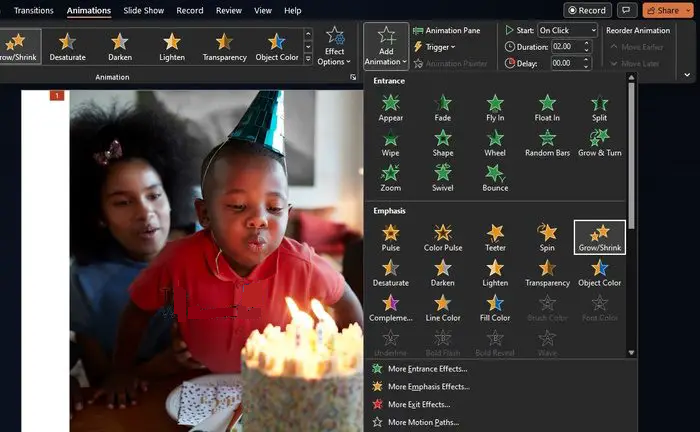
3. از ویژگی Designer استفاده کنید
می توانید از Designer به عنوان یک راه حل سریع برای تغییر ظاهر و همچنین موقعیت تصویر اضافه شده استفاده کنید. اکنون، قبل از حرکت به جلو، باید اشاره کنیم که Designer فقط در PowerPoint برای Microsoft 365 در دسترس است و همه مشترک نیستند.
حتما بخوانید: آموزش تبدیل پاورپوینت به ورد با 5 روش ساده
- برای گرفتن توپ، لطفا عکس مربوطه را روی اسلاید قرار دهید.
- بعد، لطفاً تب Design را انتخاب کنید، سپس به نوار نگاه کنید و روی Designer کلیک کنید.
- بلافاصله باید صفحه Designer ظاهر شود.
- ایده طراحی را که ترجیح می دهید استفاده کنید انتخاب کنید یا See more Design Ideas را انتخاب کنید.
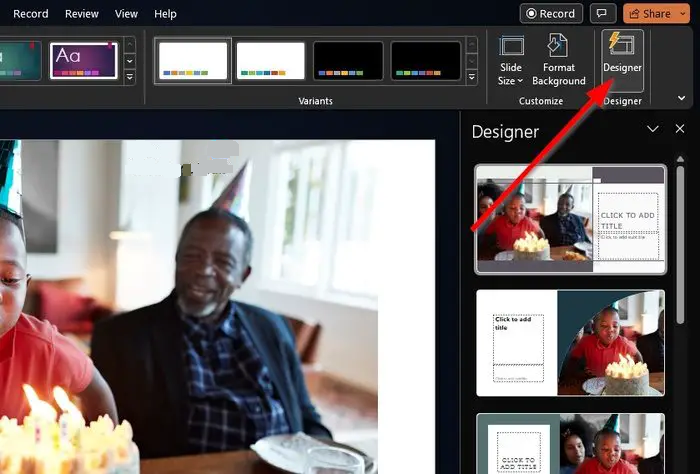
اکثر ایده ها در اینجا کل اسلاید را با تصویر شما همراه با افزودن برخی عناصر پوشش می دهند. ما این را به عنوان یک روش سریع برای دریافت تصویر خود در یک اسلاید بدون نیاز به برش نسبت تصویر میدانیم.
4. پس زمینه را حذف کنید
بسته به تصویر، می توانید پس زمینه را حذف کنید تا کوچکتر شود. در بسیاری از موارد، کاربر فقط شیء موجود در عکس را میخواهد تا کل آن را، و پاورپوینت دارای قابلیتی برای جدا کردن شیء است.
- با باز کردن عکس در پاورپوینت شروع کنید.
- به تب Picture Format در نوار روبان بروید.
- از آنجا، لطفاً Remove Background را انتخاب کنید.
- با استفاده از گزینه های Background Removal تصویر را به خوبی تنظیم کنید.
- برای مثال، میتوانید از علامتگذاری مناطق برای حذف و پاک کردن جنبههای باقیمانده پسزمینه استفاده کنید.
- در نهایت، پس از اتمام کار، گزینه Keep Changes را انتخاب کنید.
چگونه در پاورپوینت تنظیم خودکار انجام می شود؟
پاورپوینت دارای ویژگی AutoFit است که استفاده از آن آسان است. تنها کاری که باید انجام دهید این است که به قسمت Format در بخش Picture Tools بروید، سپس به گروه Size بروید. پس از آن، ارتفاع و عرض دلخواه خود را وارد کنید و از آنجا سیستم به طور خودکار یک عدد متناسب را وارد می کند. وقتی کارتان تمام شد، کلید Enter را بزنید و تمام شد.
چگونه می توانم یک تصویر را بدون اعوجاج در پاورپوینت قرار دهم؟
یکی از کارهای مهمی که باید هنگام افزودن تصاویر به پاورپوینت انجام دهید این است که مطمئن شوید که بدون هیچ گونه تحریف مناسب است. برای این کار، تصویر را به اسلاید اضافه کنید، سپس Shift را فشار دهید و گوشه عکس را بکشید تا اندازه تغییر کند. اگر به درستی انجام شود، اندازه عکس باید بدون اعوجاج تغییر یابد.
سخن آخر
با توجه به این مطلب امیدواریم که توانسته باشید نحوه قرار دادن یک عکس بزرگ در پاور پوینت را آموخته باشید.
مقالات مرتبط :
آموزش تغییر تنظیمات پیش فرض پاورپوینت برای ساخت اسلاید
روش ویرایش فایل پاورپوینت قفل شده (read-only)

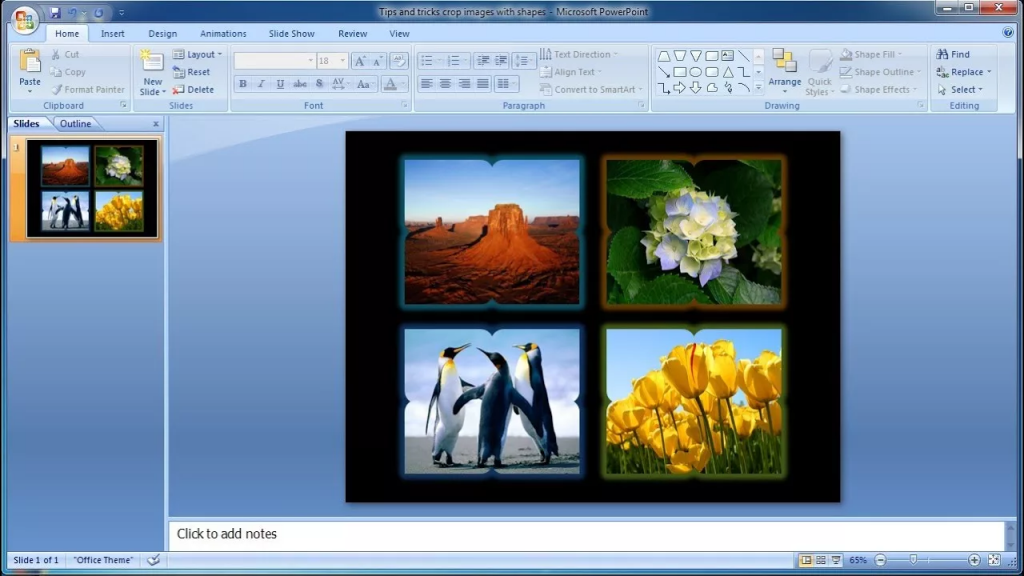
دیدگاه ها