ممکن است فکر کنید که درایو USB یکی از سادهترین دستگاههای یک سیستم کامپیوتری است که میتوان آن را به برق وصل کرد و دادهها را از آن یا روی آن کپی کرد. با این حال، به نظر ساده می رسد درایوهای USB همیشه به راحتی قابل استفاده نیستند. آیا در موقعیتی قرار گرفته اید که درایو شما کار نمی کند؟ این یک مشکل بسیار رایج در سراسر جهان است و بیشتر ما می دانیم که زمان آن رسیده است که یک دیسک USB Flash جدید تهیه کنیم و آن را بیرون بیاوریم.
این نظر کلی است زیرا یک دیسک USB هزینه زیادی ندارد و به راحتی از هر جایی قابل تهیه است. با این حال، از تمام درایوهای USB پرتاب شده، حداقل 50٪ از آنها را می توان بسته به وضعیت آنها به حالت عادی بازگرداند. قبل از اینکه درایو خود را دور بیندازید، پیشنهاد میکنم در مورد بررسیهای اولیه مطالعه کنید که میتواند تعیین کند آیا درایو قلم شما میتواند به حالت عادی بازگردد یا به چیزی بیش از یک وزن کاغذ کوچک تبدیل شده است. در این مطلب از سلام دنیا، ما به روش درست کردن و تعمیر فلش خراب usb پرداخته ایم. با ما همراه باشید.
دلیل خراب شدن یهویی فلش درایو USB
پاسخ به این سوال نسبتاً دشوار است و دلایل یک USB مرده ممکن است با دیگری متفاوت باشد. این فقط در صورتی اتفاق می افتد که دیسک USB شما در رایانه دیگری فرمت شده باشد و برای اولین بار پس از فرمت در رایانه شخصی شما استفاده شده باشد. در صورتی که به داده های داخل کامپیوتر نیاز ندارید، می توانید فرمت درایو USB خود را در رایانه شخصی خود انتخاب کنید یا ابتدا داده ها را در رایانه اصلی کپی کنید و سپس در رایانه شخصی خود فرمت کنید.
حتما بخوانید: آموزش رفع مشکل از کار افتادن، قطع و وصل شدن usb در ویندوز 11
1. دلیل خراب شدن یهویی فلش درایو USB: مشکل پورت USB
- نوسانات برق می تواند باعث خرابی پورت های USB روی مادربرد شما شود. پورت USB یا کامپیوتر دیگری را امتحان کنید.
- اگر درایو USB شما در پورت دیگری کار می کند. سپس باید پورت قبلی را از مرکز خدمات یا تکنسین تعمیر کنید
2. دلیل خراب شدن یهویی فلش درایو USB: درایورهای قدیمی
- این تنها در صورتی امکان پذیر است که پس از مدت طولانی از رایانه شخصی استفاده کنید.
- از Smart Driver Care برای به روز رسانی تمام درایورهای رایانه شخصی خود در یک حرکت استفاده کنید
3. دلیل خراب شدن یهویی فلش درایو USB: درایو خراب
- درایورها ممکن است به دلیل خطاهای هارد دیسک یا حملات بدافزار خراب شوند. در این صورت باید بدافزار را اسکن کرده و درایورها را دوباره نصب کنید.
- ابتدا از آنتی ویروس Systweak برای حذف بدافزار استفاده کنید و سپس از Smart Driver Care برای به روز رسانی تمام درایورها استفاده کنید.
4. دلیل خراب شدن یهویی فلش درایو USB: تضادهای دستگاه
- این یک وضعیت نادر است که در آن یک قطعه سخت افزار با سخت افزار دیگر سازگار نیست.
- سعی کنید از دیسک USB در رایانه دیگری استفاده کنید تا مطمئن شوید که خوب کار می کند و آن را با یک درایو USB با مارک دیگری جایگزین کنید.
رایج ترین عدم شناسایی فلش درایو USB به روی رایانه شخصی
- شناسایی نشدن دستگاه USB.
- خطای ناشناخته دستگاه USB.
اگر هنگام وصل کردن درایو USB خود با هر یک از خطاهای ذکر شده در بالا روبرو هستید، پیشنهاد می کنم برای دریافت مراحل مربوط به آن مشکلات، روی پیوندهای بالا کلیک کنید. با این حال، اگر هنگام وصل کردن USB Flash Disk خود هیچ پیام خطایی دریافت نکردید و هیچ اتفاقی نیفتاد، ادامه مطلب را بخوانید.
حتما بخوانید: آموزش رفع مشکل کار نکردن پورت USB در ویندوز 10
روش های سریع راهاندازی USB Pen Drive
- مرحله 1: کامپیوتر خود را مجددا راه اندازی کنید و دیسک USB خود را به پورت دیگری وصل کنید.
- مرحله 2: دیسک USB خود را روی رایانه دیگری امتحان کنید.
اگر درایو فلش USB شما کار نمی کند، موارد زیر را رعایت کنید:
- هنگام اتصال، بررسی کنید که آیا نور قرمز قابل مشاهده است (به طور خلاصه).
- بررسی کنید که آیا هنگام اتصال صدای اعلان ویندوز می شنوید.
با وجود نور و صدا، شانس بازیابی دیسک USB بسیار بیشتر از زمانی است که چیزی نمی بینید یا نمی شنوید.
نحوه بررسی های اولیه قبل از عیب یابی دیسک USB خراب
- مطمئن شوید که دیسک USB شما روشن است. هنگامی که یک دیسک USB به رایانه شما متصل می شود، از پورت USB تغذیه می شود و از این رو برخی از چراغ ها با صدای اعلان (در بیشتر موارد) شروع به چشمک زدن می کنند تا اطمینان حاصل شود که دستگاه آسیبی ندیده است. اگر دستگاه USB شما دارای یک دکمه فیزیکی است، مطمئن شوید که آن را فشار دهید تا دستگاه روشن شود.
- آسیب های فیزیکی را بررسی کنید. با بررسی ترک ها و سایر علائم پارگی، مطمئن شوید که دیسک USB شما از نظر فیزیکی آسیب نبیند. یک دیسک USB آسیب دیده کمترین شانس را دارد که به درستی کار کند و حتی اگر بتوانید آن را کار کنید، سپس داده ها را از دیسک کپی کنید و آن را دور بیندازید.
- از یک پورت USB متفاوت استفاده کنید. بارها این اتفاق افتاده است و من هنوز دلیل آن را کشف نکرده ام. فقط دیسک USB خود را به پورت USB دیگری وصل کنید و به خوبی کار می کند. و بهترین بخش این است که اگر آن را از پورت USB فعلی جدا کنید و آن را به پورت قبلی که کار نمی کند وصل کنید، طوری شروع به کار می کند که گویی هیچ اتفاقی نیفتاده است.
- کامپیوتر خود را مجددا راه اندازی کنید. این قدیمی ترین ترفند در کتاب است و مرحله عیب یابی مجموعه ساده ای است که بیش از 50٪ شانس موفقیت دارد. فقط رایانه شخصی خود را مجدداً راه اندازی کنید و بیشتر مشکلات ناپدید می شوند.
- از کامپیوتر دیگری استفاده کنید. این برای برخی دشوار خواهد بود زیرا ممکن است رایانه شخصی دیگری در اطراف نداشته باشند. اما میتوانید آن را با همسایگان، دوستان و خانواده خود امتحان کنید. به این ترتیب شما همچنین بهانه ای برای گفتن "سلام" به دست می آورید. اگر دیسک USB با رایانه دیگری به خوبی کار می کند، باید با به روز رسانی درایورها یا دنبال کردن مراحل عیب یابی فهرست شده در زیر، رایانه خود را تعمیر کنید.
حتما بخوانید: آموزش رفع مشکل قطع و وصل شدن مکرر فلش USB در ویندوز 10
نحوه تعمیر USB Pen Drive
با تمام مراحل سریع و بررسی های اولیه انجام شده، اجازه دهید مراحل اصلی عیب یابی را برای تعمیر دیسک USB که برای شما مشکل ایجاد کرده است دنبال کنیم.
- ابزار مدیریت دیسک: اگر درایو USB شناسایی شد، می توانید آن را با یک حرف درایو اختصاص دهید و یک پارتیشن ایجاد کنید.
- به روز رسانی ویندوز: به روز رسانی ویندوز بسیاری از تضادهای سخت افزاری و سایر مشکلات را به طور خودکار برطرف می کند. پس از فرآیند به روز رسانی، کامپیوتر خود را مجددا راه اندازی کنید و سپس بررسی کنید که آیا مشکلات دیسک USB شما حل شده است یا خیر.
- درایورها را دوباره نصب کنید: درایورهای خراب یا گم شده می توانند باعث مشکلات تشخیص سخت افزار شوند. پس از نصب مجدد درایورها، این کار تمام مشکلات مربوط به USB را برطرف می کند.
- به روز رسانی درایورها: درایورهای قدیمی همچنین هنگام شناسایی دستگاه های سخت افزاری جدید چالشی ایجاد می کنند. پس از به روز رسانی درایورها، سخت افزار جدید شما به راحتی کار می کند.
- USB Selective Suspend را غیرفعال کنید: اگرچه این تنظیم صرفه جویی در مصرف انرژی یک ویژگی عالی است، اما می تواند باعث شود که پورت های USB شما به دلیل عدم فعالیت خاموش شوند و در نتیجه باعث عدم نمایش مشکلات دیسک USB شود.
1. نحوه تعمیر USB Pen Drive از طریق ابزار مدیریت دیسک
Disk Management Tool یک ابزار رایگان داخلی از مایکروسافت است و در تمام سیستم عامل های ویندوز موجود است. این به تعیین دستگاههای ذخیرهسازی و دیسکهای متصل به رایانه شما کمک میکند و اطلاعاتی مانند فضای خالی، ظرفیت کل، سیستم فایل، وضعیت و موارد دیگر را ارائه میکند. وضوح از طریق ابزار مدیریت دیسک به نحوه شناسایی دیسک USB بستگی دارد. برای راه اندازی ابزار مدیریت دیسک مراحل زیر را دنبال کنید:
- مرحله 1 : Windows + R را روی صفحه کلید خود فشار دهید تا کادر RUN فراخوانی شود و diskmgmt.msc را در کادر متنی و سپس Enter تایپ کنید.
- مرحله 2 : یک پنجره جدید باز می شود که جزئیات هارد دیسک شما را فهرست می کند. درایو USB خود را وصل کنید و منتظر بمانید که آیا تغییراتی در صفحه این ابزار وجود دارد یا خیر.
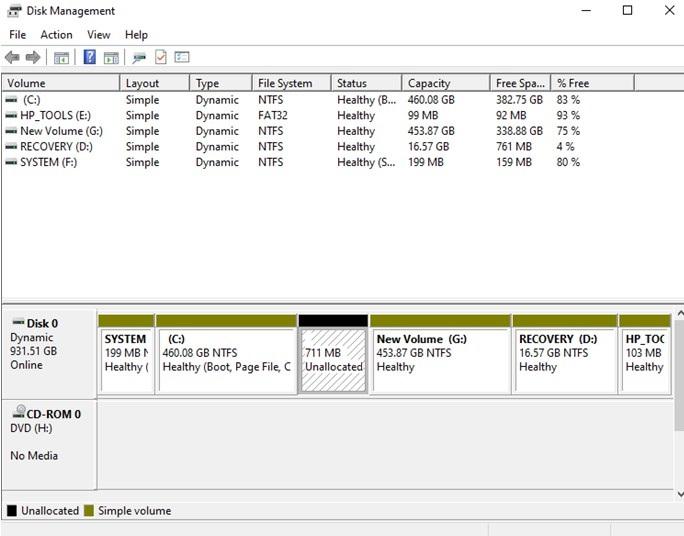
من از دیدن فضای خالی بیش از 700 مگابایتی از هارد دیسکم شگفت زده شدم . من یک کلیک راست کردم و New Simple Volume را انتخاب کردم و دستورالعمل های آنلاین را دنبال کردم و یک فضای درایو جدید دریافت کردم که به عنوان Drive Z برچسب گذاری کردم. می توانید آن را در تصویر زیر بررسی کنید.
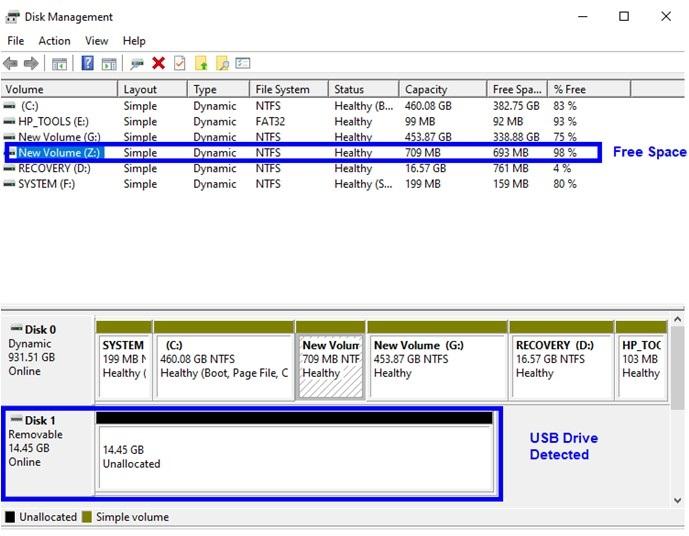
- مرحله 3 : روی فضای اختصاص داده نشده کلیک راست کرده و روی Properties کلیک کنید تا وضعیت درایو USB شما نمایش داده شود.
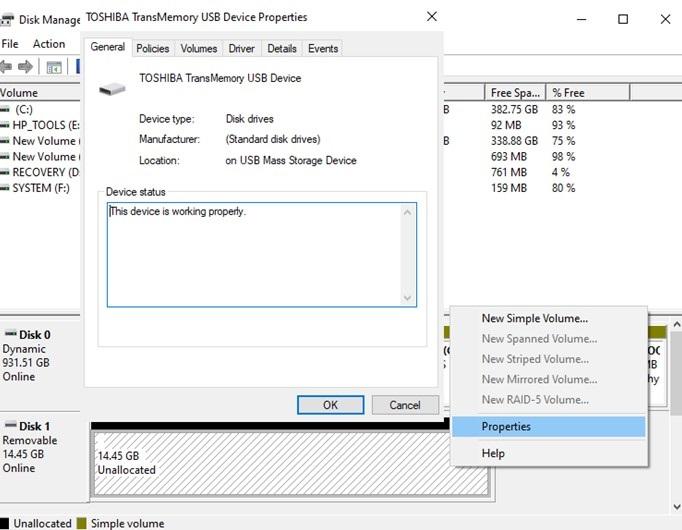
پنجره خصوصیات جزئیات مربوط به دیسک USB من را نشان می دهد و خوب است که وضعیت را به صورت "دستگاه به درستی کار می کند" ببینید. در This PC/My Computer نشان داده نمیشود زیرا فضای تخصیصناپذیر و خامی است که به یک نامه درایور و نوعی تخصیص نیاز دارد. من یک درایو USB دیگر دارم که برای سالها کار نمیکند و تصمیم گرفتم آن را هم وصل کنم، زیرا خوش شانس بودم که فضای ناشناخته 700 مگابایتی هارد دیسک را بازیابی کردم و دیسک USB من خوب بود. متأسفانه، دیسک USB دیگر همان مشکل را نداشت و خطای دیگری را نشان داد که به روش دیگری برای عیب یابی نیاز دارد.
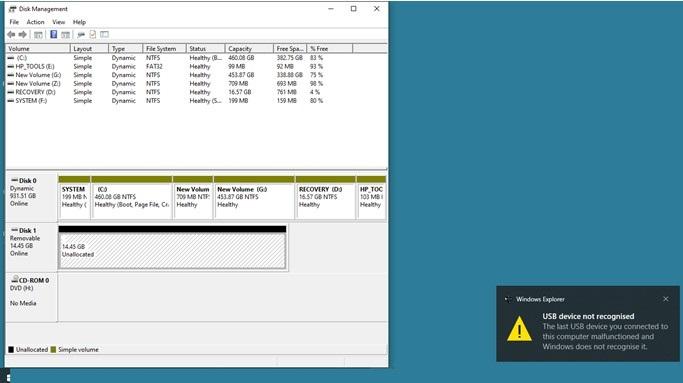
- مرحله 4 : در مرحله بعد، روی دیسک USB Unallocated کلیک راست کرده و سپس از منوی زمینه روی New Simple Volume کلیک کنید تا Wizard باز شود.
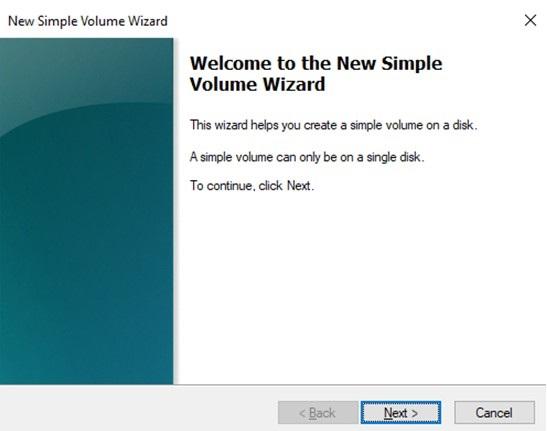
- مرحله 5 : تعیین اندازه حجم صدا، اختصاص دادن حرف درایو، فرمت پارتیشن چند انتخابی هستند که باید هنگام تخصیص درایو USB انجام دهید.
- مرحله 6 : پس از تخصیص درایو، ممکن است هنوز از آن استفاده نشود زیرا ابتدا باید فرمت شود. به تغییر وضعیت از پارتیشن Unallocated به Healthy Primary و همچنین تغییر گزینه ها در منوی زمینه توجه کنید.
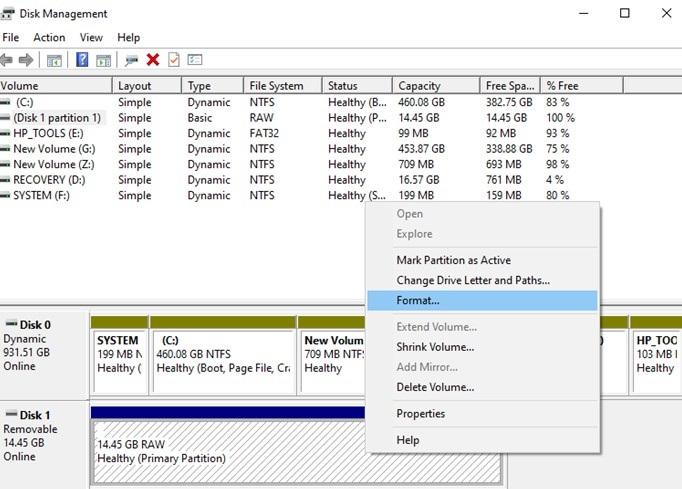
- مرحله 7 : روی دیسک USB کلیک راست کرده و Format را انتخاب کنید. برچسب حجم، سیستم فایل و اندازه واحد تخصیص و سپس دکمه OK را انتخاب کنید. این کار باید درایو USB شما را فرمت کرده و آن را راه اندازی و اجرا کند.
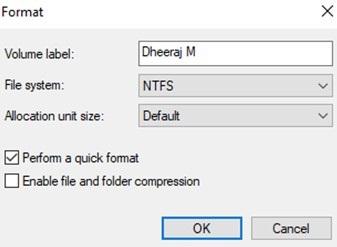
2. نحوه تعمیر USB Pen Drive از طریق به روز رسانی ویندوز
گام بعدی برای رفع عدم نمایش دیسک USB این است که سیستم عامل ویندوز خود را به روز کنید . مایکروسافت مرتباً بهروزرسانیهای سیستمی و امنیتی را ارائه میکند تا اطمینان حاصل کند که رایانه شما روان و بدون نقص کار میکند. در اینجا مراحل به روز رسانی ویندوز شما آمده است:
حتما بخوانید: رفع مشکل فرمت نشدن فلش مموری
- مرحله 1 : Windows + I را فشار دهید تا پنجره تنظیمات باز شود و روی Update & Security کلیک کنید.
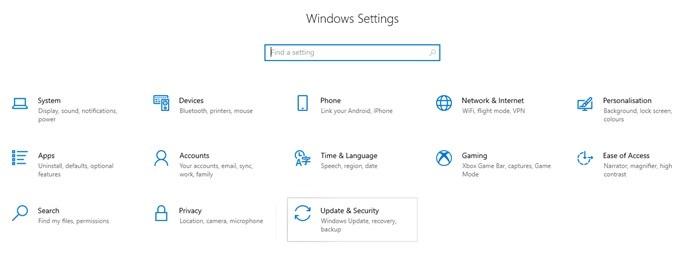
- مرحله 2 : روی دکمه Check For Updates کلیک کنید و منتظر بمانید تا فرآیند کامل شود و رایانه شما به طور کامل به روز شود.
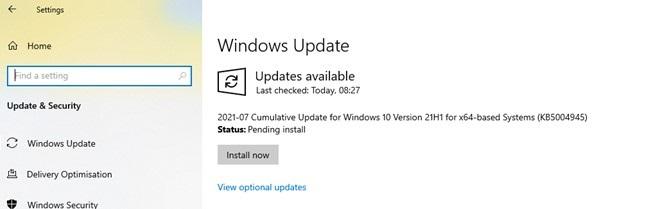
- مرحله 3 : پس از تکمیل به روز رسانی نهایی رایانه شخصی خود را مجدداً راه اندازی کنید و بررسی کنید که آیا دیسک USB به درستی کار می کند یا خیر.
3. نحوه تعمیر USB Pen Drive از طریق بررسی درایورهای قدیمی
با حرکت بیشتر، باید درایورهای فعلی نصب شده در سیستم را بررسی کنیم. برای این کار، باید از Device Manager استفاده کنیم که یک ابزار داخلی در سیستم عامل ویندوز برای مدیریت درایورها است. در اینجا مراحلی وجود دارد که باید دنبال کنید.
- مرحله 1 : Windows + R را فشار دهید تا کادر Run باز شود و devmgmt.msc و سپس کلید Enter را تایپ کنید.
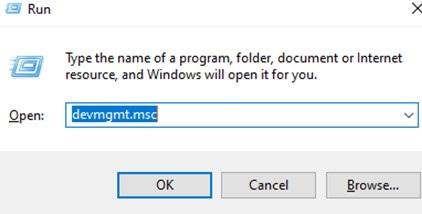
- مرحله 2 : در کادر بعدی که باز می شود، روی Disk Drives کلیک کنید و آن را باز کنید تا دیسک های متصل به رایانه شخصی شما ظاهر شود.
- مرحله 3: روی درایو USB کلیک راست کرده و آن را انتخاب کنیددرایو را به روز کنیدr را انتخاب کنید و دستورالعملهای روی صفحه را دنبال کنید تا بهروزرسانیهای درایور را از سرورهای مایکروسافت نصب کنید.
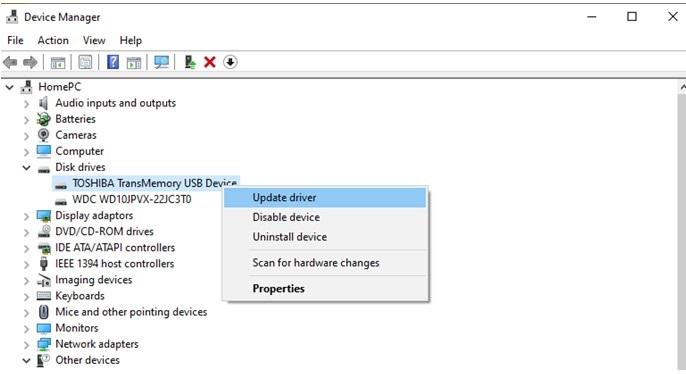
- مرحله 4: اگر به نظر می رسد درایور به روز شده است، بر روی زبانه Action در بالای پنجره کلیک کنید و سپس روی Scan for Hardware Changes کلیک کنید.
- مرحله 5 : اگر این کار نکرد، میتوانید روی Universal Serial Bus Controllers در پایین کلیک کنید و دستگاه USB Mass Storage Device را پیدا کنید و روی آن کلیک راست کنید و سپس Uninstall کنید.
- مرحله 6: رایانه خود را مجدداً راه اندازی کنید و درایورهای USB به طور خودکار نصب می شوند. این کار باید مشکل را حل کند و دیسک USB شما در لیست درایوهای این رایانه شما ظاهر می شود.
حتما بخوانید: رفع مشکل غیرفعال و اجکت نشدن (eject) فلش usb در ویندوز 11
4. نحوه تعمیر USB Pen Drive از طریق بررسی درایورهای خراب
اگر درایورهایی که توسط سیستم عامل ویندوز دوباره نصب می شوند خراب شده باشند یا دستگاه USB شما به درایورهای به روز شده ای نیاز دارد که هنوز در سرورهای مایکروسافت موجود نیستند، باید از ابزار به روز رسانی درایور شخص ثالث مانند Smart Driver Care استفاده کنید. این فرآیند ساده در مراحل زیر توضیح داده شده است:
- مرحله 1: Smart Driver Care را دانلود و نصب کنید.
- مرحله 2: برنامه را اجرا کنید و روی دکمه Scan Now در زیر بخش درایورها کلیک کنید.
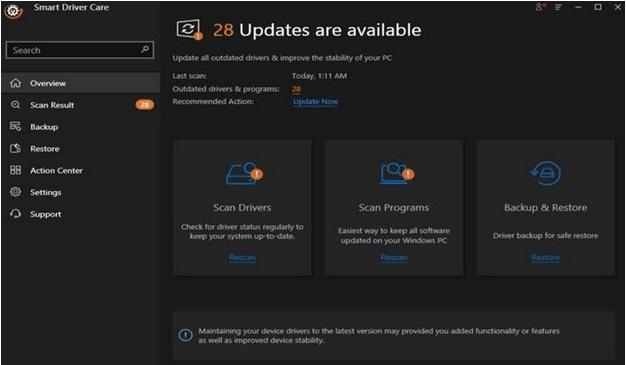
- مرحله 3: مشکل درایور USB خود را در میان لیست مشکلاتی که پس از اتمام اسکن نمایش داده می شود، پیدا کنید.
- مرحله 4: روی دکمه Update Driver در کنار مشکل USB Driver کلیک کنید و منتظر بمانید تا فرآیند به روز رسانی کامل شود.
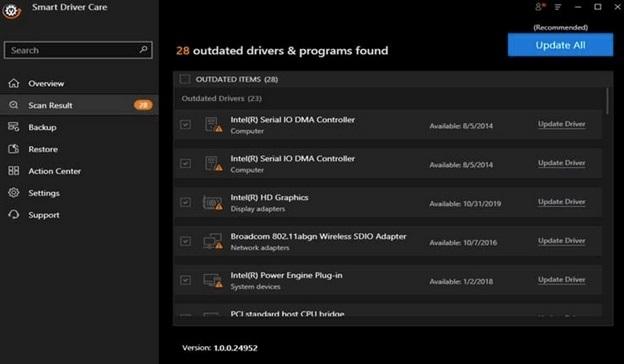
- مرحله 5: رایانه خود را مجدداً راه اندازی کنید و بررسی کنید که آیا مشکلات دیسک USB حل شده است یا خیر.
5. نحوه تعمیر USB Pen Drive از طریق غیرفعال کردن USB Selective Suspend
روش نهایی برای حل این مشکل غیرفعال کردن ویژگی ذخیره انرژی است که در صورت غیرفعال بودن برای مدتی، برق پورت USB را به حالت تعلیق در می آورد. در اینجا مراحل انجام می شود:
- مرحله 1 : Windows + S را فشار دهید و Control panel را تایپ کنید.
- مرحله 2 : پنجره کنترل پنل باز می شود. اطمینان حاصل کنید که View by روی دسته در گوشه بالا سمت راست تنظیم شده است.
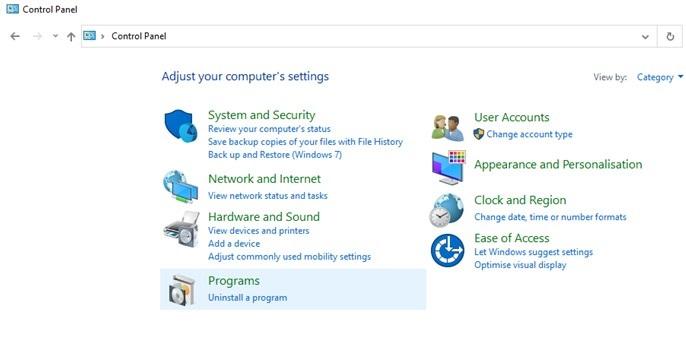
- مرحله 3 : روی Hardware and Sound و سپس روی Power Options کلیک کنید.
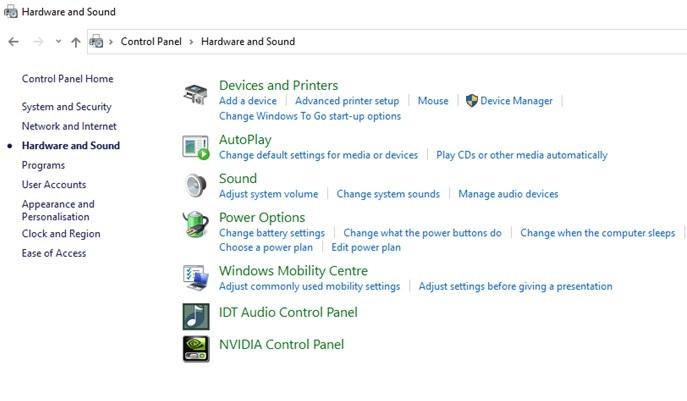
- مرحله 4 : اکنون روی Change Plan Settings و سپس Change Advanced Power Settings کلیک کنید.
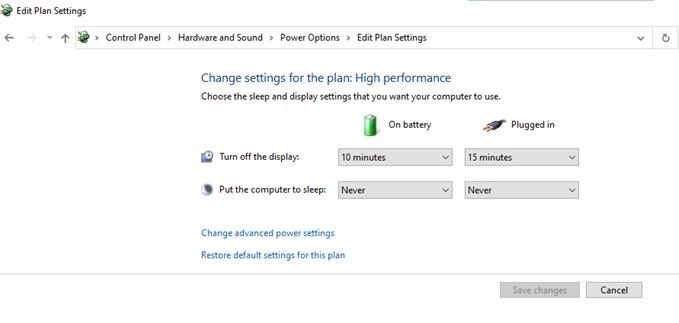
- مرحله 5 : اکنون روی تنظیمات USB کلیک کنید و سپس در زیر تنظیمات تعلیق انتخابی USB، Disabled را انتخاب کنید.
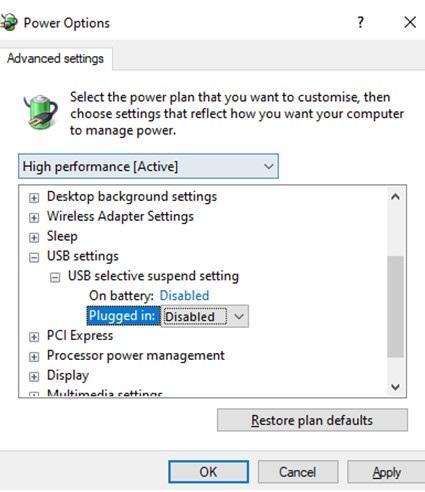
- مرحله 6 : روی Apply و سپس OK کلیک کنید. اکنون بررسی کنید که آیا درایو USB شما خوب کار می کند یا خیر.
سخن آخر
دیسکهای USB دستگاه مهمی هستند و اگر خراب شوند دیگر به درد نمی خورند بهخصوص اگر حاوی دادههای مهمی باشد که به تازگی از شخصی دریافت کردهاید. مراحل بالا به تعمیر درایو شما کمک می کند، مشروط بر اینکه صدای اعلان را بشنوید و نوری را در USB خود ببینید. همچنین می توانید از نرم افزار شخص ثالث برای انجام مراحل پیشرفته تر در درایو USB مرده خود استفاده کنید، اما این کمی پیچیده است.
مطالب مرتبط:
آموزش بوتیبل کردن فلش برای نصب ویندوز مرحله به مرحله


دیدگاه ها