نرم افزار ایلوستریتور (Adobe Illustrator) یکی از ابزارهای قدرتمند طراحی گرافیکی است که به کاربران امکان میدهد لوگوها و گرافیکهای متنوعی ایجاد کنند. این نرمافزار با ویژگیهای متعددی مانند قابلیت افزودن حاشیه به تصاویر و اشکال، کاربرد گستردهای دارد. در این راهنمای گام به گام از سلام دنیا، با نحوه ترسیم و طراحی تصاویر در Illustrator آشنا خواهید شد. همچنین، روشهای مختلفی برای افزودن حاشیه به اشکال بررسی خواهد شد. اگر به دنبال بهبود مهارتهای خود در طراحی گرافیک هستید، به خواندن این مطلب ادامه دهید و با جزئیات بیشتری درباره تبدیل عکس به آبجکت در ایلوستریتور ؛ نحوه ترسیم یک تصویر در برنامه ایلوستریتور (Illustrator) موبایل و کامیپوتر و تغییر رنگ حاشیه، مسیر و استروک (stroke) ایلوستریتور آشنا شوید. با ما همراه باشید.
نحوه ترسیم یک تصویر در ایلوستریتور
این راهنما به شما کمک می کند تا در مورد ترسیم یک تصویر در Illustrator یاد بگیرید. شما می توانید این فرآیند را با استفاده از مسیرها و strokes انجام دهید یا می توانید از ابزار pen استفاده کنید . Illustrator به شما امکان می دهد اشکال را در برنامه ردیابی کنید و به آنها یک طرح کلی برای اهداف هنری ارائه دهید.
نحوه ایجاد طرح کلی از یک تصویر در ایلوستریتور
اولین روشی که می توانید برای یادگیری نحوه ترسیم طرح کلی یک تصویر در Illustrator استفاده کنید، استفاده از پنل جلوه ها است. این روش ساده ترین است و فقط نیاز به کلیک چند دکمه در داخل برنامه نرم افزار دارد، همانطور که در زیر نشان داده شده است.
حتما بخوانید: کلیدهای میانبر ایلوستریتور در ویندوز و مک
- Adobe Illustrator را در رایانه خود باز کنید.
- " New project " را هنگام بارگیری برنامه فشار دهید.
- روی منوی « File » در بالای صفحه کلیک کنید.
- " Place " را در منوی کشویی فشار دهید.
- تصویری را که می خواهید با حاشیه استفاده کنید انتخاب کنید.
- تصویر را به جایی که در پروژه می خواهید منتقل کنید. از کادرهای آبی رنگ اطراف گرافیک برای تنظیم اندازه آن استفاده کنید.
- بر روی پنل " appearance " در سمت راست صفحه کلیک کنید.
- " ADD NEW STROKE " را فشار دهید.
- اطمینان حاصل کنید که در پانل " Appearance " یک هایلایت روی گزینه stroke مشاهده می کنید.
- روی منوی « effect » در بالای صفحه کلیک کنید.
- گزینه “ path ” را فشار دهید.
- روی « Outline Object » کلیک کنید.
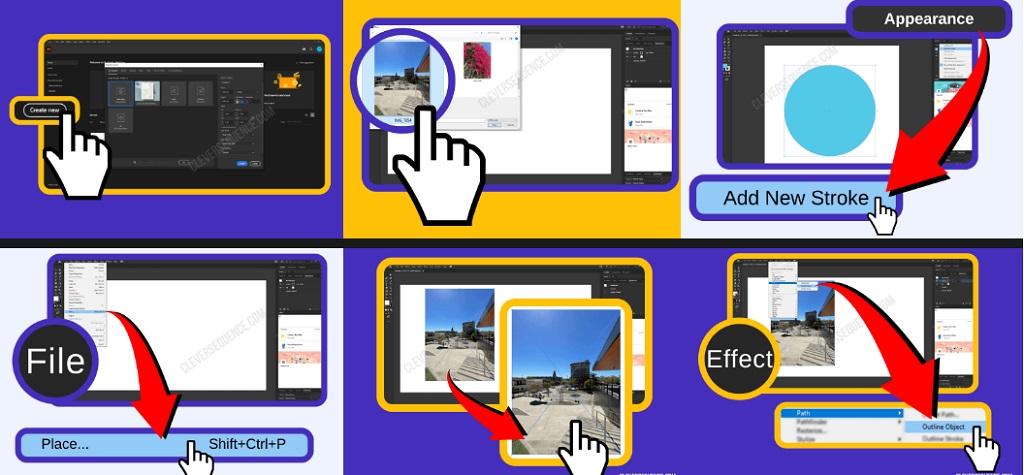
این روش یادگیری نحوه ایجاد طرح کلی از یک تصویر در Illustrator همیشه بهترین نتایج را ایجاد نمی کند. با استفاده از ابزار مستطیل افکت را دقیق تر کنید . قبل از یادگیری ویژگی دوم، نحوه تغییر رنگ استروک را بررسی کنید.
نحوه تغییر رنگ مسیر یا استروک در ایلوستریتور
اگر یاد گرفتید که چگونه یک تصویر را در ایلوستریتور با روش بالا ترسیم کنید، رنگ مسیر را تغییر دهید. برای انجام این تنظیمات از مراحل زیر استفاده کنید .
- به دنبال نوار ابزار در سمت چپ صفحه باشید.
- بر روی ابزار " selection " کلیک کنید.
- روی حاشیه ای که ایجاد کردید دوبار کلیک کنید .
حتما بخوانید: نحوه تبدیل عکس رنگی به سیاه و سفید در فتوشاپ
- به دنبال پانل رنگ در سمت راست صفحه بگردید .
- از پالت برای انتخاب رنگ جدید برای حاشیه استفاده کنید.
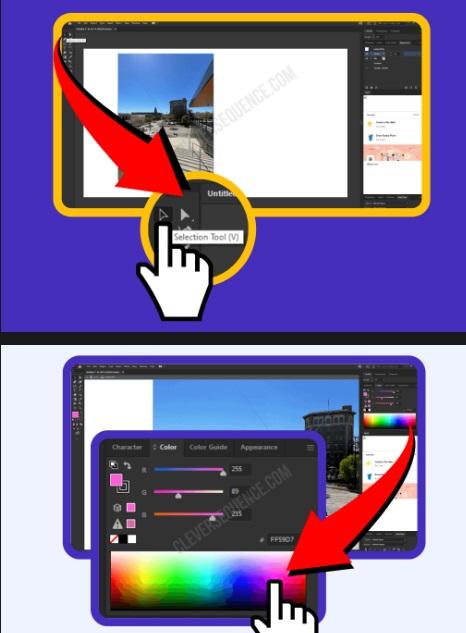
نحوه تغییر عرض
پس از ایجاد یک طرح کلی برای تصویر خود، می توانید عرض استروک را تغییر دهید. این ویژگی باعث ضخیم تر یا نازک شدن حاشیه می شود . اندازه stroke را با استفاده از ابزار width تغییر دهید ، همانطور که در زیر مشاهده می کنید.
- روی حاشیه اطراف تصویر خود کلیک کنید.
- ابزار " Width " را در نوار ابزار فشار دهید. همچنین می توانید از Shift + W به عنوان میانبر صفحه کلید استفاده کنید.
- نقاط لنگر آبی را در استروک خود پیدا کنید.
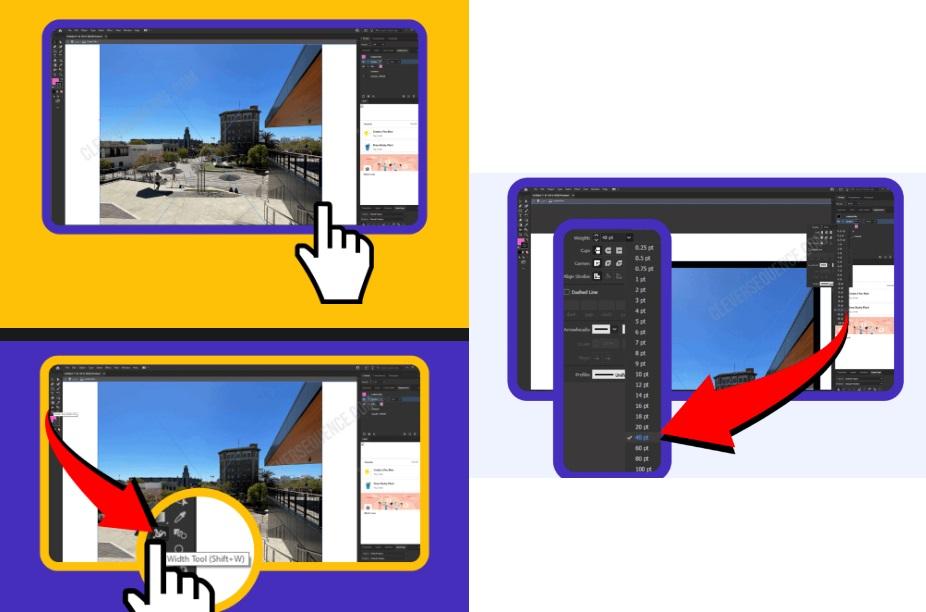
نحوه ترسیم یک تصویر با استفاده از ابزار Rectangle
همچنین می توانید با استفاده از ابزار مستطیل، نحوه ترسیم طرح کلی یک تصویر را در Illustrator بیاموزید . این روش یک حاشیه مستقیماً در اطراف گرافیک ایجاد می کند . مراحل زیر به شما کمک می کند تا از این ویژگی استفاده کنید.
- Adobe Illustrator را در رایانه خود باز کنید و " new project " را فشار دهید.
- روی منوی « file » کلیک کنید.
- در منوی File به دنبال گزینه Place بگردید .
- تصویری را که می خواهید به Adobe Illustrator اضافه کنید پیدا کنید
- تصویر را به جایی که در پروژه نیاز دارید بکشید و رها کنید.
- ابزار " مستطیل " را در نوار ابزار انتخاب کنید.
- با استفاده از ماوس، مستطیل را کمی بزرگتر از تصویر بکشید.
- روی قسمتی از مستطیل که می توانید ببینید کلیک راست کنید.
حتما بخوانید: آموزش بولت گذاری در ادوبی فتوشاپ
- ماوس را روی گزینه “ Arrange ” نگه دارید و منتظر بمانید تا منوی کشویی بارگیری شود.
- " Bring Forward " را فشار دهید.
- ابزار " انتخاب " را در نوار ابزار سمت چپ انتخاب کنید.
- Shift را روی صفحه کلید خود نگه دارید و تصویر و مستطیل را انتخاب کنید.
- به پانل “ Align ” بروید .
- برای یکنواخت کردن مرز، روی گزینههای “ Aphorizontal Align Center ” و “ Vertical Align Center ” کلیک کنید.
همانطور که در مرحله هفتم در بالا مشاهده می کنید، می توانید اندازه مستطیل را با بزرگتر یا کوچکتر کردن آن تغییر دهید.
نحوه تغییر رنگ حاشیه با استفاده از ابزار Rectangle
می توانید رنگ مستطیلی را که به عنوان مرز تصویر خود در Illustrator استفاده می کنید تغییر دهید. همانطور که در زیر نشان داده شده است باید به پنل "Properties" دسترسی داشته باشید.
- روی مستطیلی که به پروژه خود اضافه کرده اید کلیک کنید.
- به دنبال پانل " Properties " در سمت راست بگردید.
- به دنبال بخش " Appearance" باشید.
- بر روی کادر سفید کنار کلمه « پر کردن » کلیک کنید.
- منتظر بمانید تا پنل رنگ باز شود.
- رنگی را که می خواهید برای حاشیه خود استفاده کنید انتخاب کنید.
- با دوبار کلیک کردن روی کادر سفید رنگ را بیشتر تنظیم کنید.
- از نوار لغزنده رنگ برای یافتن رنگ مناسب استفاده کنید.
- " OK " را فشار دهید.
نحوه ترسیم یک شکل در ایلوستریتور
همچنین می توانید یاد بگیرید که چگونه یک شکل را در ایلوستریتور ترسیم کنید. یاد بگیرید که چگونه یکی از این گرافیک ها را قبل از افزودن حاشیه وارد کنید.
1.1 اضافه کردن یک شکل در Illustrator
قبل از اینکه بتوانید با استفاده از مراحل زیر، شکلی را به Illustrator اضافه کنید.
- Adobe Illustrator را در رایانه خود باز کنید.
- روی « new project » کلیک کنید.
- به دنبال ابزار مستطیل در نوار ابزار بگردید.
- مستطیل را فشار داده و نگه دارید تا لیستی از تمام اشکال موجود را ببینید.
حتما بخوانید: آموزش ایجاد و تغییر رنگ پس زمینه سند ایندیزاین
- برای رسم شکل خود روی تابلوی هنری کلیک کرده و بکشید.
- اگر ابزار " Polygon " را انتخاب کنید ، باید چند ضلع را برای شکل خود وارد کنید.
- از نقاط لنگر اطراف شکل برای تنظیم اندازه یا نسبت های آن استفاده کنید.
- پانل " Properties " را در سمت راست پیدا کنید تا رنگ شکل را تغییر دهید.
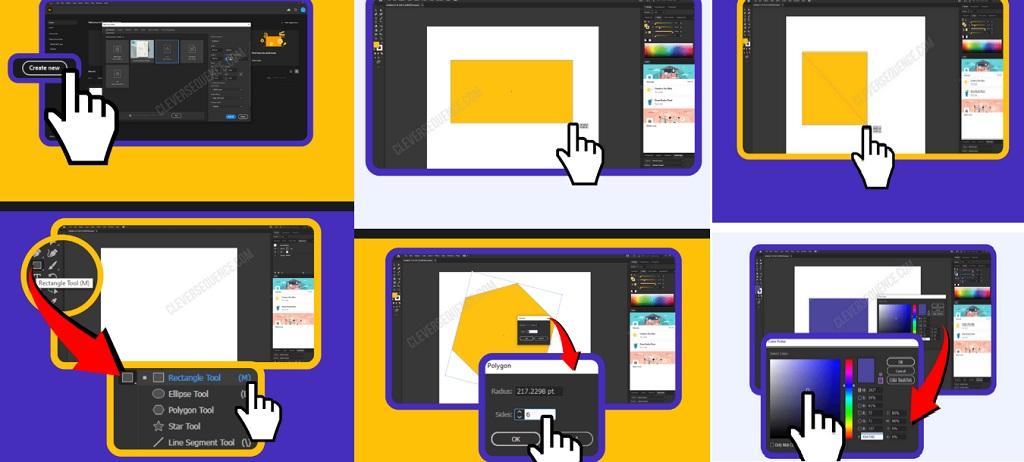
نحوه ترسیم یک شکل با استفاده از افکت Stroke
اولین روشی که می توانید برای یادگیری نحوه ردیابی شکل در Illustrator استفاده کنید، استفاده از افکت های استروک است. برای کسب اطلاعات بیشتر مراحل زیر را دنبال کنید.
- بر روی شکلی که در پروژه خود ایجاد کرده اید با ابزار انتخاب کلیک کنید .
- به دنبال پانل " appearance " باشید.
- نماد " Add stroke " را فشار دهید.
- ضربه ای را که می خواهید اضافه کنید انتخاب کنید. شما هنوز طرح کلی را نخواهید دید.
- پس از کلیک بر روی stroke روی دکمه " Fx " کلیک کنید.
- " تبدیل به شکل " را فشار دهید.
- شکلی را که می خواهید در طرح کلی استفاده کنید انتخاب کنید.
- " پیش نمایش " را فشار دهید. طرح کلی را در پنجره پاپ آپ مشاهده خواهید کرد.
- ارتفاع و عرض را به شکل تغییر دهید. این جزئیات را در پانل " Properties " پیدا کنید.
- " OK " را فشار دهید.
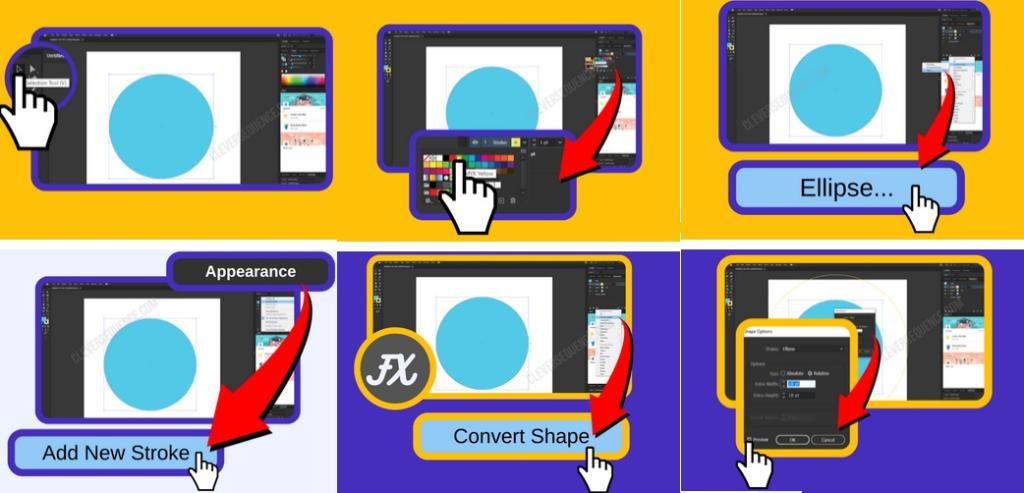
نحوه ردیابی تصویر در ایلوستریتور با استفاده از ابزار Pen
میتوانید با استفاده از ابزار pen ، یاد بگیرید که چگونه یک تصویر را در Illustrator ردیابی کنید . شما باید این فرآیند را با دقت کامل کنید تا بهترین نتیجه را بگیرید. شما می خواهید مرزتان تمیز و متقارن باشد.
حتما بخوانید: نحوه ساخت کلاژ در کامپیوتر
- Adobe Illustrator را در رایانه خود باز کنید.
- پس از بارگیری نرم افزار ، " new project " را فشار دهید.
- روی منوی « file » در بالای صفحه کلیک کنید.
- " Place" را فشار دهید.
- تصویری را که میخواهید در رایانه خود اضافه کنید پیدا کنید و دوباره « مکان » را فشار دهید.
- روی آیکون flyout در لایه ای که شامل تصویر است کلیک کنید.
- " الگو " را فشار دهید.
- روی " creat new layer " در پایین پانل " layer" کلیک کنید.
- ابزار “ Pen ” را در نوار ابزار سمت چپ انتخاب کنید.
- روی صفحه کلید خود کلیک چپ کنید تا مسیر خود را شروع کنید.
- ماوس را بکشید تا به نقطه لنگر دیگری برسید. دوباره کلیک کنید.
- از ابزار انتخاب مستقیم برای تنظیم منحنی ها در حاشیه خود استفاده کنید.
- ادامه دهید تا نیمی از تصویر را ردیابی کنید.
- مسیر را با استفاده از ابزار انتخاب مستقیم انتخاب کنید.
- " شی " را در بالای صفحه فشار دهید.
- گزینه Reflect را انتخاب کنید . بسته به چیدمان تصویر خود، « افقی » یا « عمودی » را انتخاب کنید.
- Shift را روی صفحه کلید خود نگه دارید و هر دو مسیر را انتخاب کنید.
- " پیوستن به مسیرها " را فشار دهید.
برای تغییر رنگ حاشیه می توانید از پانل Properties یا ابزار Fill Color در سمت چپ استفاده کنید. در صورت متقارن بودن گرافیک، نحوه ردیابی تصویر را در Illustrator با استفاده از ابزار pen با این روش یاد بگیرید. اگر نامتقارن باشد، باید کل مسیر را ترسیم کنید.
نحوه ترسیم یک تصویر در برنامه موبایل Illustrator
با نحوه ردیابی شکل در Illustrator با استفاده از برنامه تلفن همراه آشنا شوید. این فرآیند از ابزار قلم استفاده میکند و به شما کمک میکند شکلها را ترسیم کنید. پس از شروع یک پروژه جدید در برنامه Illustrator، به دنبال نوار ابزار سمت چپ بگردید. برای شروع، ابزار “ Pen ” را انتخاب کنید. روی تابلوی هنری ضربه بزنید تا اولین نقطه لنگر خود را ایجاد کنید. برای ایجاد یک خط، کلیک کنید و با انگشت خود بکشید. اگر نیاز به ایجاد منحنی دارید، از ابزار انتخاب مستقیم استفاده کنید. طرح کلی را به جایی که نیاز دارید بکشید. همچنین می توانید از ابزار مداد یا قلم مو استفاده کنید.
بهترین تصویرگر تنظیمات ردیابی تصویر
اگر می خواهید نحوه ردیابی تصویر در ایلوستریتور را بدون افت کیفیت یاد بگیرید، باید بهترین تنظیمات را بدانید. ابتدا باید تنظیمات پیش فرض رنگ را تنظیم کنید. به جای آن از 20 استفاده کنید. اکثر افراد هنگام ردیابی تصاویر در Illustrator در مقیاس خاکستری کار می کنند . آنها پس زمینه را با استفاده از ابزار " Lasso " حذف می کنند و پس زمینه غیر ضروری را پاک می کنند. یکی از بهترین تنظیمات ردیابی تصویر در Illustrator حذف هرگونه لکه یا لکه های خورشیدی اطراف سوژه است.
سخن آخر
با استفاده از این راهنمای سلام دنیا، اکنون میتوانید تصاویر و اشکال را بهراحتی در Adobe Illustrator ترسیم کنید. سادهترین روش برای ایجاد طرح کلی یک تصویر یا شکل، افزودن استروک است که میتوانید از طریق پنل «افکتها» و تغییر رنگ استروک در پنل «Properties» به آن دسترسی پیدا کنید. ابزار «مستطیل» نیز میتواند برای ترسیم طرح کلی مفید باشد؛ تنها کافی است مستطیل را کمی بزرگتر از تصویر خود کنید و رنگ آن را در صورت نیاز تغییر دهید. همچنین، ابزار «Pen» به شما این امکان را میدهد تا با تنظیم نقاط برای مسیر خود و استفاده از ابزار انتخاب مستقیم برای منحنی کردن خطوط، طرحهای دقیق و پیچیدهتری را ایجاد کنید. با تمرین و استفاده از این ابزارها، مهارتهای طراحی شما بهبود خواهد یافت و میتوانید طرحهای حرفهایتری را ایجاد کنید.
مطالب مرتبط:
بهترین برنامه رایگان ویرایش عکس همه کاره برای گوشی
بهترین برنامه متحرک سازی عکس برای آیفون


دیدگاه ها