استفاده از کلیدهای میانبر ایلوستریتور (Adobe Illustrator) نیاز به چندین بار کلیک کردن برای دستیابی به عملکرد مورد نظر را از بین می برد. همانطور که به منوی ابزارها نگاه می کنید، متوجه خواهید شد که آنها از قبل یک میانبر صفحه کلید در پرانتز درست در کنار نام هر ابزار جداگانه دارند. به عنوان مثال، یک (P) را در کنار ابزار قلم مشاهده خواهید کرد. بنابراین ادامه دهید و P را روی صفحه کلید خود فشار دهید، و دیگر نیازی به رفتن به منوی ابزارها و انتخاب دستی قلم نخواهید داشت.
اما Adobe Illustrator میانبرهای بسیار بیشتری از ابزارها دارد. می توانید از آنها برای انتخاب موارد، کپی کردن آنها، گروه بندی و غیره استفاده کنید. این مقاله از سلام دنیا مواردی را که بیشتر توسط حرفه ای ها و مبتدیان استفاده می شود فهرست می کند. بنابراین از جداول میانبر صفحه کلید ما برای برگه های تقلب خود استفاده کنید. با ما همراه باشید.
محبوب ترین میانبرهای نرم افزار ادوبی ایلاستریتور (Adobe Illustrator)
این میانبرهای صفحه کلید به شما کمک می کند تا با Adobe Illustrator تعامل داشته باشید و کارهای مختلف را به سرعت انجام دهید.
حتما بخوانید: 50 کلید میانبر در اکسل
آنها بیشترین محبوبیت را دارند زیرا اقداماتی هستند که باید به طور مکرر تکرار شوند، مهم نیست که روی چه چیزی کار می کنید.
محبوب ترین کلیدهای میانبر برنامه ایلاستریتور
| کاربرد کلید میانبر | کلید میانبر در ویندوز | کلید میانبر در مک |
| Undo | CTRL + Z | Command + Z |
| Redo | Shift + CTRL + Z | Shift + Command + Z |
| کپی | CTRL + C | Command + C |
| برش | CTRL + X | Command + X |
| چسباندن | CTRL + V | Command + V |
| چسباندن جلو | CTRL + F | Command + F |
| چسابدن پشت | CTRL + B | Command + B |
| چسباندن در جای خود | Shift + CTRL + V | Shift + Command + V |
| چسابدن بر روی همه تابلوهای هنری | Alt + Shift + CTRL + V | Option + Shift + Command + V |
| بررسی املا | CTRL + I | Command + I |
| باز کردن کادر گفتگوی تنظیمات رنگ | Shift + CTRL + K | Shift + Command + K |
| باز کردن کادر گفتگوی اولویت عمومی | Command + K | CTRL + K |
| دسترسی به منوی راهنما | F1 | F1 |
| ترک برنامه Illustrator | CTRL + Q | Command + Q |
کلیدهای میانبر مرتبط با اسناد
میانبرهای صفحه کلید فهرست شده در جدول بعدی به شما کمک می کند تا سند خود را تنظیم کنید و به طرق مختلف با آن کار کنید.
حتما بخوانید: 30 کلید میانبر برنامه word
از آنها برای ایجاد سریع اسناد جدید یا ذخیره اسناد موجود استفاده کنید. حتی میتوانید از یک میانبر برای چاپ کار خود بدون هیچ زحمتی از مرور منوهای مختلف استفاده کنید.
| کاربرد کلید میانبر | کلید میانبر در ویندوز | کلید میانبر در مک |
| ایجاد یک سند جدید | CTRL + N | Command + N |
| ایجاد یک سند جدید از یک الگو | Shift + CTRL + N | Shift + Command + N |
| ایجاد یک سند بدون کادر محاوره ای | Alt + CTRL + N | Option + Command + N |
| باز کردن یک سند | CTRL + O | Command + O |
| وارد کردن یک فایل در یک سند | Shift + CTRL + P | Shift + Command + P |
| باز کردن کادر گفتگوی اطلاعات فایل | Alt + Shift + CTRL + I | Option + Shift + Command+ I |
| باز کردن کادر گفتگوی تنظیم سند | Alt + CTRL + P | Option + Command + P |
| مرور کردن در Adobe Bridge | Alt+ Ctrl + O | Option + Command + O |
| بستن پنجره سند | CTRL + W | Command + W |
| ذخیره تمام تغییرات ایجاد شده در Document | CTRL + S | Command + S |
| ذخیره یک کپی از سند | Alt + CTRL + S | Option + Command + S |
| باز کردن کادر گفتگوی Save for Web | Alt + Shift + CTRL + S | Option + Shift + Command + S |
| بسته بندی سند | Alt + Shift + CTRL + P | Option + Shift + Command + P |
| چاپ سند | CTRL + P | Command + P |
////////////////////////////
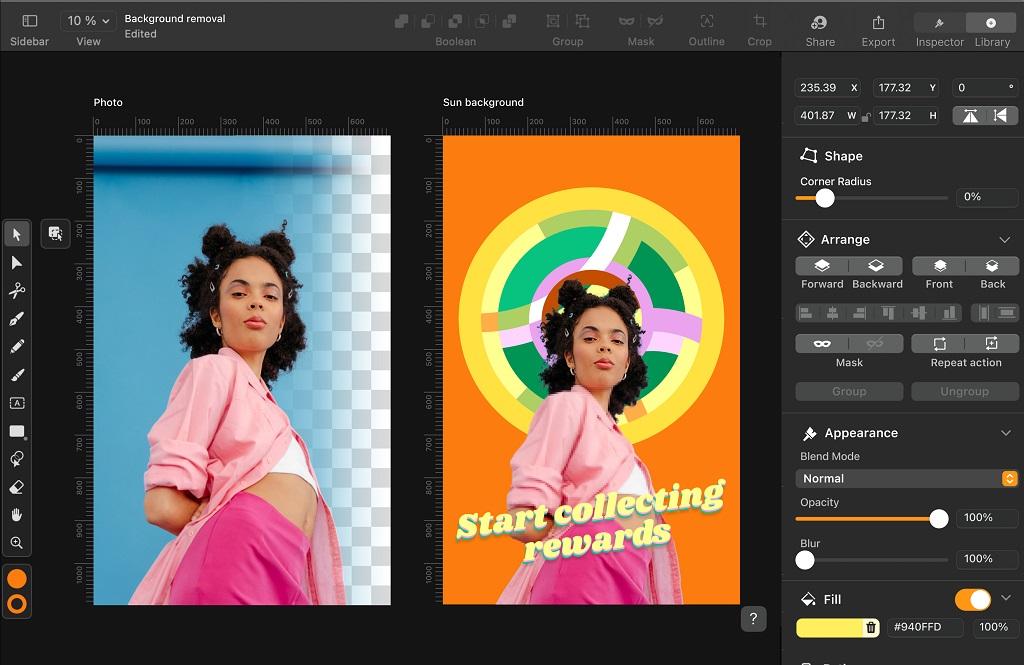
میانبرهای ابزارهای Adobe Illustrator (کلید میانبر ابزار در ایلوستریتور)
نرمافزار Adobe Illustrator پر از ابزارهای مفیدی است که به طور منظم در پروژههای خود از آنها استفاده خواهید کرد. همانطور که اشاره شد، بسیاری از ابزارها دارای میانبرهای نوشته شده در کنار نام خود هستند، اما برخی از آنها به صورت گروهی قرار دارند و برای یافتن آنها باید در جعبهابزار جستجو کنید. بهترین راه، یادگیری میانبرهای ابزاری است که بیشتر از آنها استفاده میکنید. به این ترتیب، نیازی به جستجو در منوی ابزارها هر بار که نیاز به تغییر ابزار دارید، نخواهید داشت.
| کلید میانبر | کلید میانبر در ویندوز | کلید میانبر در مک |
| ابزار Artboard | Shift + o | Shift + o |
| ابزار انتخاب | V | V |
| ابزار انتخاب مستقیم | A | A |
| ابزار عصای جادویی | Y | Y |
| ابزار کمند | Q | Q |
| ابزار قلم | P | P |
| ابزار تایپ (متن) | T | T |
| ابزار مستطیل | M | M |
| ابزار بیضی | L | L |
| ابزار مداد | N | N |
| ابزار قلم مو | B | B |
| ابزار چرخش | R | R |
| ابزار Reflect | O | O |
| ابزار مقیاس | S | S |
| ابزار تبدیل رایگان | E | E |
| ابزار نمودار ستونی | J | J |
| ابزار مش | U | U |
| ابزار گرادیان | G | G |
| ابزار قطره چشم | I | I |
| ابزار ترکیبی | W | W |
| ابزار Live Paint Bucket | K | K |
| ابزار قیچی | C | C |
| ابزار دستی | H | H |
| ابزار زوم | Z | Z |
| ابزار انحنا | Shift + ~ | Shift + ~ |
| ابزار Blob Brush | Shift + B | Shift + B |
| اضافه کردن Anchor Point | + | + |
| برداشتن نقطه لنگر | – | – |
| رفتن به ابزار Anchor Point Tool | Shift + C | Shift + C |
| لمس ابزار Type Tool | Shift + T | Shift + T |
| ابزار شکل دهنده | Shift + N | Shift + N |
| ابزار Warp | Shift + R | Shift + R |
| ابزار عرض | Shift + W | Shift + W |
| ابزار Shape Builder | Shift + M | Shift + M |
| شبکه چشم انداز | Shift + P | Shift + P |
| انتخاب چشم انداز | Shift + V | Shift + V |
| سمبل سمپاش / اسپری | Shift + S | Shift + S |
| ابزار انتخاب رنگ | Shift + L | Shift + L |
| ابزار برش | Shift + K | Shift + K |
| ابزار پاک کن | Shift + E | Shift + E |
| جا به جایی بین ابزار Smooth و Blob Brush | Press Alt | Press Option |
//////////////////////////
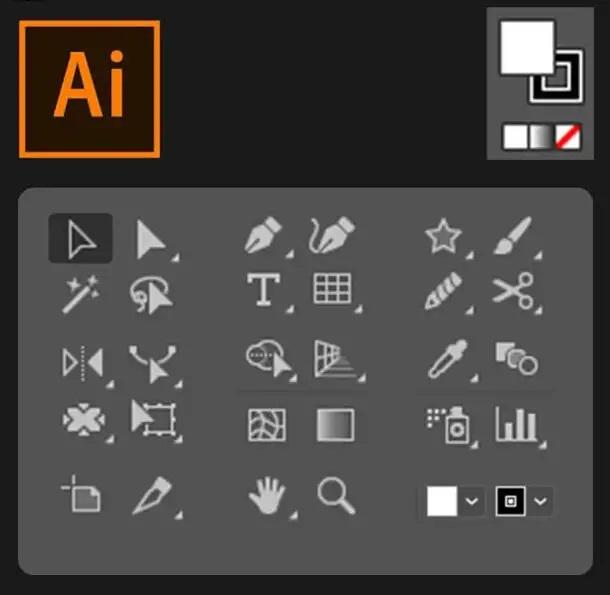
کلیدهای میانبر نمایش و ناوبری
میانبرهای توضیح داده شده در جدول بعدی به شما کمک میکنند تا سند خود را مشاهده کرده و به سرعت در هر بخشی از آن جابجا شوید.
| کلید میانبر | کلید میانبر در ویندوز | کلید میانبر در مک |
| جابجایی بین حالت های صفحه نمایش | F | F |
| بزرگنمایی 100% | CTRL + 1 | Command + 1 |
| مخفی کردن Bounding Box | Shift + CTRL + B | Shift + Command + B |
| پنهان کردن اشیاء انتخاب نشده | CTRL + Alt + Shift + 3 | Command + Option + Shift + 3 |
| نمایش الگوی سند | CTRL + H | Command + H |
| نمایش یا پنهان کردن تابلوهای هنری | CTRL + Shift + H | Command + Shift + H |
| نمایش یا پنهان کردن خط کش های Artboard | CTRL + R | Command + Option + R |
| مشاهده تمام تابلوهای هنری در پنجره | CTRL + Alt + 0 | Command + Option + 0 |
| خراج شدن از حالت ابزار Artboard | Esc | Esc |
| رفتن به سند بعدی | CTRL + F6 | Command + F6 |
| رفتن به سند قبلی | CTRL + Shift + F6 | Command + Shift + F6 |
| خارج شدن از حالت تمام صفحه | Esc | Esc |
| نغییر وضعیت GPU بین آنلاین و پیشنمایش | CTRL + Y | Command + Y |
| تغییر وضعیت بین پیش نمایش GPU و CPU | CTRL + E | Command + E |
| بزرگنمایی | CTRL + = | Command + = |
| کوچک نمایی | CTRL + – | Command + – |
| پنهان کردن راهنماها | CTRL + ; | Command + ; |
| راهنمای قفل | Alt + CTRL + ; | Option + Command + ; |
| نمایش گرید | CTRL + ‘ | Command + ‘ |
//////////////////////////////
ابزار انتخاب در ایلوستریتور (کلید میانبر selection tool)
کار با انتخابها میتواند خستهکننده باشد. این کار بسیار دقیق است و برای تسلط بر آن نیاز به تمرین فراوان دارید.
حتما بخوانید: آموزش طراحی لوگو با فتوشاپ
اما این میانبرها ممکن است به شما در روند کارتان کمک کنند.
| کلید میانبر | کلید میانبر در ویندوز | کلید میانبر در مک |
| انتخاب Artwork در تابلوی هنری فعال | CTRL + Alt + A | Command + Option + A |
| انتخاب همه | CTRL + A | Command + A |
| لغو انتخاب | Shift + CTRL + A | hift + Command + A |
| انتخاب مجدد | Ctrl + 6 | Command + 6 |
| گروه بندی کردن انتخاب ها | CTRL +G | Command + G |
| لغو گروه بندی انتخاب ها | Shift + CTRL + G | Shift + Command + G |
| قفل کردن اشیاء انتخاب شده | CTRL + 2 | Command + 2 |
| باز کردن قفل انتخاب | Alt + CTRL + 2 | Option + Command +2 |
| پنهان کردن اشیاء انتخاب شده | CTRL + 3 | Command + 3 |
| نمایش همه انتخاب ها | Alt + CTRL + 3 | Option + Command + 3 |
| جلو آوردن شی انتخاب شده | CTRL + ] | Command + ] |
| انتقال انتخاب به جلو | Shift + CTRL + ] | Shift + Command + ] |
| انقال اشیاء انتخاب شده به پشت | CTRL + [ | Command + [ |
| انتقال انتخاب به پشت | Shift + CTRL + [ | Shift + Command + [ |
////////////////////////////
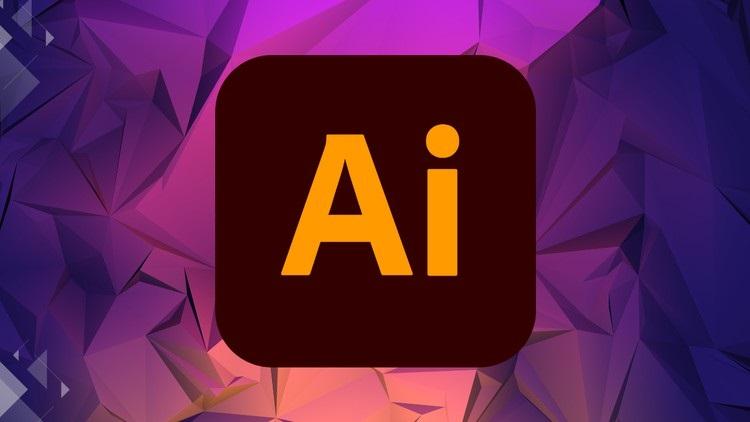
//////////////////////////
کار با متن
متن میتواند بخش بزرگی از پروژههای Adobe Illustrator شما باشد. در اینجا چند میانبر صفحه کلید وجود دارد که به شما کمک میکند تا متن را سریعتر ویرایش کنید.
| کلید میانبر | کلید میانبر در ویندوز | کلید میانبر در مک |
| باز کردن پانل کاراکتر | CTRL + T | Command + T |
| باز کردن پانل پاراگراف | Alt + CTRL + T | Option + Command + T |
| تراز کردن پاراگراف را به چپ، راست یا وسط | CTRL + Shift + L,R, or C | Command + Shift + L,R, or C |
| افزایش اندازه فونت | Alt + CTRL + . | Option + Command + . |
| کاهش اندازه فونت | Alt + CTRL + , | Option + Command + , |
| افزایش تدریجی اندازه فونت | Alt + up arrow + CTRL + . | Option + up arrow + CTRL + . |
| کاهش تدریجی اندازه فونت | Alt + up arrow + CTRL + , | Option + up arrow + CTRL + , |
| برجسته کردن Kerning CTRL | CTRL + Alt + K | Command + Option + K |
| ردیابی Kerning | Alt + CTRL + K | Option + CTRL + K |
| بازنشانی ردیابی Kerning | CTRL + Alt + Q | Command + Option + Q |
| درج گلوله | Alt + 8 | Option + 8 |
| درج نماد حق چاپ | Alt + G | Option + G |
| جاستیفای کردن متن سمت چپ | CTRL + Shift + J | Command + Shift + J |
| جاستیفای کردن تمام خطوط | Shift + CTRL + F | Shift + Command + F |
| بالانویس | Shift + CTRL + = | Shift + Command + = |
| اشتراک | Alt + Shift + CTRL + = | Option + Shift + Command + = |
| درج خط فاصله | Shift + CTRL + – | Shift + Command + – |
| نمایش شخصیت های پنهان | Alt + CTRL + I | Option + Command + I |
//////////////////////////////
سخن آخر
با مجموعه گسترده میانبرهای صفحه کلید مفید Adobe Illustrator، دلیلی وجود ندارد که پروژه های طراحی خود را سریعتر و با دقت بیشتری طی نکنید. چه یک کاربر برای اولین بار باشید و چه یک طراح گرافیک حرفه ای با تجربه ، استفاده از این روش کارآمدتر می تواند باعث صرفه جویی در زمان و ناامیدی شود. یادگیری این میانبرها ممکن است کمی زمان بر باشد و تمرین کنید، اما با کمی فداکاری، آن زمان به خوبی صرف خواهد شد! فراموش نکنید که اگر به دنبال نکات و ترفندهای نرم افزاری Adobe هستید، برگردید و پست های دیگر ما را بررسی کنید.
مطالب مرتبط:
کلیدهای میانبر فتوشاپ در ویندوز و مک
آموزش حل مشکل کار نکردن کلیدهای ترکیبی و میانبر در ویندوز
آموزش خاموش کردن کامل ویندوز 11 با کلید میانبر

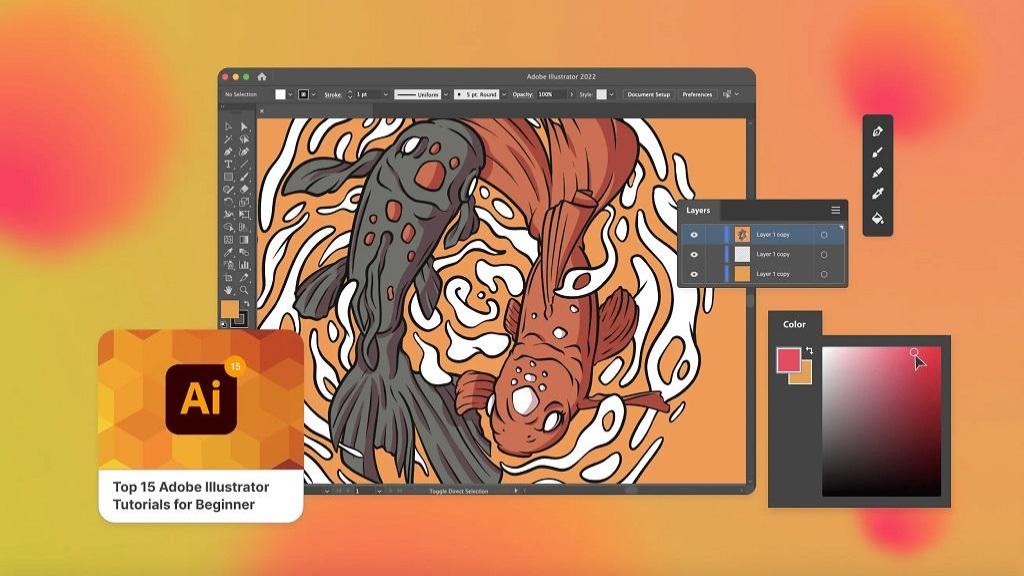
دیدگاه ها