افزودن و تغییر رنگ پس زمینه سند Adobe InDesign میتواند برای پروژه چاپی کلی شما مفید باشد. پسزمینهها میتوانند تأثیر بصری ایجاد کنند و بر عناصر طراحی فردی در هر نقطه از صفحه تأکید کنند. چه بخواهید رنگ پس زمینه موجود را تغییر دهید یا از یک تصویر به عنوان پس زمینه استفاده کنید، ایجاد یک پس زمینه سفارشی آسان است. سلام دنیا سه راه آسان برای ایجاد بکگراند خلاقانه به پروژه Adobe InDesign را به شما آموزش میدهد.
چیزهایی که درباره ایجاد پس زمینه در ایندیزاین باید بدانید:
- شما می توانید با قرار دادن یک تصویر در لایه ای جداگانه در زیر متن و اشیاء دیگر، پس زمینه تصویر اضافه کنید.
- همچنین، میتوانید از ابزارهای شکل برای کشیدن پسزمینه یا تغییر رنگ پسزمینه استفاده کنید.
- اگر خواندن متن سخت است، تاری پس زمینه خود را کاهش دهید.
حتما بخوانید: چگونه در ایندیزاین تصویر وارد کنیم
روش 1. استفاده از تصویر به عنوان بک گراند ایندیزاین
1. یک سند جدید در InDesign ایجاد کنید
برای انجام این کار، InDesign را باز کنید. سپس روی Create New در سمت چپ کلیک کنید. ارتفاع و عرض سند خود را وارد کنید یا یکی از الگوهای سند را انتخاب کنید. سپس روی Create کلیک کنید. با کلیک بر روی File در نوار منو در بالا و به دنبال آن New میتوانید یک سند جدید ایجاد کنید. برای دانلود و نصب Adobe InDesign به اشتراک Adobe InDesign یا Creative Cloud نیاز دارید.
میتوانید نسخه آزمایشی رایگان Adobe InDesign را در https://www.adobe.com/products/indesign.html امتحان کنید.
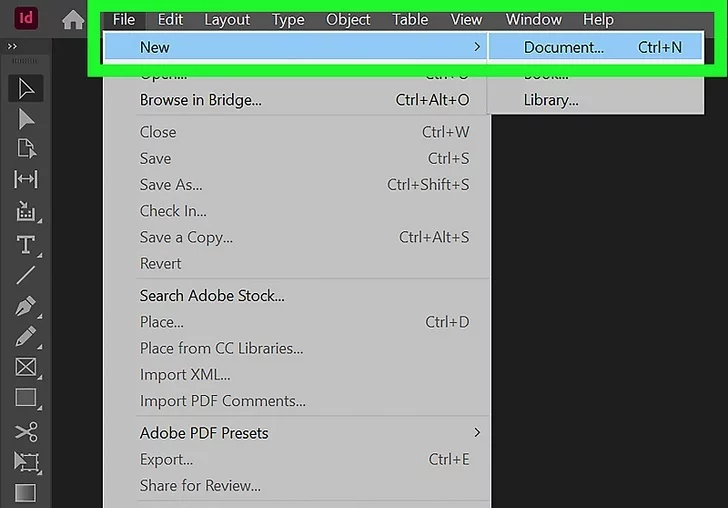
2. یک لایه جدید ایجاد کنید
هنگام کار در InDesign، بهتر است یک لایه جداگانه برای پس زمینه، متن و تصاویر اضافی خود داشته باشید. ادامه دهید و یک لایه برای پس زمینه خود ایجاد کنید. برای انجام این کار، پنل لایه ها را باز کنید. سپس روی نمادی که شبیه یک ورق کاغذ با گوشه ای تا شده در پایین پانل لایه ها است کلیک کنید.اگر پانل LAYERS را در سمت راست نمیبینید، روی پنجره در نوار منو در بالا کلیک کنید و سپس LAYERS را انتخاب کنید .
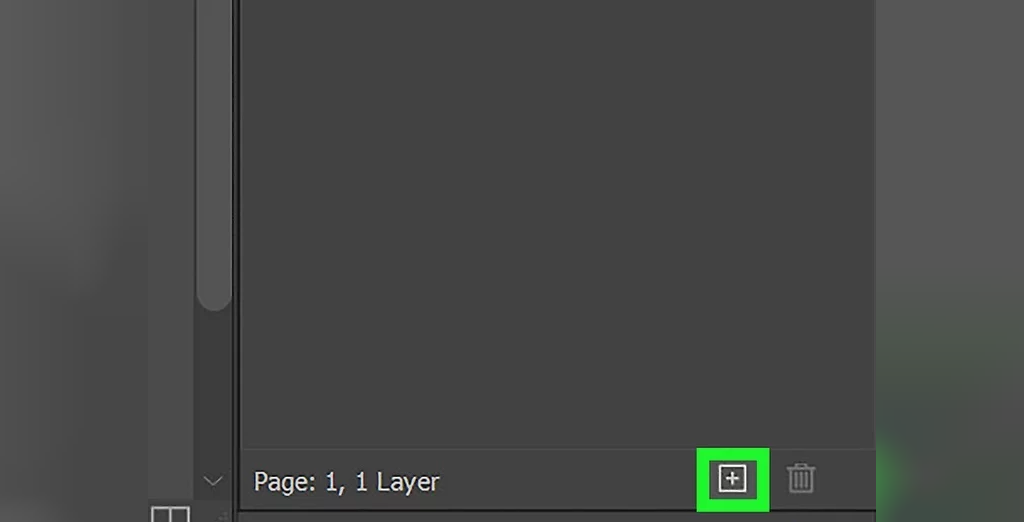
3. تصویر پس زمینه خود را قرار دهید
برای انجام این کار، روی File در نوار منو در بالا کلیک کنید. سپس روی مکان کلیک کنید. تصویری را که می خواهید به عنوان پس زمینه استفاده کنید انتخاب کنید. سپس روی کل صفحه یا ناحیه پس زمینه خود کلیک کرده و بکشید تا تصویر قرار گیرد. مطمئن شوید که تصویری که انتخاب میکنید دارای وضوح کافی برای مطابقت با اندازه صفحه شما باشد. همچنین میتوانید یک تصویر پسزمینه در Photoshop یا Illustrator طراحی کنید.
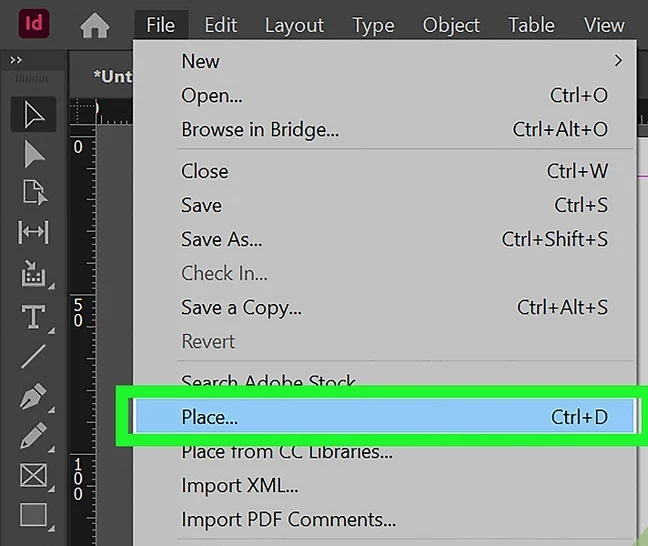
4. قاب تصویر را تنظیم کنید
اگر تصویر از کل صفحه شما بزرگتر است، می توانید با کلیک کردن و کشیدن لبه های قاب تصویر به داخل، تصویر را برش دهید. سپس بر روی ابزار Direct Select کلیک کنید. این نمادی است که شبیه نشانگر سفید ماوس در نوار ابزار است. سپس روی تصویر کلیک کرده و بکشید تا موقعیت تصویر در داخل کادر تنظیم شود.میانبر صفحه کلید برای انتخاب ابزار Direct Select "A" است.
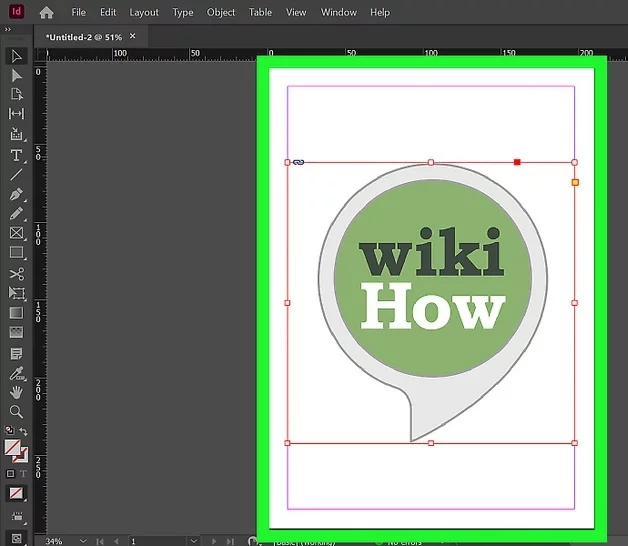
5. تاری تصویر را کم کنید (اختیاری)
خواندن متن در بالای پسزمینه تصویر دشوار است. کاهش تاری تصویر می تواند کار را آسان تر کند. برای کاهش شفافیت تصویر، روی ابزار Selection در نوار ابزار کلیک کنید و بر روی قاب تصویر کلیک کنید.
حتما بخوانید: روش باز کردن قفل اشیا و اشکال در ایندیزاین
سپس منوی Effects را باز کرده و Opacity را تا 50% یا کمتر کاهش دهید. برای باز کردن پنل جلوه ها، روی پنجره در نوار منو در بالا کلیک کنید. سپس روی Effects کلیک کنید . از کادر کنار "Opacity" در گوشه سمت راست بالا برای کاهش شفافیت استفاده کنید.
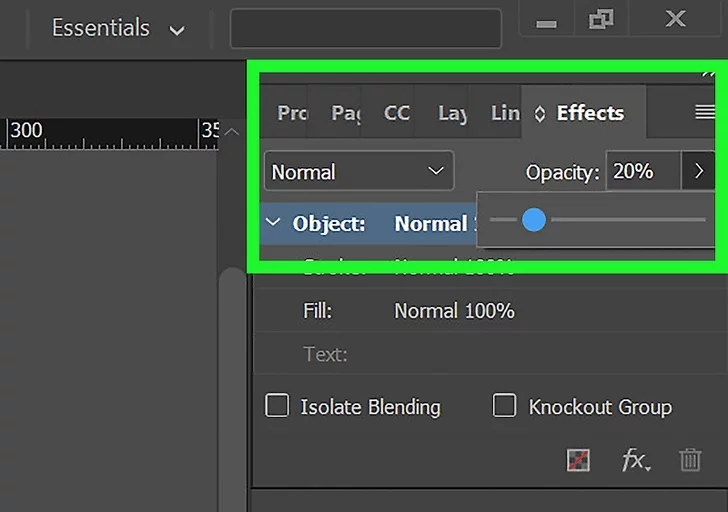
روش2. اضافه کردن رنگ پس زمینه به تصویر
1. یک سند جدید در InDesign ایجاد کنید
برای انجام این کار، InDesign را باز کنید. سپس روی Create New در سمت چپ کلیک کنید. ارتفاع و عرض سند خود را وارد کنید یا یکی از الگوهای سند را انتخاب کنید. سپس روی Create کلیک کنید .با کلیک بر روی File و سپس New می توانید یک سند جدید ایجاد کنید .
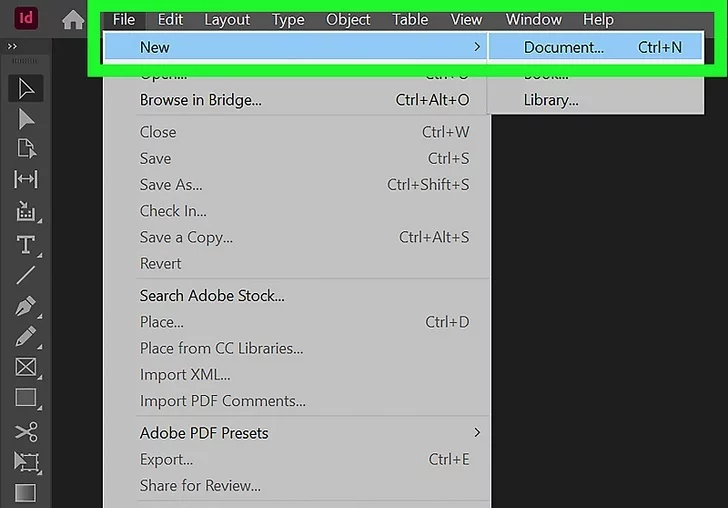
2. یک لایه جدید ایجاد کنید
هنگام کار در InDesign، بهتر است یک لایه جداگانه برای پس زمینه، متن و تصاویر اضافی خود داشته باشید. ادامه دهید و یک لایه برای پس زمینه خود ایجاد کنید. برای انجام این کار، پنل لایه ها را باز کنید. سپس روی نمادی که شبیه یک ورق کاغذ با گوشه ای تا شده در پایین پانل لایه ها است کلیک کنید.اگر پانل لایهها را در سمت راست نمیبینید، روی پنجره در نوار منو در بالا کلیک کنید و سپس LAYERS را انتخاب کنید.
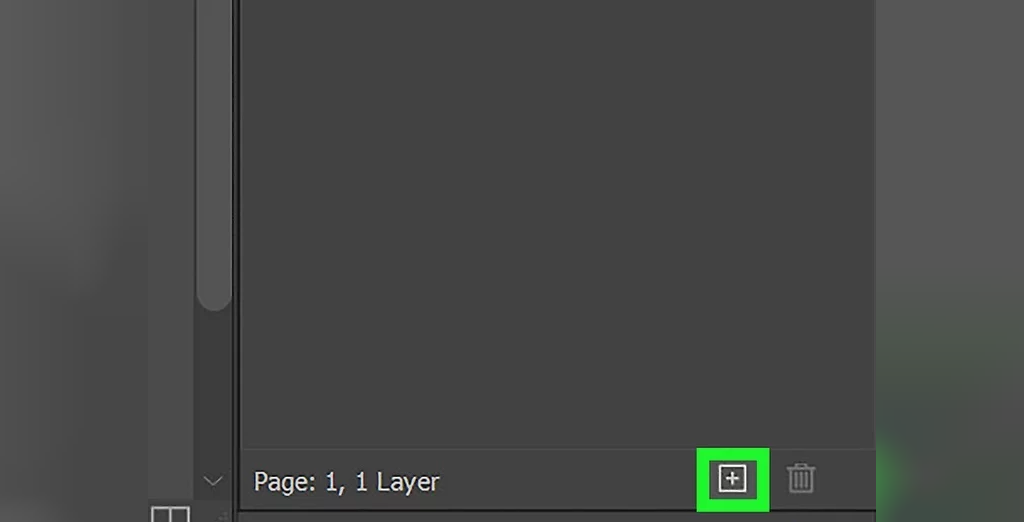
3. یک تصویر قرار دهید
برای انجام این کار، روی File در نوار منو در بالا کلیک کنید. سپس روی مکان کلیک کنید . به فایلی که می خواهید وارد کنید بروید و روی نام فایل دوبار کلیک کنید. مکان نما خود را به مکانی که می خواهید گرافیک خود را در آن قرار دهید حرکت دهید و ماوس خود را کلیک کنید. با این کار تصویر در صفحه شما قرار می گیرد.
حتما بخوانید: دانلود پریست لایت روم موبایل و کامپیوتر رایگان
برای قرار دادن تصویر در یک اندازه خاص، هنگام قرار دادن تصویر، روی کادری که اندازه دلخواه شماست کلیک کرده و بکشید. می توانید با انتخاب تصویر با استفاده از ابزار Select (برای انتخاب ابزار Select، "V" را فشار دهید) و در حالی که کلیدهای Control + Shift را نگه دارید، یکی از گوشه های قاب تصویر را بکشید، اندازه را تنظیم کنید ( Command + Shift در مک). این اندازه گرافیک را متناسب تنظیم می کند.
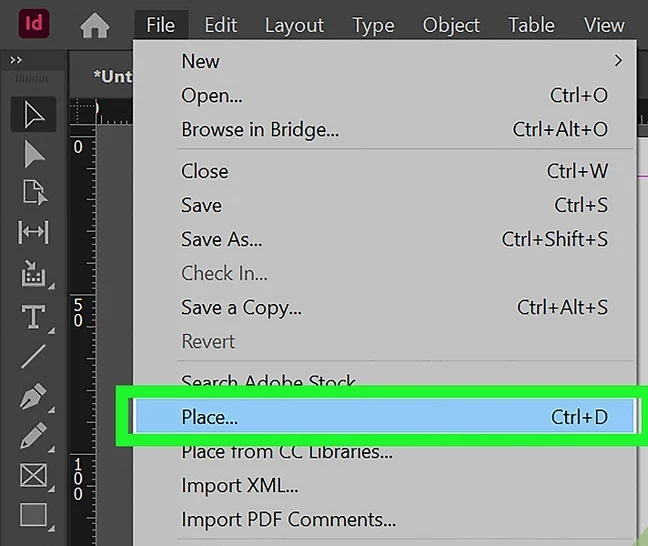
4. قاب گرافیک را گسترش دهید
برای انجام این کار، با نگه داشتن کلیدهای Shift + Alt (Shift + Option در مک) روی گوشه ای از تصویر کلیک کرده و بکشید. با این کار اندازه قاب در اطراف تصویر بدون تنظیم اندازه تصویر افزایش می یابد.
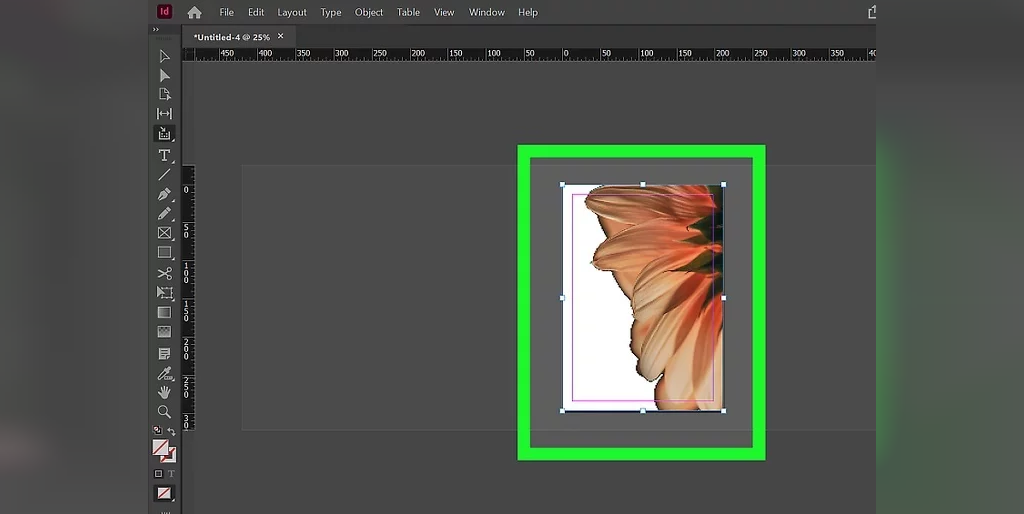
5. پانل Swatches را باز کنید
پانل Swatches دارای نمادی است که شبیه به 6 مربع سایه دار در منوی سمت راست است. روی نماد Swatches کلیک کنید تا منوی Swatches باز شود.اگر نماد Swatches را نمیبینید، روی پنجره در نوار منو در بالا کلیک کنید. ماوس را روی Color نگه دارید و روی Swatches کلیک کنید . همچنین می توانید F5 را فشار دهید تا پانل Swatches باز شود.
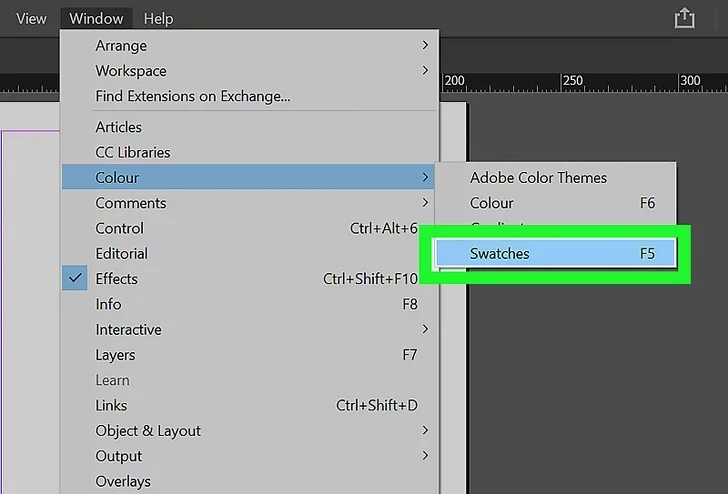
6. کادر NONE را انتخاب کنید
شما باید دو کادر را در گوشه سمت راست بالای پانل Swatches ببینید. یکی جعبه یک رنگ است و دیگری جعبه ای با حاشیه. برای انتخاب رنگ پر روی کادر رنگ ثابت کلیک کنید.
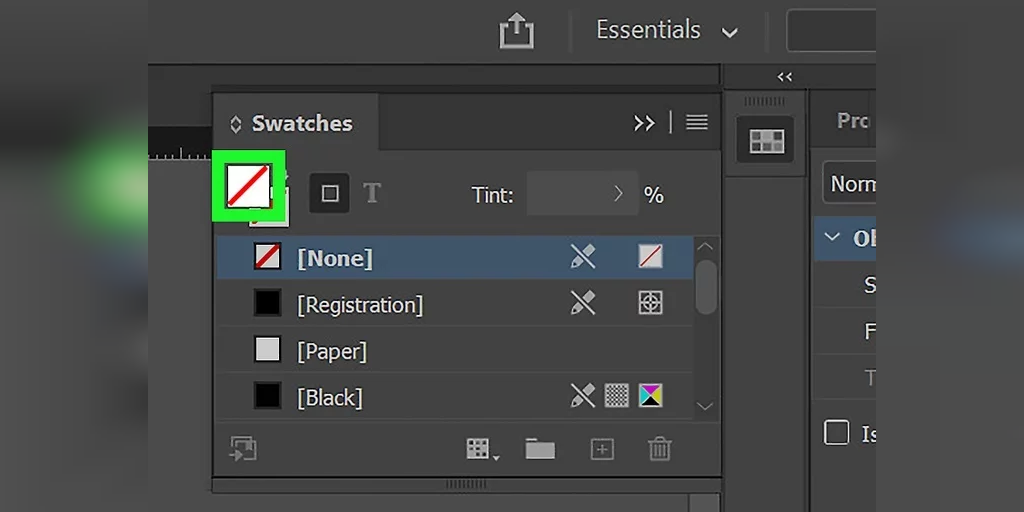
7. جعبه با حاشیه جعبه رنگ Stroke است
از این کادر می توان برای اضافه کردن یک طرح کلی در اطراف قاب تصویر استفاده کرد.
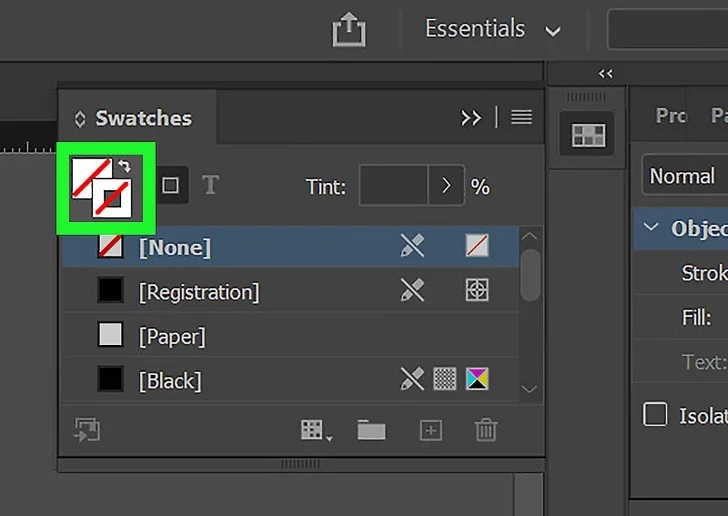
8. یک رنگ جدید برای استفاده به عنوان پس زمینه برای تصویر خود ایجاد کنید
برای انجام این کار، روی نماد با چهار خط افقی در گوشه سمت راست بالای منوی Swatches کلیک کنید. سپس روی New Color Swatch در منوی fly-out کلیک کنید. از نوارهای لغزنده CMYK برای تنظیم رنگ نمونه استفاده کنید و روی Ok کلیک کنید.
حتما بخوانید: اضافه کردن فونت جدید در ایندیزاین
یا می توانید ابزار قطره چکان را انتخاب کنید (با فشار دادن "I"). سپس Alt (یا Option در مک) را نگه دارید و روی رنگی در تصویر کلیک کنید تا آن رنگ به عنوان پسزمینه انتخاب شود. این به شما امکان می دهد رنگی را که مطابق با تصویر شماست پیدا کنید.
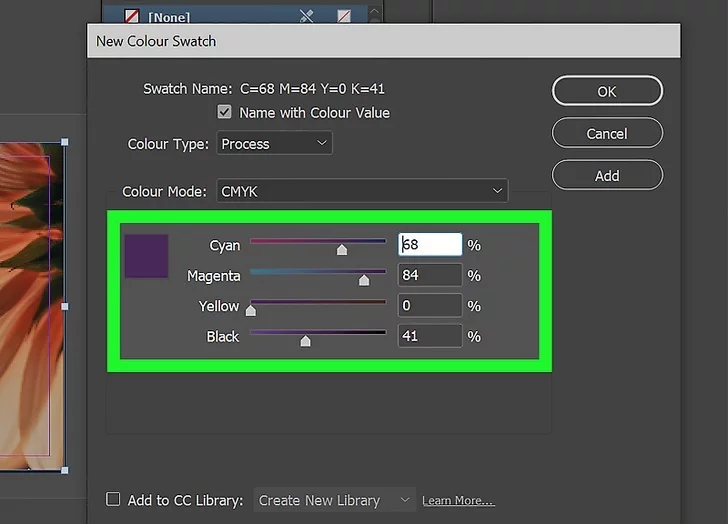
9. رنگ نمونه را روی قاب تصویر خود اعمال کنید
برای انجام این کار، "V" را روی صفحه کلید خود فشار دهید تا ابزار Select را انتخاب کنید و روی قاب تصویر خود کلیک کنید. سپس روی نمونه رنگی خود در پانل Swatches کلیک کنید تا رنگ اعمال شود.
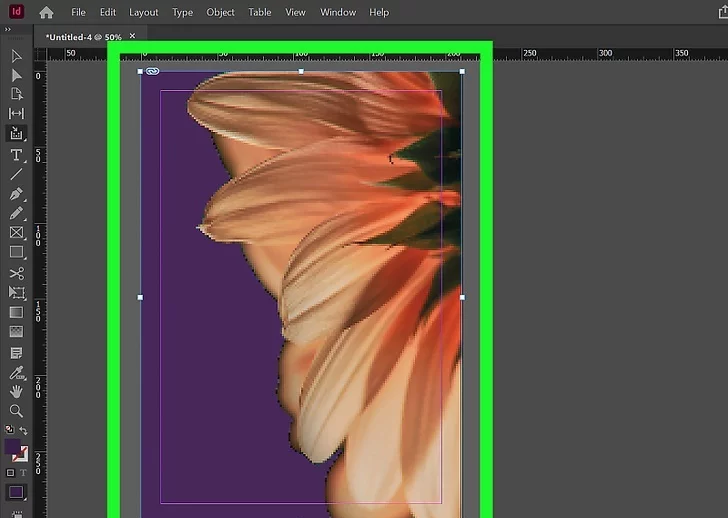
روش 3. ترسیم پس زمینه با استفاده از ابزارهای شکل
1. یک سند جدید در InDesign ایجاد کنید
برای انجام این کار، InDesign را باز کنید. سپس روی Create New در سمت چپ کلیک کنید. ارتفاع و عرض سند خود را وارد کنید یا یکی از الگوهای سند را انتخاب کنید. سپس روی Create کلیک کنید .با کلیک بر روی File و سپس New می توانید یک سند جدید ایجاد کنید .
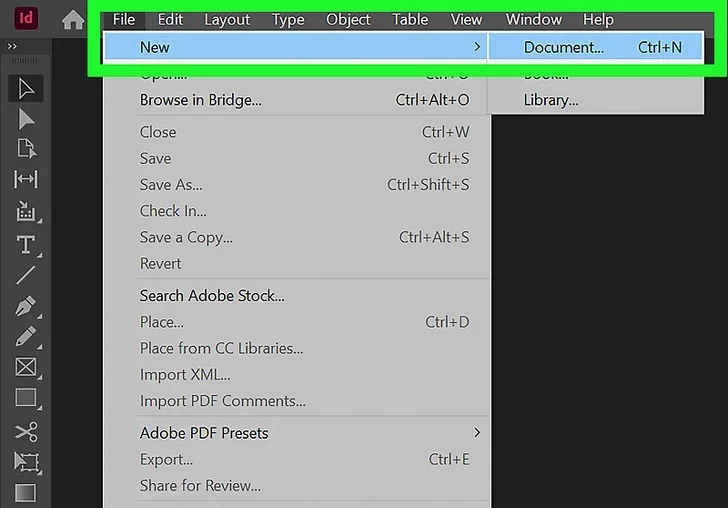
2. یک لایه جدید ایجاد کنید
هنگام کار در InDesign، بهتر است یک لایه جداگانه برای پس زمینه، متن و تصاویر اضافی خود داشته باشید. ادامه دهید و یک لایه برای پس زمینه خود ایجاد کنید. برای انجام این کار، پنل لایه ها را باز کنید. سپس روی نمادی که شبیه یک ورق کاغذ با گوشه ای تا شده در پایین پانل لایه ها است کلیک کنید.اگر پانل لایهها را در سمت راست نمیبینید، روی پنجره در نوار منو در بالا کلیک کنید و سپس لایهها را انتخاب کنید .
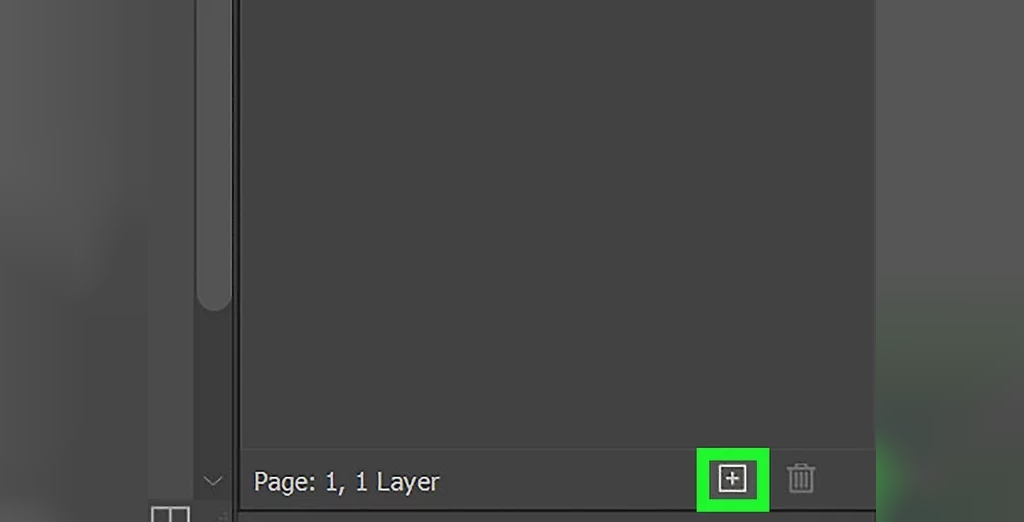
3. یک ابزار را انتخاب کنید
برای انجام این کار، ابزار مستطیل را در نوار ابزار سمت راست کلیک کرده و نگه دارید. سپس ابزار Rectangle، Ellipse tool یا Polygon را انتخاب کنید.یا می توانید M را برای انتخاب ابزار Rectangle یا L را فشار دهید تا ابزار Ellipse را انتخاب کنید.
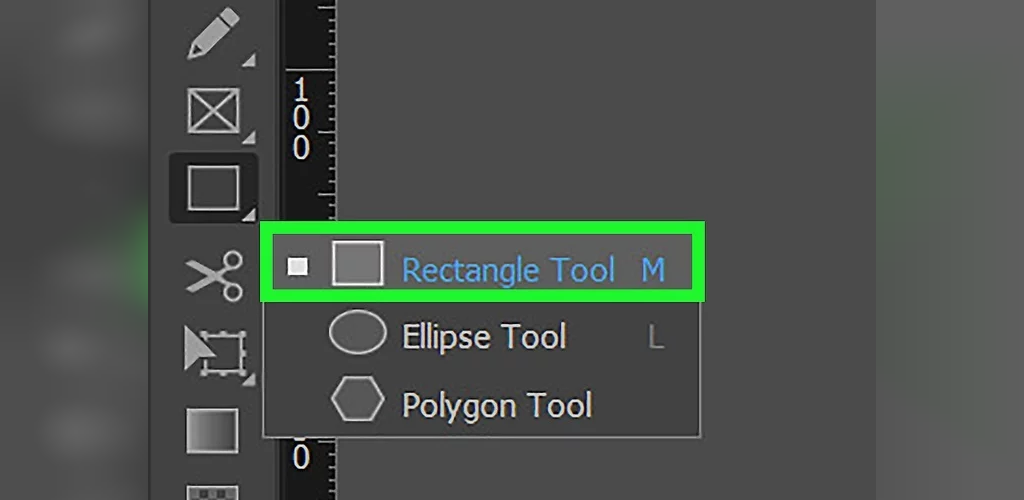
4. برای ترسیم شکل پسزمینه مورد نظر، ماوس خود را کلیک کرده و بکشید
اندازه شکل پسزمینه خود را با کلیک کردن روی یکی از دستگیرههای شکل خود با ابزار Select خود تنظیم کنید و آن را بکشید تا شکل شما به اندازه مناسب برسد.ابزار Select دارای نمادی است که شبیه نشانگر ماوس سیاه در نوار ابزار سمت چپ است. برای انتخاب ابزار Select، همچنین می توانید " V " را روی صفحه کلید خود فشار دهید.
حتما بخوانید: آموزش کامل ادیت عکس در لایت روم (lightroom)
- اگر فقط می خواهید رنگ پس زمینه را تغییر دهید، از ابزار Rectangle برای ایجاد مستطیلی استفاده کنید که کل صفحه شما را پوشش دهد.
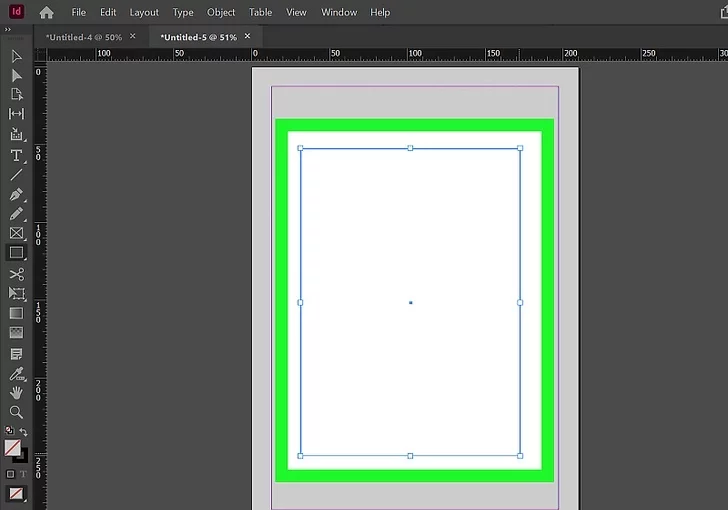
5. پانل Swatches را باز کنید
پانل Swatches دارای نمادی است که شبیه به 6 مربع سایه دار در منوی سمت راست است. روی نماد Swatches کلیک کنید تا منوی Swatches باز شود.اگر نماد Swatches را نمیبینید، روی پنجره در نوار منو در بالا کلیک کنید. ماوس را روی Color نگه دارید و روی Swatches کلیک کنید . همچنین می توانید F5 را فشار دهید تا پانل Swatches باز شود.
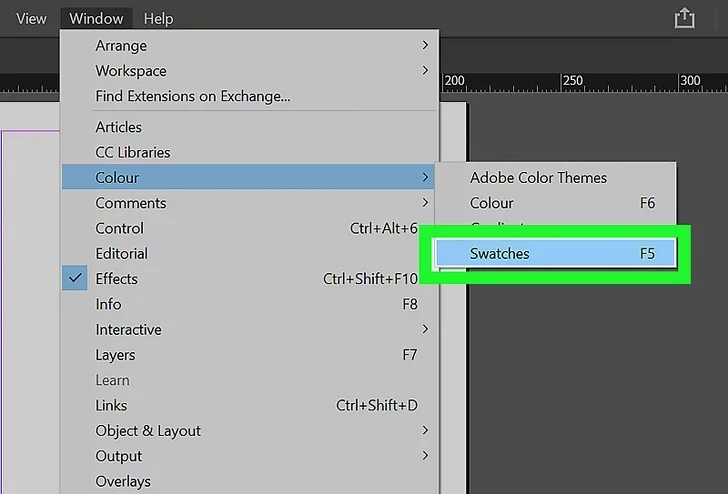
6. کادر پرشده را انتخاب کنید
شما باید دو کادر را در گوشه سمت راست بالای پانل Swatches ببینید. یکی جعبه یک رنگ است و دیگری جعبه ای با حاشیه. برای انتخاب رنگ پر روی کادر رنگ ثابت کلیک کنید.جعبه با حاشیه جعبه رنگ Stroke است. از این کادر می توان برای اضافه کردن یک طرح کلی در اطراف قاب تصویر استفاده کرد.
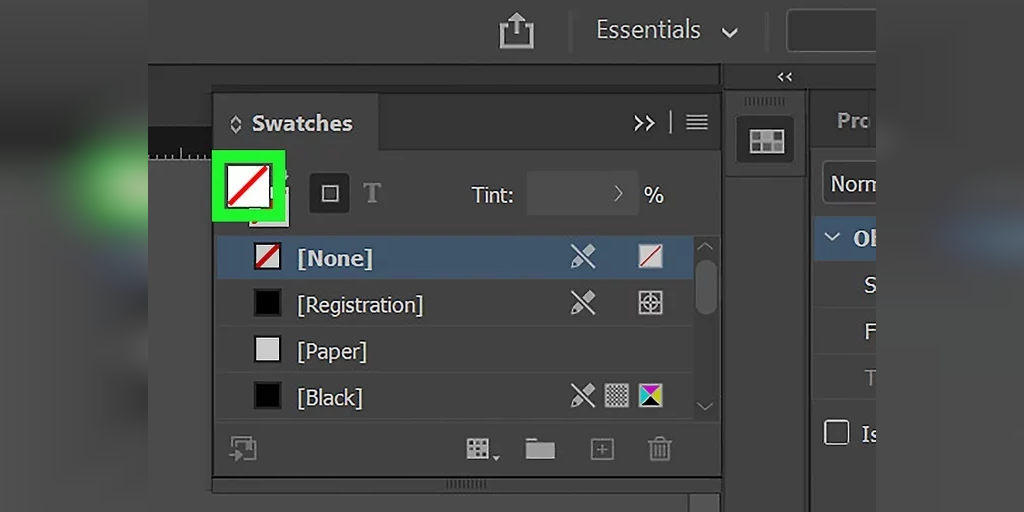
7. یک نمونه رنگ جدید ایجاد کنید
برای انجام این کار، روی نماد با چهار خط افقی در گوشه سمت راست بالای منوی Swatches کلیک کنید. سپس روی New Color Swatch در منوی fly-out کلیک کنید. از نوارهای لغزنده CMYK برای تنظیم رنگ نمونه استفاده کنید و روی Ok کلیک کنید . شما می توانید به تعداد مورد نیاز رنگ نمونه ایجاد کنید.
اگر اکثر انتشارات شما از یک رنگ پس زمینه استفاده میکنند، ممکن است بخواهید به جای چاپ رنگ پسزمینه برای هر صفحه، چاپ روی کاغذ استوک رنگی را در نظر بگیرید. می توانید از نمونه کاغذی برای شبیه سازی رنگ کاغذ خود در ایندیزاین استفاده کنید. نمونه کاغذی یک نمونه قابل چاپ نیست. روی Paper Swatch در پانل Swatches دوبار کلیک کنید و از نوارهای لغزنده CMYK برای تنظیم رنگ Paper Swatch استفاده کنید.
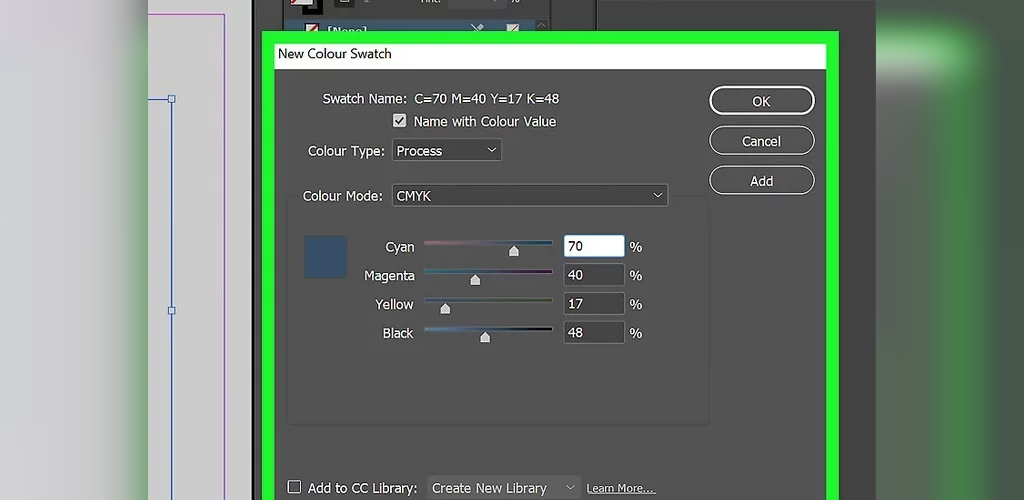
8. اشکال خود را رنگ کنید
برای اعمال رنگ به اشکال پس زمینه، ابتدا بر روی ابزار Select کلیک کنید. روی شکلی که می خواهید رنگ روی آن اعمال شود کلیک کنید. سپس روی یک نمونه رنگ در پانل Swatches کلیک کنید تا آن رنگ روی شکل اعمال شود.
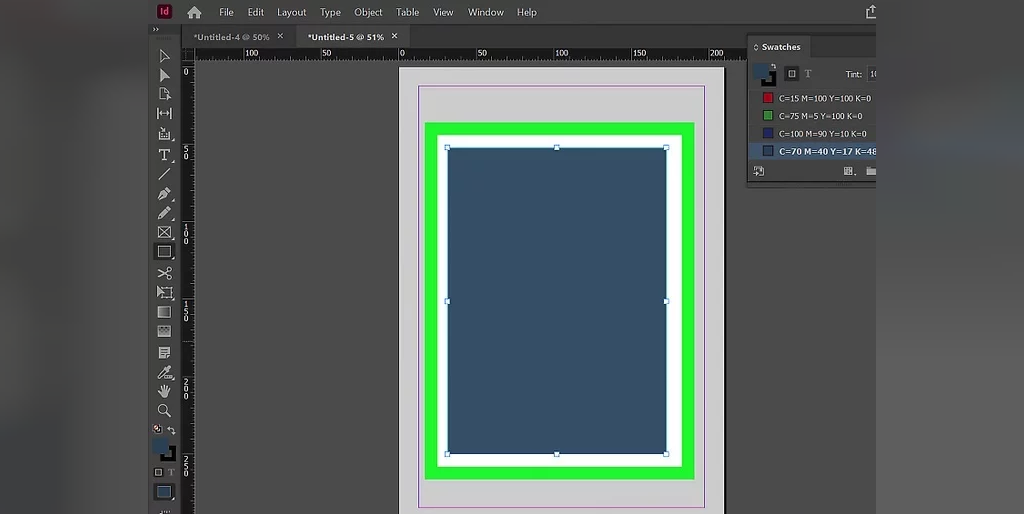
سخن آخر
افزودن پسزمینه به سند Adobe InDesign میتواند برای پروژه چاپی کلی شما مفید باشد. پسزمینهها میتوانند تأثیر بصری ایجاد کنند و بر عناصر طراحی فردی در هر نقطه از صفحه تأکید کنند. ما در این مقاله از سلام دنیا نحوه افزودن پس زمینه به سند ایندیزاین مقاله ای به اشتراک گذاشتیم. امیدواریم لذت برده باشید.
مطالب مرتبط:
آموزش بزرگنمایی و زوم کردن در photoshop
روش فشرده سازی تصاویر در Node.js با شارپ Sharp


دیدگاه ها