نکته مهم در مورد InDesign این است که می توان از آن برای اهداف شخصی و تجاری استفاده کرد. بهعنوان نرم افزار طراحی صفحه آرایی، به شما کمک میکند آیتم های مختلف، از بروشور گرفته تا آگهی ها، ارائه ها، خبرنامه ها و کتاب ها و موارد دیگر را ایجاد کنید. پس از صرف زمان زیادی برای ایجاد پروژه خود (هر چه که باشد) و اضافه کردن عکس ها برای زیبا جلوه دادن آن، آخرین چیزی که می خواهید ببینید ناپدید شدن تصویر است. برای جلوگیری از بروز این مشکل می توانید تصاویر خود را جاسازی کنید. ممکن است برای شما این سوال پیش بیاید که چگونه می توان تصاویر را در InDesign جاسازی کرد. وقتی صحبت از تصاویر جاسازی شده InDesign می شود، می توانید مطمئن باشید که وقتی پوشه تصویر خود را منتقل می کنید یا پروژه را برای شخص دیگری ارسال می کنید، آنها همچنان وجود دارند. برای یادگیری فرآیند نحوه درج و تغییر اندازه عکس در ایندیزاین (in InDesign) ارزش وقت و تلاش شما را دارد و ما در این مقاله از سلام دنیا شما را گام به گام راهنمایی خواهیم کرد
نحوه درج تصویر در ایندیزاین
قبل از یادگیری نحوه جاسازی تصاویر در InDesign، باید بدانید که چگونه یک تصویر را در InDesign درج کنید. چند راه برای انجام این کار وجود دارد، و اینکه کدام یک را انتخاب کنید بستگی به این دارد که آیا تصویریا تصویر را در یک قاب موجود قرار می دهید یا خیر. اگر تصویر را بدون قاب در پروژه ای قرار می دهید، مراحلی که نیاز دارید در اینجا آمده است:
حتما بخوانید: افزایش کیفیت عکس در فتوشاپ
مرحله 1: InDesign را باز کنید
اولین کاری که باید هنگام قرار دادن یک عکس انجام دهید این است که نرم افزار InDesign را باز کنید. بسته به نحوه تنظیم رایانه شما، ممکن است بتوانید روی نماد موجود در نوار وظیفه خود کلیک کنید یا ممکن است لازم باشد به منوی شروع خود بروید.
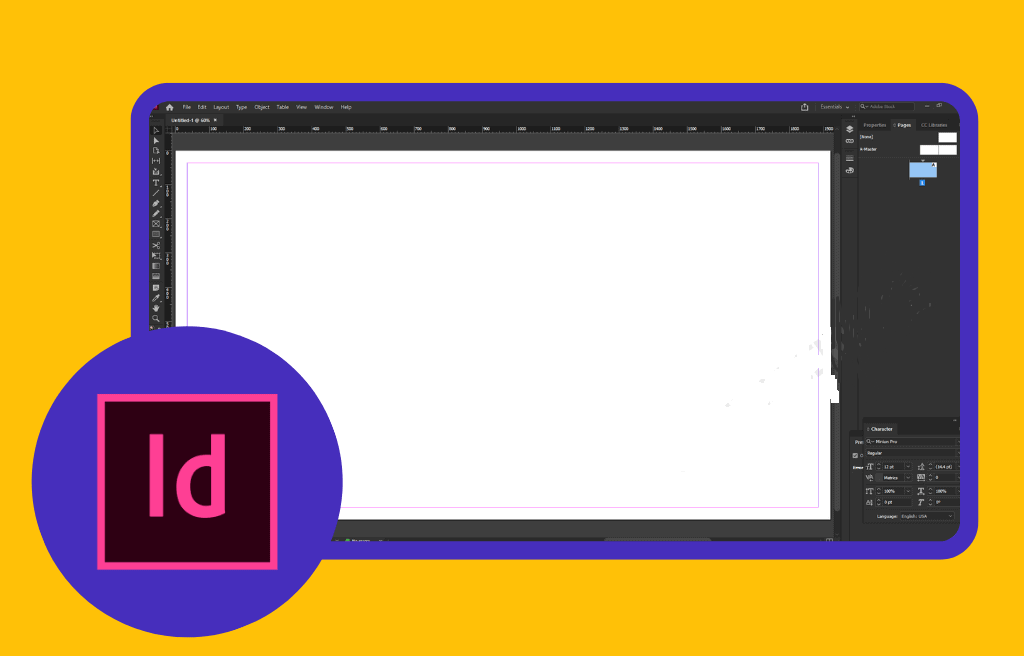
مرحله 2: تصویر خود را قرار دهید
هنگامی که به InDesign دسترسی پیدا کردید، باید روی تب File در بالای صفحه کلیک کنید. وقتی منوی کشویی ظاهر شد، روی "place" کلیک کنید.
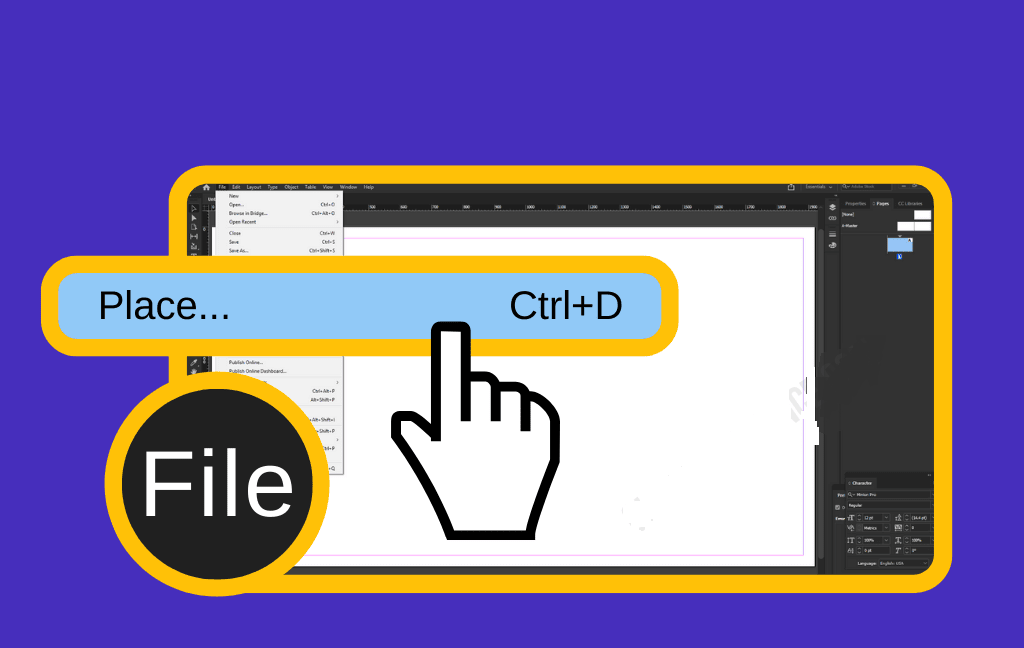
مرحله 3: تصویر خود را انتخاب کرده و آن را باز کنید
با کلیک بر روی "مکان" صفحه جدیدی با لیستی از فایل ها و پوشه های حاوی تصاویر باز می شود. مورد مورد نظر خود را پیدا کنید، موردی را که می خواهید به پروژه خود اضافه کنید انتخاب کنید، سپس روی دکمه "Open" در پایین صفحه کلیک کنید.
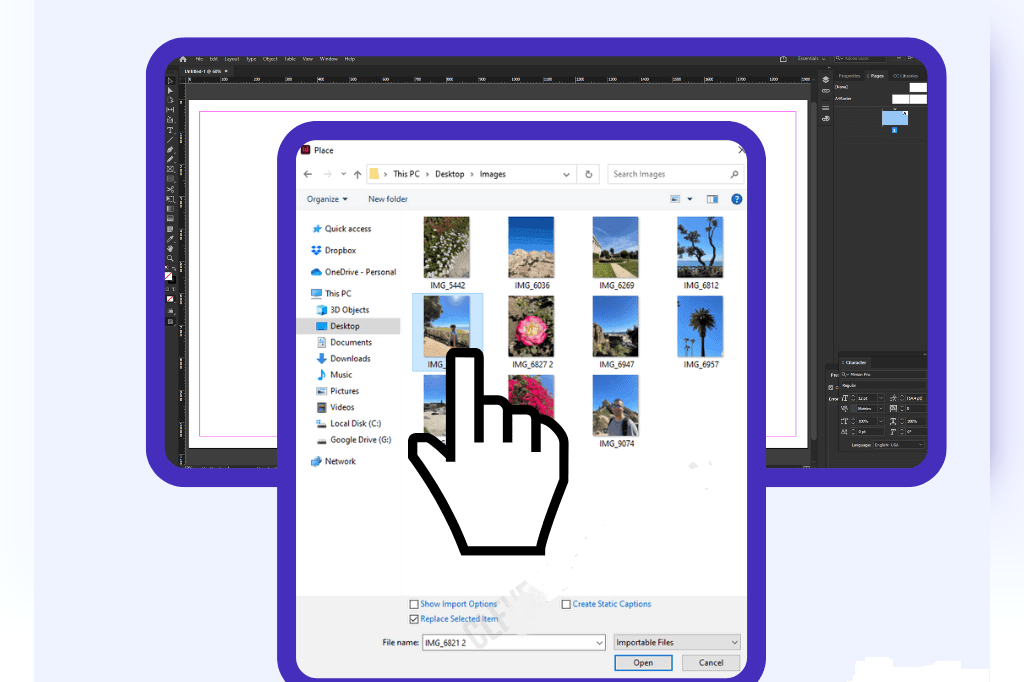
تغییر اندازه عکس در ایندیزاین
مرحله 4: تصویر را جابجا کرده و اندازه آن را تغییر دهید
باز کردن تصویر ظاهر مکان نما را تغییر میدهد، و هنگام یادگیری نحوه درج یک تصویر در InDesign، این به شما امکان میدهد تصویر خود را جابهجا کرده و اندازه آن را طوری تغییر دهید که به خوبی در پروژه شما قرار بگیرد.چندین راه مختلف برای انجام این کار وجود دارد، از جمله موارد زیر:
- از ماوس خود استفاده کنید - با استفاده از ماوس خود، روی تصویر کلیک کنید و دکمه ماوس را پایین نگه دارید. سپس، مکان نما را بکشید تا تصویر شما به اندازه دلخواه برسد. دکمه را رها کنید و تصویر باید به اندازه انتخابی شما باقی بماند.
- روی صفحه کلیک کنید – روی مکانی در صفحه که می خواهید تصویر با ماوس شما نمایش داده شود کلیک کنید. انتخاب کنید تا در 100٪ اندازه اصلی ظاهر شود.
حتما بخوانید: تغییر سایز عکس در فتوشاپ بدون افت کیفیت
- از ماوس و صفحه کلید خود استفاده کنید – با استفاده از ماوس، روی تصویری که می خواهید اندازه بگیرید کلیک کنید و سپس کلید Shift را روی صفحه کلید خود نگه دارید. این به شما این امکان را می دهد که تصویر را جابجا کرده و اندازه آن را به گونه ای تغییر دهید که آن را در بخش هایی با تناسب متفاوت از پروژه خود قرار دهید و اطمینان حاصل کنید که همچنان خوب به نظر می رسد.
علاوه بر یادگیری نحوه درج یک عکس یا تصویر در پروژه InDesign بدون قاب، ممکن است نیاز به درج یک تصویر در یک سند با قاب نیز داشته باشید. در اینجا مراحلی وجود دارد که برای آن دنبال خواهید کرد:
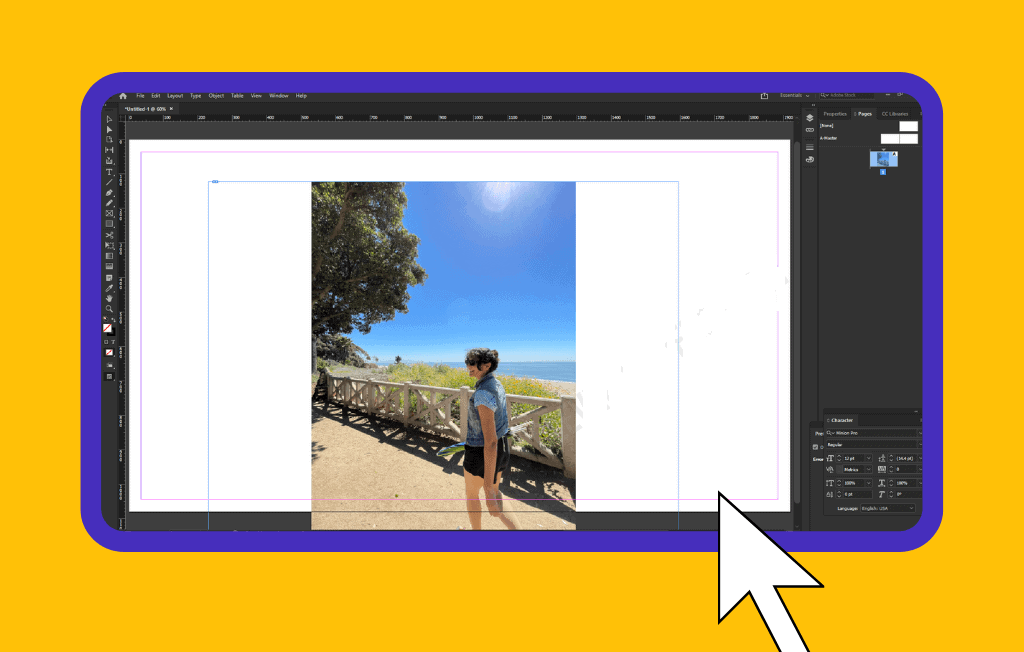
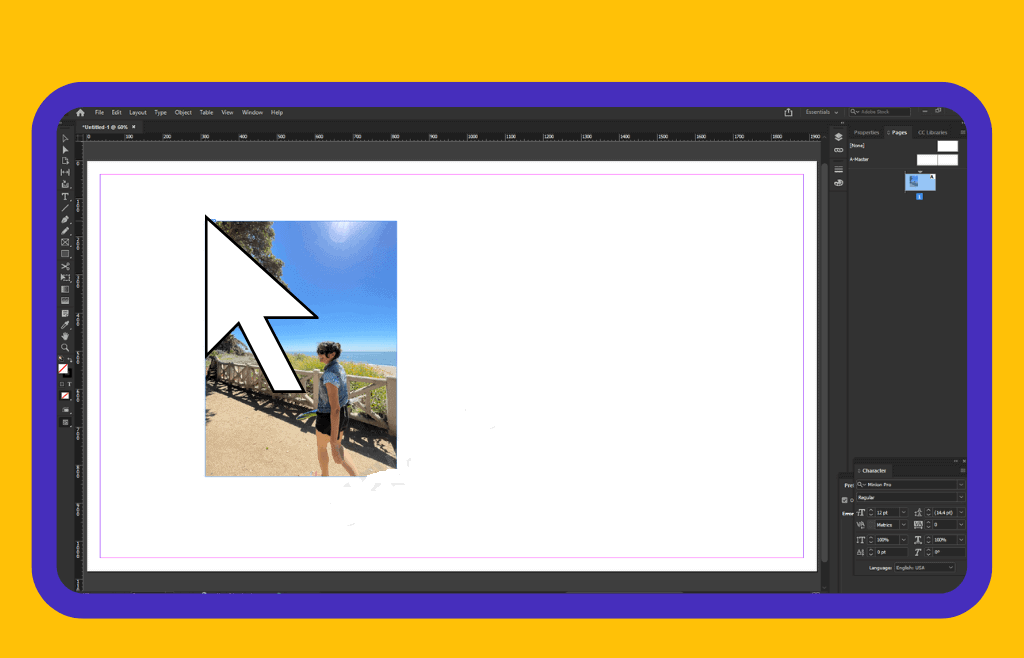
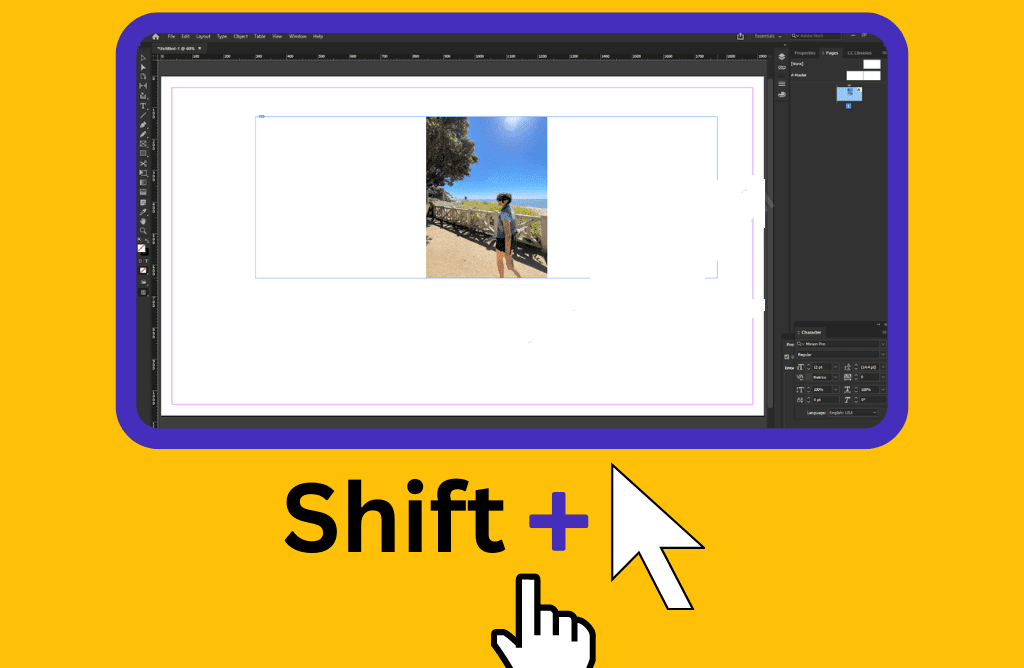
مرحله 1: InDesign را باز کنید
اگر از قبل نرم افزار را روی رایانه خود باز نکرده اید، این اولین کاری است که باید انجام دهید.
مرحله 2: فریم را انتخاب کنید
پس از باز کردن نرم افزار، باید انتخاب کنید که تصویر را به کدام فریم اضافه کنید.
مرحله 3: تصویر را قرار دهید
روی تب File در بالای صفحه کلیک کنید، سپس از لیست گزینه ها، "place" را انتخاب کنید.
مرحله 4: آیتم انتخاب شده را جایگزین کنید
در کادر گفتگوی "place"، گزینه "جایگزینی مورد انتخاب شده" را خواهید دید. مطمئن شوید که آن کادر علامت زده شده است.
مرحله 5: تصویر را پیدا کنید و آن را باز کنید
پس از کلیک روی آن کادر، باید به تصویری که می خواهید در پروژه InDesign خود اضافه کنید بروید. پس از یافتن و انتخاب آن، روی دکمه «Open» در پایین صفحه کلیک کنید. هنگامی که نمیدانید چگونه یک تصویر را در InDesign درج کنید، با کلیک بر روی «Open»، عکس یا تصویر در کادری که انتخاب کردهاید قرار میگیرد.
حتما بخوانید: آموزش حذف بک گراند عکس در فتوشاپ
نحوه جاسازی لینک ها در ایندیزاین
ممکن است در مورد نحوه جاسازی پیوندها در این دیزاین نیز کنجکاو باشید. این می تواند برای تصاویر یا فایل های دیگر اعمال شود، و شما این مراحل را دنبال خواهید کرد:
مرحله 1: InDesign را باز کنید
طبق معمول، اولین کاری که باید انجام دهید این است که مطمئن شوید نرم افزار InDesign را روی رایانه خود باز کرده اید.
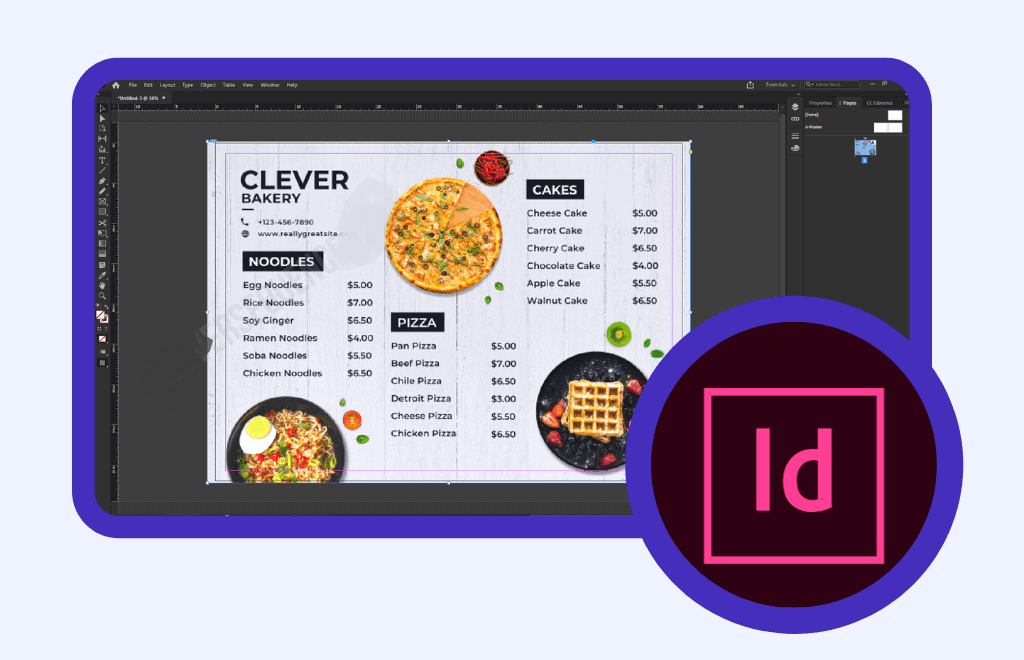
مرحله 2: به منوی پنل پیوند بروید
روی تب Link کلیک کنید و منو را باز کنید. از لیست فایلها، وقتی میپرسید چگونه تصاویر را در InDesign جاسازی کنید، یکی را انتخاب کنید که میخواهید در پروژه خود جاسازی کنید.
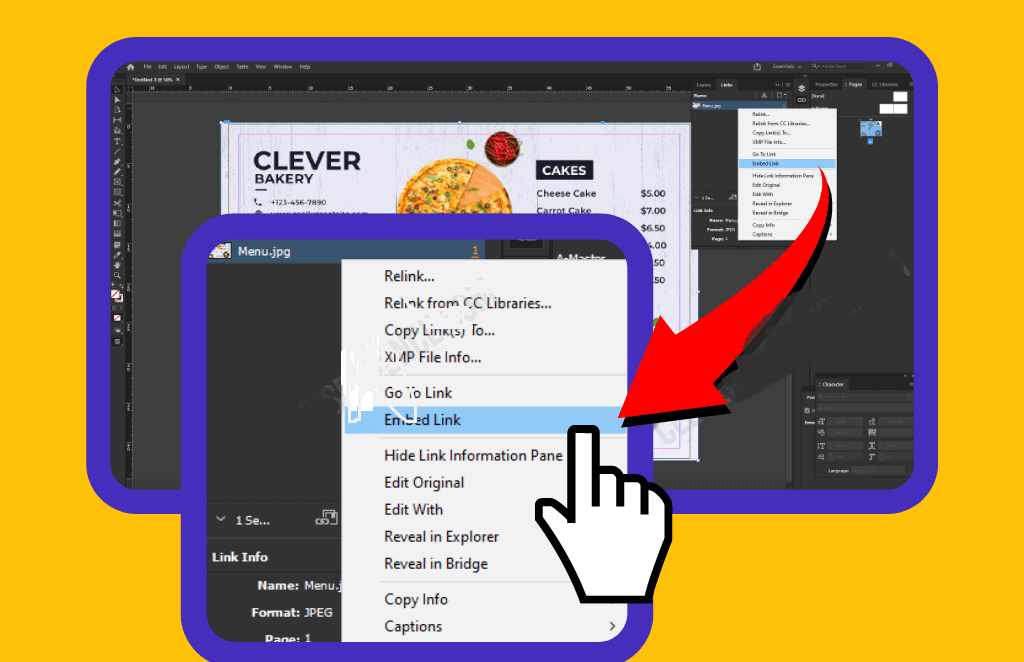
مرحله 3: پیوند را جاسازی کنید
با کلیک بر روی فایل از منوی پنل پیوند، لیست دیگری از گزینه ها ظاهر می شود.روی “Embed Link” کلیک کنید.هنگام پیوند دادن تصاویر در InDesign، بسته به نحوه تنظیم پروژه شما، ممکن است متوجه شوید که چندین نمونه از یک فایل وجود دارد، در این صورت، باید روی «Embed All Instances of [File name]» کلیک کنید.اگر تنها یک نمونه از فایل شما وجود دارد، کلیک کردن بر روی «جاسازی پیوند» تنها کاری است که باید انجام دهید.
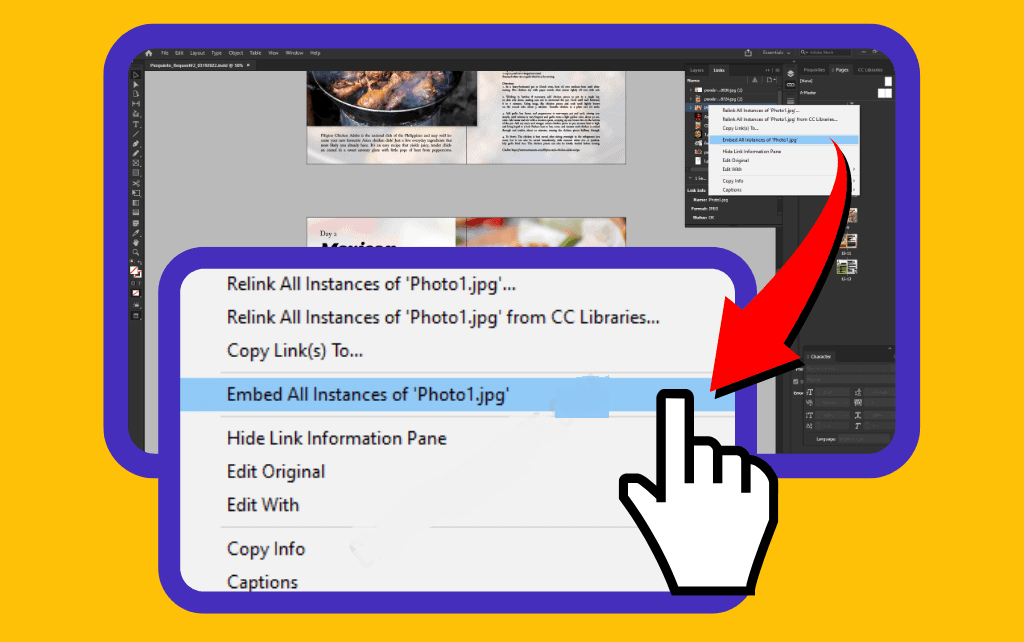
نحوه پیوند دادن فایل ها در ایندیزاین
وقتی میپرسید چگونه تصاویر را در InDesign جاسازی کنید، ممکن است این سوال برای شما پیش بیاید که آیا امکان قرار دادن یک سند InDesign در دیگری وجود دارد یا خیر. شما می توانید، و حتی می توانید آن را به یک پیوند تصویر تبدیل کنید. اگر میخواهید نحوه پیوند دادن فایلها در InDesign را بیاموزید، مراحل زیر را دنبال کنید:
حتما بخوانید: حذف اشیا و آدم از عکس در فتوشاپ
مرحله 1: InDesign را باز کنید
برای اینکه بتوانید هر گونه تغییری را در سند خود ایجاد کنید، از جمله پیوند دادن تصاویر در InDesign یا سایر اسناد InDesign، باید مطمئن شوید که نرم افزار را روی رایانه خود باز کرده اید.
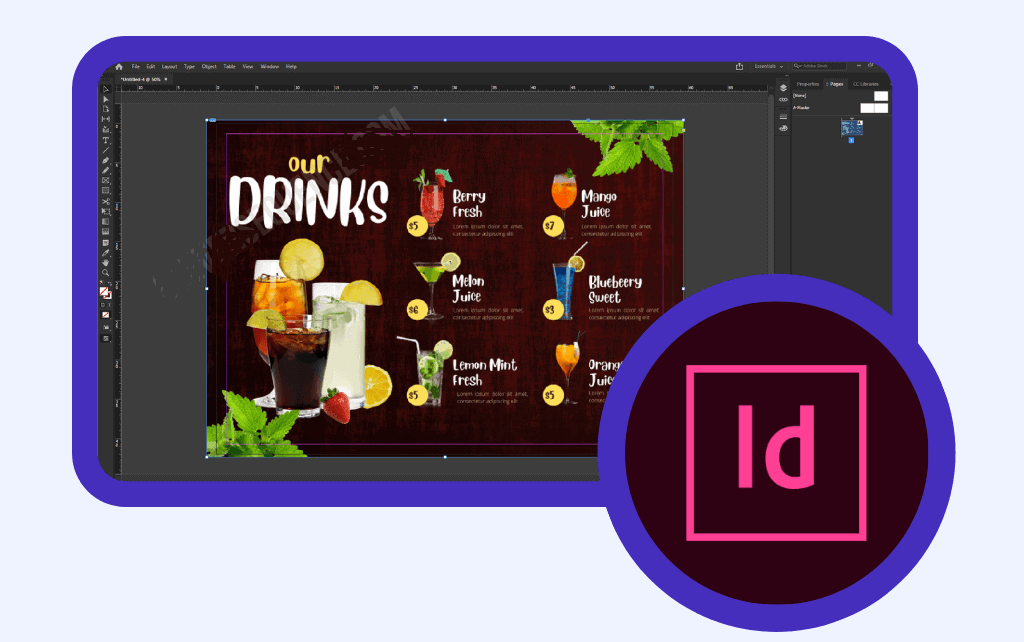
مرحله 2: برای قرار دادن آیتم به فایل بروید
روی تب File در بالای صفحه کلیک کنید و سپس از منوی کشویی گزینه Place را انتخاب کنید.
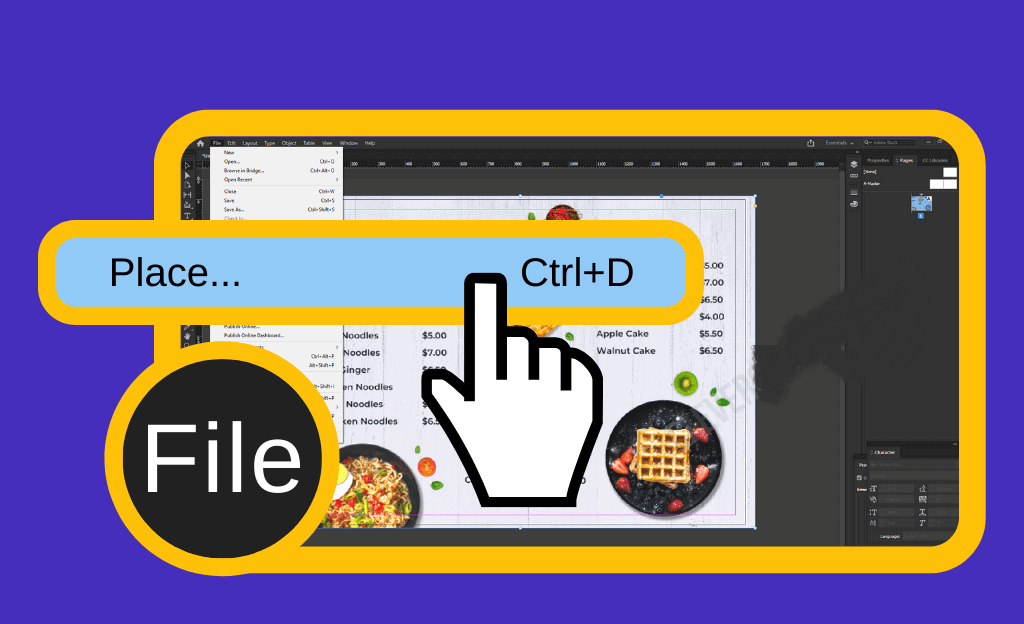
مرحله 3: سند InDesign را که می خواهید پیوند دهید انتخاب کنید
با کلیک بر روی "Place" مرورگر فایل باز می شود و از لیست گزینه ها، باید سایر فایل های InDesign خود را مشاهده کنید.موردی را که میخواهید اضافه کنید انتخاب کنید، سپس روی «Open» کلیک کنید.آن فایل InDesign به پروژه فعلی شما اضافه خواهد شد.
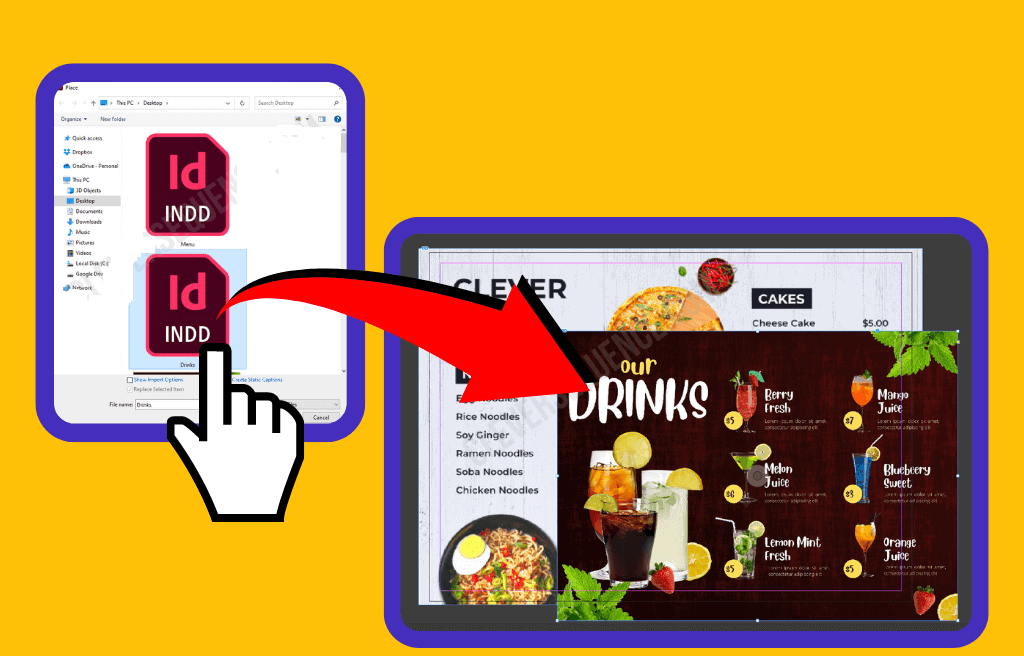
تصاویر قرار داده شده InDesign نمایش داده نمی شوند
هیچ چیز استرسزاتر یا خستهکنندهتر از نمایش داده نشدن تصاویر InDesign شما در پروژه شما نیست. هنگامی که این اتفاق می افتد، شما چند راه برای حل بالقوه مشکل دارید، از جمله موارد زیر:
1. سند خود را در همان پوشه با تصاویر خود قرار دهید
یکی از راههای اطمینان از نمایش تصاویر در سند InDesign این است که فایل پروژه خود را در همان پوشه رایانه خود قرار دهید که تصاویر شما در آن ذخیره میشوند. می توانید فایل InDesign را از یک پوشه به پوشه دیگر بکشید و رها کنید یا آن را کپی و پیست کنید. شما تصمیم می گیرید که ساده ترین راه برای انتقال آن است!
2. پیوند مجدد تصاویر
گزینه دیگری که می توانید در نظر بگیرید، پیوند مجدد تصاویر در سند InDesign است. این کار را می توان با دنبال کردن مراحلی که در بالا ذکر کردیم انجام داد.
حتما بخوانید: چگونه اندازه عکس را در ورد تغییر دهیم
دانستن اینکه آیا باید جاسازی شود یا نه
این مقاله همه چیز در مورد نحوه جاسازی تصاویر در InDesign است، و این فرآیند می تواند تضمین کند که تصاویر یا تصاویر شما همیشه در سند وجود دارند، مهم نیست که فایل را کجا منتقل می کنید یا آن را برای شخص دیگری ارسال می کنید. ممکن است به نظر برسد که جاسازی پاسخی برای همه مشکلات شماست، اما ممکن است همیشه بهترین راه حل نباشد. در اینجا مواردی وجود دارد که باید هنگام تصمیم گیری در مورد اینکه آیا باید یک تصویر را جاسازی کنید یا خیر در نظر بگیرید:
تصویر شما چقدر بزرگ است؟
اندازه عکسیا تصویر شما زمانی که در رایانه شما ذخیره می شود بر اندازه سند InDesign شما تأثیر می گذارد. اگر واقعاً بزرگ باشد، پروژه شما را بزرگ می کند، که می تواند ارسال به دیگران را دشوار کند.
البته راههایی برای حل این مشکل وجود دارد، از جمله ارسال فایل از طریق یک سرویس اشتراکگذاری فایل مانند Dropbox . اگر نمیخواهید این مشکل را پشت سر بگذارید، باید تصمیم بگیرید که آیا قرار دادن تصاویر در پروژه InDesign ارزش آن را دارد یا خیر.شما همچنین باید تصمیم بگیرید که "بسیار بزرگ" به چه معناست. این به ترجیحات شخصی و اندازه فایلی که بیشتر با آن راحت هستید بستگی دارد.
آیا تصویر نیاز به ویرایش دارد؟
نکته دیگری که باید قبل از بررسی نحوه جاسازی تصاویر در مراحل InDesign در مورد آن فکر کنید این است که آیا تصویر نیاز به ویرایش دارد یا خیر. اگر اینطور باشد، باید مراحل اضافی را برای حذف آن طی کنید، تغییرات را ایجاد کنید و سپس یک بار دیگر آن را وارد کنید.اگر میدانید که این احتمال وجود دارد که تصویر مجبور به ویرایش شود، ممکن است منتظر بمانید تا آن را در سند خود تا زمانی که مورد نهایی را دریافت کنید، جاسازی کنید. این می تواند برخی از مراحل اضافی را برای شما ذخیره کند، و همچنین می تواند اطمینان حاصل کند که تصویریا عکس شما قبل از ارسال در پروژه نهایی گنجانده شده است.
جاسازی تصاویر در InDesign
اگر متوجه شدید که باید تصویر را حذف کنید، مراحلی وجود دارد که باید برای انجام آن کار انجام دهید. ما فرض می کنیم که فایل InDesign شما از قبل باز است. اگر نه، باز کردن نرم افزار اولین کاری است که باید انجام دهید.
مرحله 1: گرافیک را انتخاب کنید
در سند InDesign خود، گرافیکی را که میخواهید از حالت تعبیه خارج کنید، انتخاب کنید.
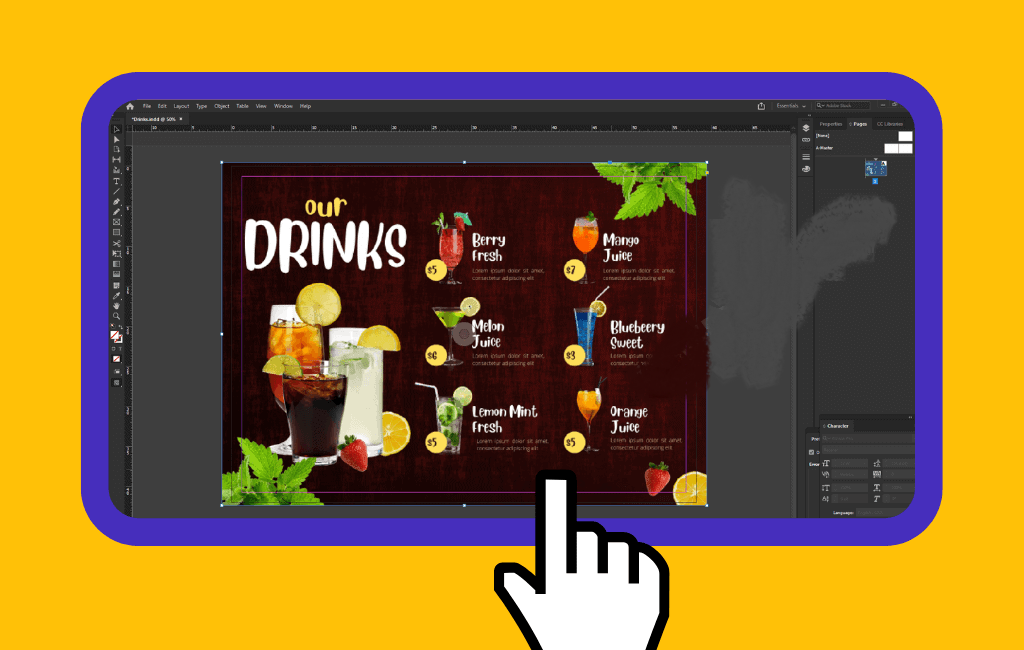
مرحله 2: به پنل پیوندها بروید
روی تب Links کلیک کنید و منوی پنل را باز کنید.
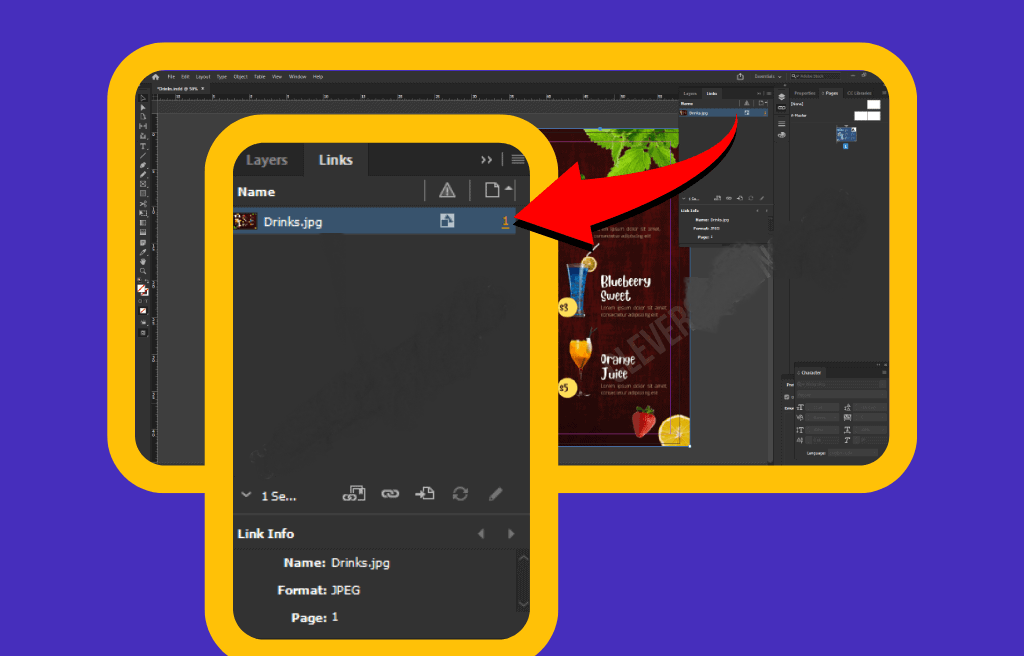
مرحله 3: پیوند را حذف کنید
از منوی پنل پیوندها، "پیوند Unmbed" را از لیست گزینه ها انتخاب کنید.
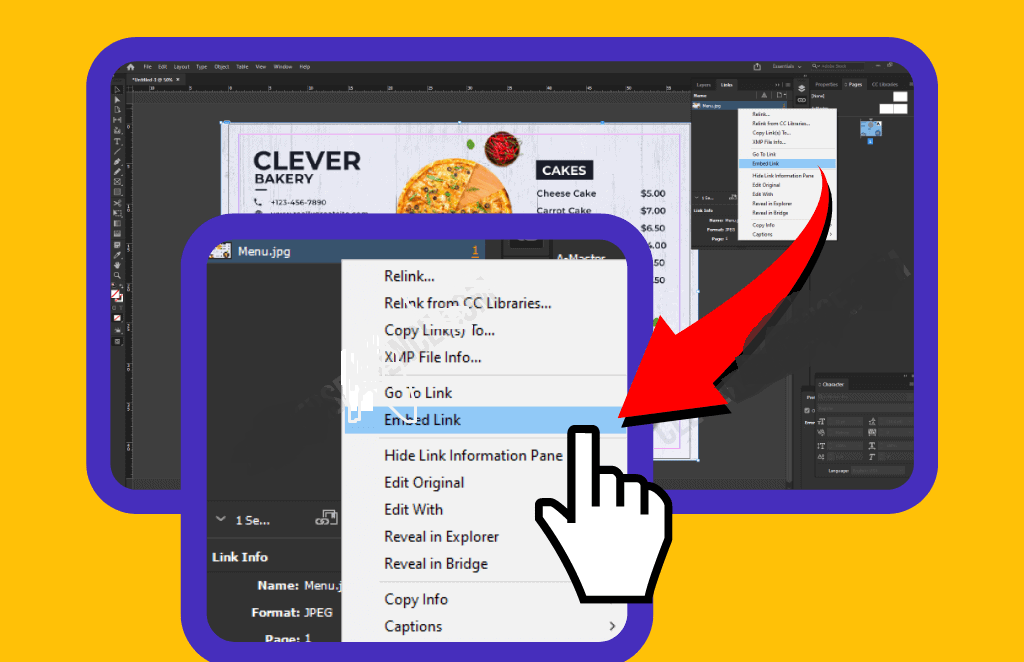
مرحله 4: انتخاب کنید چه کاری با تصویر خود انجام دهید
با کلیک بر روی "Unembed Link" یک کادر گفتگو باز می شود که چندین گزینه را به شما ارائه می دهد. در اصل، این سوال پرسیده میشود که آیا میخواهید به فایل تصویریا عکس اصلی پیوند دهید یا میخواهید تصویر را در یک پوشه در رایانه خود ذخیره کنید.
اگر فایل تصویر اصلی در همان مکانی در رایانه شما قرار دارد که در زمان اضافه کردن تصویر به پروژه InDesign خود قرار داشت، می توانید روی "بله" کلیک کنید.اگر تصویر منتقل شده است، باید روی «نه» کلیک کنید. با این کار منوی دیگری باز می شود که از شما می پرسد کجا می خواهید تصویر را از سند خود ذخیره کنید. یک پوشه برای قرار دادن آن پیدا کنید و روی آن کلیک کنید.
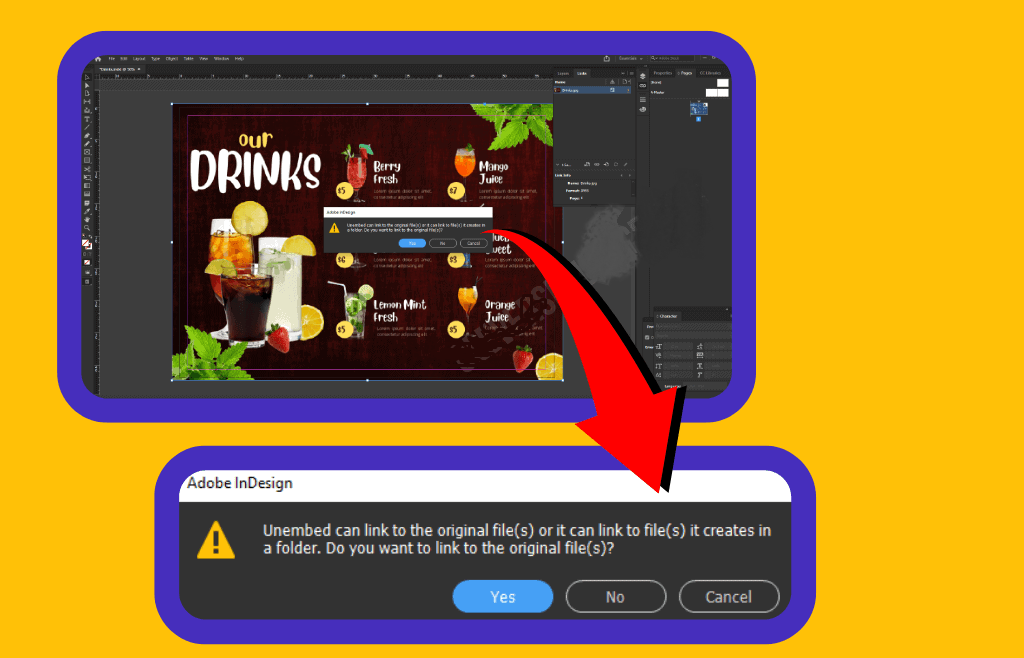
سخن آخر: امکان ایجاد بهترین پروژه ها در InDesign
InDesign را می توان برای اهداف مختلف، چه برای کسب و کار و چه برای نیازهای شخصی، مورد استفاده قرار داد. افزودن عکس یا تصاویر میتواند سند شما را بهبود بخشد و آن را برای مخاطبان جذابتر کند، اما مواقعی وجود دارد که تصویر ممکن است ناپدید شود. برای حفظ تصاویریا عکسهای خود در پروژه خود، باید یاد بگیرید که چگونه تصاویر را در InDesign جاسازی کنید، و در اینجا کاری که انجام میدهید:
- InDesign را باز کنید
- به منوی پنل پیوند بروید
- پیوند را جاسازی کنید.
مقالات مرتبط:
دانلود بهترین نرم افزار عکاسی در شب از ستاره ها
آموزش بولت گذاری در ادوبی فتوشاپ

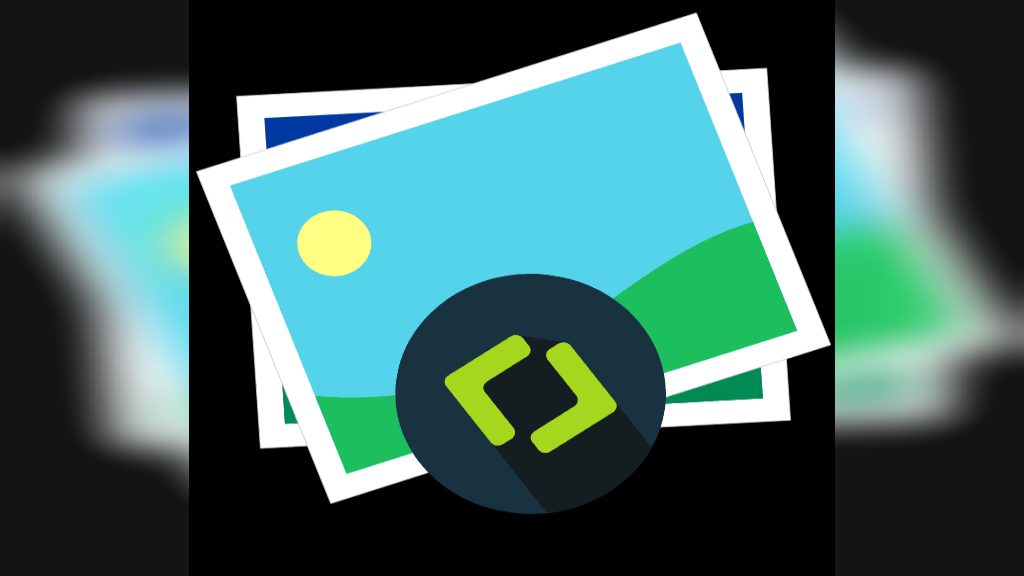
دیدگاه ها