سایه زدن متن در فتوشاپ به شما کمک می کند تا زیبایی شگفت انگیزتری برای متن خود ایجاد کنید و از پدیده خسته کننده در مقایسه با حروف نوشته های معمولی اجتناب کنید. این مقاله از سلام دنیا، به شما کمک می کند تا به راحتی یاد بگیرید که چگونه با دستکاری های ساده اما فوق العاده زیبا و برجسته در فتوشاپ سایه های متنی را ایجاد کنید. با ما همراه باشید. در محدوده این مقاله از سلام دنیا، شما را با نکاتی در مورد نحوه سایه زدن متن در فتوشاپ با 3 سبک ساده - ایجاد سایه های متنی ساده، ایجاد سایه های کوتاه و ایجاد سایه های طولانی - راهنمایی کرده ایم.
کاربردهای ایجاد سایه های متن در فتوشاپ
ایجاد سایه های متنی در فتوشاپ افکت زیبایی است که در فرآیند طراحی مورد پسند طراحان قرار گرفته و محصولات طراحی چشمگیری تولید می کند. آنها نه تنها در روزنامه ها و مجلات، بلکه در بسته بندی ها، نشریات متنی که در اکثر رسانه ها و شبکه های اجتماعی ظاهر می شوند نیز ظاهر می شوند. افکت های فرعی زیادی - به عنوان مثال از افکت های سایه متنی دو بعدی گرفته تا سه بعدی، سایه های خوابیده، سایه های فرورفته و سایه های شناور - در آن وجود دارد.
حتما بخوانید: آموزش بالا بردن و افزایش کیفیت عکس در فتوشاپ گام به گام
اموزش سایه زدن متن در فتوشاپ با 3 استایل ساده
1. نحوه صحیح سایه زدن متن در فوتوشاپ: نوشتن یک سایه متن ساده
- مرحله 1: برای شروع ایجاد سایههای متنی در فتوشاپ، ابتدا Adobe Photoshop را باز کنید، یک فایل کاری جدید با پارامترها و اندازههایی که تنظیم کردهاید برای مطابقت و تعادل ایجاد کنید.
- مرحله 2: ابزار Text ( میانبر T ) را انتخاب کنید تا متنی را که باید سایه بزنید تایپ کنید. در اینجا من از دو رنگ متضاد برای برجسته کردن سوژه استفاده خواهم کرد. از رنگ قرمز با کد #e50f38l برای پسزمینه و از کد رنگی #ffffff برای لایه متن، فونت UTM Facebook استفاده کنید.

- مرحله 3: با انتخاب Layer > Duplicate Layer ... در نوار انتخاب یا با استفاده از کلید ترکیبی Ctrl + J با سیستم عامل پنجره، از ابزار کپی لایه متن استفاده کنید.
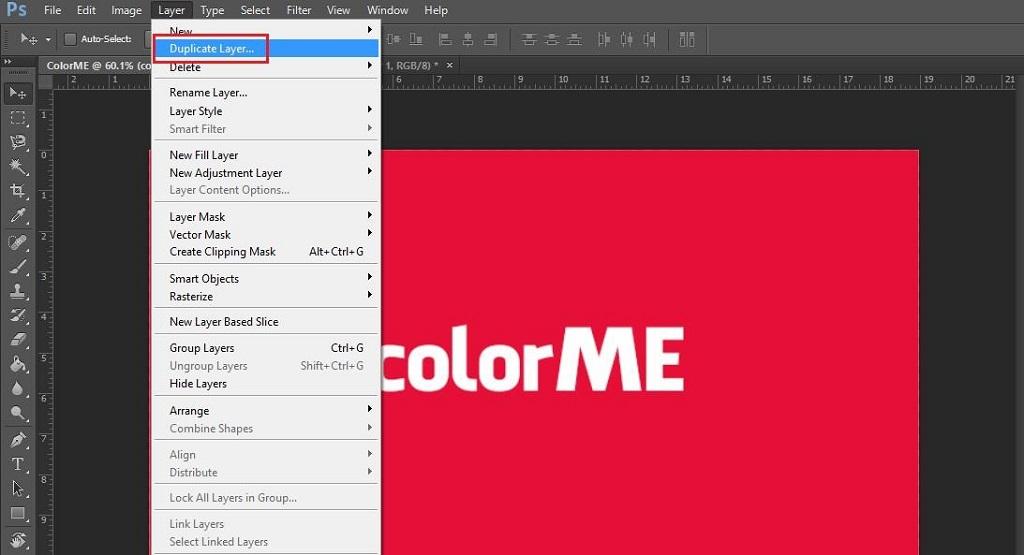
- مرحله 4: لایه ای را که به تازگی کپی شده است انتخاب کنید، از Ctrl + T برای تنظیم موقعیت این لایه استفاده کنید، کلیک راست کرده و سپس ابزار Flip Vertical را انتخاب کنید تا لایه جدید نسبت به موقعیت اصلی برعکس شود تا موقعیت لایه تغییر کند.
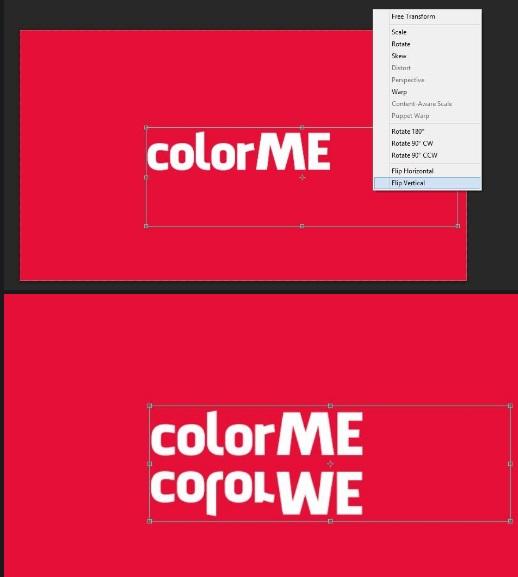
- مرحله 5: برای ادامه ایجاد سایه های متنی در فتوشاپ، روی لایه تازه تنظیم شده کلیک راست کرده و سپس گزینه Rasterize Type را انتخاب کنید تا قالب لایه به Graphic تغییر یابد.
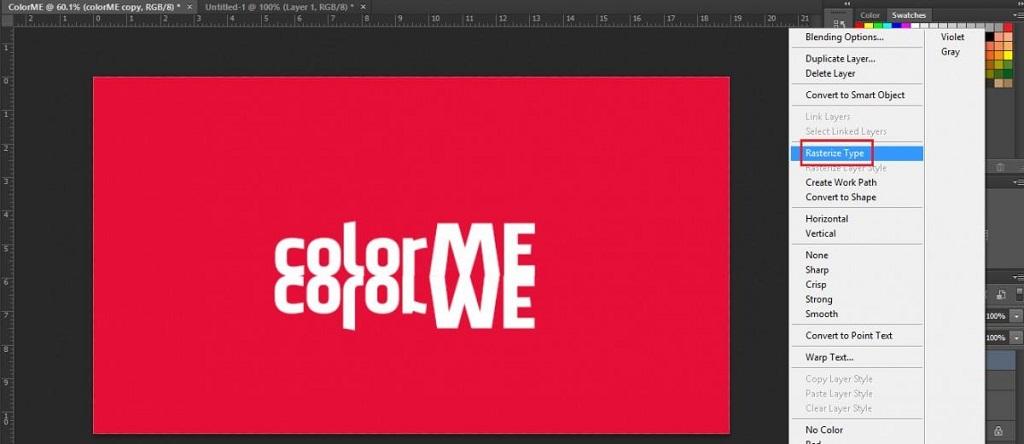
- مرحله 6: روی نماد Add Vector mask کلیک کنید تا یک ماسک در بالای این لایه ایجاد شود.
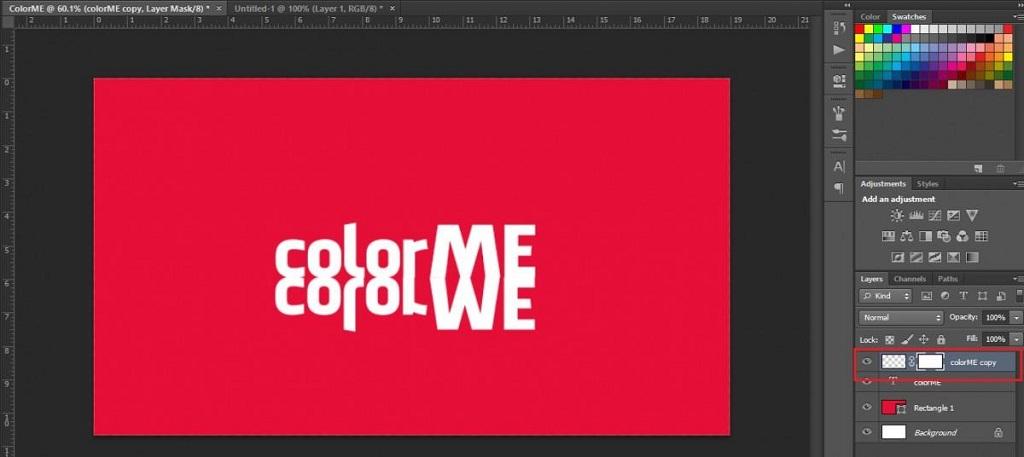
- مرحله 7: روی قسمت Add Vector mask از لایه کپی کلیک کنید، سپس Gradient Tool (میانبر G است) را برای پر کردن رنگ متن انتخاب کنید. موس را روی این لایه نگه دارید و از پایین به بالا بکشید. توجه داشته باشید، برای صاف نگه داشتن جهت گرادیان ، به یاد داشته باشید که هنگام دستکاری Shift را نگه دارید!
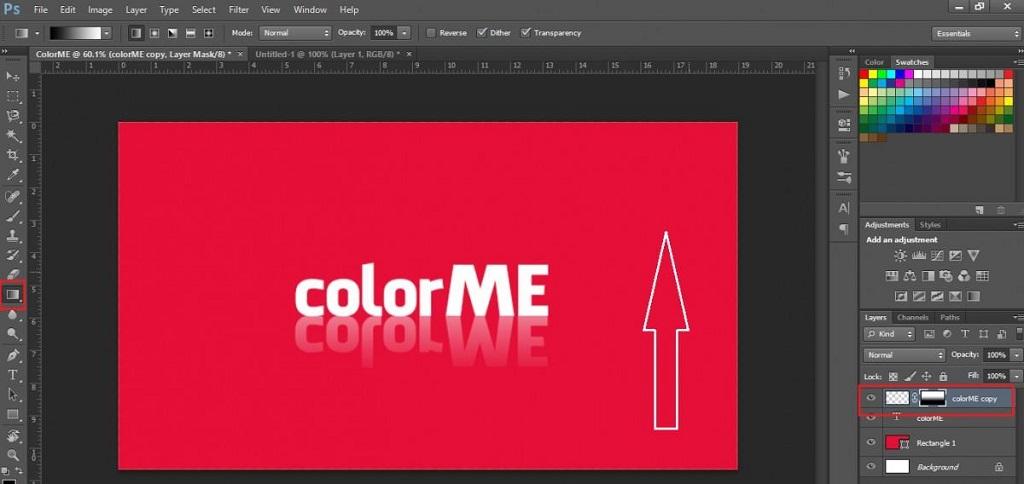
- مرحله 8: Opacity را برای لایه جدید ایجاد شده تنظیم کنید، Opacity برای یک تصویر طبیعی تر حدود 60٪ است. بنابراین پس از 8 مرحله، یک افکت سایه متن ساده با ابزار در فتوشاپ ایجاد کرده ایم.

2. نحوه صحیح سایه زدن متن در فوتوشاپ: ایجاد سایه های کوتاه
حتما بخوانید: آموزش بولت گذاری در ادوبی فتوشاپ تصویری و گام به گام
- مرحله 1: ایجاد سایه متن در فتوشاپ با یک سایه کوتاه. ابتدا باید یک سند جدید ایجاد کنید. از ابزار Type برای تایپ متنی که می خواهید افکت روی آن ایجاد کنید استفاده کنید. در این مثال ما یک سند جدید با ابعاد 600 پیکسل در 600 پیکسل ایجاد می کنیم و از فونت UTM Facebook استفاده می کنیم .
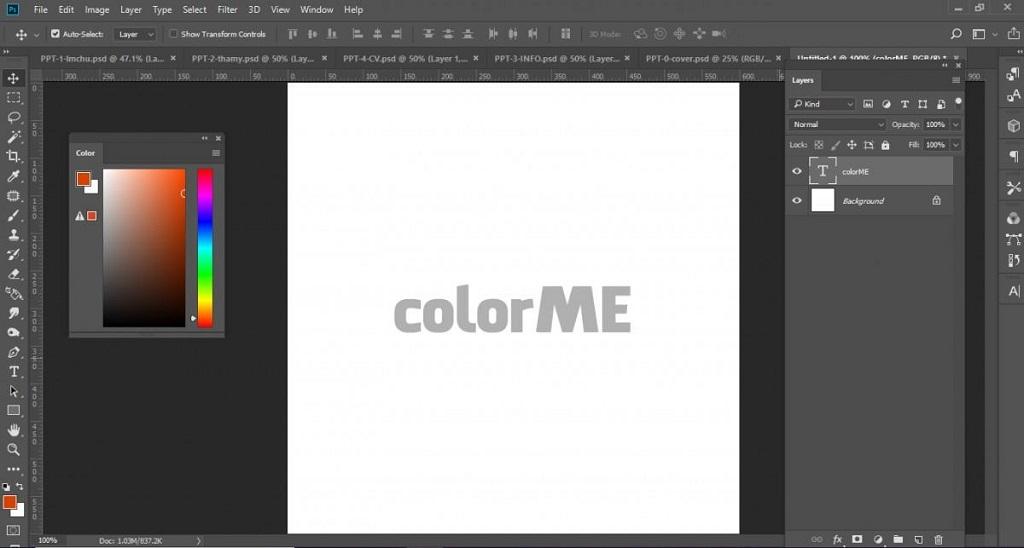
- مرحله 2: روی لایه متن کلیک راست کنید > سپس از Blending Option برای ایجاد یک افکت سایه استفاده کنید.
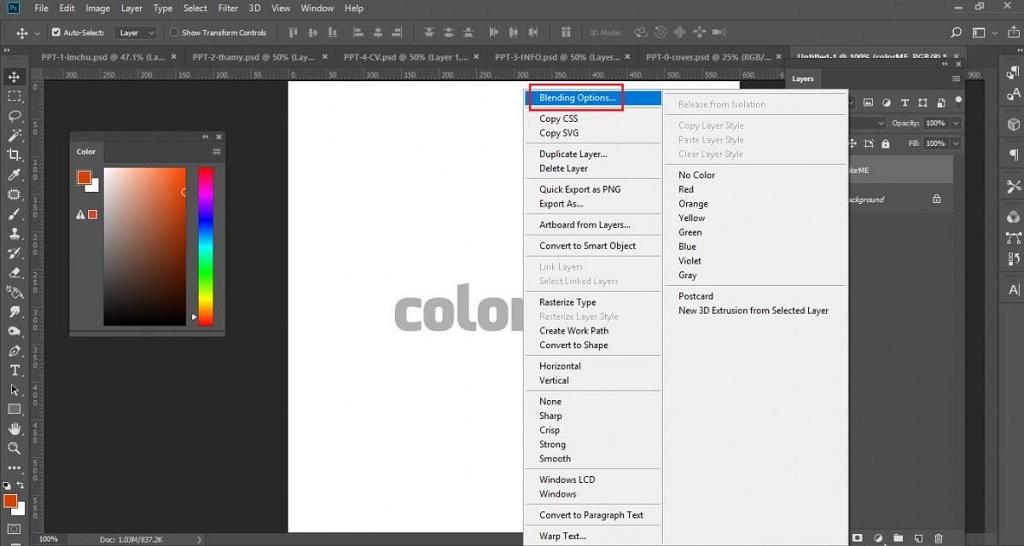
برای دریافت سایه کوتاه، Drop Shadow را انتخاب کنید. بعد از اینکه سایه انداختید، به لایه متن بروید و خصوصیات پنل را به پارامترهای زیر تغییر دهید:
- Angle: بگذارید 135 درجه باشد
- Distance: بگذارید 13 پیکسل باشد
- spread: بگذارید 100٪ باشد
- size: بگذارید 5 پیکسل باشد
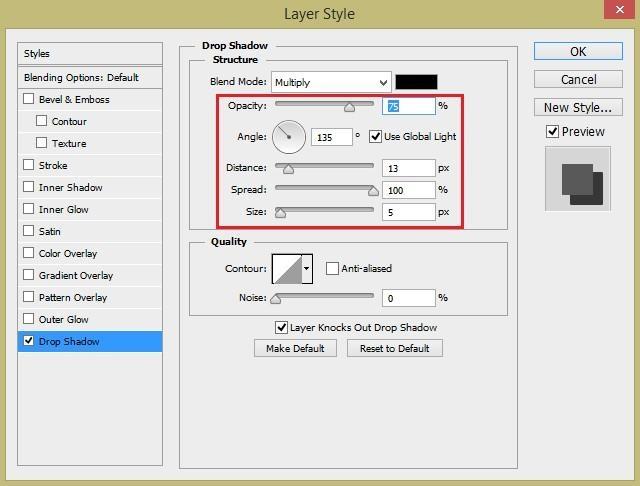
در نتیجه یک سایه کوچک بعد از متن خواهیم داشت.

3. نحوه صحیح سایه زدن متن در فوتوشاپ: سایه بلند
- مرحله 1: ایجاد سایه متن در فتوشاپ با سایه طولانی. ابتدا باید یک سند جدید ایجاد کنید. از ابزار Type برای تایپ متنی که می خواهید افکت روی آن ایجاد کنید استفاده کنید. در این مثال ما یک سند جدید با ابعاد 600 پیکسل در 600 پیکسل ایجاد می کنیم و از فونت UTM Facebook استفاده می کنیم .
حتما بخوانید: آموزش تغییر سایز عکس در فتوشاپ بدون افت کیفیت
- مرحله 2: روی لایه متن کلیک راست کنید > سپس از Blending Option برای ایجاد یک افکت سایه استفاده کنید. برای دریافت سایه طولانی، در پانل Layer Style ، Stroke و Drop Shadow را انتخاب کنید . در این صورت رنگ استروک را همرنگ رنگ سایه نگه می داریم.
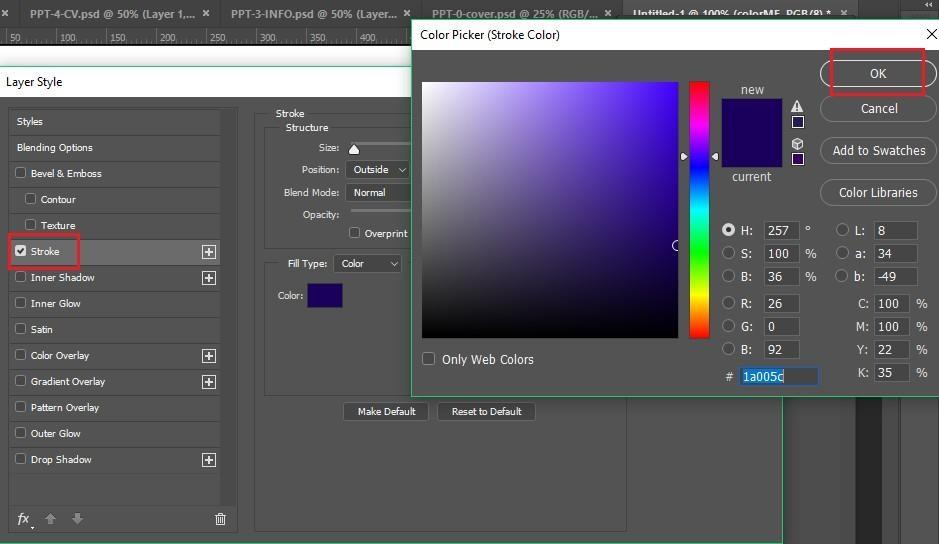
حالا به نتیجه خواهیم رسید:
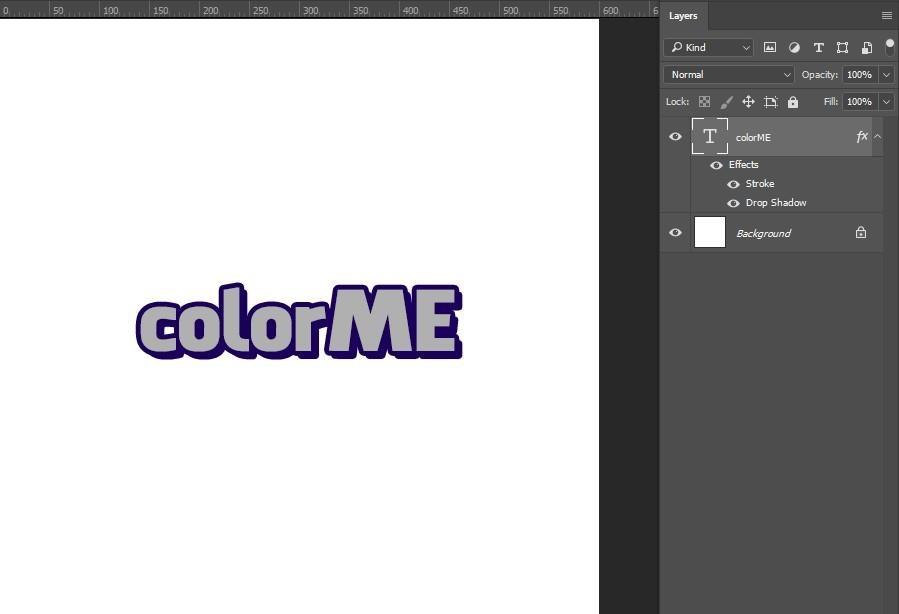
- مرحله 3: در مرحله بعد، با کلیک بر روی نماد fx در پایین پانل Layer Style ، یک Drop Shadow دیگر اضافه کنید .
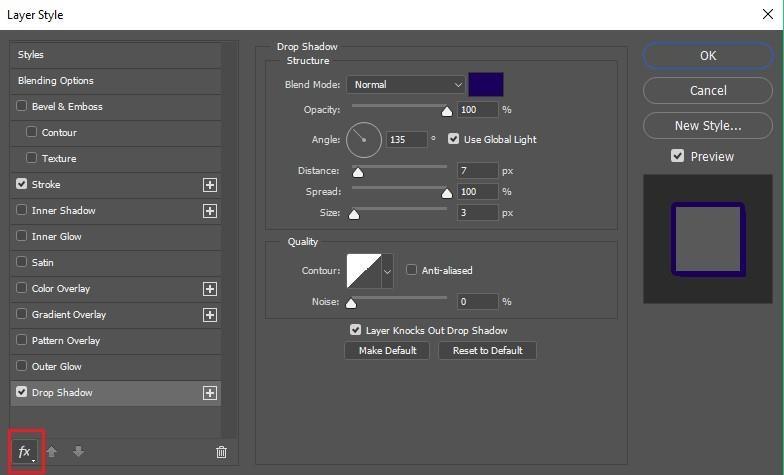
در Drop Shadow انتخاب کنید، اکنون یک افکت سایه جدید برای لایه متن خود ایجاد خواهید کرد.
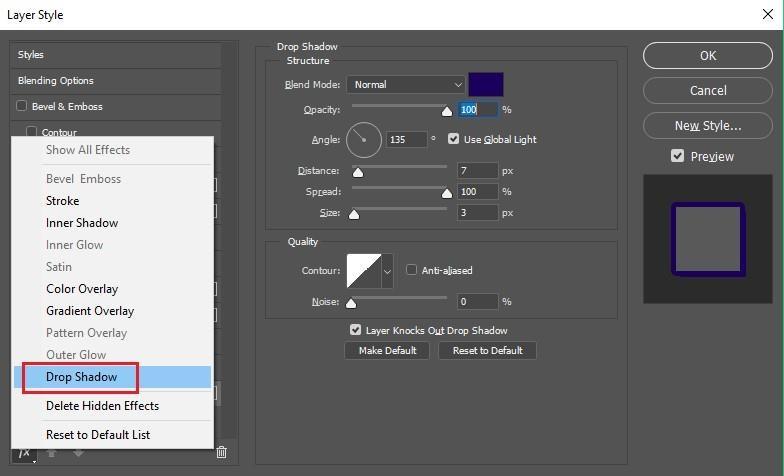
یک سبک جدید انتخاب کنید و ویژگی Distance را تنظیم کنید . شما باید فاصله را کمی از اولین Drop Shadow افزایش دهید. در اینجا آن را روی 7 پیکسل می گذاریم. همینطور ادامه دهید، یک Drop Shadow اضافه کنید و Distance را مانند بالا تنظیم کنید. اکنون با ترکیب تمام سایههای قرار داده شده در یک لایه، یک سایه متن در فتوشاپ با یک سایه طولانی ایجاد میکنیم. همچنین می توانید از ویژگی Layer Group برای اضافه کردن سایه های دیگر استفاده کنید. لایه متن را در گروه لایه قرار دهید. هنگام افزودن یک Drop Shadow به یک گروه لایه، برخی از تنظیمات باید برای مطابقت با رنگ و سبک سایه قبلی تنظیم شوند. همچنین باید drop shadow را طوری تنظیم کنید که به عنوان ادامه سبک های لایه قبلی ظاهر شود.
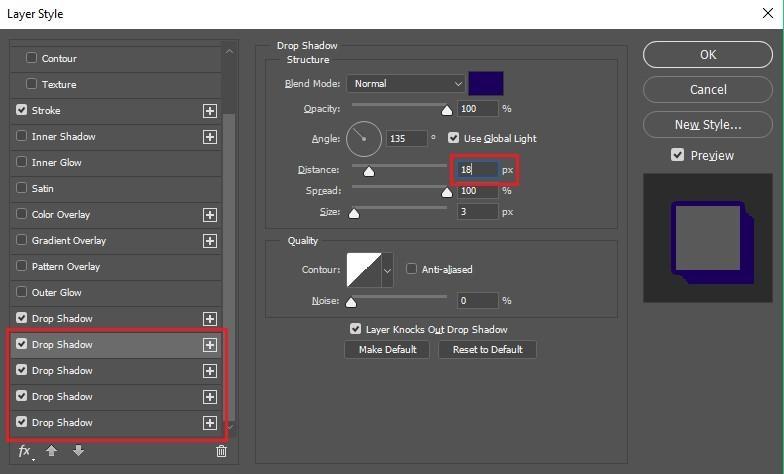
نتیجه به شرح زیر خواهد بود:

طراحی فتوشاپ
برای طراحی فتوشاپ می توانید به حداقل تنظیمات زیر مراجعه کنید:
MAINBOARD: GIGABYTE H410M-H
CPU: INTEL CORE i3 10100 up to 4.3G | 4 CORE | 8 THREAD
DISPLAY: JONSBO CR-1000 RG
RAM: COLORFUL BATTLE AX 16GB BUS 3000 DDR4 (1x16GB)
VGA: NVIDIA GTX 1050Ti 4GB GDDR5
SSD: GIGABYTE SSD 240G SATA II
HDD: CUSTOMER OPTIONS
SOURCE: COOLERMASTER PC700 700W
CASE: JETEK KAMADO ( NO FANS )
سخن آخر
بنابراین با چند مرحله ساده، میتوانید سایههای متنی را در فتوشاپ ایجاد کنید. برای خلاقیت با روشی که به تازگی یاد گرفتید، اقدام کنید. اگر به فتوشاپ علاقه دارید، منتظر پست های بیشتر گروه ما باشید. این مطلب از سلام دنیا را با دوستان خود به اشتراک بگذارید.
مطالب مرتبط:
نحوه ریست تنظیمات preferences و بازگشت به حالت اول در فتوشاپ
آموزش کم کردن حجم عکس بدون افت کیفیت

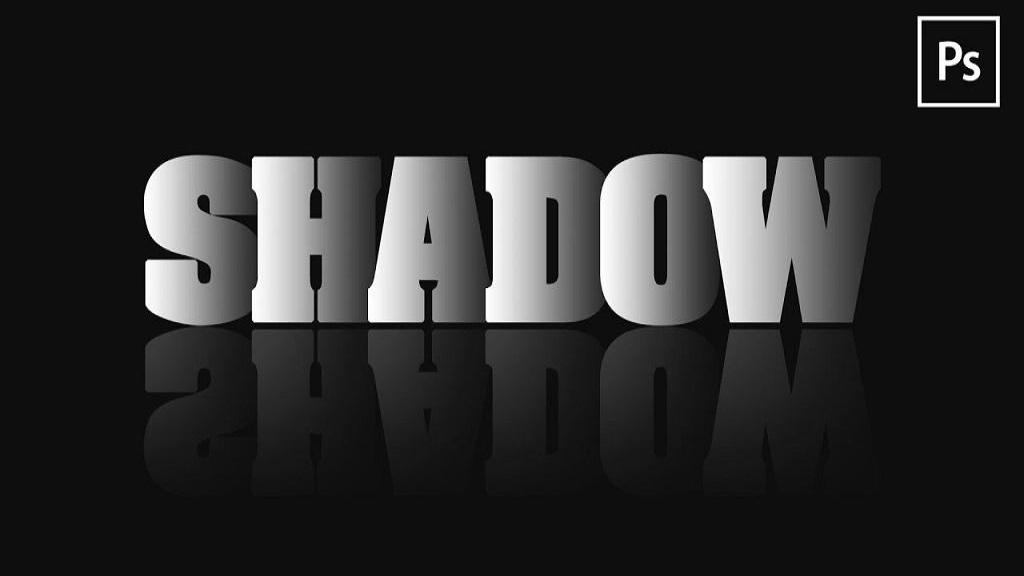
دیدگاه ها