اگر تا به حال متوجه شده اید که به بوم فتوشاپ خود خیره می شوید، سعی می کنید جزئیات پیچیده را به درستی به دست آورید، یا آنقدر بزرگنمایی کرده اید که عملاً بتوانید پیکسل های جداگانه را ببینید، در جای درستی هستید. در این مقاله از سلام دنیا، ما به شما یاد میدهیم که چگونه در فتوشاپ زوم کنیم و به شما کمک میکند تا بر این مهارت اساسی که کلید ویرایش دقیق تصویر در فتوشاپ است، تسلط پیدا کنید. اما بیش از یک راه برای بزرگنمایی یا کوچکنمایی در فتوشاپ وجود دارد. شما باید گزینه بزرگنمایی را انتخاب کنید که به بهترین وجه با گردش کار شما مطابقت دارد. با ما همراه باشید.
نحوه زوم کردن در برنامه فتوشاپ
حتما بخوانید: آموزش تغییر سایز عکس در فتوشاپ
1. زوم کردن در برنامه فتوشاپ با استفاده از ابزار زوم
استفاده از ابزار زوم روش پیشفرض بزرگنمایی و کوچکنمایی در فتوشاپ است. فقط باید از نماد ذره بین در پایین جعبه ابزار در سمت چپ صفحه فتوشاپ استفاده کنید.
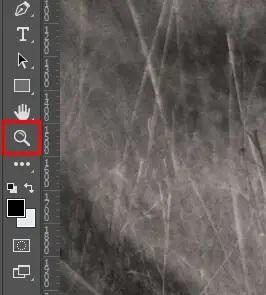
وقتی ابزار بزرگنمایی را انتخاب می کنید، مکان نما شما به یک ذره بین با علامت + تبدیل می شود. از آن برای کلیک کردن در هر نقطه از تصویر خود برای بزرگنمایی استفاده کنید. اگر می خواهید کوچکنمایی کنید، به سادگی کلید Alt (ویندوز) یا گزینه (Mac) را روی صفحه کلید خود نگه دارید و روی تصویر کلیک کنید. همچنین متوجه خواهید شد که علامت مثبت داخل مکان نما به علامت منفی تبدیل شده است. میانبر صفحه کلید برای فعال کردن نماد ذره بین حرف Z روی صفحه کلید شما است. همچنین لازم نیست هر بار که می خواهید بزرگنمایی یا کوچکنمایی کنید، روی تصویر کلیک کنید. یک گزینه زوم متحرک وجود دارد که بزرگنمایی یا کوچکنمایی را به یک ویژگی پیوسته تبدیل میکند. اما ابتدا باید این ویژگی را فعال کنید. در اینجا چگونه است:
- در نوار منو در نوار بالا به ویرایش بروید.
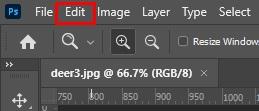
- ماوس را روی Preferences در منوی کشویی نگه دارید و از منوی فرعی که نمایش داده می شود، Tools را انتخاب کنید.
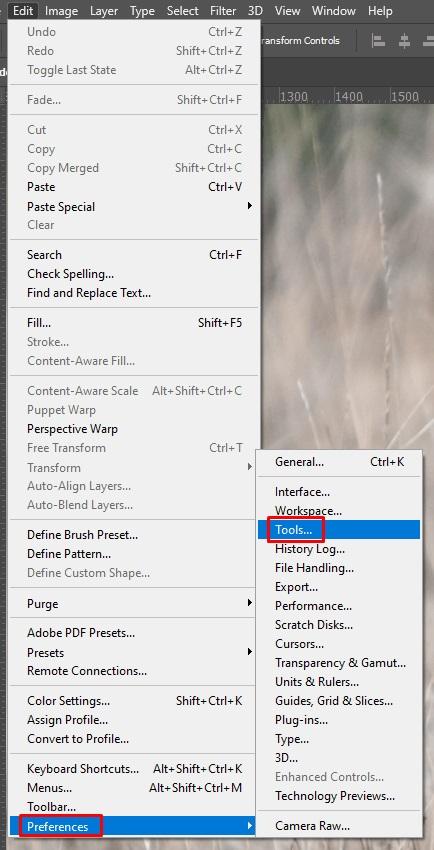
- کادر کنار زوم متحرک را علامت بزنید.
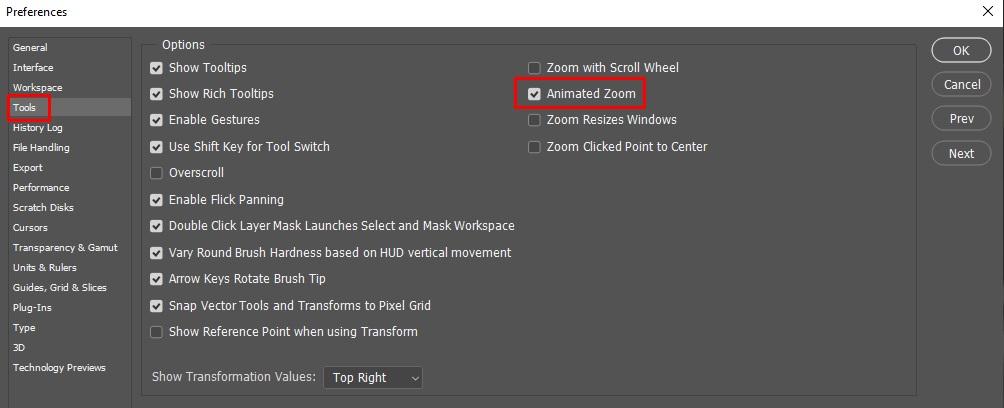
اکنون، لازم نیست هر بار برای بزرگنمایی تصویر خود کلیک کنید. کافی است یک بار کلیک کنید و نگه دارید تا به درصد بزرگنمایی مورد نیاز خود برسید. با این حال، همه کارتهای گرافیک از قابلیت زوم متحرک پشتیبانی نمیکنند. بررسی کنید که آیا کارت گرافیک رایانه شخصی شما با نسخه فتوشاپی که اجرا می کنید سازگار است یا خیر. راه دیگر برای حذف هر بار کلیک کردن برای بزرگنمایی یا کاهش اندازه تصویر در صفحه فتوشاپ، فعال کردن گزینه Scrubby Zoom در نوار گزینههای Zoom Tool در بالا، درست زیر نوار است. این گزینه ها فقط زمانی در دسترس خواهند بود که ابزار بزرگنمایی فعال است. به سادگی روی کادر کنار Scrubby Zoom کلیک کنید تا با نگه داشتن ماوس و کشیدن آن به راست یا چپ، بزرگنمایی و کوچکنمایی کنید.

2. زوم کردن در برنامه فتوشاپ با استفاده از میانبر صفحه کلید
استفاده از میانبرهای صفحه کلید فتوشاپ سریعترین راه برای بزرگنمایی یا کوچکنمایی تصویر یا بوم شماست. CTRL و + (ویندوز) یا Command و + (Mac) را برای بزرگنمایی فشار دهید . اگر میخواهید کوچکنمایی کنید، CTRL و – یا Command و – را فشار دهید . اگر CTRL + 0 یا Command + 0 را روی صفحه کلید خود فشار دهید، تصویر شما به صورت خودکار روی صفحه قرار می گیرد، چه به معنای بزرگنمایی یا کوچکنمایی باشد.
حتما بخوانید: آموزش بالا بردن و افزایش کیفیت عکس در فتوشاپ
3. زوم کردن در برنامه فتوشاپ با استفاده از چرخ اسکرول روی ماوس
یکی دیگر از راههای سریع بزرگنمایی و کوچکنمایی، استفاده از چرخ اسکرول روی ماوس است. برای فعال کردن این ویژگی، باید:
- در نوار به قسمت Edit بروید .
- ماوس را روی Preferences نگه دارید و ابزارها را در منوی فرعی انتخاب کنید.
- کادر کنار Zoom With Scroll Wheel را علامت بزنید .
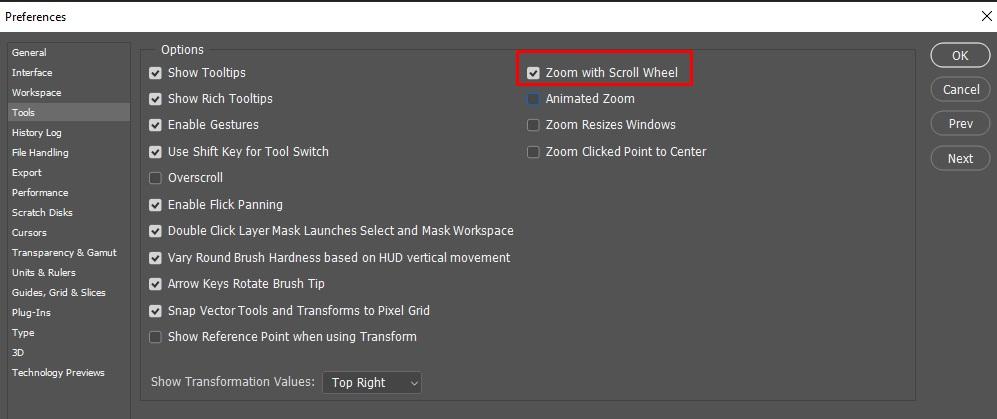
4. زوم کردن در برنامه فتوشاپ با استفاده از Scrubby Zoom with the Move Tool
اگر از ابزار Move استفاده می کنید و باید سریع به Zoom دسترسی پیدا کنید، می توانید از ویژگی Scrubby Zoom استفاده کنید. ابزار حرکت را از جعبه ابزار سمت چپ پنجره اصلی فتوشاپ خود انتخاب کنید. در غیر این صورت، برای دسترسی به آن ، کلید V را روی صفحه کلید خود بزنید .
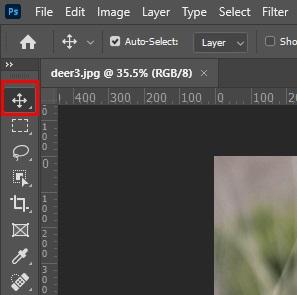
هنگامی که ابزار Move فعال است، میتوانید Spacebar + CTRL (ویندوز) یا Spacebar + Command (macOS) را نگه دارید، سپس روی تصویر کلیک کرده و بکشید تا بزرگنمایی یا کوچکنمایی شود. کشیدن به سمت راست بزرگنمایی می کند، در حالی که کشیدن به سمت چپ تصویر یا بوم را بزرگنمایی می کند. به این ترتیب، لازم نیست ابزار Move را به ابزار Zoom تبدیل کنید، به خصوص اگر بدانید که باید اغلب بین این دو جابجا شوید.
5. زوم کردن در برنامه فتوشاپ با استفاده از نمایش زوم 100٪
هر زمان که می خواهید دقیق ترین نمای تصویر را داشته باشید، باید با زوم 100 درصد به آن نگاه کنید. دلیلش این است که در 100٪، یک پیکسل مانیتور یک پیکسل تصویر را نمایش می دهد. برای پرش سریع به نمای 100٪، می توانید آن را از منوی View روی نوار انتخاب کنید. به سادگی گزینه 100% را از منوی کشویی انتخاب کنید.
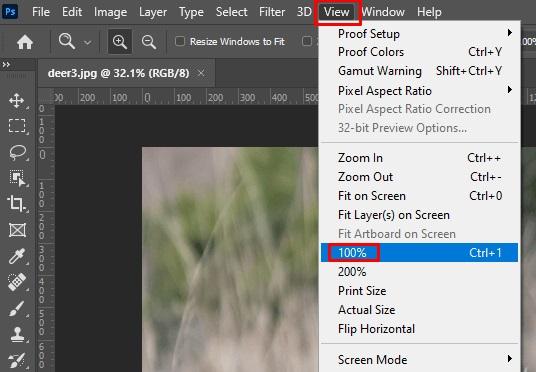
اگر می خواهید راهی سریع برای پرش به نمای 100% داشته باشید، می توانید این کار را با میانبر صفحه کلید انجام دهید. به سادگی CTRL + 1 را در ویندوز یا Command + 1 را در macOS فشار دهید . مشاهده 100٪ تصویر تنها راه برای دریافت دقیق ترین نمای است. شما می توانید تمام جزئیات را در تصویر ببینید. البته، می توانید حتی از 100% هم زوم کنید، اما جزئیات بیشتری را مشاهده نخواهید کرد زیرا تصویر بیش از حد پیکسل خواهد بود.
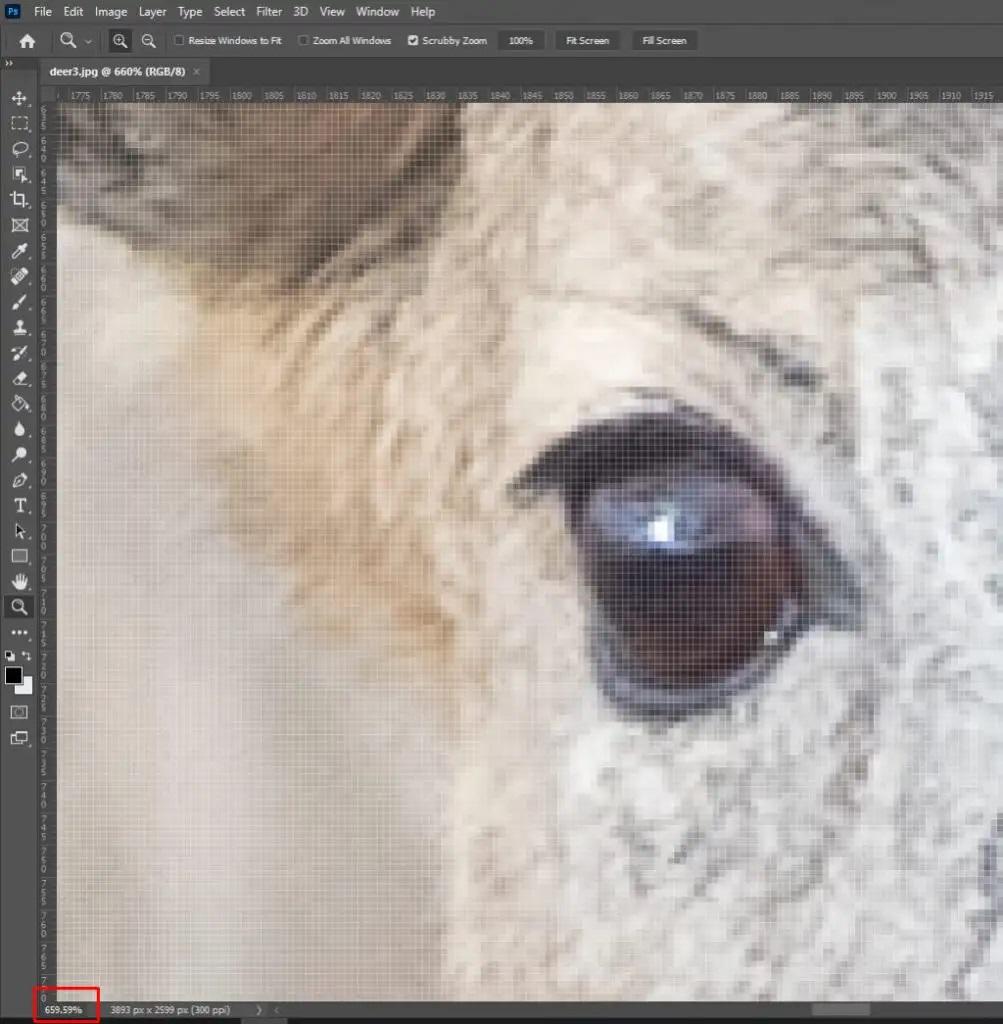
مشاهده یک تصویر یا یک عکس در 100٪ به ویژه در صورتی که آن را شارپ کنید بسیار مهم است. این به شما امکان می دهد به راحتی ببینید که چه زمانی افکت های شارپ بر روی جزئیات تصویر تأثیر می گذارد.
حتما بخوانید: بهترین برنامه ویرایشگر و ادیت عکس
6. زوم کردن در برنامه فتوشاپ با استفاده از پنل ناوبری
همچنین می توانید از پنل ناوبری برای بزرگنمایی یا کوچکنمایی تصویر یا بوم خود در فتوشاپ استفاده کنید. با انتخاب نمادی که شبیه فرمان کشتی است، پنل ناوبری را در سمت راست صفحه فتوشاپ خواهید دید.
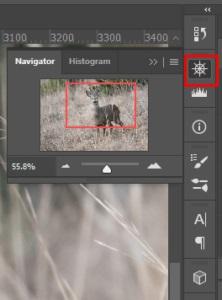
اگر پنل ناوبری را در منوی سمت راست نمی بینید، باید آن را فعال کنید. در اینجا چگونه است:
- به گزینه Window در نوار بروید .
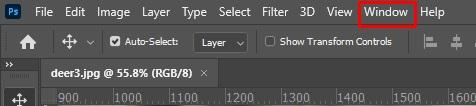
- Navigator را از منوی کشویی انتخاب کنید .
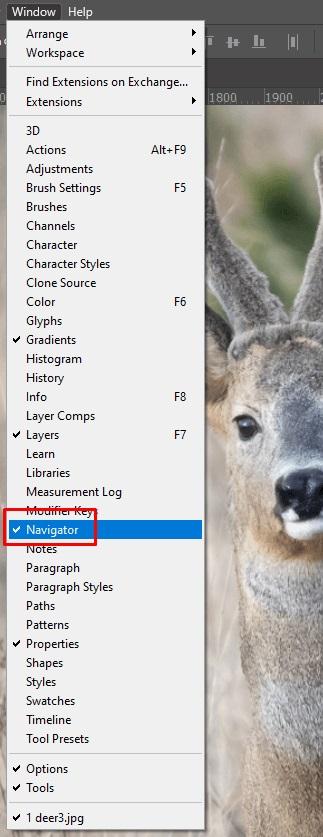
هنگامی که در پنل ناوبری قرار گرفتید، میتوانید روی نماد بزرگ برای بزرگنمایی و روی نمادهای کوچک برای کوچکنمایی کلیک کنید. همچنین میتوانید برای بزرگنمایی و کوچکنمایی، روی نوار لغزنده بین نمادهای کوه کلیک کرده و بکشید.
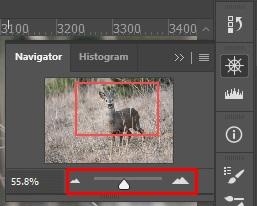
نحوه پیمایش تصویر هنگام استفاده از ابزار زوم
وقتی روی یک تصویر زوم می کنید، متوجه می شوید که نمی توانید همه آن را یکجا ببینید. اینجاست که حرکت و پیمایش تصویر مفید می شود. راه های مختلفی برای پیمایش تصویر زوم شده وجود دارد. بیایید نگاهی به گزینه های شما و نحوه استفاده از آنها بیندازیم.
حتما بخوانید: آموزش حذف بک گراند عکس در فتوشاپ
1. پیمایش تصویر با ابزار دستی
ابزار دستی فتوشاپ معمولاً برای جابجایی تصویر از یک ناحیه به ناحیه دیگر استفاده می شود. ابزار Hand در نوار ابزار درست بالای ابزار Zoom قرار دارد.
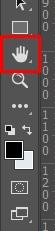
هنگامی که ابزار دستی فعال است، مکان نما شما به یک نماد دست تغییر می کند. برای گرفتن تصویر کافی است روی آن کلیک کنید و در حالی که دکمه ماوس را پایین نگه داشته اید، تصویر را به اطراف بکشید. این به شما امکان می دهد مناطق مختلف عکس بزرگنمایی شده را بررسی کنید. برای رها کردن، فقط باید دکمه ماوس را رها کنید. اگرچه ابزار دستی به راحتی از نوار ابزار در سمت چپ صفحه فتوشاپ قابل دسترسی است، تغییر بین ابزار زوم و دست می تواند آزاردهنده باشد. در عوض، راه سریعتری برای دسترسی موقت به Hand Tool در حالی که ابزار Zoom Tool فعال است، وجود دارد. به سادگی کلید فاصله را روی صفحه کلید خود فشار دهید و نگه دارید. این کار نشانگر شما را به یک عقربه تبدیل میکند که میتوانید از آن برای حرکت دادن تصویر بزرگشده خود در اطراف استفاده کنید.
2. پیمایش تصویر با حرکت متحرک
Flick Panning به خودی خود یک ویژگی نیست. می توانید آن را به عنوان بخشی از ویژگی Hand Tool مشاهده کنید. وقتی در وسط کشیدن هستید، می توانید دکمه ماوس را رها کنید و تصویر خود را به هر جهتی پرتاب کنید. به حرکت خود ادامه می دهد و به تدریج متوقف می شود. اما می توانید با کلیک مجدد روی تصویر به صورت دستی آن را متوقف کنید. با این حال، ممکن است لازم باشد Flick Panning را در فتوشاپ خود فعال کنید. این مراحل را دنبال کنید:
- به گزینه Edit در نوار بروید و ماوس خود را روی Preferences قرار دهید .
- ابزارها را از منوی فرعی انتخاب کنید .
- Flick Panning را با علامت زدن کادر مربوطه و کلیک بر روی دکمه OK فعال کنید تا کادر محاوره ای بسته شود.
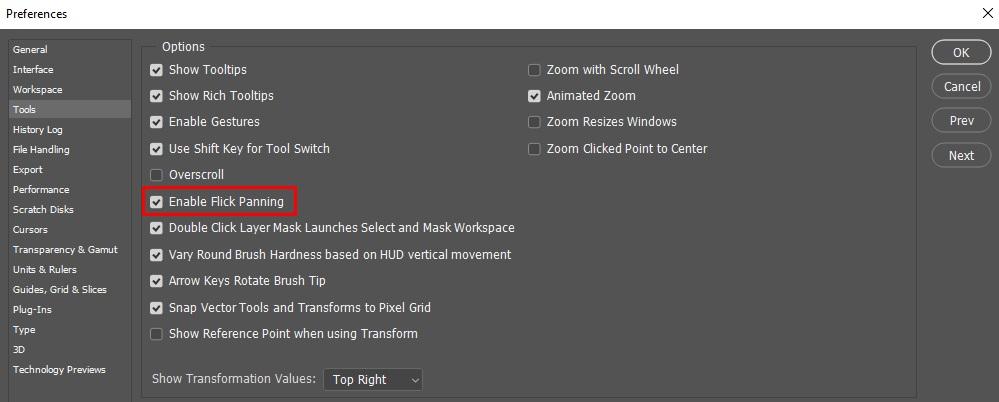
3. پیمایش تصویر با حرکت با نوارهای اسکرول
وقتی روی یک تصویر بزرگنمایی می کنید، متوجه یک نوار اسکرول در سمت راست خواهید شد. از آن برای حرکت به سمت بالا یا پایین استفاده کنید.
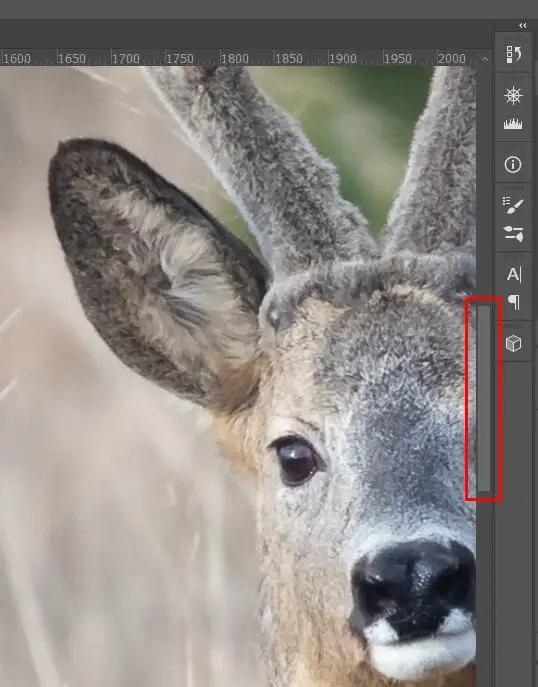
نوار اسکرول دیگری در لبه پایین پنجره فتوشاپ شما وجود دارد. از آن برای حرکت به چپ یا راست استفاده کنید.

4. پیمایش تصویر با پانینگ با چرخ ماوس
همچنین می توانید از چرخ اسکرول ماوس خود برای حرکت دادن تصویر بزرگنمایی شده به سمت بالا، پایین یا یک طرف استفاده کنید. وقتی با چرخ اسکرول حرکت میکنید، لازم نیست از ابزار دستی استفاده کنید. شما می توانید از هر یک از ابزارهای متعدد فتوشاپ استفاده کنید. اسکرول چرخ به بالا تصویر را به سمت بالا حرکت می دهد. اسکرول کردن آن به پایین تصویر را به سمت پایین حرکت می دهد. اما اگر می خواهید به سمت راست یا چپ حرکت کنید، باید کلید CTRL را در ویندوز یا کلید Command را در صفحه کلیدهای مک نگه دارید.
در حالی که CTRL یا Command را نگه داشته اید، چرخ را به سمت بالا حرکت دهید تا تصویر را به سمت چپ حرکت دهید و به پایین بروید تا تصویر را به سمت راست حرکت دهید. اگر نیاز دارید که با چرخ پیمایش ماوس بین حرکت و بزرگنمایی متناوب انجام دهید، می توانید این کار را به سادگی با تغییر دکمه های صفحه کلیدی که نگه داشته اید انجام دهید. از کلید Alt یا Option روی صفحه کلید خود برای بزرگنمایی و کوچکنمایی و از CTRL یا Command برای حرکت دادن تصویر استفاده کنید .
سخن آخر
اکنون همه اصول اولیه بزرگنمایی و بزرگنمایی در فتوشاپ را می دانید و می توانید با ابزارهای متحرک سریعتر حرکت کنید. فتوشاپ یک ابزار پیچیده با کمی منحنی یادگیری است، بنابراین عادت کنید از میانبرهای صفحه کلید یا ترکیبات اسکرول کلید + ماوس برای سرعت بخشیدن به گردش کار خود استفاده کنید.
مطالب مرتبط:
آموزش بولت گذاری در ادوبی فتوشاپ
آموزش ریست تنظیمات (preferences) فتوشاپ به دو روش مختلف


دیدگاه ها