براساس تصمیم مایکروسافت و برخلاف نحوه نصب ویندوز 10، کاربران برای راهاندازی اولیهی ویندوز 11 باید ایمیل مایکروسافت یا هر حساب دیگری را وارد کنند که امکان اتصال حساب کاربری ویندوز با ایمیل آن فرد را داشته باشد؛ درغیراینصورت، کاربران نمیتوانند مراحل نصب ویندوز 11 را تکمیل کنند. این امر بهمعنای آن است که کاربر حتماً برای راهاندازی ویندوز 11 باید به اینترنت متصل شود و امکان ساخت حساب محلی (Local Account) را نیز ندارد. این اتفاق اعتراض بسیاری از کاربران را در پی داشت؛ چراکه در بسیاری از مواقع، کاربران بهدلیل فقدان درایورهای لازم، در رابط راهاندازی ویندوز یا Out of box experience نمیتوانستند به اینترنت متصل شوند یا اصلاً به وارد کردن ایمیل خود تمایلی ندارند. ما در این مقاله از سلام دنیا شما را راهنمایی خواهیم کرد تا روش نصب ویندوز 11 بدون اکانت مایکروسافت بیاموزید. با ما همراه باشید.
نکات سریع نصب ویندوز 11 بدون حساب کاربری مایکروسافت
- بهطور پیشفرض، ویندوز 11 از شما میخواهد در حین راهاندازی وارد شوید یا یک حساب مایکروسافت ایجاد کنید.
- با این حال، میتوانید با استفاده از Command Prompt یا Rufus، یک ابزار شخص ثالث، این مورد را دور بزنید.
- روش Rufus همچنین به شما امکان می دهد بسیاری از جنبه های دیگر تنظیمات ویندوز 11 را پیکربندی کنید.
هنگامی که برای اولین بار یک دستگاه ویندوز 11 را راه اندازی می کنید، از شما می خواهد که با حساب مایکروسافت خود وارد شوید. این به این دلیل است که ویندوز میتواند سرویسهای مختلفی مانند OneDrive را با آن حساب همگامسازی کند. با این حال، ممکن است شما آن را نخواهید. ممکن است بخواهید به جای آن دستگاه خود را با یک حساب محلی راه اندازی کنید.
در نگاه اول، به نظر می رسد که انجام این کار غیرممکن است، زیرا مایکروسافت کاربران را به سمت ورود به حساب های موجود یا ایجاد حساب جدید هدایت می کند. با این حال، امکان دور زدن قسمت ورود به حساب مایکروسافت در تنظیمات ویندوز 11 وجود دارد. این راهنما نحوه راه اندازی ویندوز 11 را بدون حساب مایکروسافت به دو روش مجزا نشان می دهد.
حتما بخوانید: ورود به ویندوز 11 بدون پسورد
چگونه با غیرفعال کردن دسترسی به اینترنت، ویندوز 11 را بدون حساب مایکروسافت راه اندازی کنیم؟
اولین روش نصب ویندوز 11 بدون اکانت مایکروسافت، خاموش کردن اینترنت در حین نصب است. اما شما باید این کار را به روشی بسیار دقیق انجام دهید. در اینجا نحوه انجام آن آمده است.
مرحله 1. با فرآیند راه اندازی ویندوز 11 شروع کنید تا زمانی که به صفحه نمایش درخواست حساب مایکروسافت خود برسید.
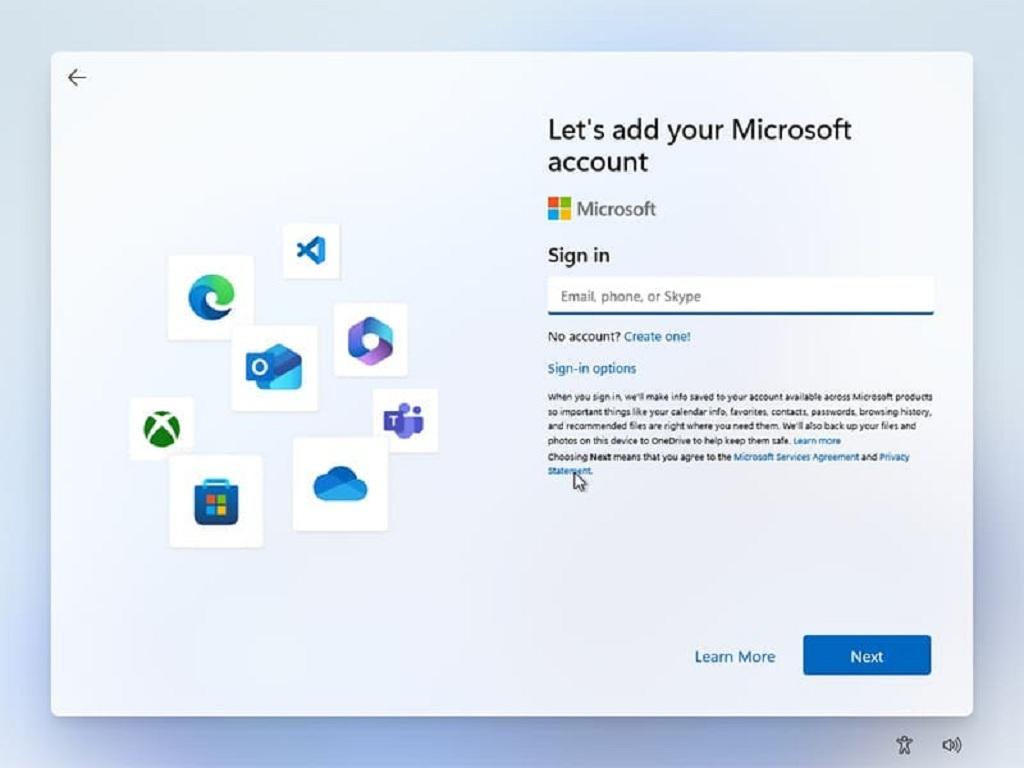
مرحله 2. کلیدهای "Shift" و "F10" را با هم فشار دهید تا Command Prompt ظاهر شود.
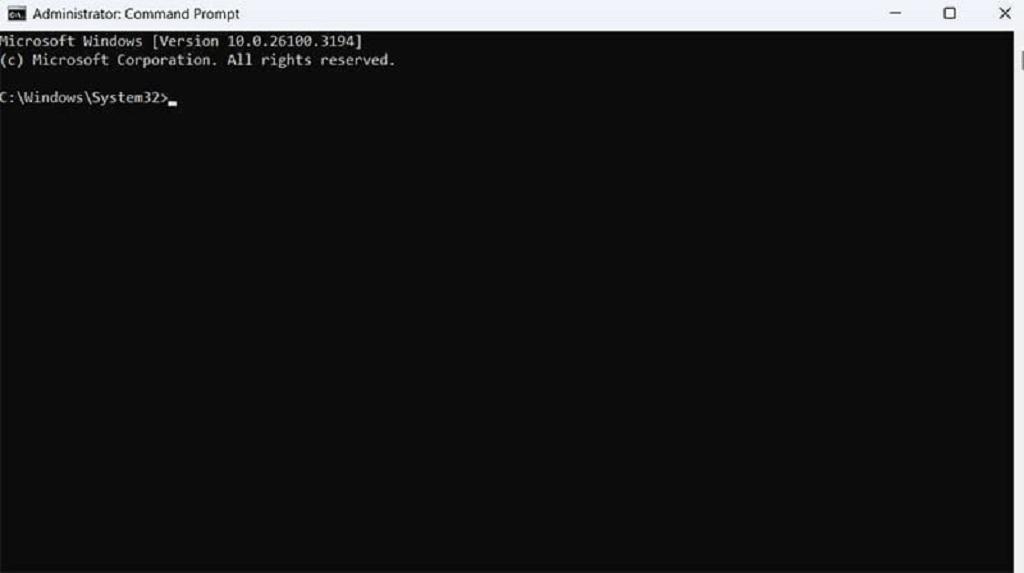
مرحله 3. دستور زیر را تایپ کنید و "Enter" را بزنید:
oobe \ bypassnro
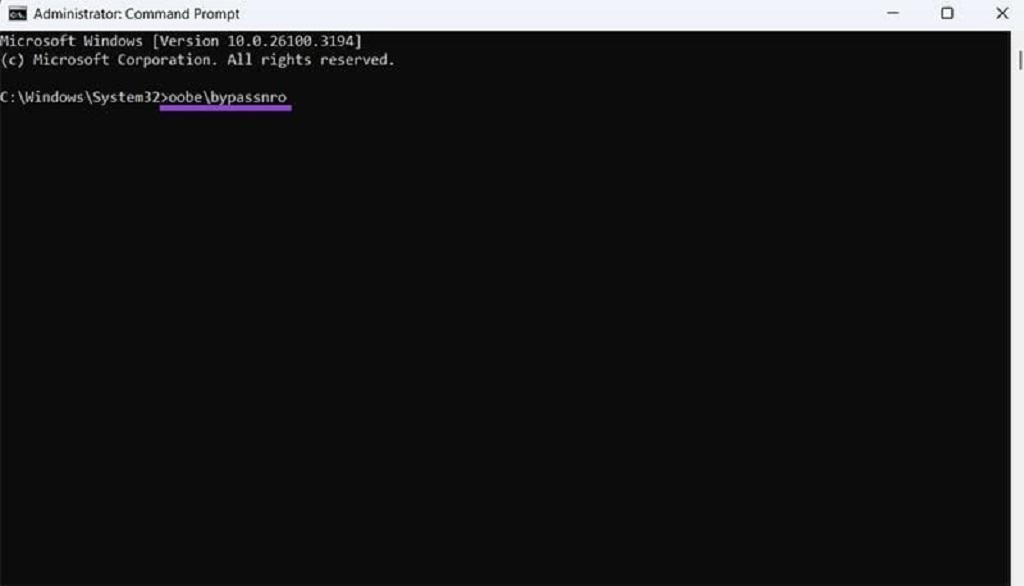
مرحله 4. سپس دستگاه شما باید مجدد راه اندازی شود. در آن مرحله، آن را به طور کامل از اینترنت جدا کنید.
یکی از راههای انجام این کار، حذف کابلهای اترنت متصل شده است. همچنین میتوانید «Shift» و «F10» را دوباره فشار دهید و از این دستور در Command Prompt استفاده کنید:
ipconfig / release
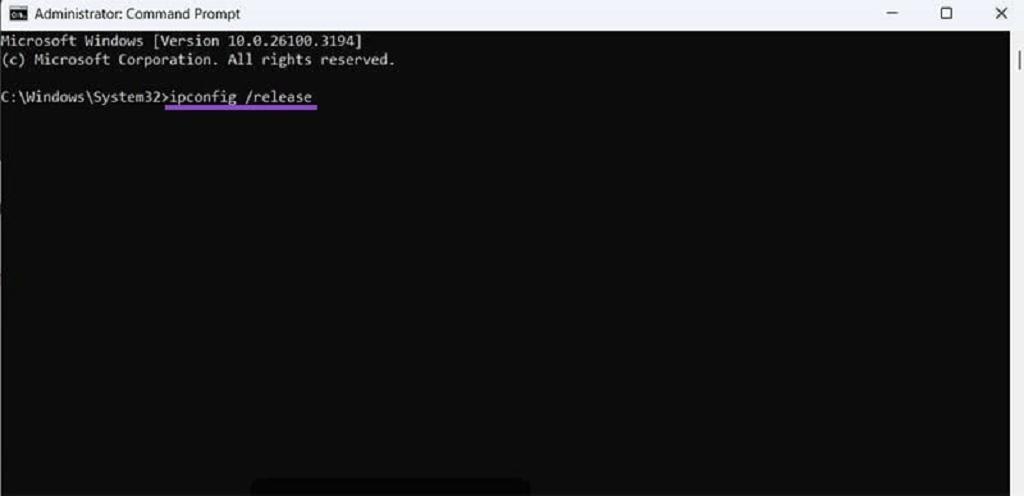
مرحله 5. مراحل نصب را ادامه دهید. هنگامی که به بخش مربوط به اتصال به شبکه رسیدید، روی "I don't have internet" و سپس "Continue with limited setup" کلیک کنید. سپس یک نام و رمز عبور برای حساب محلی جدید خود وارد کنید تا فرآیند راه اندازی به پایان برسد.
حتما بخوانید: اضافه کردن ساعت سایر کشورها به نوار تسکبار ویندوز 11
چگونه ویندوز 11 را بدون حساب مایکروسافت با Rufus نصب کنیم؟
گزینه دیگر شما برای راه اندازی ویندوز 11 بدون نیاز به حساب مایکروسافت، استفاده از ابزار شخص ثالث به نام Rufus است. Rufus یک ابزار امن و رایگان است که بسیار شبیه Windows Media Creation است، اما با برخی گزینه های سفارشی سازی بیشتر.
مرحله 1. یک ISO ویندوز 11 را از سایت رسمی دانلود کنید.
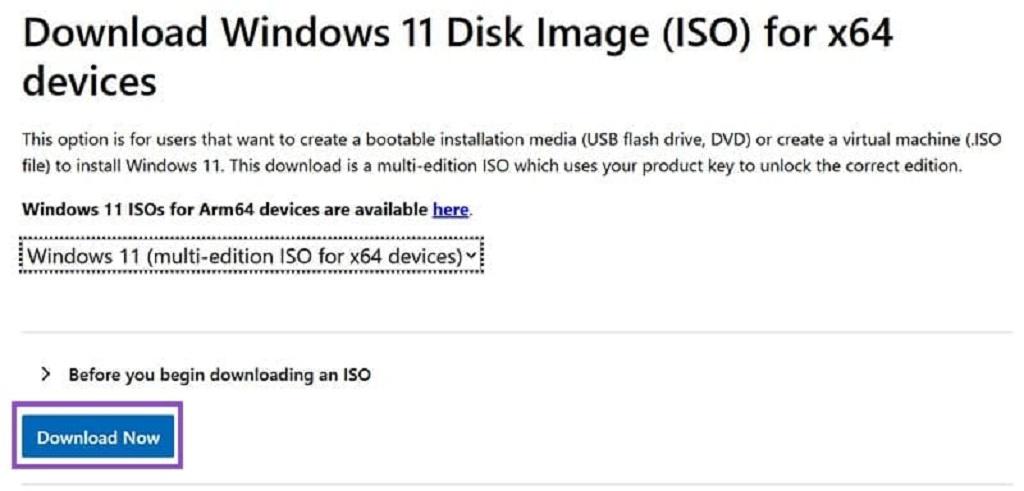
مرحله 2. Rufus را دانلود و تنظیم کنید.
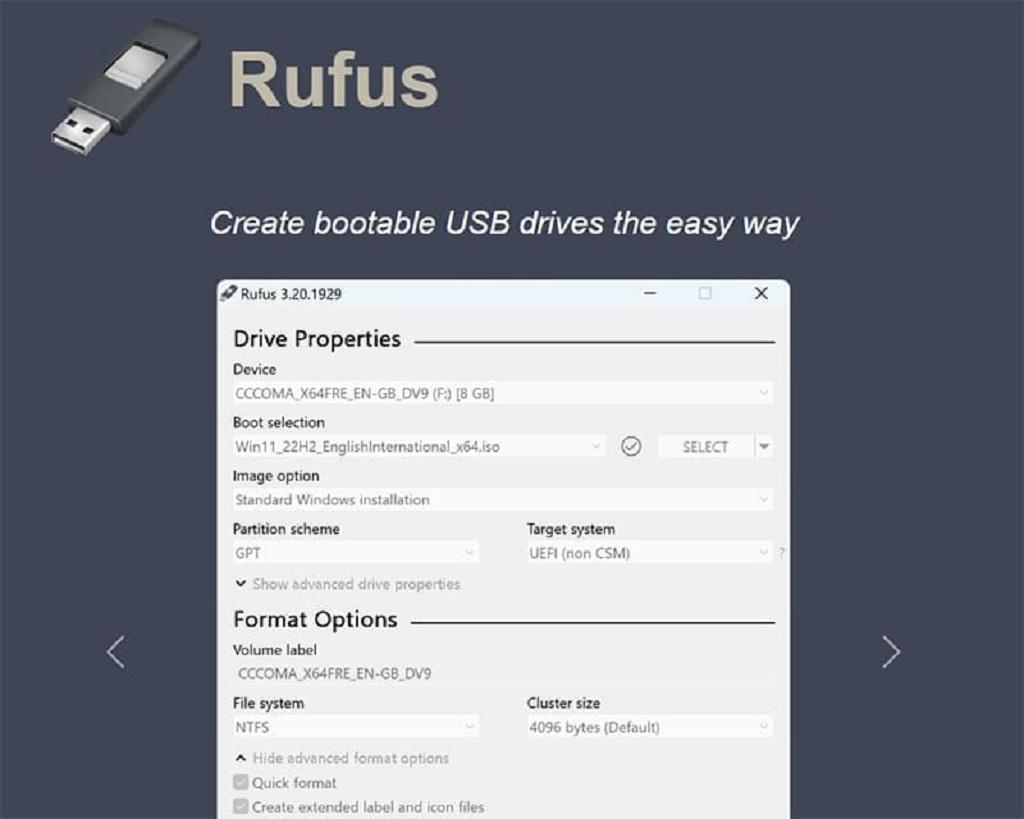
مرحله 3. Rufus را باز کنید و ISO را که می خواهید از آن بوت کنید انتخاب کنید. شما همچنین باید یک درایو فلش یا هارد اکسترنال را در اینجا قرار دهید، که Rufus می تواند روی آن بنویسد.
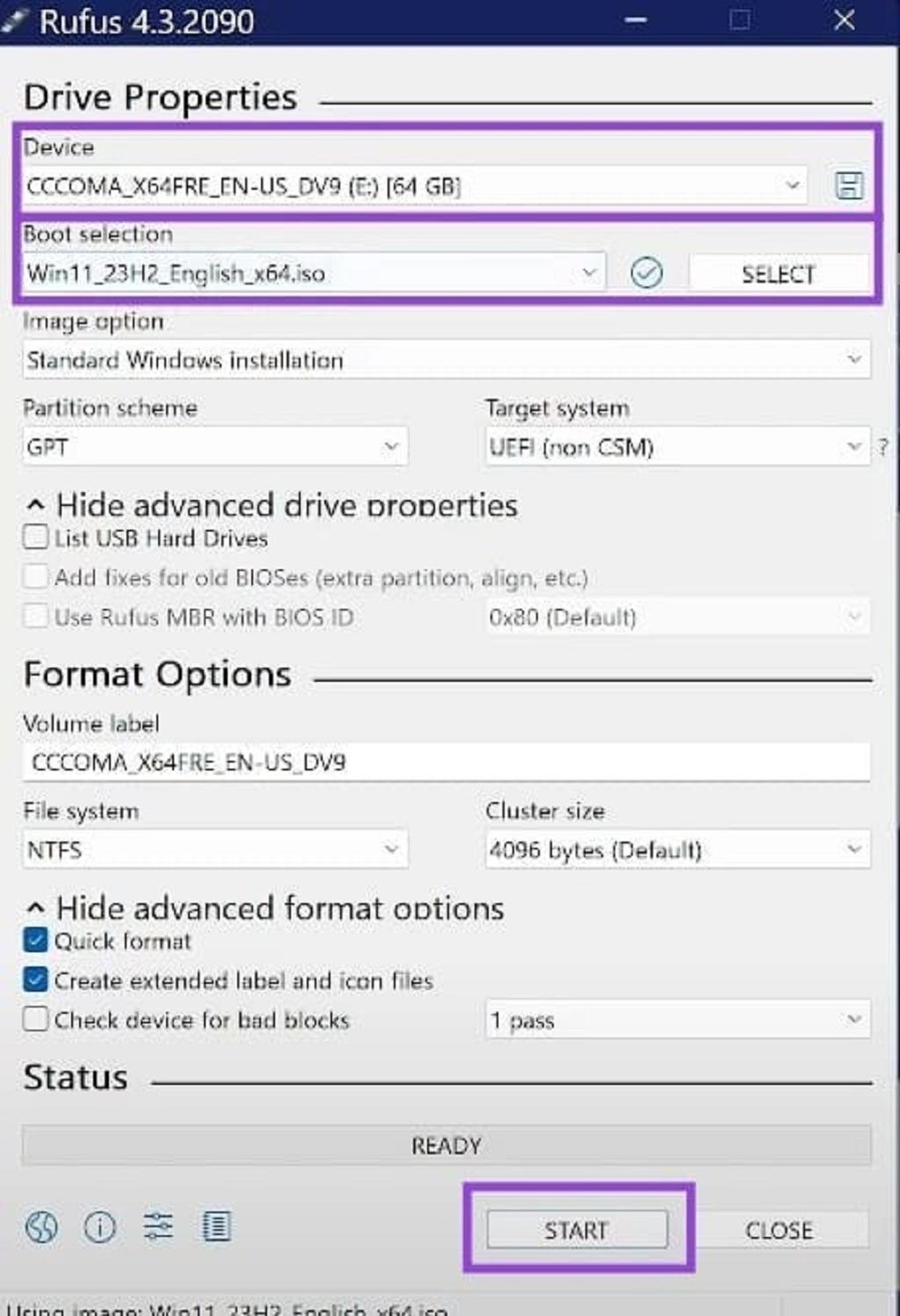
مرحله 4. هنگامی که برای ایجاد رسانه نصب آماده هستید، "start " را فشار دهید. سپس یک پنجره بازشو با برخی تنظیمات اضافی خواهید دید. قبل از ادامه، حتماً کادر کنار «حذف الزامات برای حساب آنلاین مایکروسافت» را علامت بزنید.
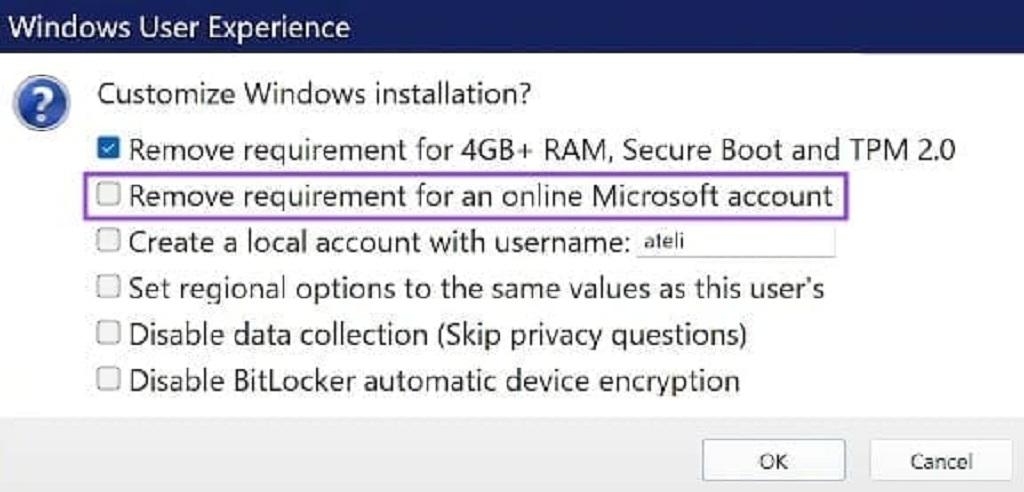
مرحله 5. کمی صبر کنید تا Rufus رسانه شما را ایجاد کند. سپس می توانید رایانه خود را مجدداً راه اندازی کنید و رسانه نصب را از درایو فلش خود بارگیری کنید. سپس باید بتوانید فرآیند نصب ویندوز 11 را به طور معمول انجام دهید، اما بدون اینکه مجبور شوید با یک حساب مایکروسافت وارد شوید.
سخن آخر
ما در این مطلب تلاش کردیم تا تمامی راههای ممکن برای نصب ویندوز 11 بدون اکانت مایکروسافت را به شما آموزش دهیم. در مجموع اگر دوست ندارید که از اکانت مایکروسافت خود برای نصب ویندوز 11 استفاده کنید، راههای زیادی برای انتخاب ندارید و باید از چند گزینهی موجود و البته محدود یکی را انتخاب کنید.پس همین حالا یکی از روشهای بالا را انتخاب کنید و تمامی مراحل را به ترتیب روی رایانه خود اعمال کنید. در نهایت اگر زمان کافی برای انجام این کار را ندارید، میتوانید از متخصصان این حوزه کمک بگیرید و رایانه خود را برای نصب ویندوز 11 به دست آنها بسپارید.
مقالات مرتبط:
آموزش بازگشت به ویژگی های کلاسیک ویندوز 11
ساخت هات اسپات (hotspot) ویندوز 11

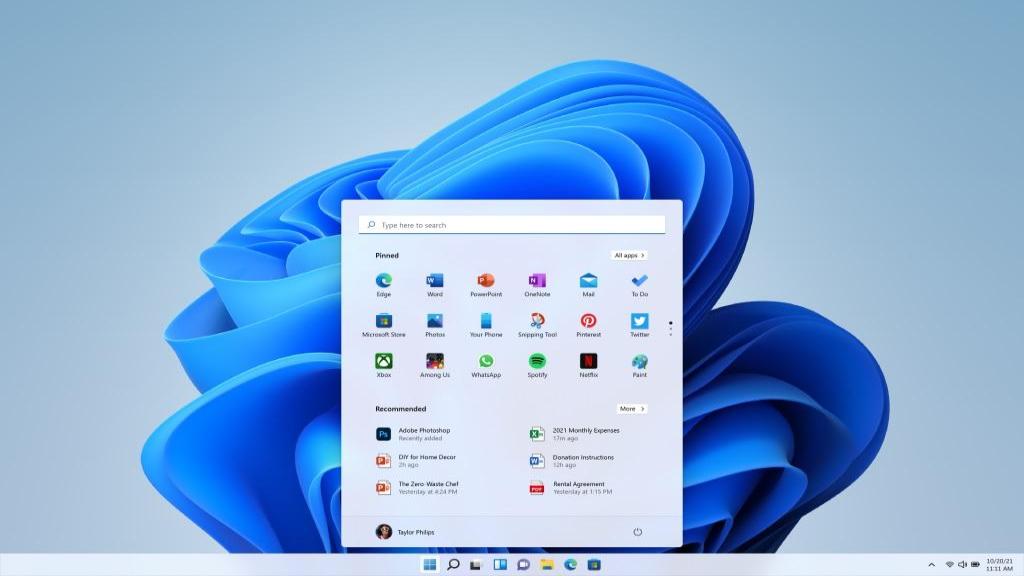
دیدگاه ها