ویندوز 11 به شما امکان می دهد کامپیوتر خود را به یک هات اسپات وای فای تبدیل کنید. با این کار، میتوانید اتصال Wi-Fi، اترنت یا داده تلفن همراه خود را پخش کنید تا به دستگاه های دیگر اجازه دهید به آن متصل شوند. مراحل ارائه شده در این مقاله سلام دنیا را دنبال کنید تا نحوه ایجاد هات اسپات در ویندوز 11 را یاد بگیرید.
هات اسپات موبایل چیست؟
هاتاسپات موبایل قابلیتی است که به یک دستگاه اجازه میدهد اتصال اینترنت خود را از طریق وایفای با سایر دستگاهها به اشتراک بگذارد. در این حالت، کامپیوتر ویندوز 11 شما مانند هات اسپات گوشی های هوشمند، به منبع دسترسی به اینترنت تبدیل میشود.
چرا از کامپیوتر خود به عنوان هات اسپات استفاده کنیم؟
- برای ارائه اینترنت به تلفنها، تبلتها یا سایر لپتاپها در مکانهایی که وایفای وجود ندارد.
- برای به اشتراک گذاشتن اتصال اترنت سیمی با دستگاههای فقط بیسیم.
- برای افزایش اتصال در هنگام قطعی یا مشکلات شبکه.
- برای ارائه یک اتصال اینترنتی امن و خصوصی، به ویژه در اماکن عمومی.
قسمت اول: فعال سازی هات اسپات موبایل
حتما بخوانید: آموزش تغییر نام و رمز عبور هات اسپات در گوشی
1. ابتدا منوی Start و بعد تنظیمات را باز کنید.
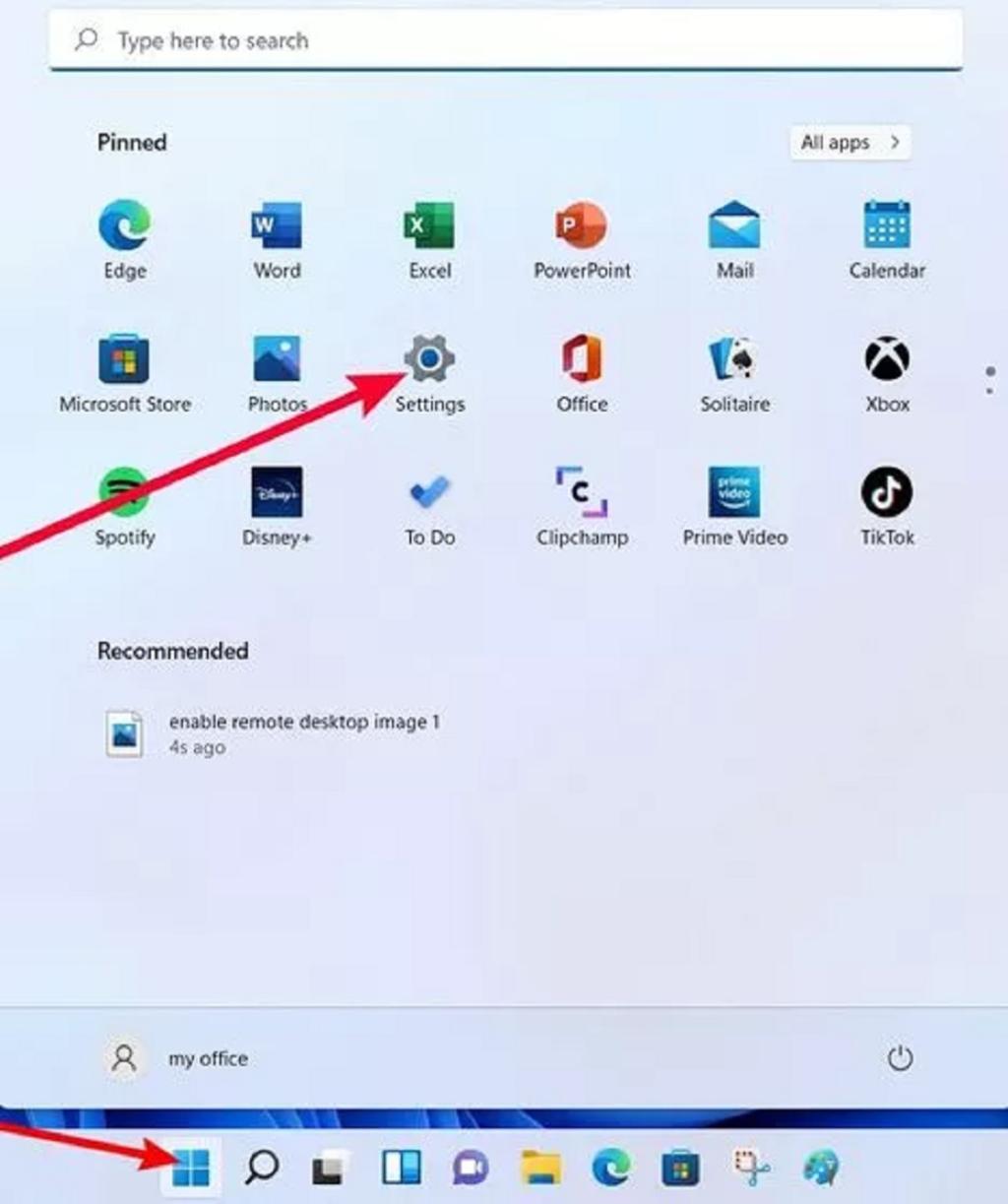
2. در پنل سمت چپ "Network & Internet" را انتخاب کنید.
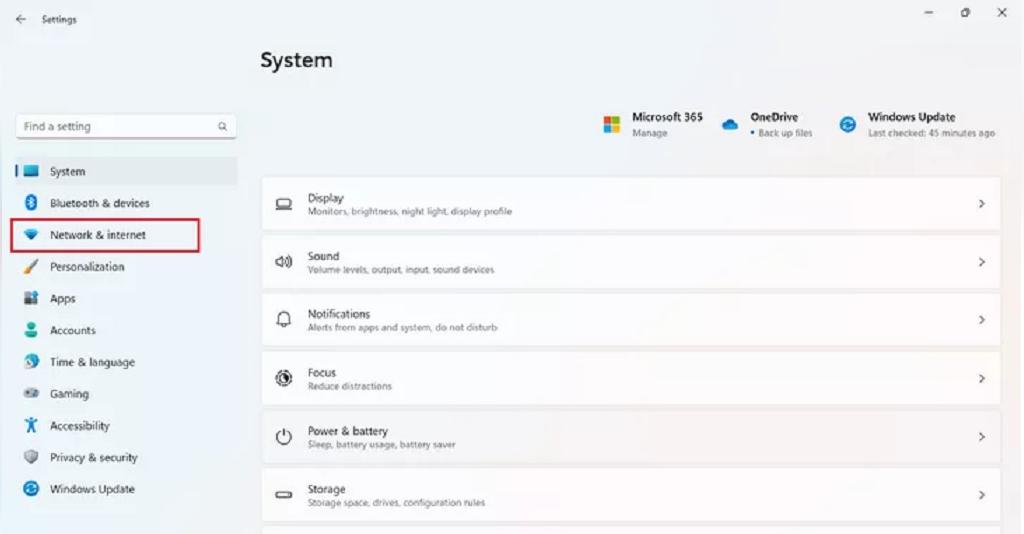
3. روی کلید تغییر وضعیت در کنار کادر «Mobile hotspot» کلیک یا آن را لمس کنید. این کار هات اسپات موبایل را فعال می کند.
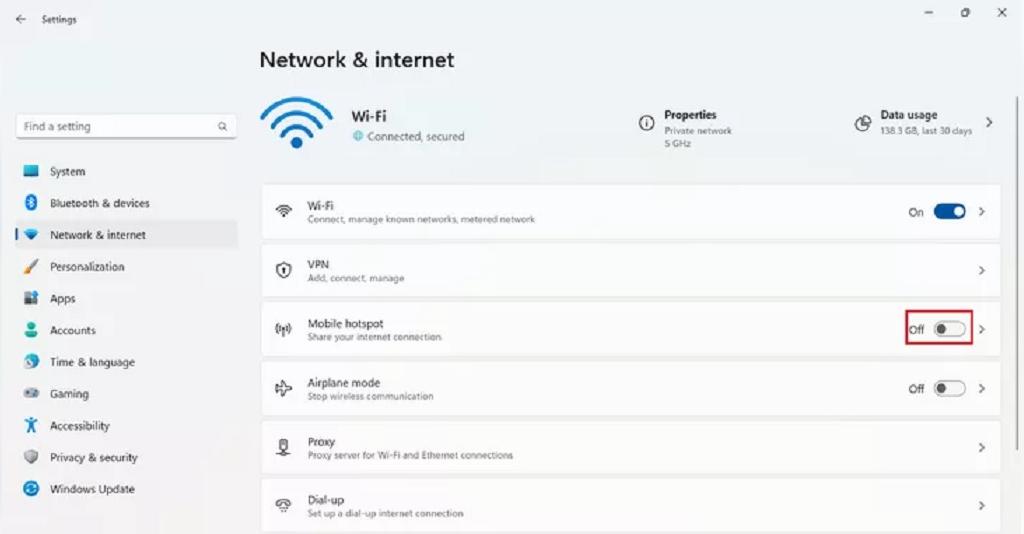
4. روی کادری که میگوید «Mobile hotspot» کلیک یا آن را لمس کنید.
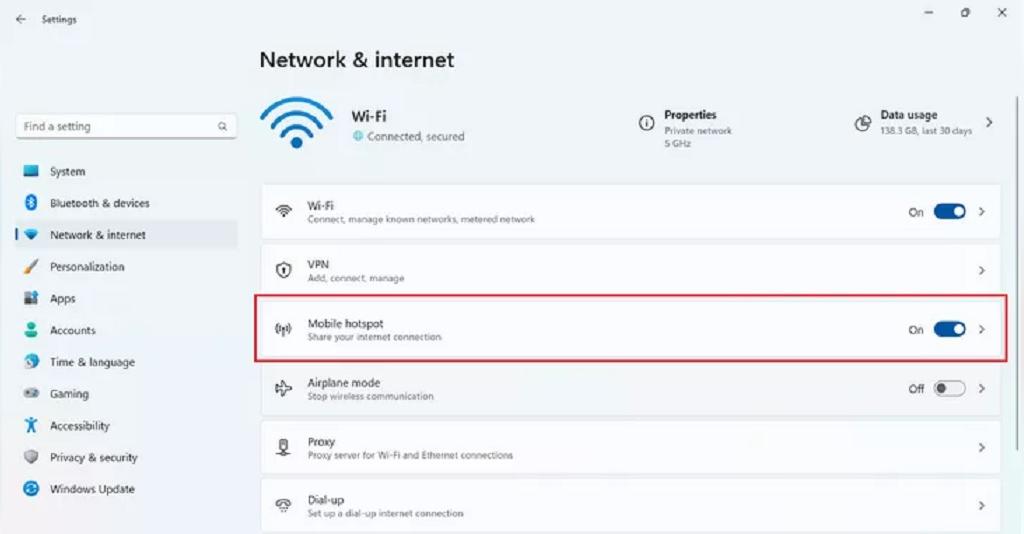
5. برای گسترش اطلاعات شبکه، "Properties" را انتخاب کنید. این نام و رمز عبور شبکه را نشان می دهد که باید به شبکه متصل شوید.
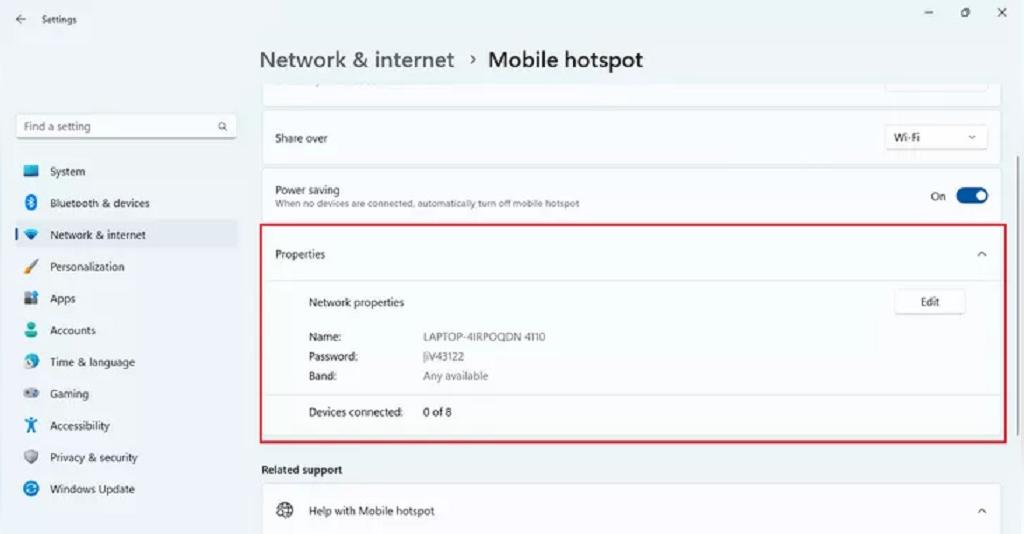
قسمت دوم: پیکربندی هات اسپات موبایل
حتما بخوانید: نحوه فعال كردن هات اسپات گوشي ايفون
1 ابتدا منوی Start و بعد تنظیمات را باز کنید.
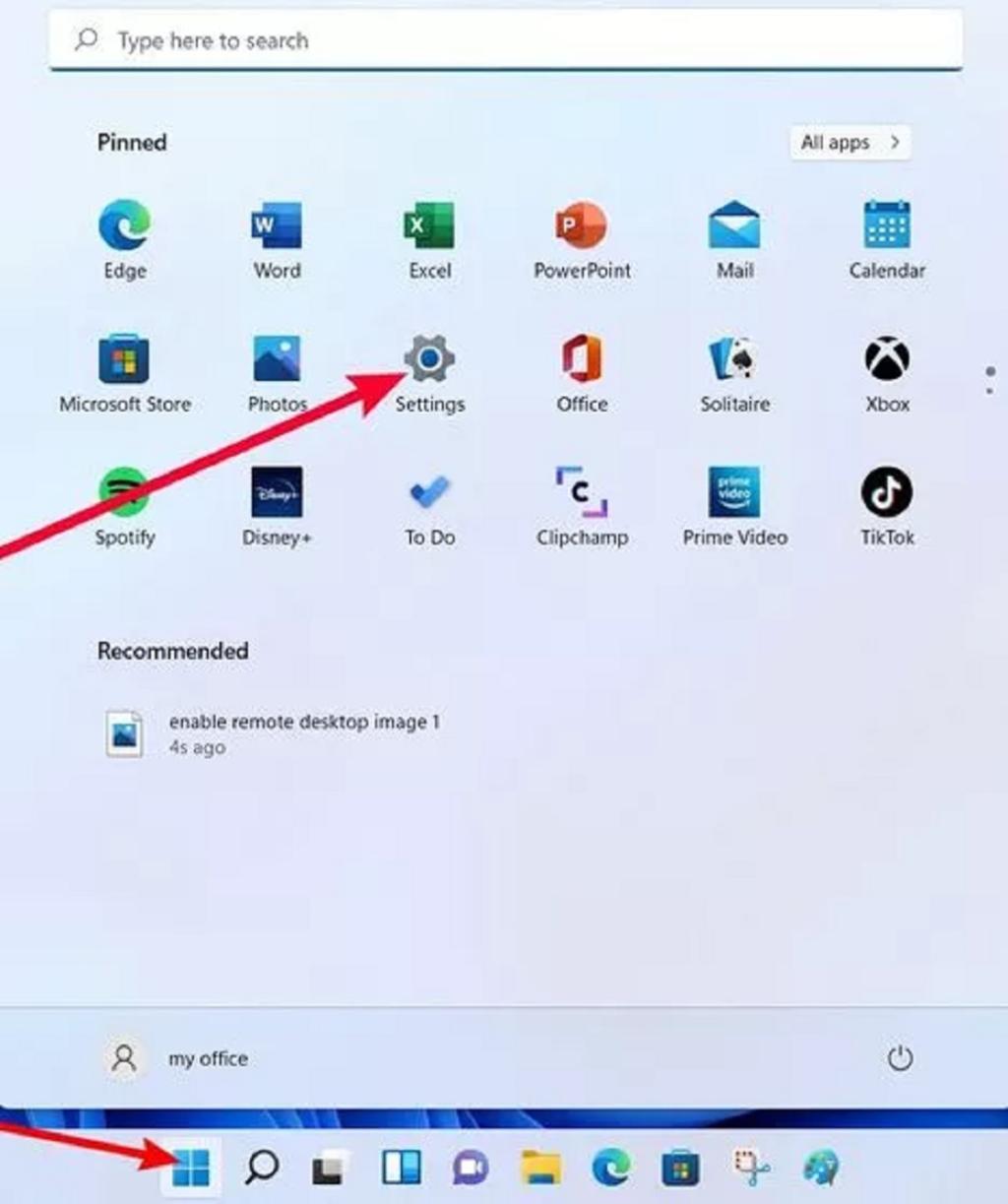
2. در پنل سمت چپ "Network & Internet" را انتخاب کنید.
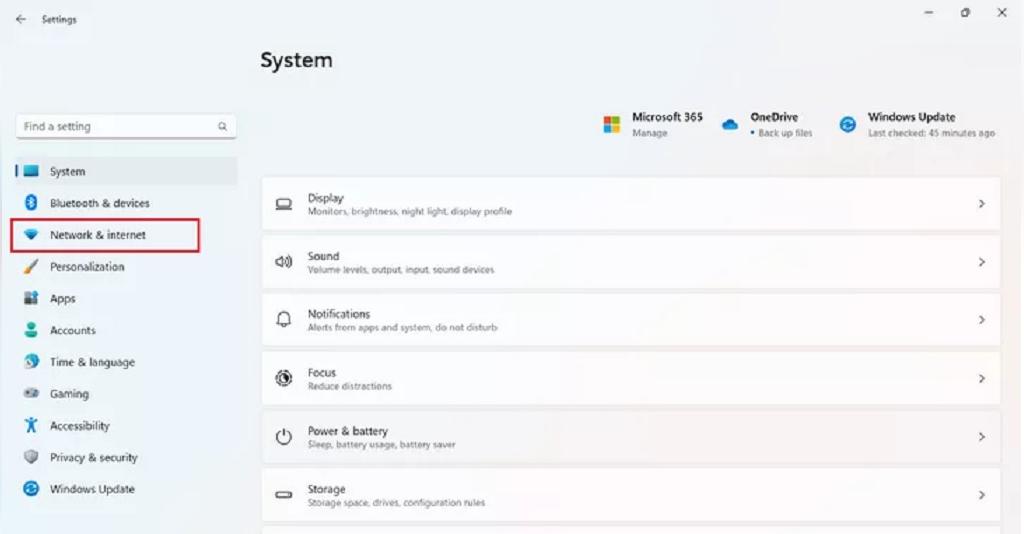
3. روی کادری که میگوید «Mobile hotspot» کلیک یا آن را لمس کنید.
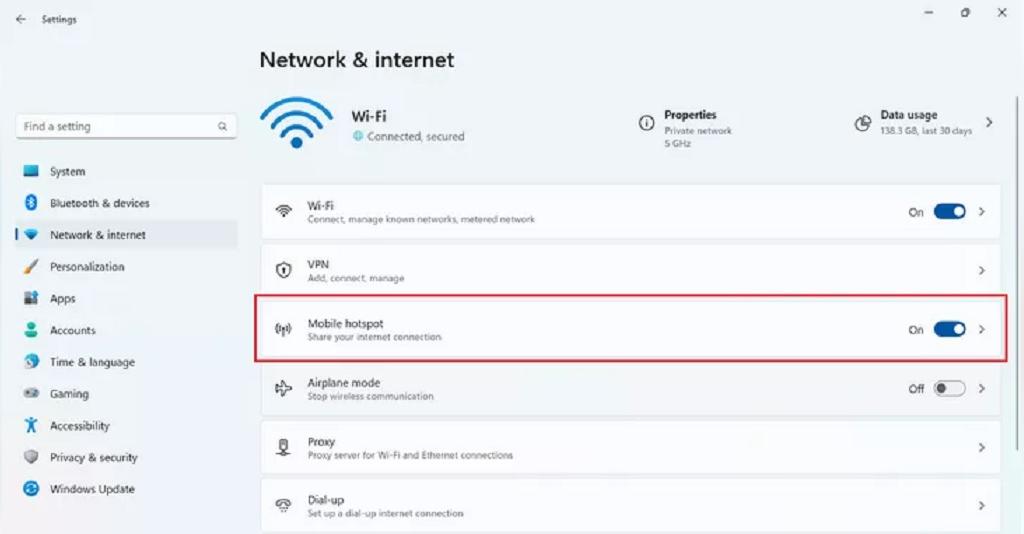
4. بدانید که می توانید دو ویژگی اصلی نحوه اشتراک گذاری اتصال را تغییر دهید:
- اگر اتصال از طریق اترنت (اینترنت سیمی)، Wi-Fi یا اتصال سلولی به اشتراک گذاشته شده باشد، میتوانید کادر کشویی «Share my internet connection from» را انتخاب کنید. کادر کشویی فقط اتصالاتی را که شما در دسترس دارید نشان می دهد.
- میتوانید کادر کشویی «Share over» را انتخاب کنید تا تصمیم بگیرید که چگونه میخواهید اتصال اینترنت را به اشتراک بگذارید. می توانید اتصال را از طریق Wi-Fi یا از طریق بلوتوث به اشتراک بگذارید. کادر کشویی فقط گزینه های موجود را نشان می دهد.
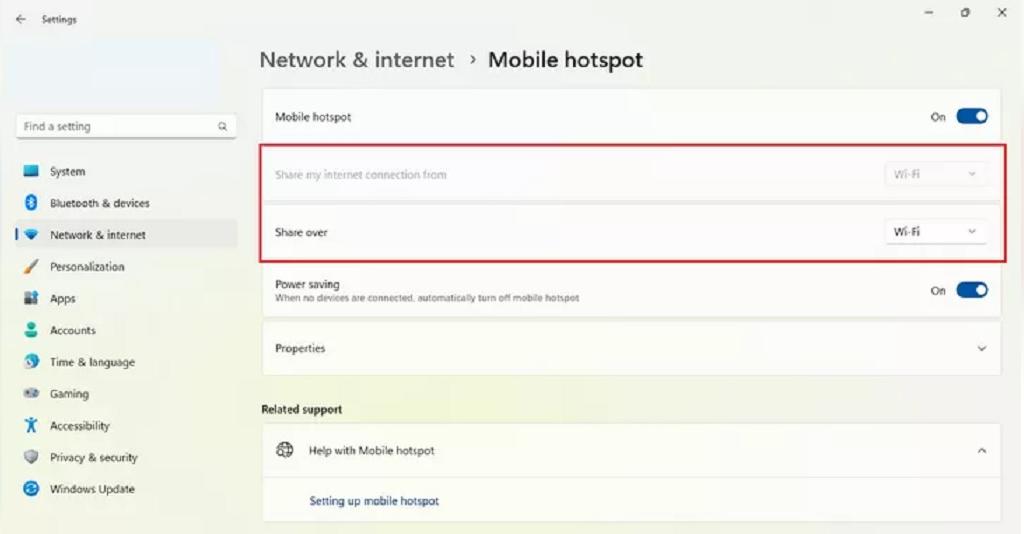
5. تصمیم بگیرید که آیا می خواهید power saving فعال کنید
حالت power saving، اگر تشخیص دهد که برای مدتی هیچ دستگاهی به آن متصل نیست، هات اسپات تلفن همراه را به طور خودکار خاموش می کند. این می تواند به صرفه جویی در مصرف برق کامپیوتر شما برای صرفه جویی در مصرف باتری کمک کند.
- توجه: اگر power saving، هات اسپات موبایل را خاموش کند، اگر بخواهید دستگاهی را به آن وصل کنید، دوباره فعال نمیشود. شما باید به تنظیمات برگردید و آن را به صورت دستی فعال کنید.
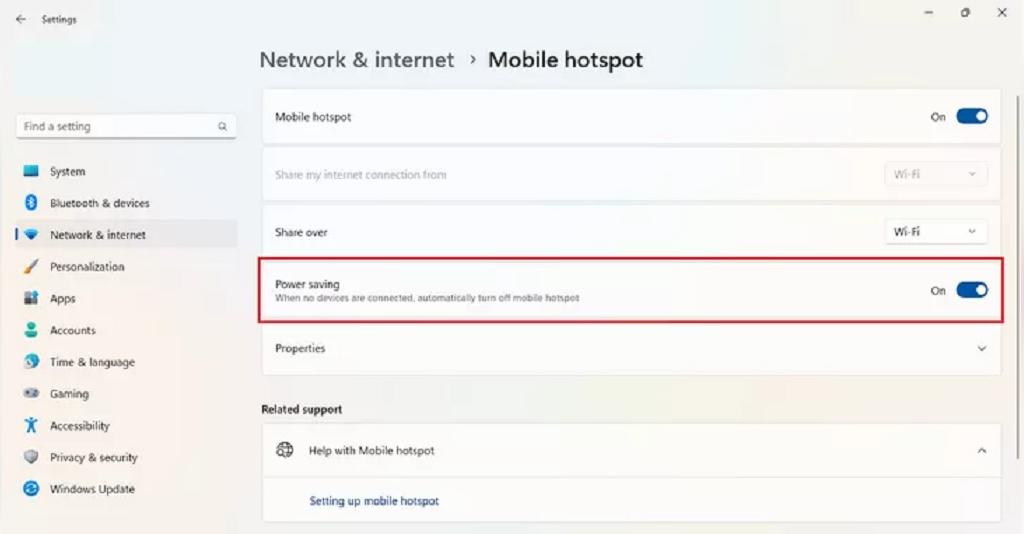
6. برای گسترش اطلاعات شبکه، "Properties" را انتخاب کنید.
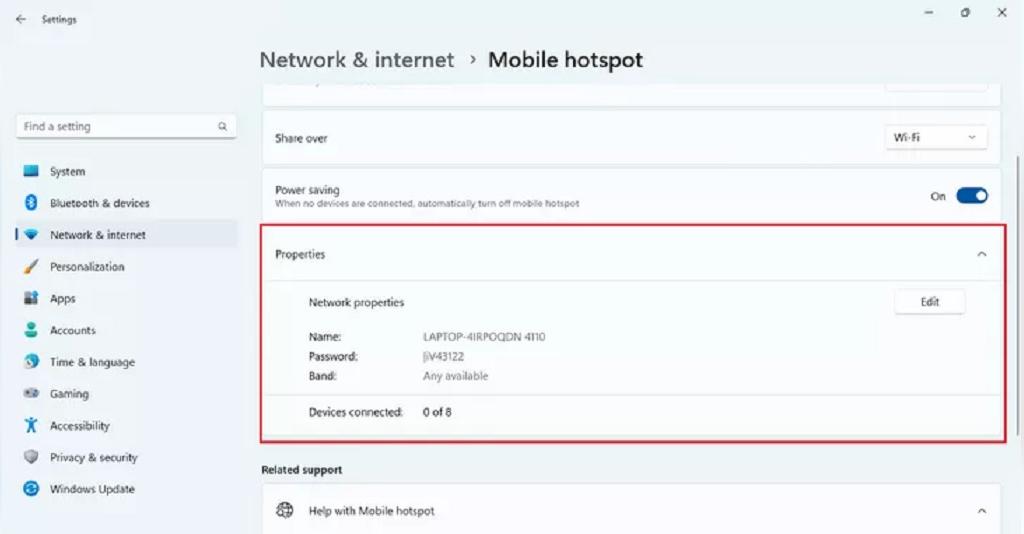
7. ویرایش را کلیک یا لمس کنید
با این کار کادر محاوره ای ظاهر می شود که به شما امکان می دهد نام شبکه، رمز عبور و باند را ویرایش کنید. متن یا گزینههای موجود در کادرهای مربوطه را تغییر دهید تا آن تنظیمات را تغییر دهید.
حتما بخوانید: نحوه ساخت هات اسپات وای فای از طریق خط فرمان
- رمز عبور شبکه باید حداقل هشت کاراکتر باشد. شما نمی توانید یک شبکه باز (بدون رمز عبور) داشته باشید.
- برای باند شبکه، فرکانس 2.4 گیگاهرتز کندتر است، اما می تواند فراتر رود.فرکانس 5 گیگاهرتز سریعتر است، اما نمیتواند تا آنجا پیش برود و دستگاههای قدیمیتر ممکن است نتوانند به آن وصل شوند. اگر تصمیم به انتخاب یک گروه دارید، این را در نظر داشته باشید.
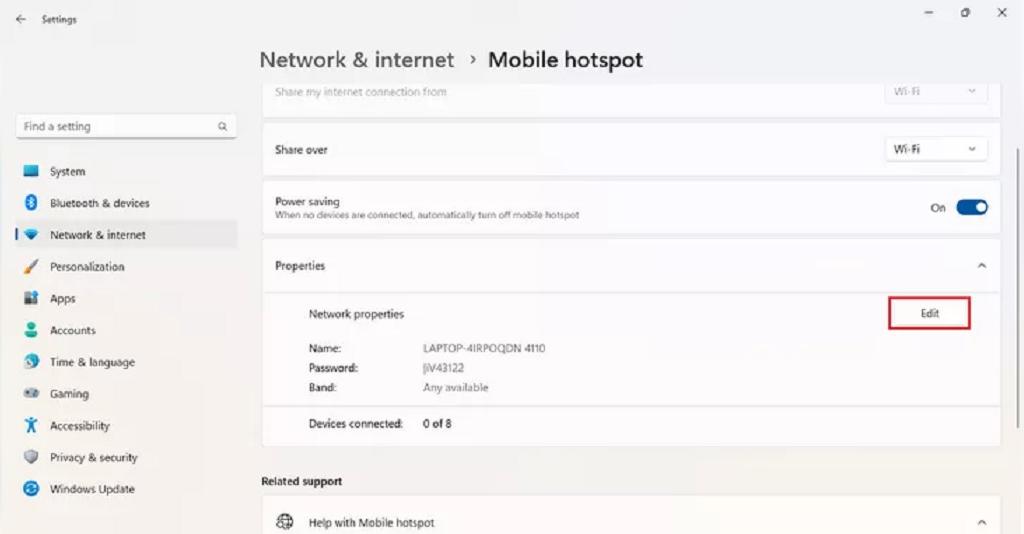
8. هنگامی که تنظیمات شبکه را پیکربندی کردید، روی ذخیره کلیک کنید.
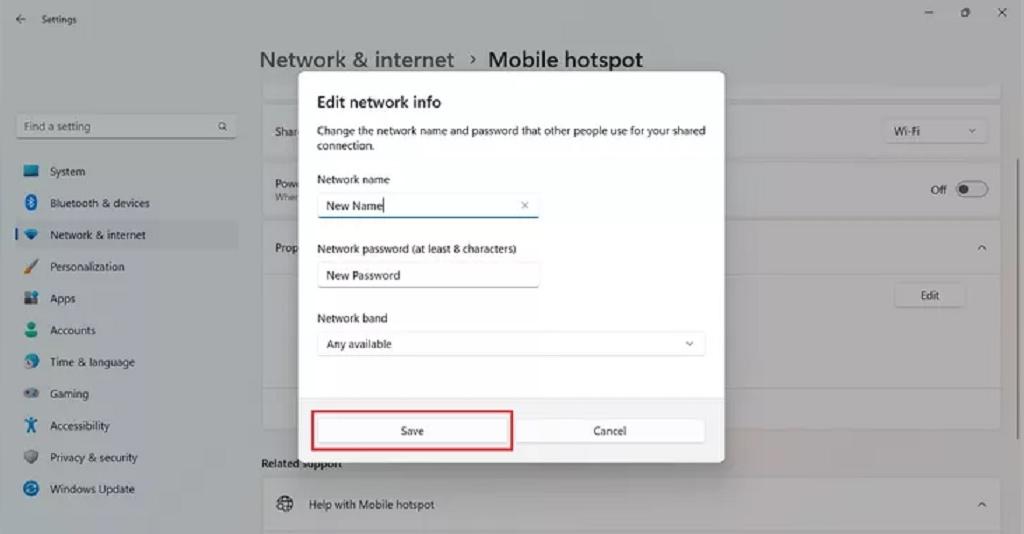
ملاحظات مهم
- برای اینکه هات اسپات درست کار کند، باید کامپیوتر شما روشن باشد و به اینترنت وصل باشد.
- سرعت و اتصال به شبکه منبع و تعداد دستگاههای متصل بستگی دارد.
- اگر از اتصال سلولی مشترک استفاده میکنید، مراقب محدودیتهای داده باشید.
سخن پایانی:
در عصر دیجیتال امروزی، تقریباً هر کاری که روی دستگاههایمان انجام میدهیم به اتصال به اینترنت بستگی دارد. اگر به دلایلی نمیتوانید از دستگاه اصلی خود آنلاین شوید، می توانید با کمک هات اسپات از اینترنت دستگاه دیگری استفاده کنید و به راحتی کارهای خود را انجام دهید.
مطالب مرتبط:
رفع مشکل وصل نشدن هات اسپات موبایل در ویندوز 10
تنظیمات تاچ پد لپ تاپ در ویندوز 11 برای تغییر حساسیت پد لمسی
روش پیدا کردن آی پی آدرس (IP Address) محلی و خارجی در ویندوز 11

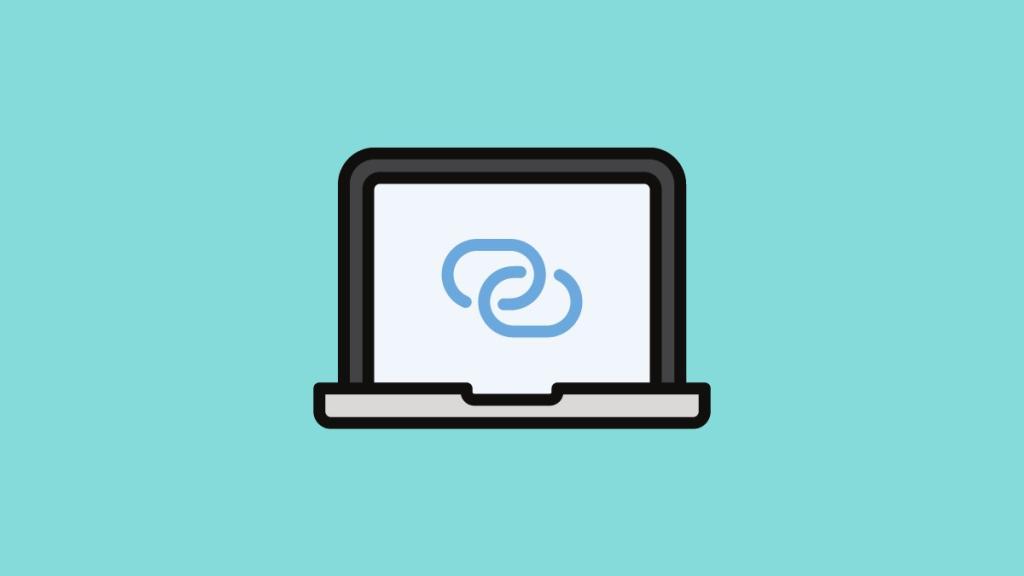
دیدگاه ها