زمانی که نیاز به بررسی چندین فایل دارید تا اطلاعات خاصی را پیدا کنید، باز کردن جداگانه هر فایل میتواند زمانبر و خستهکننده باشد. با این حال، خوشبختانه میتوانید فایلها را در پوشهها از طریق File Explorer بدون نیاز به باز کردن آنها پیشنمایش کنید. در این مقاله از سلام دنیا، به روشهایی خواهیم پرداخت که با استفاده از آنها میتوانید پیش نمایش فایل ها و محتویات فولدر در ویندوز 11 را برای انواع مختلف فرمتها، از جمله تصاویر، فایلهای متنی، جداول و PDF، فعال کنید.
چگونه پیش نمایش فایلها را در پوشههای ویندوز 11 نمایش دهیم؟
نحوه نمایش پیشنمایش فایل ویندوز 11
1. نمایش پیشنمایش فایل ویندوز از طریق Preview Pane
ویندوز 11 دارای پنل پیشنمایش (Preview Pane) است که به شما اجازه میدهد فایلها را در پوشه بدون باز کردن آنها پیشنمایش کنید. با این حال، پنل پیشنمایش، پنل جزئیات (Details Pane) را پنهان میکند که ممکن است حاوی اطلاعات مهم دیگری باشد؛ بنابراین مزایا و معایب خاص خود را دارد.
حتما بخوانید: نمایش و باز کردن فایل با پسوند ناشناخته در ویندوز 11
- مرحله 1. یک پوشه را در File Explorer باز کنید.
- مرحله 2. File Explorer را بررسی کنید، زیر نوار جستجو. اگر نوشته شده باشد “Preview”، میتوانید روی آن کلیک کنید تا پیشنمایش نمایش داده شود. اگر نوشته شده باشد “Details”، میتوانید آن را تغییر دهید.
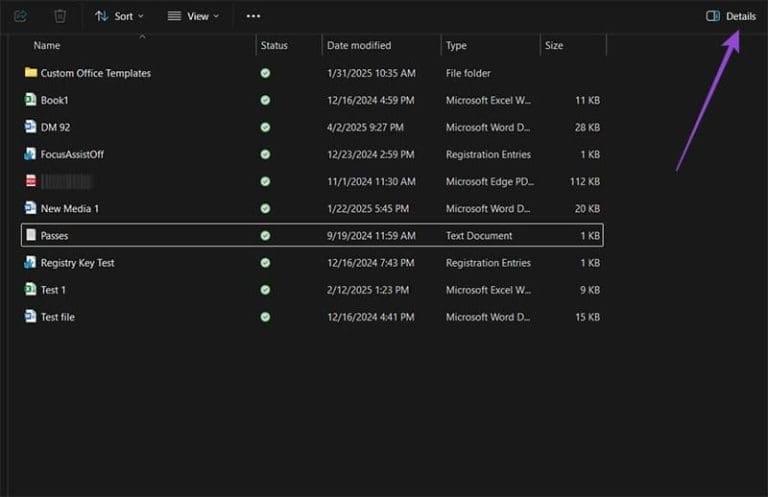
- مرحله 3. روی گزینه “View” در وسط نوار گزینههای پوشه کلیک کنید.
- مرحله 4. گزینه “Preview Pane” را از فهرست انتخاب کنید. این گزینه ممکن است بسته به نسخه ویندوز 11 شما زیر گزینه “Show” پنهان باشد.
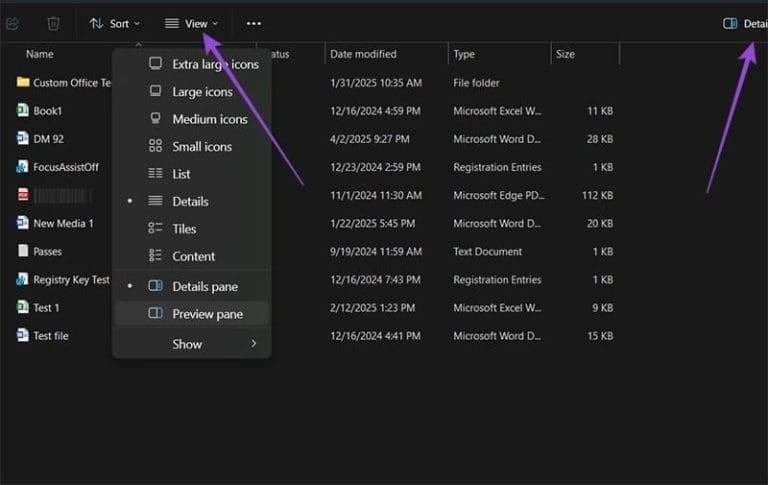
- مرحله 5. این کار باید به طور خودکار پنل پیشنمایش را در سمت راست پوشه باز کند، و کلیک کردن روی یک فایل آن را پیشنمایش خواهد کرد. اگر این اتفاق نیفتاد، روی دکمه “Preview” کلیک کنید.
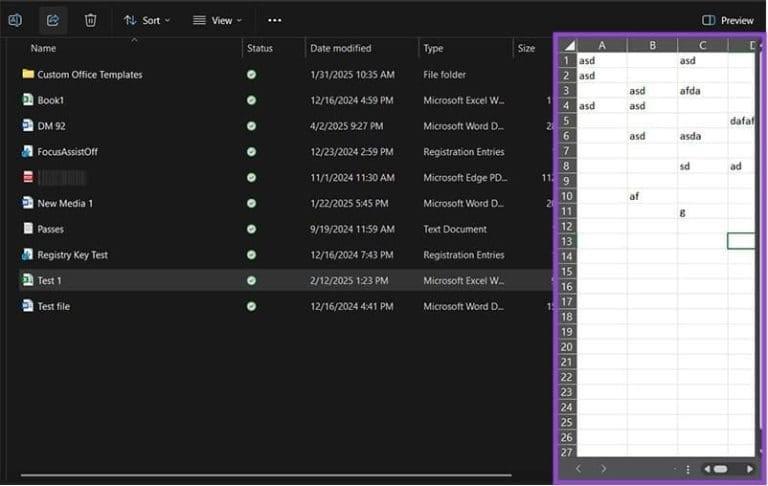
میتوانید مرز بین پنجره فایل اکسپلورر و پنل پیشنمایش را بکشید تا اندازه آن را به دلخواه تغییر دهید.
نکته: نحوه فعال کردن پنل پیشنمایش در ویندوز 10
فعال کردن پنل پیشنمایش در ویندوز 10 فقط کمی متفاوت است:
- مرحله 1. یک پوشه را در File Explorer باز کنید.
- مرحله 2. روی تب “View” در نوار بالایی، کنار “File” و “Share” کلیک کنید.
- مرحله 3. گزینه “Preview Pane” را انتخاب کنید.
- مرحله 4. در صورت نیاز، اندازه پنل پیشنمایش را تغییر دهید.
حتما بخوانید: چگونه پسوند فایل را ببینیم و تغییر دهیم
2. نمایش پیشنمایش فایل ویندوز از طریق بزرگ کردن آیکونها
اگر میخواهید نگاهی سریع به همه فایلهای یک پوشه بیندازید، تنها گزینه داخلی موجود این است که آیکونها را بزرگتر کنید.
- مرحله 1. File Explorer را باز کنید.
- مرحله 2. در تب “View” در نوار گزینهها، گزینه “Extra large icons” را انتخاب کنید. (در ویندوز 10، منوی “View” در نوار بالاست). با این حال، ممکن است فقط آیکونهای عمومی برای نوع فایلها را ببینید، نه محتوای واقعی آنها. برای رفع این موضوع، تنظیمات بیشتری لازم است.
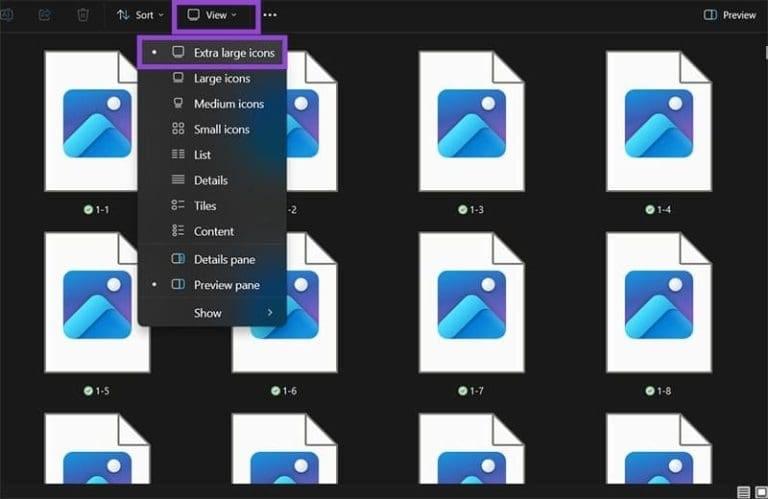
- مرحله 3. روی آیکون سهنقطه “Settings” کنار تب “View” کلیک کنید و گزینه “Options” را انتخاب کنید. (در ویندوز 10، باید “Options” را در تب View انتخاب کنید.)
- مرحله 4. در پنجره “Folder Options”، به تب “View” بروید و تیک گزینه “Always show icons, never thumbnails” را بردارید.
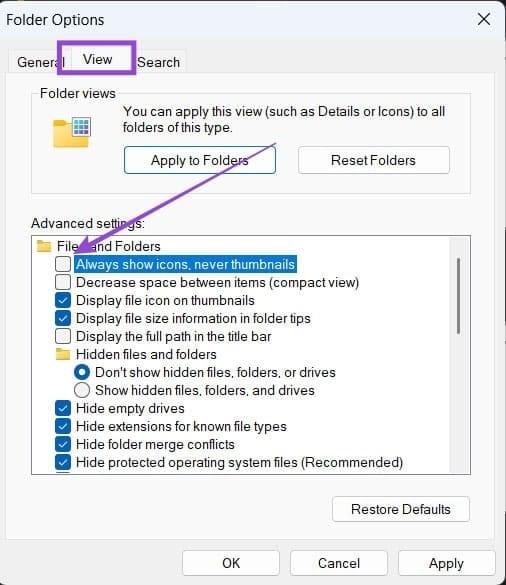
- مرحله 5. روی “Apply” و سپس “OK” کلیک کنید.
این کار باید باعث شود تصاویر، فایلهای PDF یا سندهای Word بهصورت بندانگشتی (thumbnail) بارگذاری شوند (هرچند به صورت محدود). برخی فایلها، مانند جداول Excel، بندانگشتی نخواهند داشت با اینکه در پنل پیشنمایش قابل مشاهدهاند.
3. نمایش پیشنمایش فایل ویندوز با استفاده از PowerToys Peek
مایکروسافت برنامهای به نام PowerToys طراحی کرده تا امکانات File Explorer را گسترش دهد. این برنامه دارای قابلیت قوی به نام “Peek” است که با استفاده از میانبر کیبورد، پیشنمایشی گسترشیافته را ارائه میدهد.
حتما بخوانید: رفع مشکل تغییر خودکار عکس پس زمینه دسکتاپ ویندوز 11
- مرحله 1. به فروشگاه Microsoft Store بروید (اگر آن را از نوار ابزار حذف کردهاید، میتوانید از طریق نوار جستجو پیدایش کنید).
- مرحله 2. واژه “powertoys” را جستجو کرده و “Microsoft PowerToys” را از نتایج انتخاب کنید.
- مرحله 3. روی “Install” کلیک کنید و منتظر بمانید تا فرایند نصب تمام شود. این برنامه حدود 400 مگابایت فضای دیسک نیاز دارد.
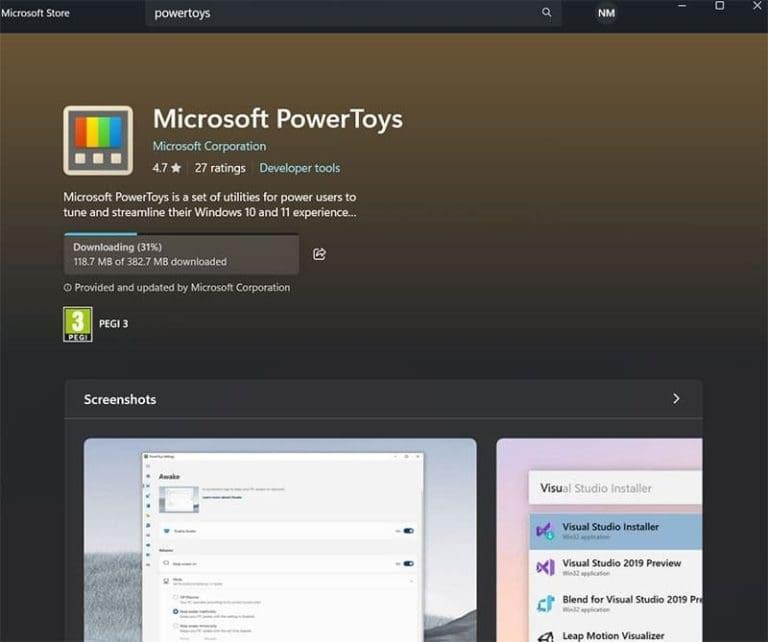
- مرحله 4. PowerToys باید بهطور خودکار باز شود. از نوار سمت چپ، پایین بروید و گزینه “Peek” را انتخاب کنید. صفحه، میانبر فعلی این ویژگی را نشان خواهد داد (“Ctrl + Space” به صورت پیشفرض).
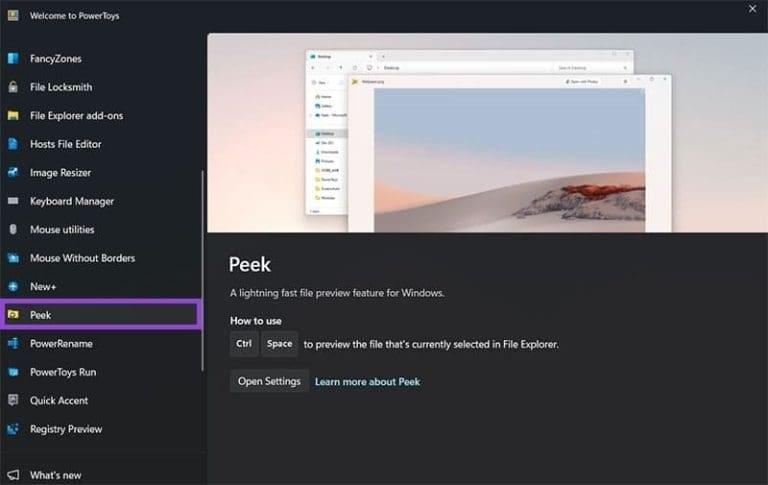
- مرحله 5. در صورت نیاز، باید این ویژگی را فعال کنید. روی “Open Settings” در PowerToys کلیک کنید تا مستقیماً به تنظیمات آن بروید.
- مرحله 6. در تنظیمات میتوانید قابلیت Peek را روشن یا خاموش کنید یا میانبر کیبورد را تغییر دهید. همچنین میتوانید گزینهای را انتخاب کنید که Peek هنگام کلیک بیرون از آن، بهصورت خودکار بسته شود.
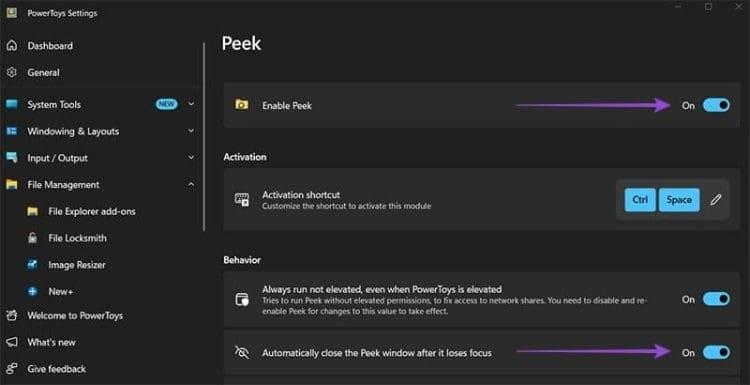
وقتی Peek فعال باشد، با کلیک روی یک فایل و فشردن میانبر مربوطه، یک پنجره جداگانه برای پیشنمایش ظاهر میشود. میتوانید با کلیدهای جهتدار بین فایلهای پوشه جابجا شوید.
سخن آخر
در پایان، نمایش پیشنمایش فایلها در ویندوز 11 میتواند فرآیند بررسی فایلها را سریعتر و راحتتر کند. با استفاده از روشهای مختلف مانند پنل پیشنمایش، بزرگ کردن آیکونها یا بهرهگیری از ابزار PowerToys، شما میتوانید بدون نیاز به باز کردن فایلها، اطلاعات مورد نیاز خود را به سرعت مشاهده کنید. انتخاب روش مناسب بستگی به نیاز شما و راحتی در کار با سیستم دارد. هر کدام از این روشها مزایا و محدودیتهای خاص خود را دارند که میتوانید بر اساس اولویتهای خود از آنها استفاده کنید.
مطالب مرتبط:
آموزش مخفی کردن نوار وظیفه [Taskbar] در ویندوز 11
فعال کردن ویژگی گالری در فایل اکسپلورر File Explorer ویندوز 11

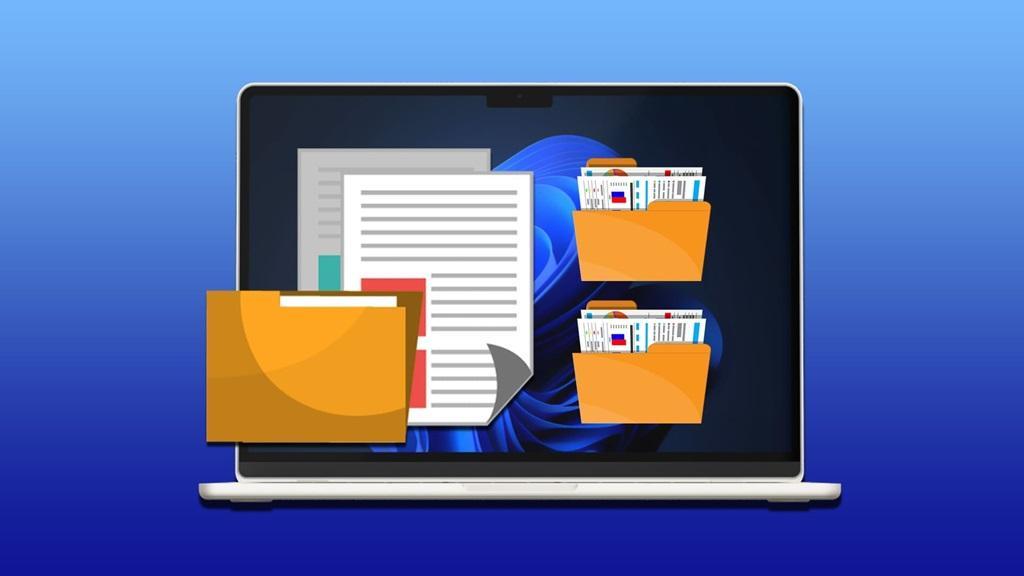
دیدگاه ها