ویندوز 10 و 11 بهطور مداوم از سوی مایکروسافت بهروزرسانی میشوند تا امنیت و کارایی آنها افزایش یابد، اما در برخی موارد این بهروزرسانیها ممکن است موجب بروز مشکلاتی در سیستم شوند. بهجای غیرفعالسازی کامل بروزرسانیها و از دست دادن اصلاحات مهم، میتوان تنها بروزرسانی خاصی را که مشکلساز است متوقف کرد. برای این کار، ابزارهایی مانند Troubleshooter مایکروسافت یا PowerShell میتوانند به شما کمک کنند. در این مقاله از سلام دنیا، نحوه جلوگیری از آپدیت خودکار نرم افزار یا بروزرسانی خاص در ویندوز 10 و 11 را بررسی میکنیم.
نحوه جلوگیری از نصب یک بروزرسانی خاص در ویندوز
1. جلوگیری از نصب یک بروزرسانی خاص در ویندوز با استفاده از ابزار نمایش یا پنهان کردن بروزرسانیها
ابزار “نمایش یا پنهان کردن بروزرسانیها” مایکروسافت به شما این امکان را میدهد که یک بروزرسانی خاص ویندوز را از نصب شدن روی کامپیوترتان متوقف کنید. برای استفاده از این ابزار، ابتدا باید آن را دانلود کنید زیرا بهطور پیشفرض روی کامپیوتر ویندوز شما نصب نیست. پس از دانلود ابزار، مراحل زیر را دنبال کنید تا یک بروزرسانی خاص را در ویندوز خود پنهان کنید:
حتما بخوانید: روش های غیر فعال کردن آپدیت ویندوز 10
- مرحله 1: دوبار روی فایل دانلود شده کلیک کنید تا ابزار “نمایش یا پنهان کردن بروزرسانیها” اجرا شود و روی “Next” کلیک کنید.
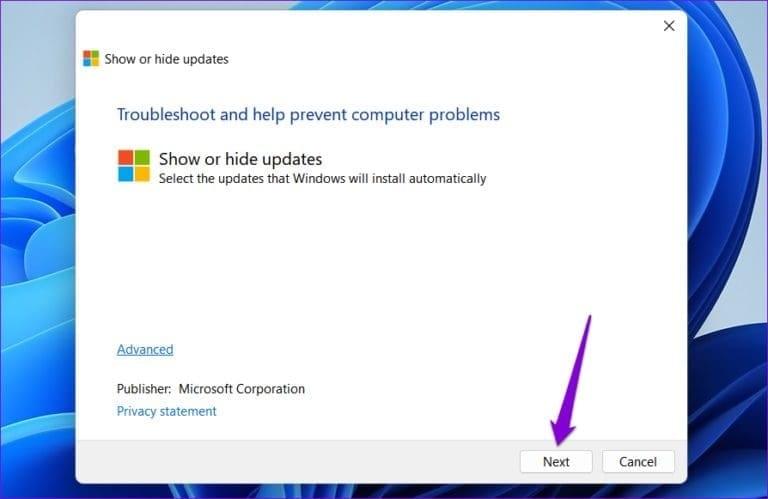
- مرحله 2: گزینه “Hide updates” را انتخاب کنید.
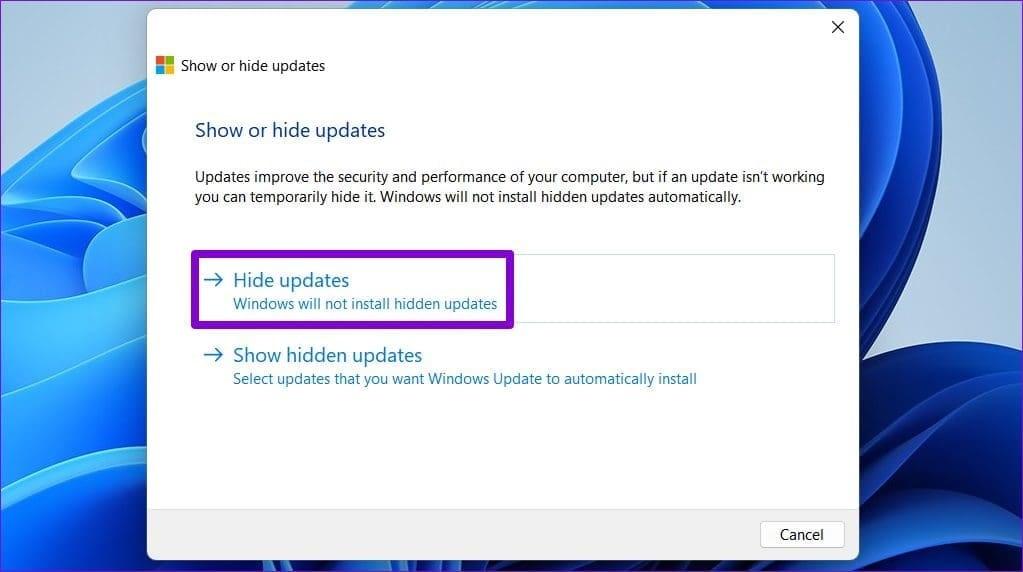
- مرحله 3: ابزار لیستی از بروزرسانیهای معلق را نمایش میدهد. از چکباکسها برای انتخاب بروزرسانیای که میخواهید پنهان کنید استفاده کنید و سپس روی “Next” کلیک کنید.
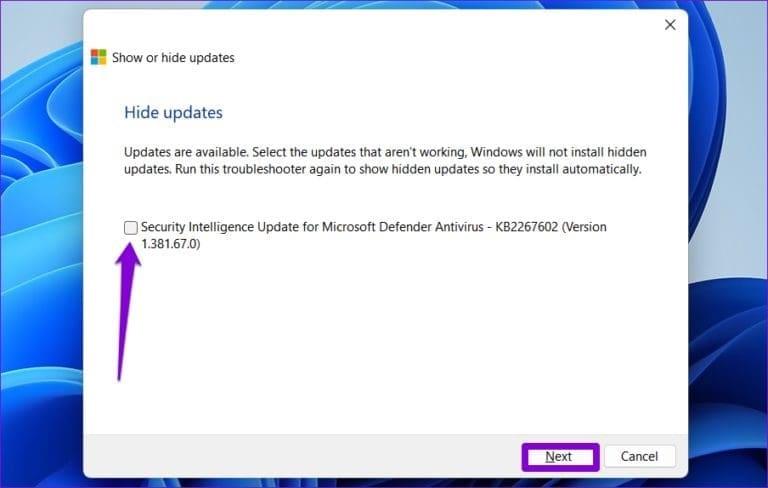
- مرحله 4: منتظر بمانید تا ابزار بروزرسانی انتخابی را پنهان کند و سپس روی دکمه “Close” کلیک کنید تا ابزار بسته شود.
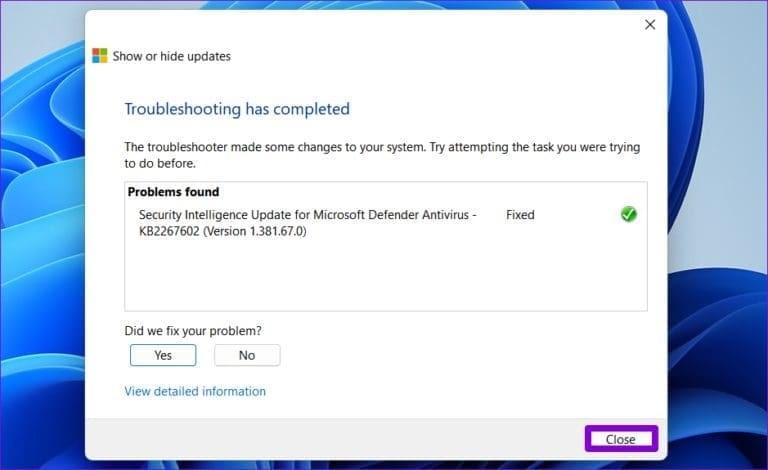
پس از این، ویندوز دیگر آن بروزرسانی خاص را نشان نخواهد داد. اما اگر بروزرسانی مشکلساز قبلاً روی کامپیوتر شما نصب شده باشد، باید آن را حذف کنید و از این ابزار برای پنهان کردن آن استفاده کنید. اگر بعداً نظرتان تغییر کرد، میتوانید با استفاده از همان ابزار این بروزرسانیها را دوباره نشان دهید. برای این کار مراحل زیر را دنبال کنید:
- مرحله 1: ابزار “نمایش یا پنهان کردن بروزرسانیها” را باز کنید و روی “Next” کلیک کنید.
حتما بخوانید: نحوه غیرفعال کردن آپدیت در ویندوز 11
- مرحله 2: گزینه “Show hidden updates” را انتخاب کنید.
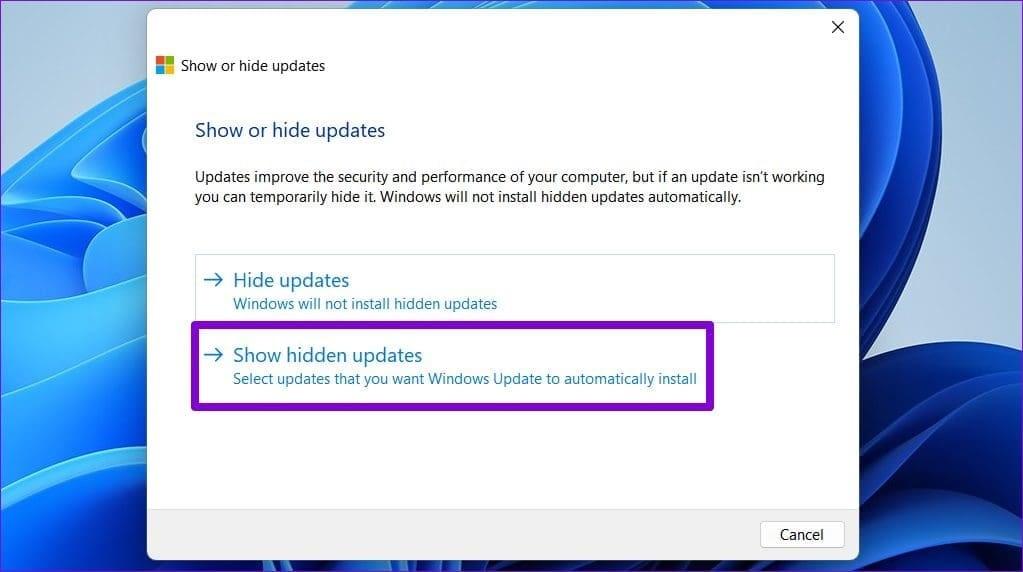
- مرحله 3: بروزرسانیای که میخواهید دوباره نشان دهید را انتخاب کنید و روی “Next” کلیک کنید.
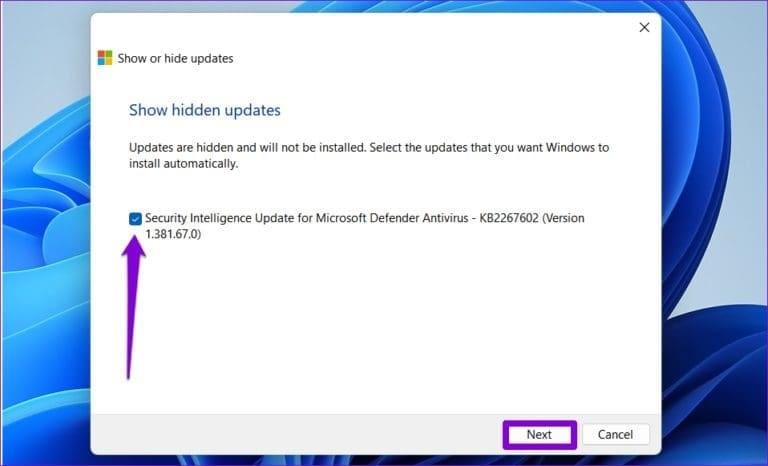
- مرحله 4: روی “Close” کلیک کنید.
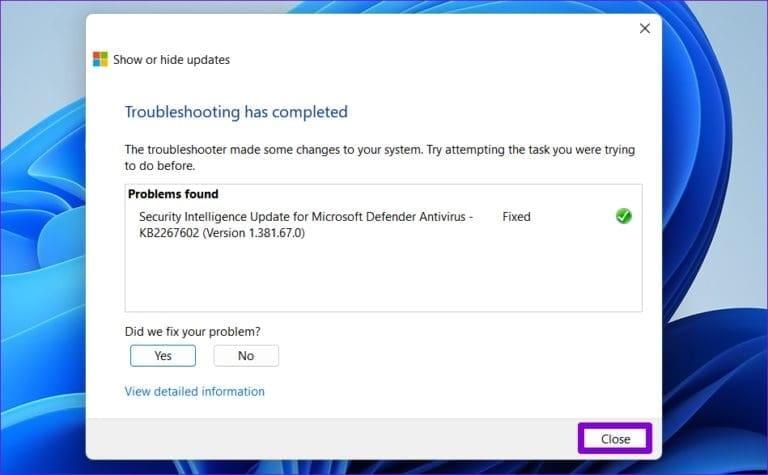
- مرحله 5: کلید ویندوز + I را فشار دهید تا اپ تنظیمات باز شود و به بخش بروزرسانی ویندوز بروید. روی دکمه “Check for updates” کلیک کنید و بروزرسانیها دوباره ظاهر خواهند شد.
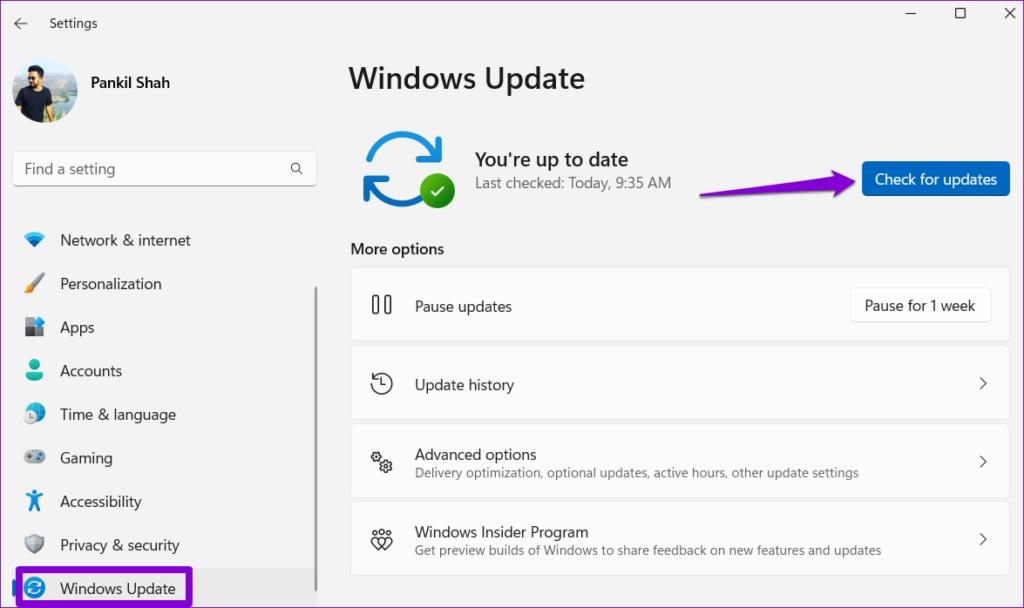
2. جلوگیری از نصب یک بروزرسانی خاص در ویندوز با استفاده از PowerShell
PowerShell یک ابزار خط فرمان است که به شما این امکان را میدهد که از طریق دستورات متنی با ویندوز تعامل داشته باشید. در اینجا نحوه استفاده از PowerShell برای جلوگیری از نصب یک بروزرسانی خاص آورده شده است:
حتما بخوانید: آموزش غیرفعال کردن ارسال آپدیت (Delivery Optimization) در ویندوز 11
- مرحله 1: روی آیکن جستجو در نوار وظیفه کلیک کنید، عبارت “Windows PowerShell” را تایپ کرده و گزینه “Run as administrator” را انتخاب کنید.
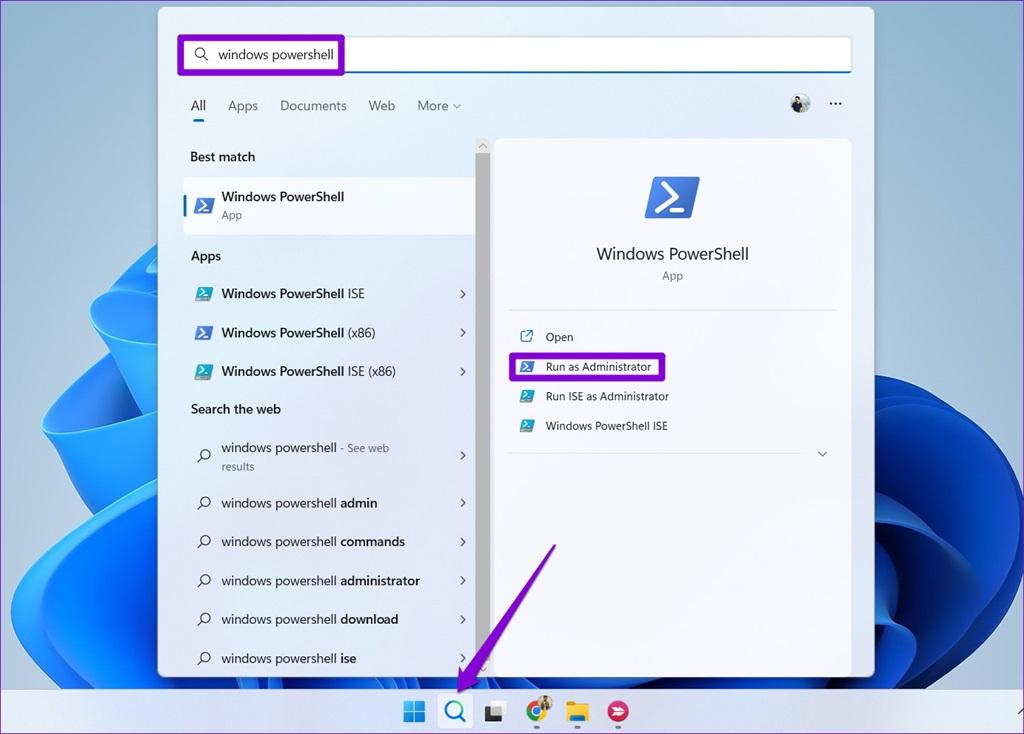
- مرحله 2: دستور زیر را در PowerShell وارد کرده و Enter را فشار دهید تا ماژول PSWindowsUpdate روی کامپیوتر شما نصب شود.
Install-Module PSWindowsUpdate
- مرحله 3: کلید “A” را فشار دهید و سپس Enter را بزنید تا تأیید کنید.
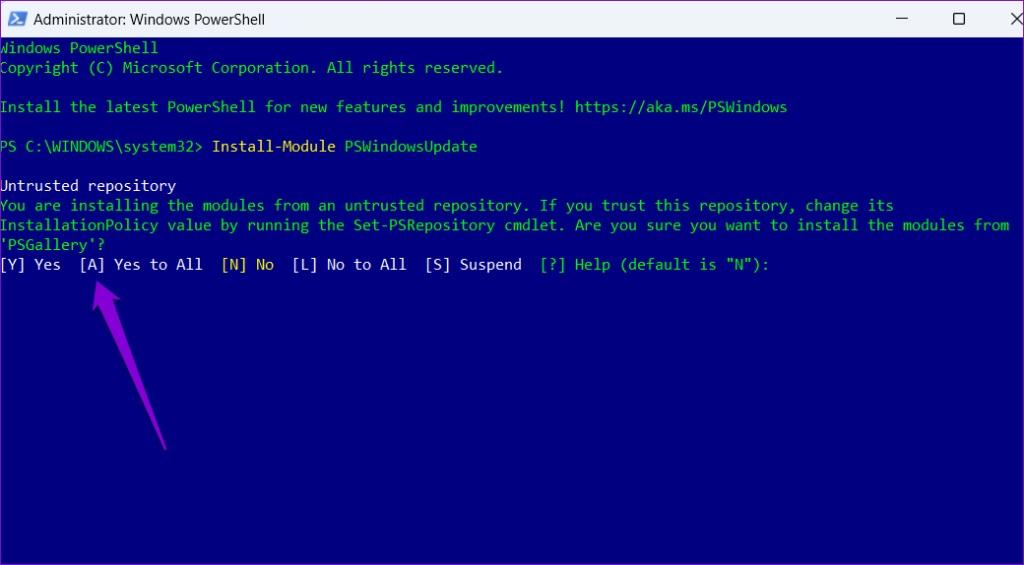
- مرحله 4: دستور Get-WUList را وارد کرده و Enter را فشار دهید تا لیستی از بروزرسانیهای معلق ویندوز نمایش داده شود.
- مرحله 5: نام بروزرسانیای که میخواهید پنهان کنید را از ستون Title یادداشت کنید.
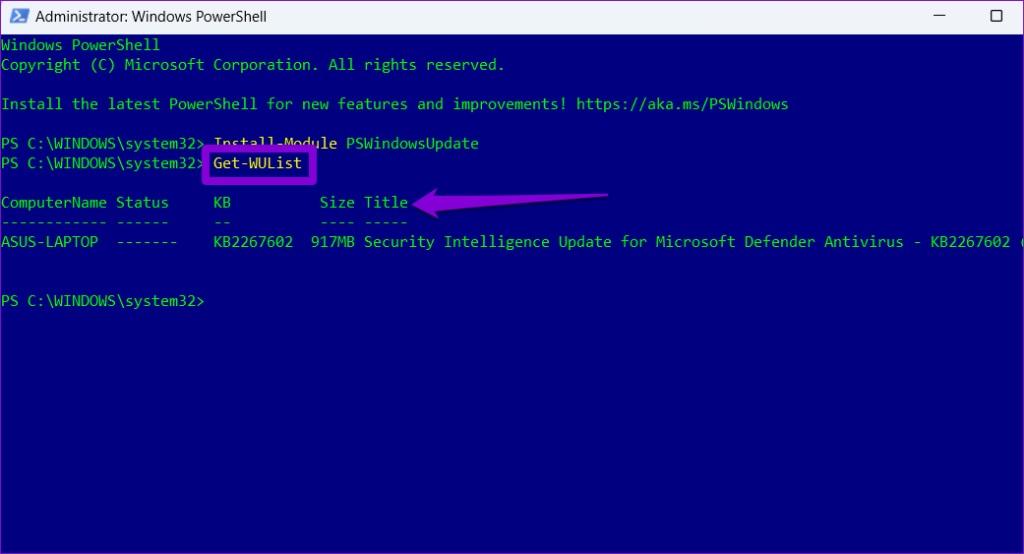
- مرحله 6: دستور زیر را وارد کرده و Enter را فشار دهید تا بروزرسانی پنهان شود:
"Hide-WindowsUpdate -Title "UpdateName
در اینجا باید “UpdateName” را با نام واقعی بروزرسانی که قبلاً یادداشت کردهاید جایگزین کنید.
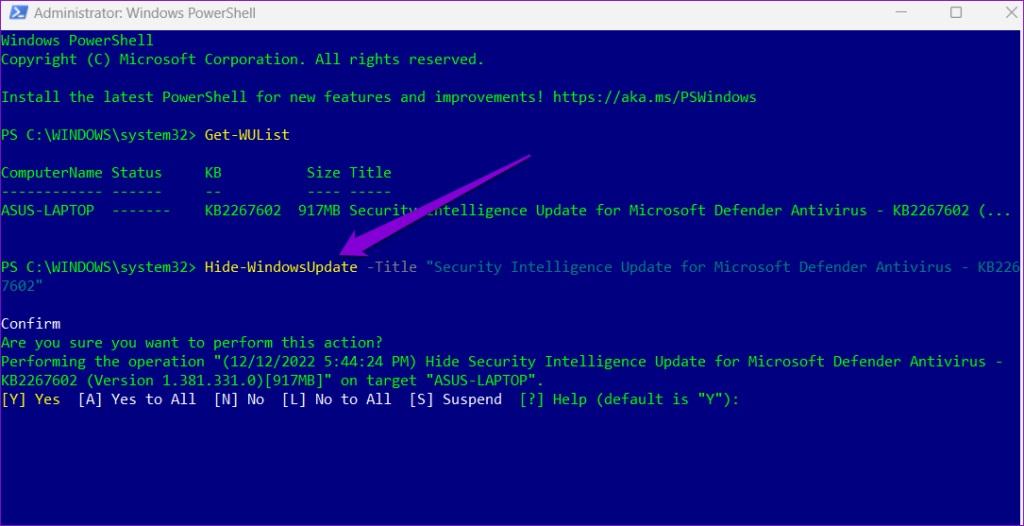
- مرحله 7: کلید “A” را فشار داده و سپس Enter را بزنید تا تأیید کنید.
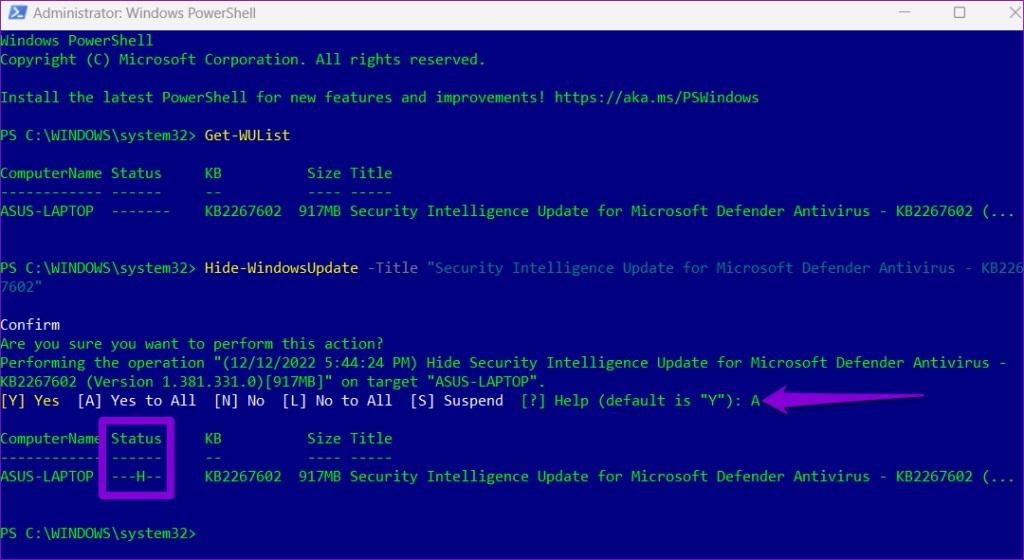
پس از این، ویندوز بروزرسانی انتخابی را پنهان خواهد کرد. میتوانید این تغییر را با بررسی وضعیت بروزرسانیها در ستون “Status” تأیید کنید. اگر بعداً خواستید بروزرسانی را دوباره نشان دهید، دستور زیر را در PowerShell وارد کنید. اطمینان حاصل کنید که “UpdateName” را با نام واقعی بروزرسانی جایگزین کردهاید.
"Show-WindowsUpdate -Title “UpdateName
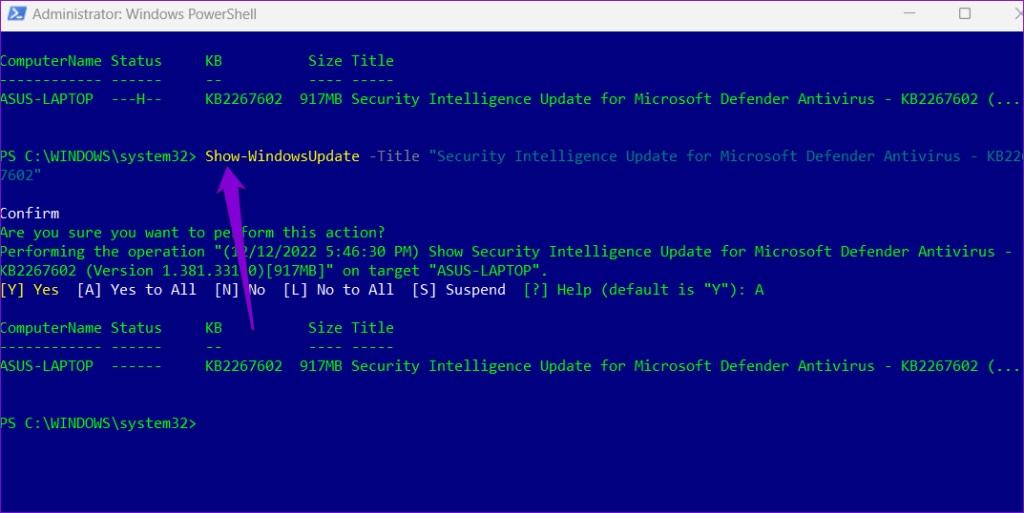
سخن آخر
با استفاده از ابزار رسمی "نمایش یا پنهان کردن بروزرسانیها" و دستورات PowerShell، میتوان کنترل دقیقتری بر نصب بروزرسانیهای ویندوز داشت و تنها بروزرسانیهای دلخواه را اعمال کرد. این روشها بهویژه زمانی مفیدند که یک آپدیت خاص باعث اختلال یا ناسازگاری در سیستم شود. با آشنایی با این ابزارها، کاربران میتوانند تجربهای پایدارتر و قابلاعتمادتر از ویندوز داشته باشند، بدون نیاز به غیرفعالسازی کامل سیستم بروزرسانی.
منبع: https://www.guidingtech.com
مطالب مرتبط:
حل مشکل باز نشدن مایکروسافت استور (Microsoft Store) در ویندوز 11
آموزش رفتن به بایوس لپ تاپ در ویندوز 11

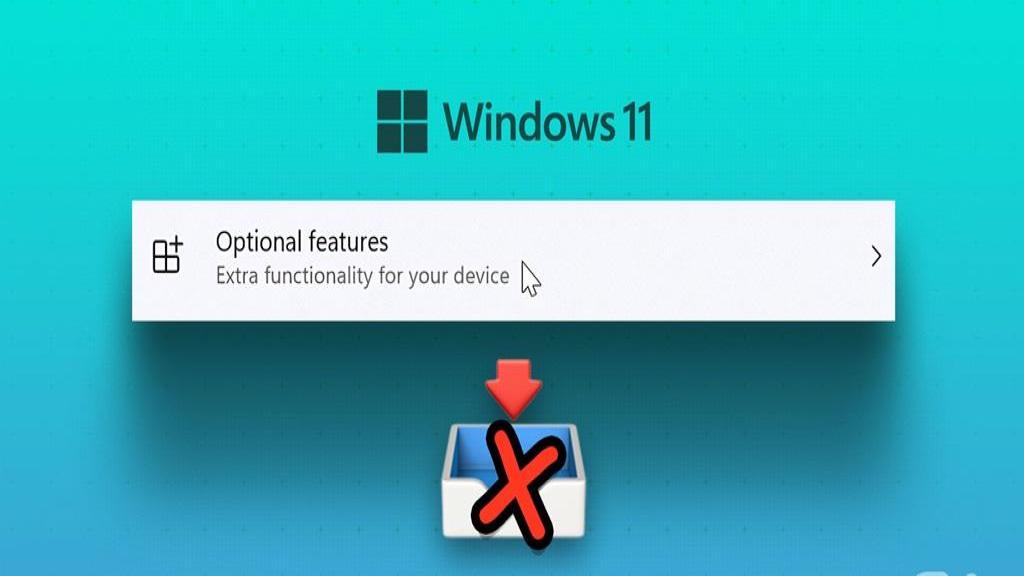
دیدگاه ها