آیکلود فوتو (iCloud Photos) یک ویژگی اختیاری پشتیبان گیری در دستگاه های اپل است که عکسها و ویدیوهای شما را به صورت آنلاین در فضای ابری ذخیره میکند. این مفید است زیرا به این معنی است که حتی اگر بخواهید دستگاه خود را گم کنید، عکس های خود را از دست نخواهید داد. به خواندن این مطلب از سلام دنیا ادامه دهید تا دریابید که روش فعال سازی و غير فعال كردن icloud photo library (آیکلود فوتو) بدون حذف عکس چگونه است. با ما همراه باشید.
نحوه بررسی فعال بودن iCloud Photo Library
1. در دستگاه خود، تنظیمات را باز کنید.
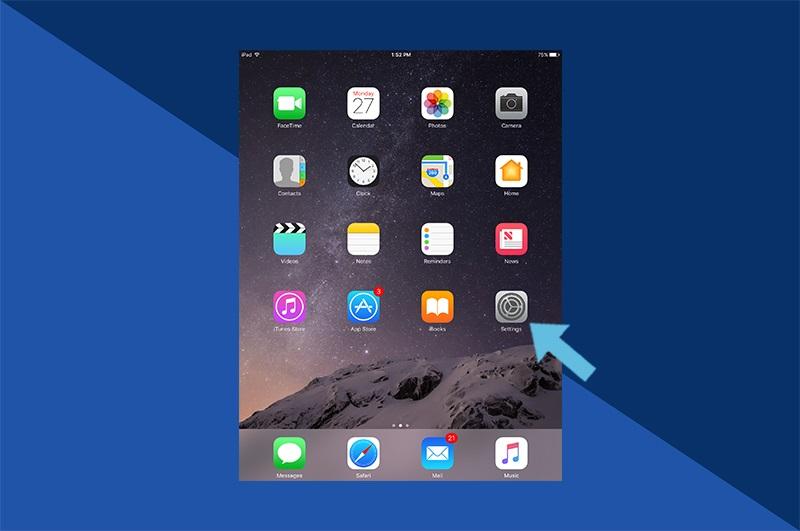
2. روی نام خود ضربه بزنید.
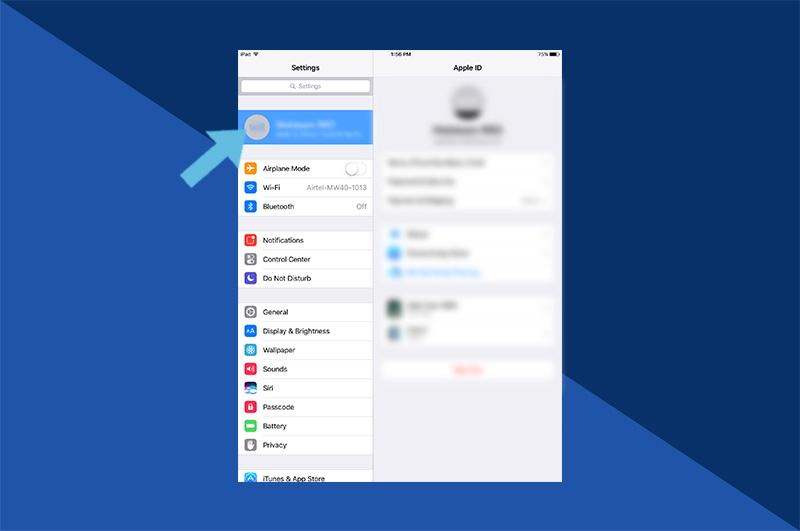
3. روی iCloud ضربه بزنید.
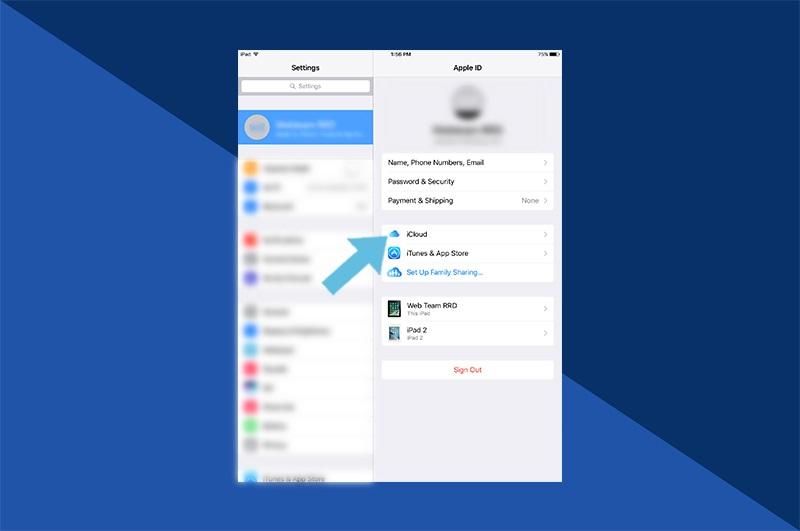
4. روی Photos ضربه بزنید.
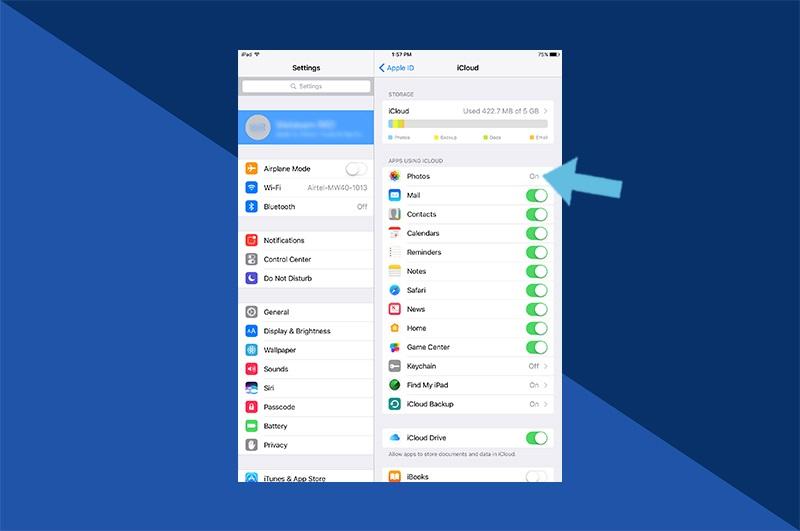
5. در اینجا می توانید ببینید که کلید iCloud Photos روی روشن یا خاموش تنظیم شده است.
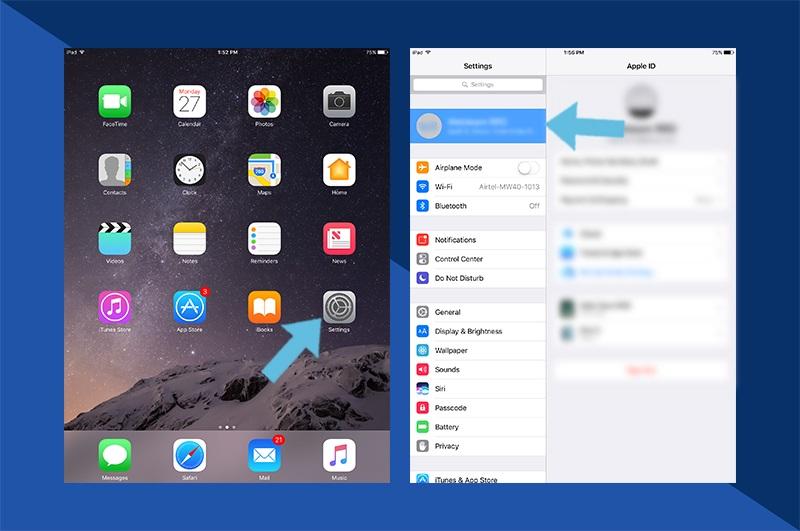
اگر ایکلود را خاموش کنیم چه میشود
با خاموش کردن icloud photo library چه اتفاقی می افتد؟
اگر iCloud Photo Library را خاموش کنید، عکسهایی را که با آن دستگاه گرفته نشدهاند، از آیفون شما حذف میکند. اگر میخواهید یاد بگیرید که چگونه عکسهای iCloud را بدون حذف همه چیز خاموش کنید، در اینجا نحوه اطمینان از حذف نشدن تصاویر فعلی iCloud در طول این فرآیند آورده شده است.
حتما بخوانید: آموزش اشتراک گذاری عکس و فیلم در آیکلود (iCloud) با لینک
نحوه خاموش کردن iCloud Photo Library
خاموش کردن iCloud Photo Library یک فرآیند ساده است. با این حال، قبل از اینکه آن را خاموش کنید، مطمئن شوید که از دستگاه خود نسخه پشتیبان تهیه کرده اید تا مطمئن شوید که به طور تصادفی تصاویر خود را از دست ندهید. پس از انجام این کار، در اینجا نحوه خاموش کردن iCloud Photo Library در دستگاه خود آورده شده است.
1. در برنامه تنظیمات، روی نام خود ضربه بزنید.
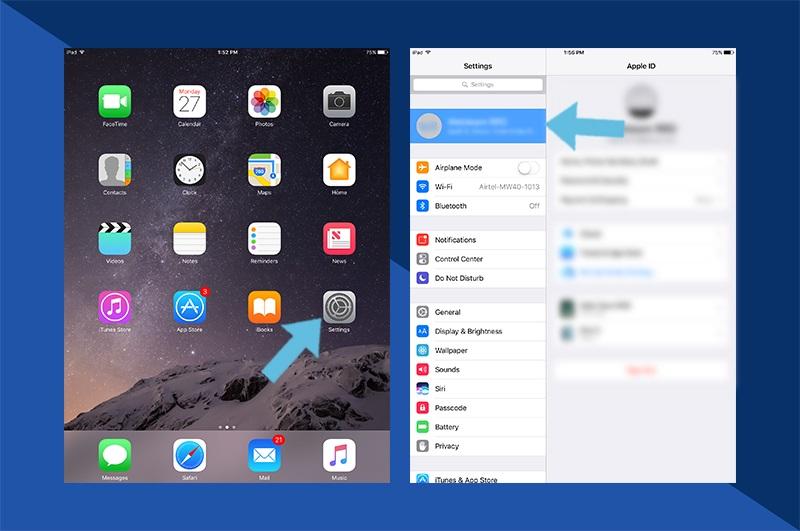
2. روی iCloud ضربه بزنید.
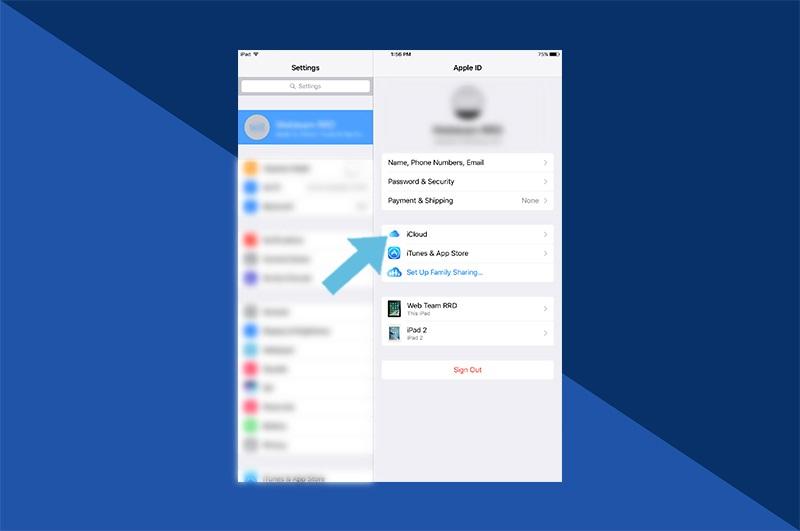
3. روی Photos ضربه بزنید.
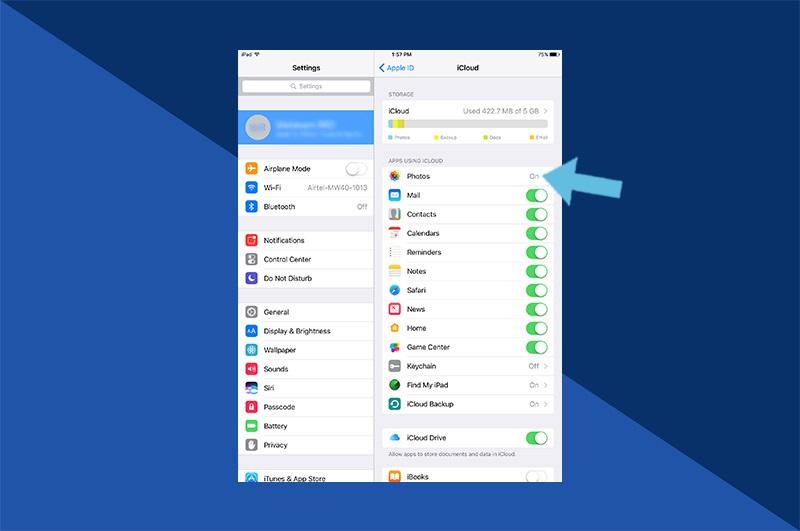
4. iCloud Photos را در موقعیت خاموش قرار دهید.
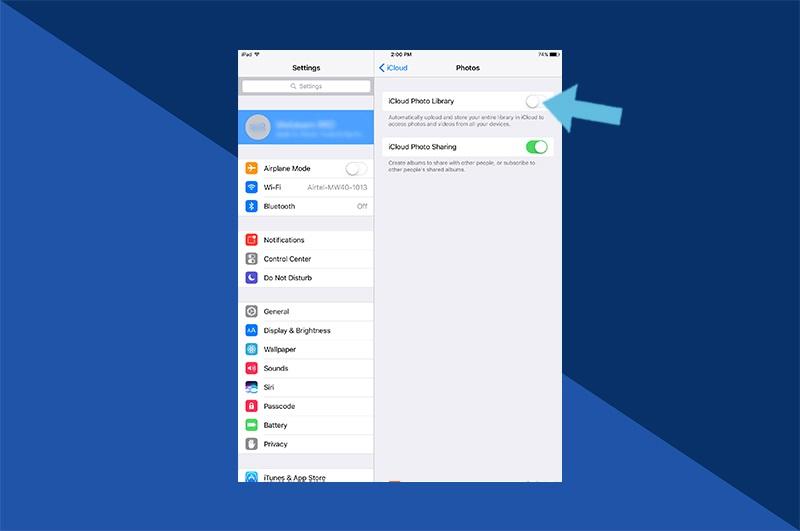
5. روی Remove from iPhone ضربه بزنید تا تصاویر گرفته شده در سایر دستگاه های Apple خود را از Camera Roll آیفون خود حذف کنید.
نحوه خاموش کردن iCloud Photo Library بدون حذف عکس ها در آیفون
اگر iCloud Photo Library را خاموش کنید، عکس هایی را که با آن دستگاه گرفته نشدهاند، از آیفون شما حذف میکند. اگر میخواهید iCloud photo library را خاموش کنید، اما رول دوربین خود را همانطور که هست نگه دارید، در اینجا نحوه اطمینان از حذف نشدن تصاویر فعلی iCloud در طول فرآیند آورده شده است.
حتما بخوانید: استفاده از برنامه آیکلود در ویندوز
1. در برنامه تنظیمات، روی نام خود ضربه بزنید.
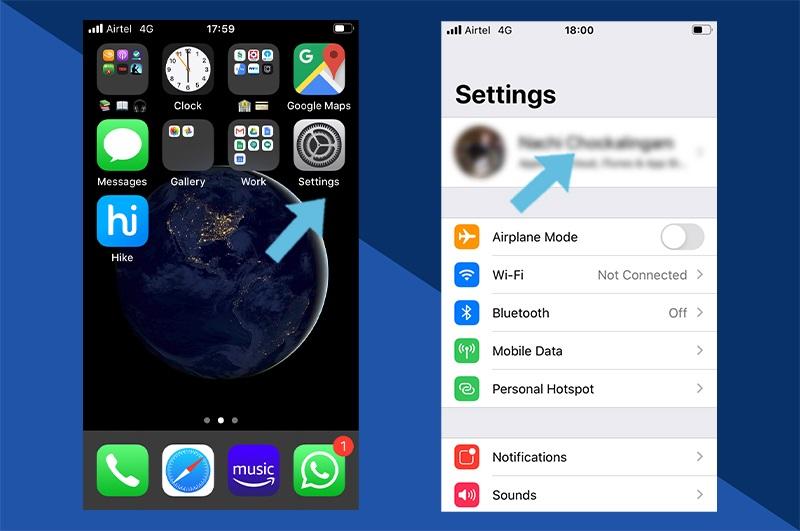
2. روی iCloud ضربه بزنید.
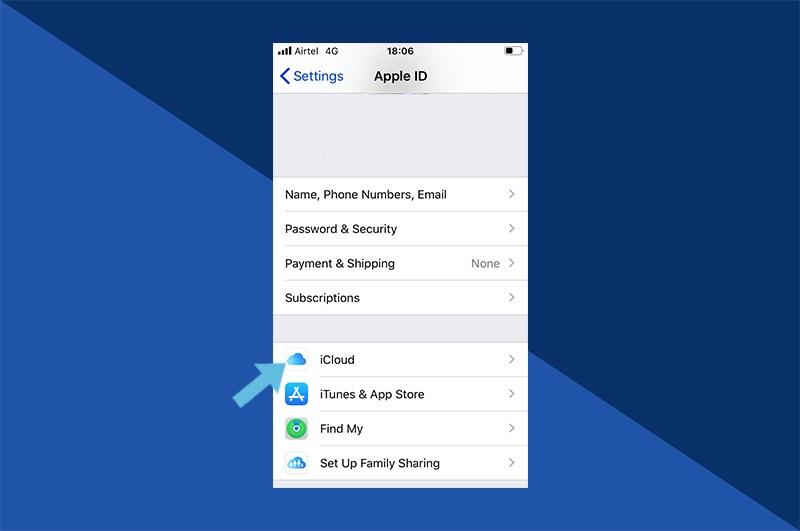
3. روی Photos ضربه بزنید.
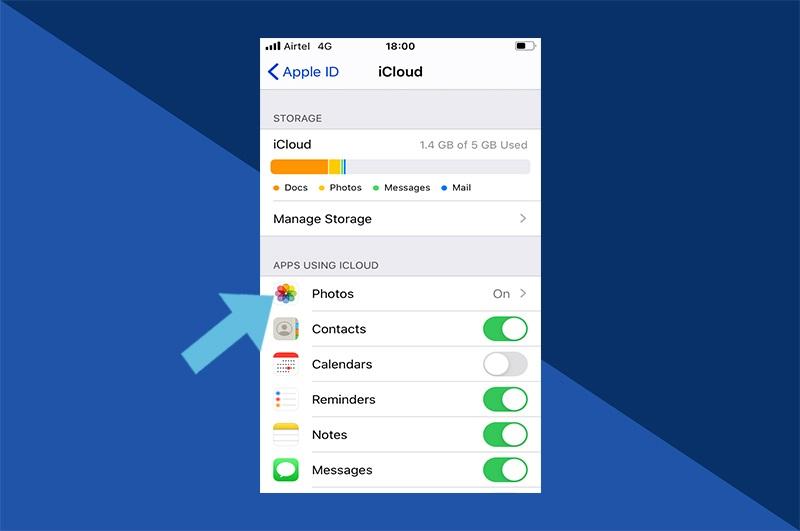
4. iCloud Photos را در موقعیت خاموش قرار دهید.
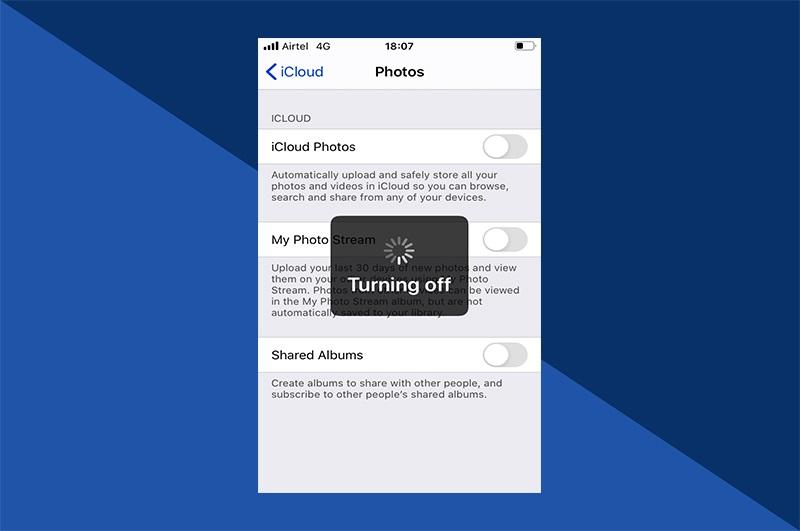
5. روی Download Photos & Videos ضربه بزنید. با این کار همه تصاویر از کتابخانه عکس iCloud قبل از غیرفعال کردن همگام سازی در دستگاه شما دانلود می شود.
نحوه خاموش کردن iCloud Photo Library بدون حذف عکس ها در مک
اگر از مک استفاده می کنید، روند خاموش کردن iCloud Photo Library کمی متفاوت است. در اینجا چگونگی آن است.
1. در مک، Photos را باز کنید.
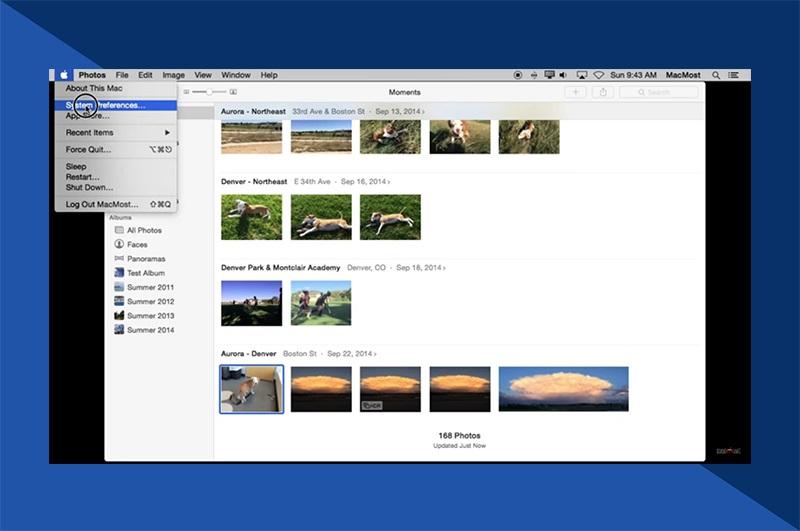
2. روی Preferences ضربه بزنید.
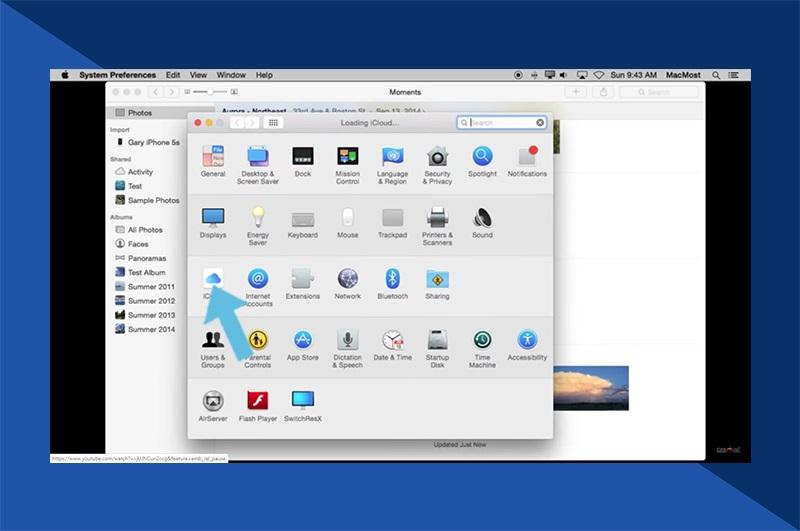
3. روی تب iCloud ضربه بزنید.
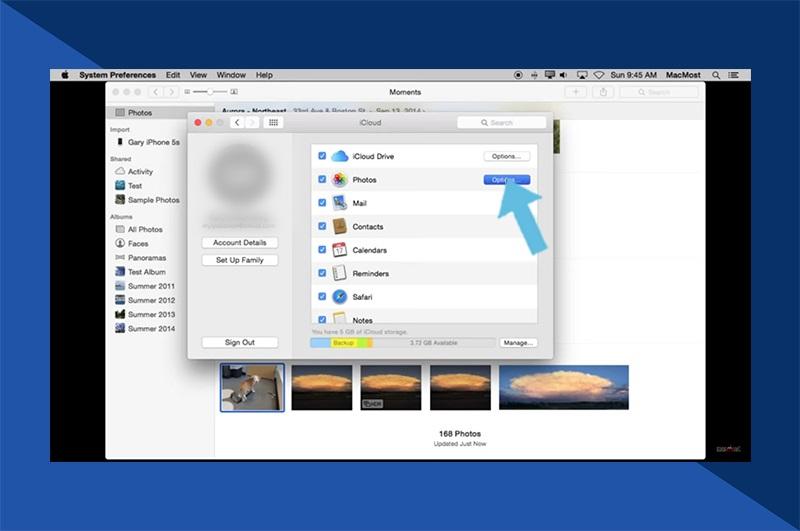
4. مطمئن شوید که iCloud Photo Library و Download Originals انتخاب شده اند. با این کار همه تصاویر در مک شما دانلود و نگهداری می شود.
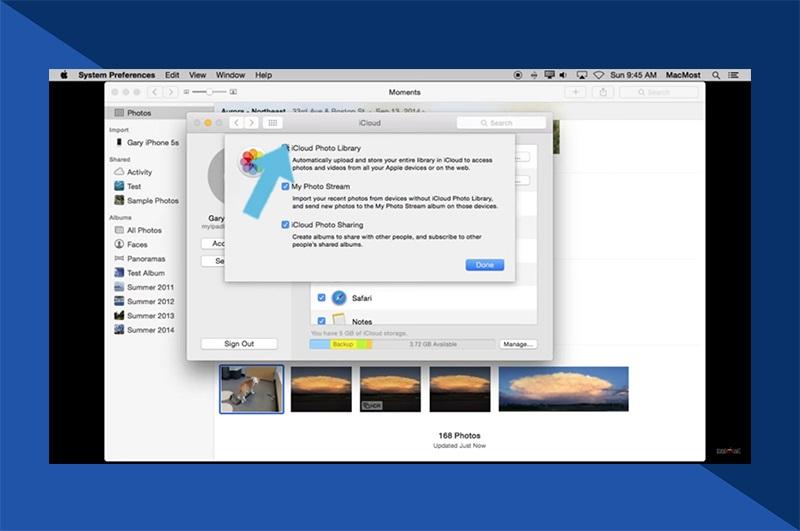
5. همچنین، اگر Optimize Mac Storage را انتخاب کرده اید، به جای آن گزینه Download Originals را انتخاب کرده و منتظر بمانید تا دانلود کامل شود. سپس می توانید iCloud Photo Library را بدون از دست دادن هیچ یک از تصاویر خود خاموش کنید.
نحوه غیرفعال کردن iCloud Photo Library تنها در یک دستگاه
اگر میخواهید عکسهای iCloud را فقط در یکی از دستگاههای خود غیرفعال کنید، بسته به دستگاهی که استفاده میکنید، روند کمی تغییر میکند. در اینجا نحوه غیرفعال کردن iCloud Photos در iPhone یا iPad خود آورده شده است.
حتما بخوانید: آموزش تصویری پشتیبان گیری از آیفون با استفاده از آی کلود
1. در دستگاه خود، تنظیمات را باز کنید.
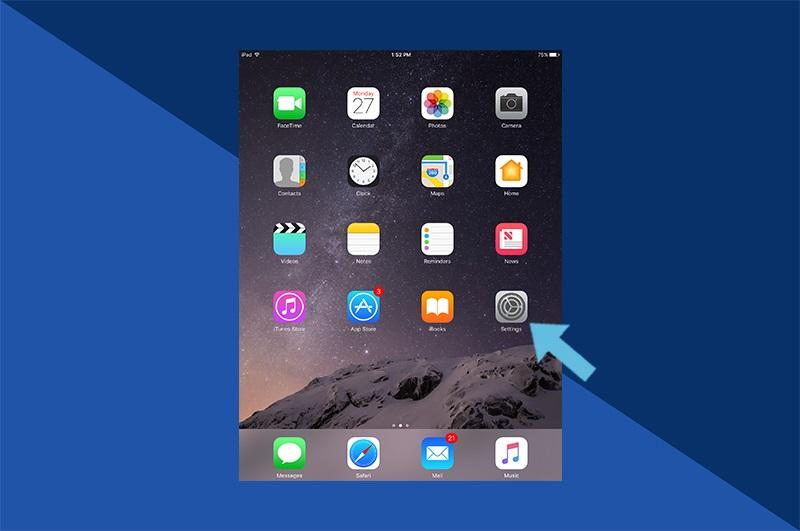
2. روی نام خود ضربه بزنید.
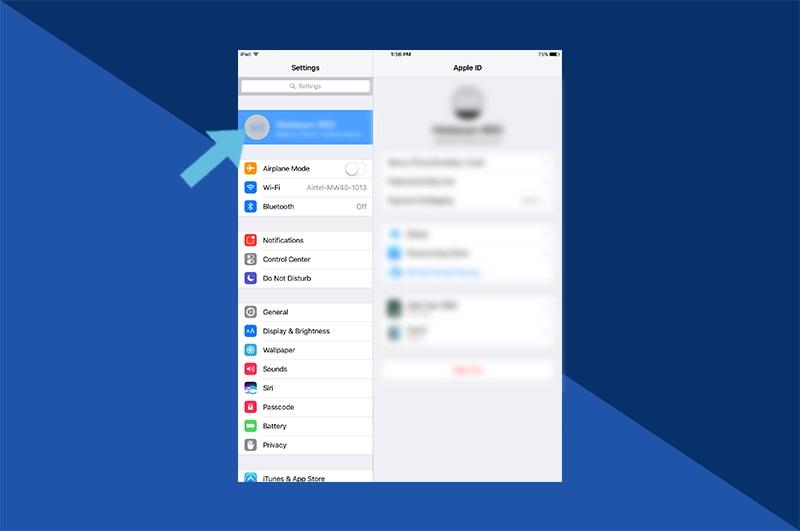
3. روی iCloud ضربه بزنید.
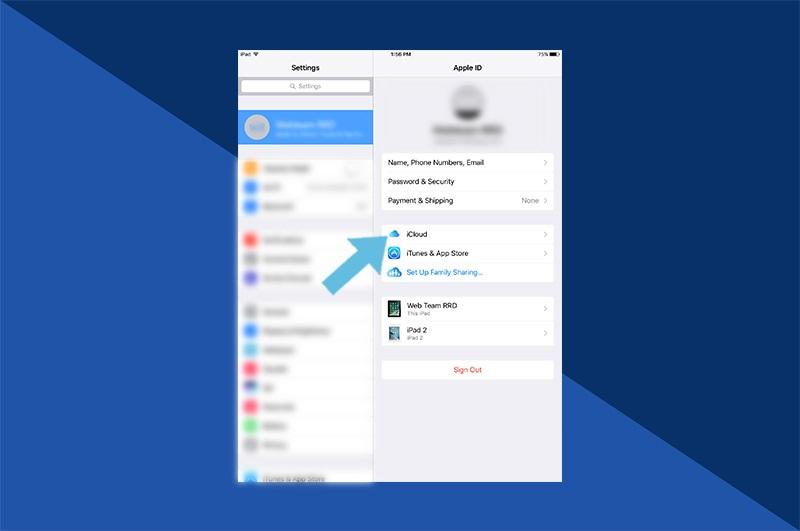
4. روی Photos ضربه بزنید.
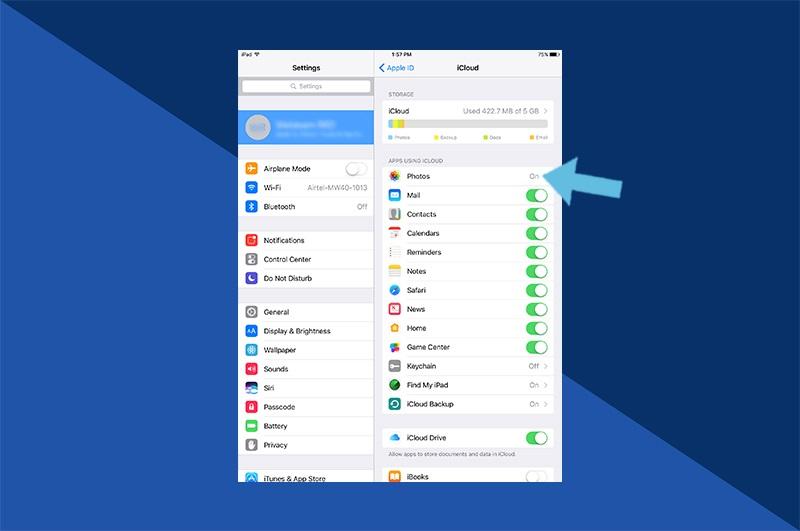
5. iCloud Photos را در موقعیت خاموش قرار دهید.
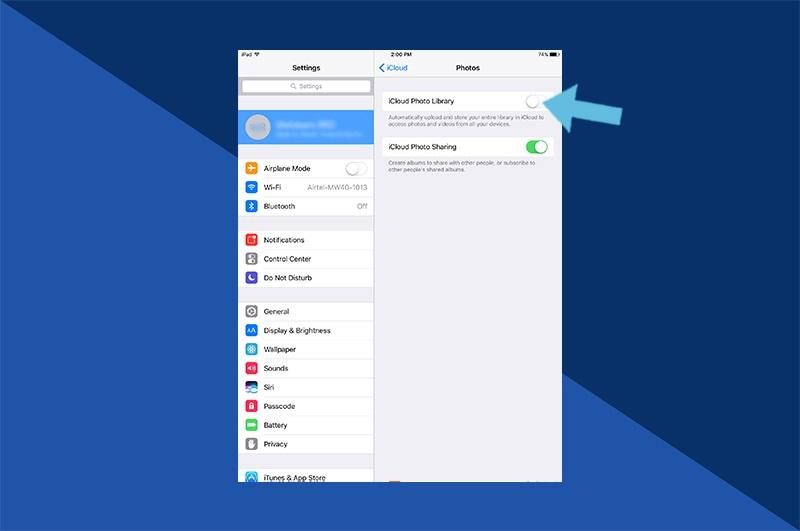
نحوه غیرفعال کردن iCloud Photos در مک
1. در مک خود، System Preferences را باز کنید.
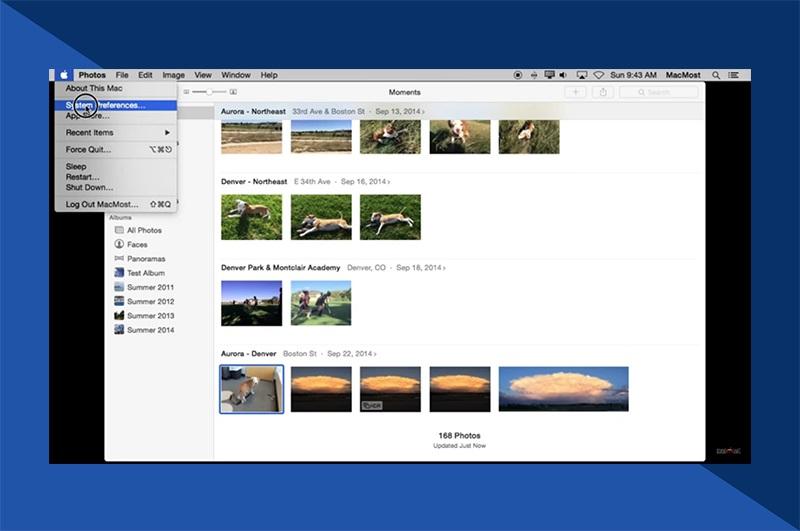
2. روی iCloud کلیک کنید.
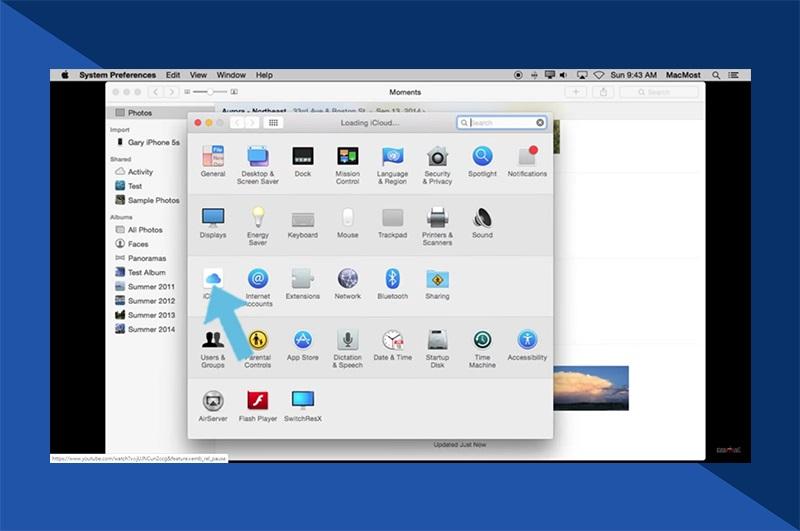
3. در کنار Photos، روی Options کلیک کنید.
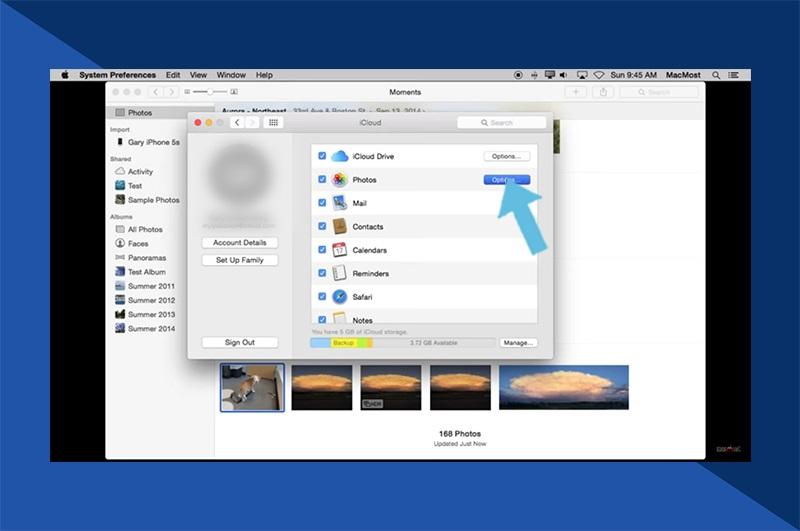
4. iCloud Photos را از حالت انتخاب خارج کنید.
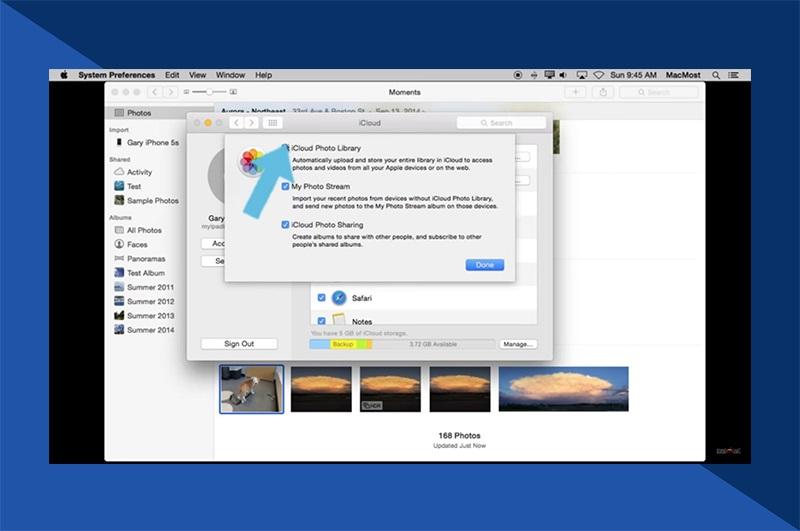
ویژگی icloud photo library
این ویژگی اختیاری اپل به شما امکان میدهد به طور خودکار از عکسها و ویدیوها از کتابخانه عکس آیفون خود پشتیبانگیری و همگامسازی کنید. این بدان معناست که تا زمانی که عکسهای iCloud را در همه دستگاهها فعال کرده باشید، میتوانید از هر دستگاهی، در هر کجا که هستید، به کتابخانه عکس خود دسترسی داشته باشید. علاوه بر این، ویرایشها در همه دستگاهها ذخیره میشوند، بنابراین میتوانید آخرین سلفی خود را در ایفون خود روتوش کنید، سپس ویرایش همان عکس را در iPad خود به پایان برسانید.
اگر آیفون و آیپد دارید که اشتراکگذاری iCloud در هر دوی آنها فعال است، همه عکسها و ویدیوها در هر دو دستگاه به اشتراک گذاشته میشوند. با این حال، اگر عکسهای iCloud را در تلفن خود خاموش کنید، Camera Roll آیفون شما تصاویری را که در آن دستگاه ایجاد نشدهاند از دست میدهد (اگر قبلاً آنها را دانلود نکرده باشید). برای مثال، تصاویر گرفته شده در iPad شما دیگر در Camera Roll آیفون شما نمایش داده نمی شوند و بالعکس. اگر به طور تصادفی از سیستم iCloud خارج شوید، اپل تصاویر شما را به مدت 30 روز در فضای ابری نگه می دارد، به این معنی که می توانید به سادگی به کتابخانه عکس iCloud خود متصل شوید تا در صورت نیاز تصاویر خود را بازیابی کنید.
سخن آخر
چه می خواهید بهترین دوست خود را با یک کارت شخصی شگفت زده کنید یا یک کتاب خاطره از آخرین تعطیلات خود تهیه کنید، عکس های مورد علاقه خود را با موتیف به هدایایی زیبا تبدیل کنید. برنامه کتاب عکس ما بهطور یکپارچه با Apple Photos در macOS و iOS کار میکند و به شما امکان میدهد هدایای متفکرانهای را مستقیماً از رول دوربین خود ایجاد کنید. همین امروز برنامه را دانلود کنید و با Motif چیزی خاص ایجاد کنید.
مطالب مرتبط:
برگرداندن بکاپ آیفون از طریق ایکلود بدون ریست کردن
دیلیت یا حذف چندین مخاطب در آیفون از طریق آیکلود

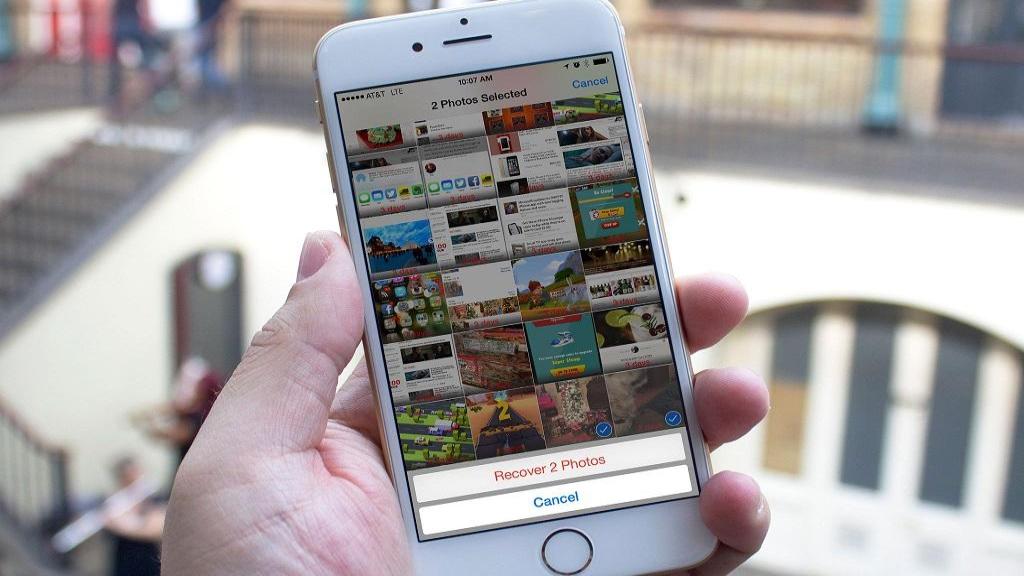
دیدگاه ها