لایت روم (Adobe Lightroom) یک برنامه ویرایش عکس قدرتمند است که می تواند خیلی بیشتر از تنظیمات اولیه انجام دهد. با ترفندهای مناسب لایت روم ، می توانید پتانسیل کامل آن را برای ایجاد عکس های خیره کننده باز کنید. در این مطلب از سلام دنیا، ما به 10 مورد از بهترین ترفندهای لایت روم / Lightroom که هر عکاسی باید آن ها را بداند، پرداخته ایم. با ما همراه باشید.
نکات و ترفندهای استفاده از برنامه Lightroom
برای بسیاری از عکاسان زمان خیلی مهم است. و این نکات و ترفندهای لایت روم روند کار شما را سرعت می بخشد.
حتما بخوانید: آموزش کامل لایت روم برای مبتدیان و حرفه ای ها
1. نکات و ترفندهای استفاده از برنامه Lightroom: استفاده از نمای مقایسه
مفیدترین نکته ما برای Lightroom استفاده از نمای مقایسه ( نمایش > مقایسه یا کلید میانبر "C") است. این نمای قبل و بعد در نسخه های قدیمی تر است. تنها کاری که باید انجام دهید این است که روی نماد XY کلیک کنید (YY در برخی از نسخه های قدیمی تر). بسته به نسخه لایت روم شما، زیر تصویر شما در سمت چپ است. پرچم سفید در سمت چپ.

این نما به شما امکان می دهد دو تصویر را در کنار هم در یک نمای تقسیم شده مقایسه کنید. انتخاب بهترین را از بین عکس های مشابه آسان می کند. یا حتی می توانید از عملکرد بزرگنمایی (کلید میانبر "Z") هنگام مشاهده جزئیات دقیق در عکس های خود استفاده کنید. برای پیمایش تصاویر و تغییر عکس کاندید در سمت راست، از کلیدهای پیکان روی صفحه کلید یا نوار ابزار خود استفاده کنید. یا روی هر دو طرف کلیک کنید و روی عکسی در نوار فیلم کلیک کنید تا آنها را عوض کنید.

اگر یکی از تصاویر را ترجیح می دهید، می توانید کلید "P" را فشار دهید تا آن را با یک پرچم سفید علامت گذاری کنید. همچنین یک نمای نظرسنجی (کلید میانبر "N") برای مقایسه دو یا چند عکس در نمای کاشی وجود دارد.
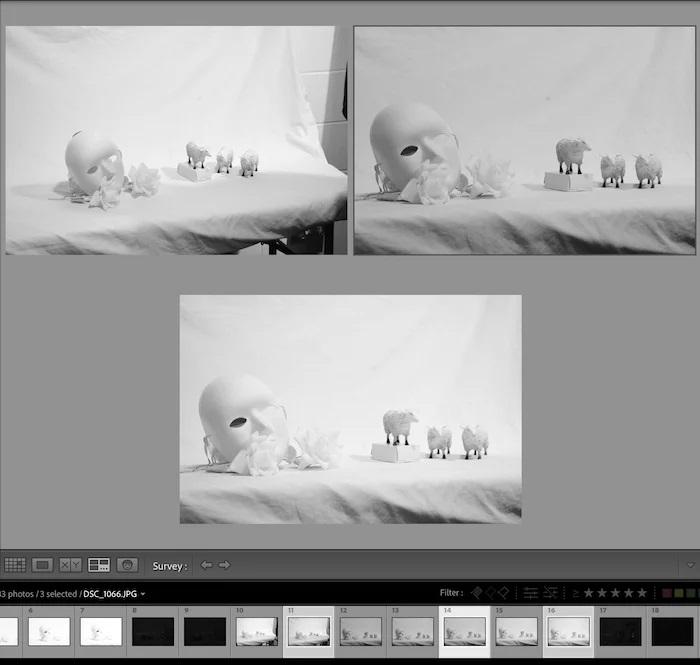
نسخه های جدید لایت روم اکنون دارای نمای مرجع نیز هستند. در حالی که در حالت کتابخانه هستید، به Photo > Open in Reference View در منوی بالا بروید. (شما می توانید این را در کنار نماد YY در نسخه های قدیمی پیدا کنید. به دنبال نماد RA باشید.). Reference View به شما امکان می دهد هنگام ویرایش در حالت Develop دو تصویر را با هم مقایسه کنید. اگر رنگهای موجود در یک تصویر خاص را دوست دارید و میخواهید بقیه مجموعههای خود را با این عکس مطابقت دهید، مفید است. این امر ثبات در سبک ویرایش شما را تضمین می کند . و مخصوصاً هنگام تلاش برای دستیابی به ظاهر یا حالت خاصی در یک سری عکس مفید است.
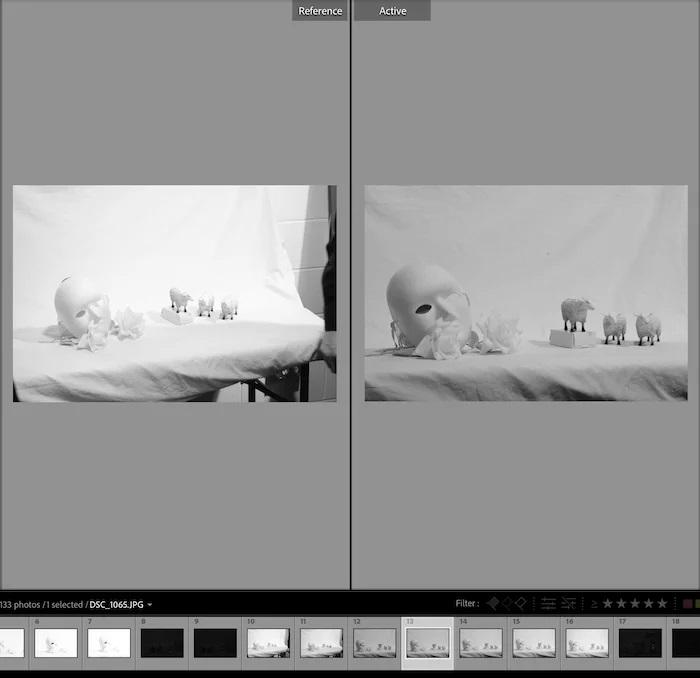
پس از اتمام، روی نماد Loupe View (کلید میانبر "N") کلیک کنید. این باعث می شود که به تماشای یک تصویر در یک زمان برگردد. این نماها به شما کمک می کنند بهترین تصویر خود را انتخاب کنید و روند کار خود را سرعت بخشید.
2. نکات و ترفندهای استفاده از برنامه Lightroom: استفاده از Caps-Lock برای پیشرفت خودکار صرفه جویی در زمان
مهم نیست که در چه نوع عکاسی هستید، این احتمال وجود دارد که تعداد زیادی از تصاویر را از یک عکاسی مرتب کنید. اما اگر تصاویر بیشتری نسبت به اکثر تصاویر جمع آوری کنید، این نکته به ویژه مفید است. عکاسان عروسی اغلب صدها، و نه هزاران تصویر برای بررسی دارند. و صرف حتی یک ثانیه بیشتر برای هر تصویر می تواند زمان زیادی را تلف کند. برای حذف یک تصویر، روی "X" کلیک کنید. لایت روم تصویر را سیاه می کند و به عکس بعدی می رود. اگر در حین انجام این کار روی caps-lock قرار دهید، می توانید از طریق تصاویر خود در نوار فیلم «پیشروی خودکار» را انجام دهید. این به شما امکان می دهد با فشار دادن کمترین کلیدهای ممکن، به سرعت عکس ها را بچرخانید. سپس به نوار ابزار لایت روم بروید و Photo > Delete Rejected Photos را انتخاب کنید تا همه آنها پاک شوند.
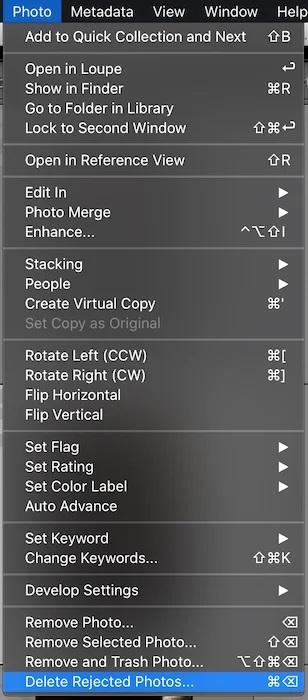
لایت روم از شما می پرسد که آیا می خواهید عکس ها را حذف کنید یا فقط آنها را از لایت روم حذف کنید. با حذف آنها روی هارد دیسک شما باقی می ماند. اما آنها دیگر در نوار فیلم شما نخواهند بود.
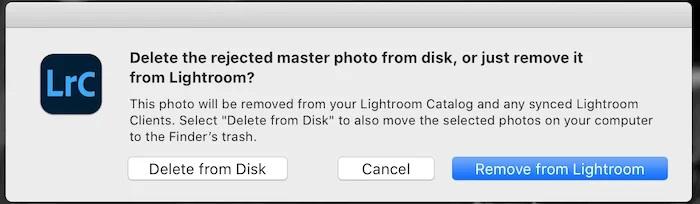
3. نکات و ترفندهای استفاده از برنامه Lightroom: روشن کردن Clipping Warnings برای جلوگیری از از دست دادن جزئیات
حتما بخوانید: روش انتقال عکس به لایت روم
یکی از چالشهای عکاسی دیجیتال این است که اگر نوردهیتان اشتباه باشد، میتوانید به راحتی سفیدیهای خود را از بین ببرید یا سایههای خود را کم کنید. این به این معنی است که جزئیات عکس خود را در سفید (مناطق روشن) یا سیاه (مناطق تاریک) از دست داده اید و شما نمی توانید این جزئیات را در پس پردازش بازیابی کنید. هنگامی که سمت چپ اطلاعات هیستوگرام شما به انتهای آن می رسد، می توانید متوجه شوید که سفیدها چه زمانی از بین می روند.
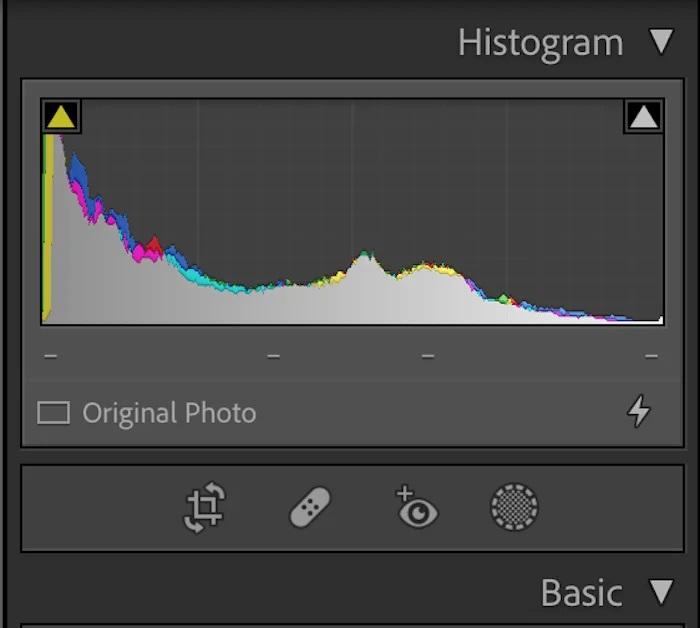
بله، سفیدهای منفجر شده به یک "چیز" تبدیل شده اند، به خصوص در عکس های روشن و هوا. و صفحه نمایش کامپیوتر و تلفن بخشنده است. برای سیاهی هم همینطور. اگر سیاهی شما به انتهای هیستوگرام بروند، تمام جزئیات سایه را از دست داده اید . این یک کابوس برای چاپ خواهد بود، زیرا جوهر بر روی چاپگر "باند" می شود. بهترین روش این است که همه چیز را در دوربین خود درست کنید و مطمئن شوید که عکس شما به درستی نوردهی می شود. اما لایت روم می تواند به شما کمک کند تا در نوردهی خود تغییراتی تدریجی ایجاد کنید. تنها کاری که باید انجام دهید این است که هشدارهای برش را روشن کنید. اینها مثلث های کوچک در گوشه های بالای هیستوگرام شما هستند. با کلیک بر روی مثلث ها "اخطارهای برش" روشن می شود. این هشدارها به شما می گویند که چه زمانی جزئیات ضروری را در عکس خود از دست می دهید.
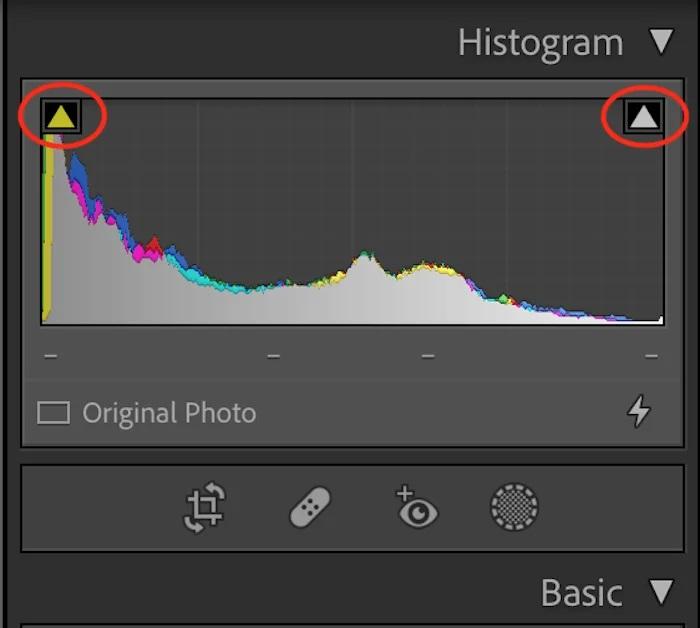
قرمز نشان دهنده سفیدی های منفجر شده در قسمت هایی از تصویر شما است که سفیدها در حال دمیدن هستند. آبی نشان دهنده مناطقی است که جزئیات سایه را از دست داده اید.

4. نکات و ترفندهای استفاده از برنامه Lightroom: کم نور کردن محیط اطراف
ویرایش یک عکس می تواند استرس زا باشد، به خصوص زمانی که آنطور که می خواهید پیش نمی رود! بنابراین گاهی اوقات مفید است که به عقب برگردید و دوباره به عکس خود نگاه کنید. یک راه عالی برای انجام این کار در لایت روم، کم نور کردن پانل های اطراف است. می توانید این کار را با فشار دادن کلید "L" در ماژول Develop انجام دهید. با یک بار فشار دادن کلید، پنل ها کم نور می شوند. و با فشردن مجدد آن، آنها کاملا سیاه می شوند.
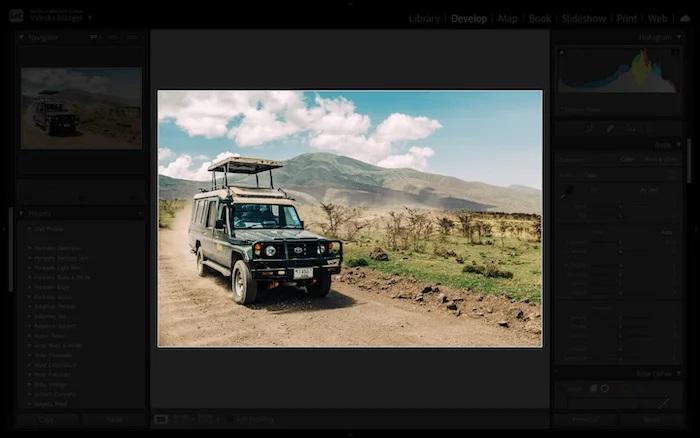
5. نکات و ترفندهای استفاده از برنامه Lightroom: استفاده از پوشش های ترکیبی برای اصلاح تصاویر
حتما بخوانید: ادیت عکس در لایت روم موبایل
یکی از بهترین ویژگی های ویرایش در لایت روم، پوشش های ترکیبی است. اینها شبکه ها و راهنماهایی هستند که می توانید آنها را فعال کنید. آنها نشان می دهند که چگونه تصویر شما با اصول ترکیب بندی خاصی مطابقت دارد . از اینجا می توانید در صورت نیاز آنها را برش دهید. به عنوان مثال، یک پوشش ساده برای " قانون یک سوم " وجود دارد. این همپوشانی یک شبکه است که تصویر شما را به 9 بخش مساوی تقسیم می کند. نقطه کانونی تصویر شما باید در یکی از مناطقی که خطوط تلاقی می کنند قرار گیرد. این شبکه تضمین می کند که عکس شما از دستورالعمل های ترکیب بندی خوب پیروی می کند. شبکه فی مشابه است، اما دو خط عمودی به هم نزدیکتر هستند. شبکه فی می تواند موثرتر از قانون یک سوم باشد. پوشش های دیگر عبارتند از " نسبت طلایی (مارپیچ) " و " مثلث طلایی ". بر روی نماد Crop Overlay کلیک کنید تا پوشش های ترکیبی فعال شود.
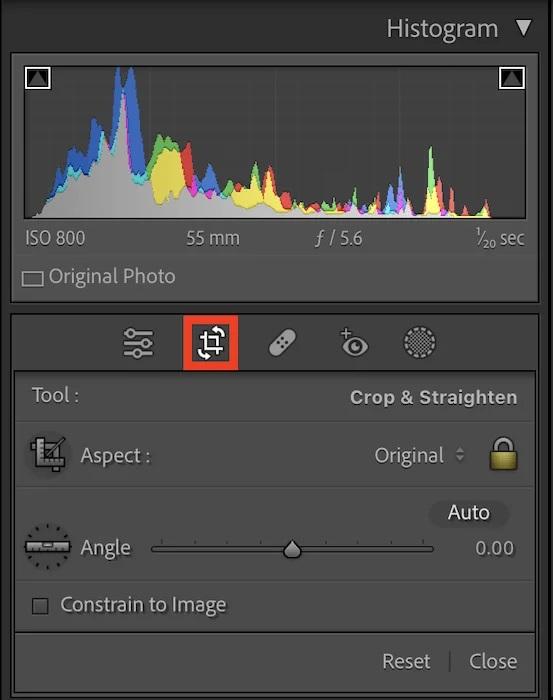
سپس "O" را روی صفحه کلید خود فشار دهید تا در میان گزینه ها بچرخید.
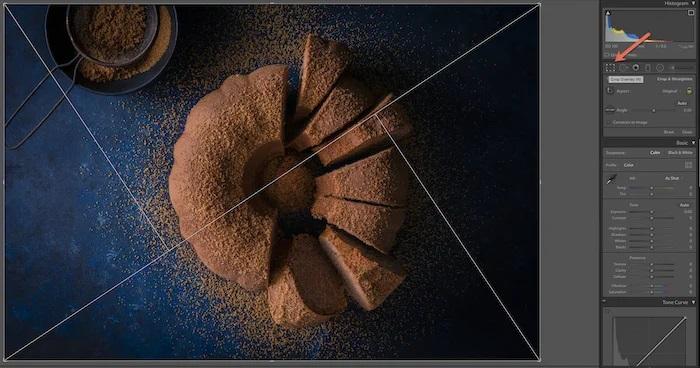
6. نکات و ترفندهای استفاده از برنامه Lightroom: استفاده از Alt (Option) برای کپی کردن فیلترهای Graduated و Radial
این یک ترفند کمتر شناخته شده لایت روم است که بسیار مفید است. آیا می دانستید که می توانید فیلتر Graduated یا Radial را معکوس کنید ؟ فیلترهای درجه بندی شده و شعاعی به شما این امکان را می دهند که قسمت های انتخابی تصویر را ویرایش کنید. شما می توانید از اکثر ابزارهای لایت روم برای انجام تنظیمات جهانی استفاده کنید. اما این ابزارها به شما امکان می دهند هنگام روتوش تصویر خود دقیق تر باشید. ابتدا فیلتر Radial را با کلیک بر روی نماد Masking پیدا کنید. سپس بر روی Radial Gradient کلیک کنید.
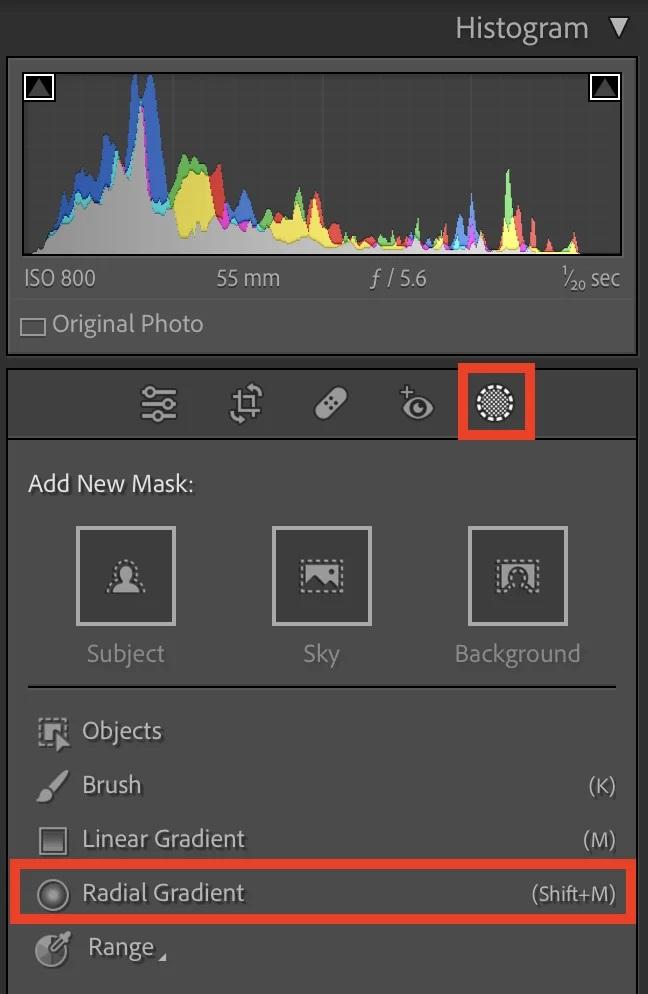
پس از تنظیمات، می توانید فیلتر خود را بکشید و ویرایش های خود را به قسمت دیگری از عکس خود منتقل کنید. برای کپی کردن فیلتر، روی نماد ماسک کلیک راست کنید. یک منوی پاپ آپ ظاهر می شود. و می توانید گزینه دلخواه خود را انتخاب کنید. در اینجا نیز می توانید ماسک خود را معکوس کنید.
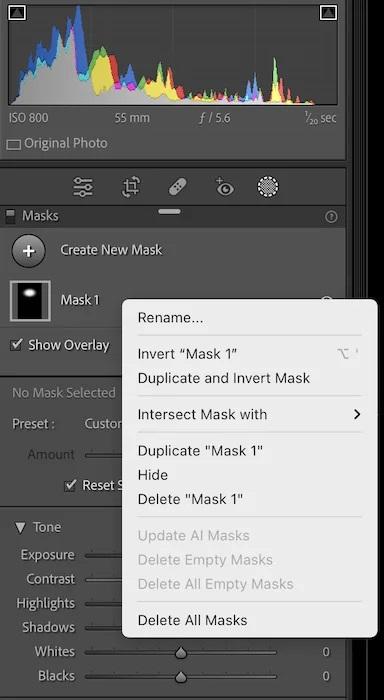
تصویر گل صد تومانی های زیر، گل صد تومانی سبکتر را با اسلایدرهای ابزار Radial Filter تنظیم کردم. سپس روی نماد ماسک کلیک راست کردم و Duplicate را انتخاب کردم. و من کپی را روی گل صد تومانی تک نوری در پایین تصویر کشیدم تا ویرایش ها تکراری شود. زمانی که نقطه مرکزی فیلتر شما برای تشدید یا کاهش اثر فیلتر انتخاب شده است، Alt (گزینه) را نگه دارید. برای تغییر جلوه های لغزنده بدون تنظیم دستی لغزنده، ماوس خود را به چپ یا راست حرکت دهید.

7. نکات و ترفندهای استفاده از برنامه Lightroom: ساخت کپی های مجازی برای تنوع تصویر
حتما بخوانید: ادیت عکس در لایت روم کامپیوتر
اگر از توانایی لایت روم برای کار بر روی نسخههای مجازی استفاده نکردهاید، در انتظار شما هستید. همانطور که از نام آن پیداست، یک کپی مجازی دقیقاً همین است. اطلاعات مربوط به تصویر را ذخیره می کند. و کپی دومی از تصویر روی هارد دیسک شما ایجاد نمی کند. اما پس از اتمام روتوش می توانید آن را به صورت فایل صادر کنید. اگر میخواهید جلوههای مختلفی در عکسهای خود ایجاد کنید و سپس آنها را مقایسه کنید تا ببینید کدام یک را بیشتر دوست دارید، کپیهای مجازی میتوانند مفید باشند. اگر میخواهید تأثیر پیشتنظیمات مختلف را بررسی کنید، این ترفند مفید است.

یا شاید لازم باشد یک تصویر را برش دهید اما نمی خواهید تصویر اصلی خود را برش دهید. برخی از عکاسان دوست دارند از هر تصویر موجود در کاتالوگ خود یک کپی مجازی تهیه کنند و روی آن کار کنند. با این کار فایل اصلی دست نخورده باقی می ماند. این یک اولویت گردش کار است که به شما بستگی دارد اما ارزش بررسی دارد. برای ایجاد یک کپی مجازی از تصویر خود، به Photo بروید و Virtual Copy را انتخاب کنید یا Ctrl (Command) + ' را در صفحه کلید خود فشار دهید.
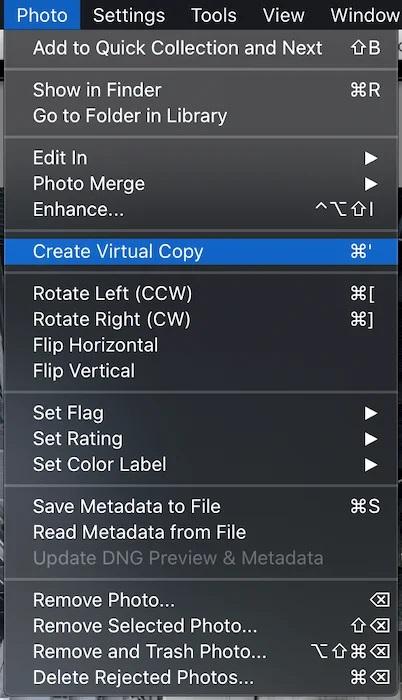
8. نکات و ترفندهای استفاده از برنامه Lightroom: اضافه کردن لوگو به عکس های لایت روم
افزودن لوگوی خود به تصاویر لایت روم حس شخصی خوبی به آن می دهد. به علاوه، تنظیم آن آسان است. لوگو شما را با برندتان مرتبط می کند و باید تاثیر خوبی بگذارد. برای افزودن لوگوی خود به لایت روم، به منوی کشویی زیر تب Lightroom Classic در سمت چپ بالای صفحه بروید و Identity Plate Setup را انتخاب کنید. در کنار گزینه Identity Plate حتما Personalized را انتخاب کنید. سپس از منوی کشویی Custom را انتخاب کنید. استفاده از پلاک شناسایی گرافیکی را انتخاب کنید. و سپس، Locate Files را بزنید تا لوگوی شما از رایانه شما آپلود شود.
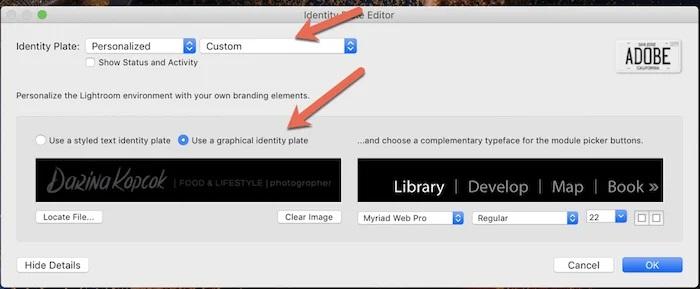
9. نکات و ترفندهای استفاده از برنامه Lightroom: استفاده از افکت های درجه بندی رنگ برای ساخت یک سبک امضا
درجه بندی رنگ یک افکت لایت روم قدرتمند است. این می تواند یک پاپ اضافی به عکس های شما اضافه کند و به شما در ایجاد یک سبک امضا کمک کند . درجه بندی رنگ، رنگ آمیزی است که بر روی تصاویر شما بر اساس مقادیر درخشندگی اعمال می شود. می توانید یک رنگ به هایلایت ها و رنگ دیگر به سایه های خود اضافه کنید. اما کمی راه طولانی را طی می کند. یک تغییر کوچک در نوار لغزنده شما می تواند رنگ شما را از ظریف به مضحک تبدیل کند. لایت روم اکنون سه چرخه رنگی را برای ویرایش عکس خود در اختیار شما قرار می دهد - تون های میانی، سایه ها و هایلایت ها.
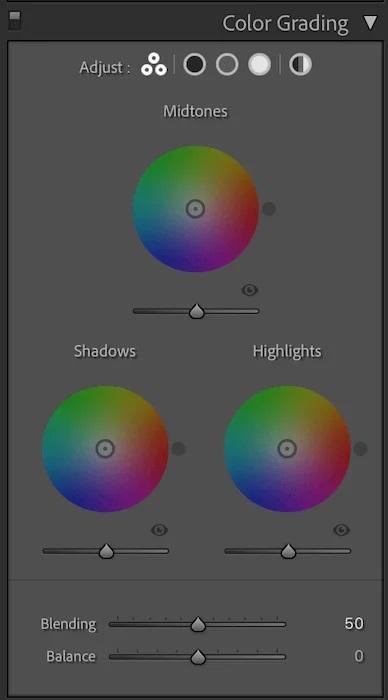
لغزنده زیر هر چرخ برای اشباع رنگ است. تا آنجایی که احساس می کنید برای تصویر مناسب است، میزان اشباع را شماره گیری کنید . این معمولا یک عدد کم است. مقدار کمی اغلب تمام چیزی است که شما نیاز دارید. اما بستگی به نوع عکاسی شما دارد. همیشه می توانید هر چرخ را با استفاده از کلید Alt (Option) بازنشانی کنید. به سادگی این کلید را نگه داشته و درست بالای چرخ کلیک کنید. به عنوان یک عکاس غذا و طبیعت بی جان ، تصاویر من باید تا حد امکان طبیعی به نظر برسند. اما من هنوز هم دوست دارم گهگاه به هایلایت های خود گرما اضافه کنم یا رنگ آمیزی تقسیم آبی را به تصاویر تیره و بد خلق کنم.

10. نکات و ترفندهای استفاده از برنامه Lightroom: استفاده از Pre-Visualize Sharpening برای Perfect Sharpness
همچنین می توانید قبل از اینکه ویرایش ها را واضح کنید، آنها را از قبل تجسم کنید . اگر نوار لغزنده شارپینگ خود را به صورت تصادفی جابجا کنید یا از پیش فرض استفاده کنید، نمی توانید مطمئن باشید که تصاویر شما وضوح درستی دارند. راه حل این؟ این ترفند به شما امکان می دهد ببینید که لایت روم در کجا عکس های شما را شارپ می کند. ابتدا بخش Detail را در پنل Develop خود پیدا کنید. سپس نوار لغزنده Sharpening خود را به +50 که پیش فرض است، ببرید. سپس کلید Alt (Option) را نگه دارید و نوار لغزنده Masking را حرکت دهید. خواهید دید که تصویر شما سیاه و سفید خواهد بود و شبیه اشعه ایکس است. این ماسک شارپینگ است. و به شما نشان می دهد که چه نواحی در حال تیز شدن هستند (قسمت های سفید). روی عدد لغزنده ای که برای تصویر مناسب به نظر می رسد، توقف کنید.

شما همیشه نیازی به واضح کردن تمام جزئیات ندارید، مانند آب، آسمان یا پس زمینه. من تمایل دارم تا حدود 80 درصد تیز کنم. پنل شما باید شبیه این باشد.
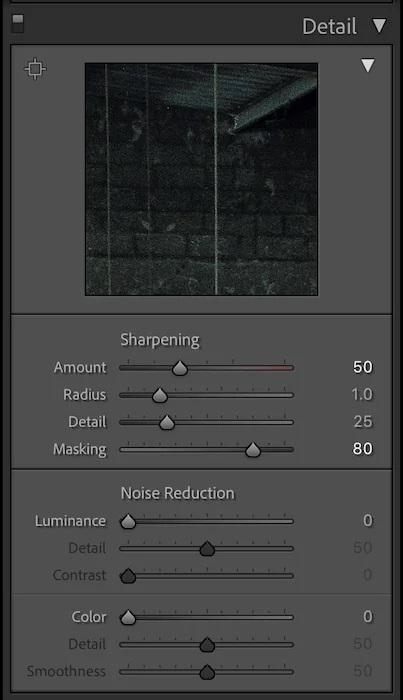
سخن آخر
نکات زیادی برای کارآمدتر کار کردن در Adobe Lightroom برای بهبود گردش کار وجود دارد. امیدواریم این مطلب از سلام دنیا، نکات و ترفندهایی از لایت روم کلاسیک را به شما ارائه کرده باشد که در مورد آنها نمی دانستید. نظر خود را با توصیه های مفیدی که به شما در ویرایش عکس خود در این نرم افزار قدرتمند کمک کرده است، بنویسید.
مطالب مرتبط:
دانلود پریست لایت روم موبایل و کامپیوتر رایگان
نحوه ریست تنظیمات preferences و بازگشت به حالت اول در فتوشاپ
آموزش کم کردن حجم عکس بدون افت کیفیت

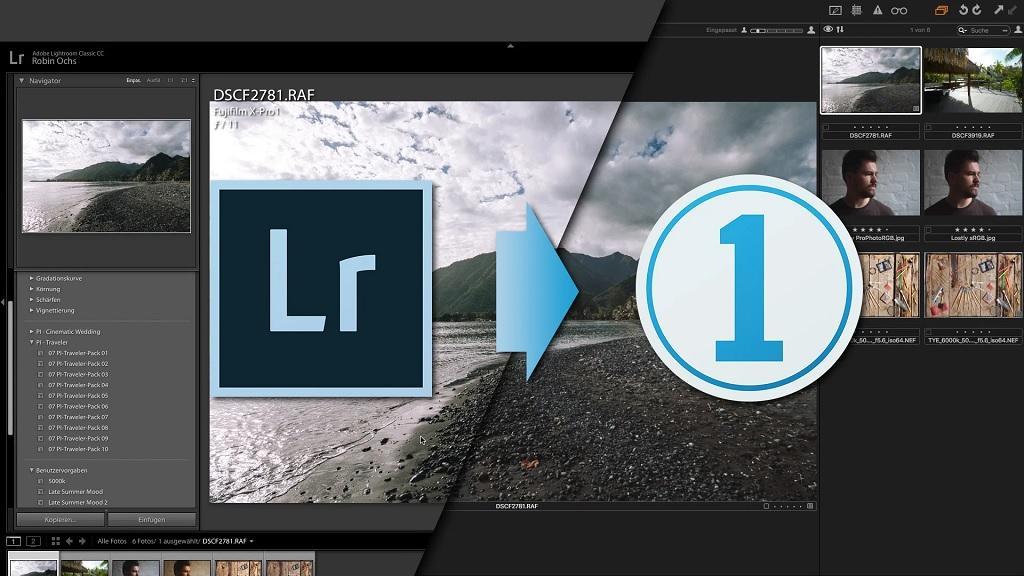
دیدگاه ها