اگر به دنبال ضبط تماس های ویدئویی در واتساپ هستید اما راهی برای اینکار ندارید، در این مطلب از سلام دنیا درباره نحوه ضبط تماس های ویدیویی WhatsApp در کامپیوتر ؛ آموزش روش ضبط مکالمه تصویری در واتساپ کامپیوتر و دانلود برنامه ضبط تماس ویدئویی واتساپ ویندوز صحبت خواهیم کرد. لطفا با ما همراه باشید.
اگر می خواهید تماس های WhatsApp را روی رایانه شخصی خودضبط کنید، برنامه Screen recorder و tweak shot می توانند به شما کمک کنند. ابتدا باید برنامه دسکتاپ WhatsApp را نصب کرده و وارد سیستم شوید. تماس باید با استفاده از شماره واتس اپ در رایانه شخصی انجام شود تا بتوانید تماس ویدیوئی را ضبط کنید.

نحوه ضبط تماس های ویدیویی WhatsApp در رایانه شخصی
مرحله 1: برای دانلود و نصب برنامه به وب سایت رسمی مراجعه کنید.
دانلود واتساپ و نحوه نصب و فعال سازی نسخه های مختلف آن
مرحله 2: از کلیدی که پس از خرید برای شما ایمیل شده است استفاده کنید تا پس از نصب برنامه، آن را ثبت کنید.
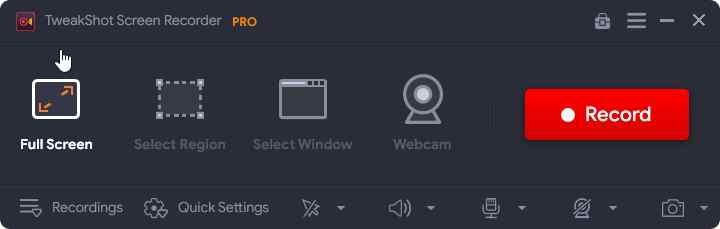
مرحله 3: پس از تکمیل مراحل ثبت نام، درخواست شما در دسترس خواهد بود.
مرحله 4: پس از بارگیری رابط کاربری برنامه، قبل از شروع ضبط، باید مراقب چند موضوع باشید.
مرحله 5: روی گزینه واترمارک کلیک کنید و سپس نوع واترمارک مورد نظر خود را انتخاب کنید. هر بار که ویدیویی را ضبط میکنید، میتوانید از واترمارک پیشفرض، یا یک واترمارک جدید استفاده کنیدیا می توانید از هیچ واترمارکی استفاده نکنید.
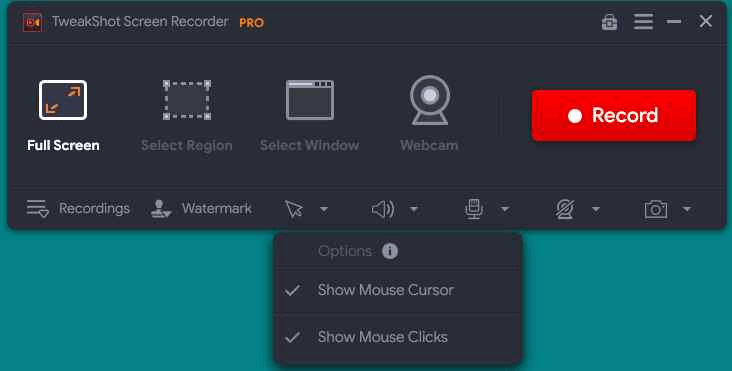
مرحله 6: موقعیت اشاره گر ماوس را در حین ضبط بررسی کنید. روی نماد پیکان در کنار قسمت Watermark در قسمت پایین برنامه کلیک کنید. می توانید نشانگر ماوس و اقدامات کلیک را نشان دهیدیا پنهان کنید.
مرحله 7: برای انتخاب منبع صوتی میکروفون را انتخاب کنید. اگر می خواهید فیلم آموزشی ضبط کنید، میکروفون را انتخاب کنید. اگر می خواهید صدا را در رایانه خود ضبط کنید، Default Recording Device را انتخاب کنید.
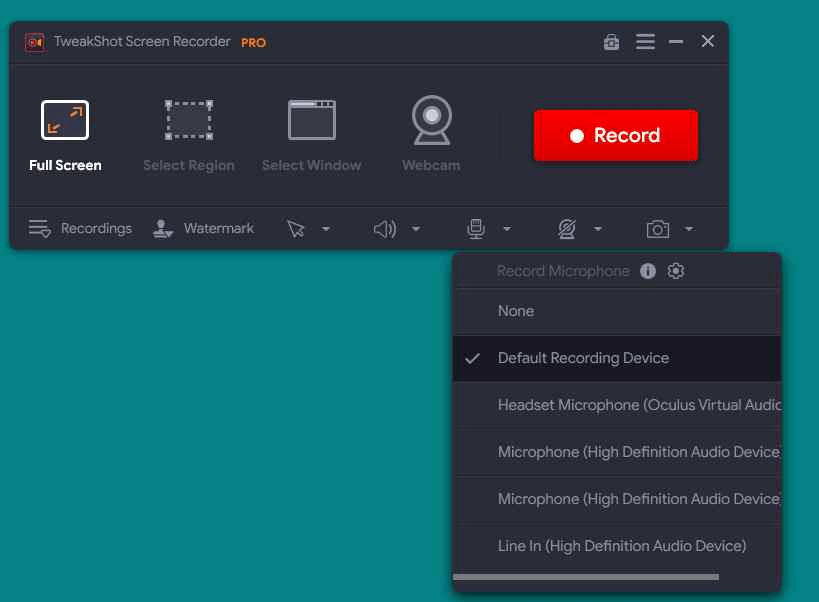
مرحله 8: در نهایت یکی از گزینه های ضبط صفحه را انتخاب کنید.
- Full screen: این صفحه نمایش کامل رایانه شما را ضبط می کند.
- Choose Region: با استفاده از این گزینه، کاربران می توانند تنها یک قسمت خاص را در صفحه دسکتاپ خود ضبط کنند و فقط آن قسمت ضبط می شود.
- Camera: میتوانید از وبکم خود برای ضبط هر چیزی که در صفحه رایانه پخش میشود استفاده کنید.
حتما بخوانید: روش های بازیابی و خواندن پیام های حذف و پاک شده در واتساپ
مرحله 9: پس از انتخاب حالت ضبط، دکمه ضبط را فشار دهید. گوشه سمت راست پایین صفحه برای نمایش یک پنجره جدید با کنترلهای اصلی، از جمله گزینههای Pause، Stop، Time Duration و Screenshot تغییر میکند.
مرحله 10: روی مربع قرمز در باکس کوچک کلیک کنید تا ضبط متوقف شود. همچنین می توان با استفاده از کلید F9 ضبط را متوقف کرد.
مرحله 11 : پس از پایان ضبط، از منوی سه خط در گوشه سمت راست بالای صفحه، روی Open Recording Folder کلیک کنید.
مرحله 12: همه اسکرین شات ها و عکس های گرفته شده از صفحه نمایش شما در یک صفحه جدید ،پنجره کاوشگر فایل ظاهر می شوند.
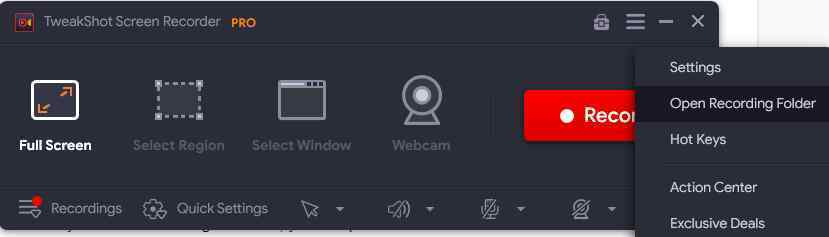
مرحله 13: برای گرفتن اسکرین شات در هر زمانی که نرم افزار در حال اجرا است، از کلید F11 روی صفحه کلید استفاده کنید.
مهم : قبل از فیلمبرداری، از تنظیم سخت افزاری در Microsoft Edge خود اطمینان حاصل کنید.اگر همچنان صفحه نمایش سیاه را تجربه می کنید، مرورگر خاموش است. موزیلا فایرفاکس گزینه دیگری است، اگرچه به نظر نمی رسد در حال حاضر از این ویژگی پشتیبانی کند. میتوانید این عملکرد را با مراجعه به تنظیمات Chrome و استفاده از نوار جستجو در صفحه تنظیمات Hardwar acceleration را خاموش کنید.
TweakShot Screen Recorder ابزاری کامل برای ضبط صفحه
بهترین راه برای ضبط صفحه نمایش خود با کیفیت HD شفاف و با صدای خوب، TweakShot screen recorderاست. این ضبط کننده صفحه با ویژگی های ساده، قابل درک و قدرتمند قابل استفاده است. هم کاربران مبتدی و هم کاربران باتجربه می توانند از آن استفاده کنند و دارای ویژگی های پیشرفته و کمیاب ضبط صفحه نمایش است. به لطف رابط کاربری ساده، می توانید صداها را از روی صفحه نمایش، سیستم یا میکروفون ضبط کنید و در هر زمان ضبط را شروع، مکث یا متوقف کنید. همه این قابلیتهای شگفتانگیز در TweakShot Screen Recorder ترکیب شدهاند و به هر کسی اجازه میدهد تا از آن حداکثر استفاده را بکند. اینها برخی از خصوصیات آن است.
دانلود برنامه TweakShot Screen Recorder
با نصب این برنامه بر روی رایانه خود، کاربران می توانند تمام صفحه، یک قسمت مشخص یا یک پنجره خاص را با یا بدون صدا ضبط کنند.
کاربران می توانند یک واترمارک ایجاد کنند و آن را به ضبطهای صفحه اضافه کنند تا فیلمهای ضبطشده خود را زیباتر کنند .
- برای ایجاد یک ویدیوی خصوصی، می توانید از دوربین یا وبکم تصاویر انتخاب کنید.
- از یک پنجره،یک قسمت ، پنجره انتخابی، یا پنجره پیمایشی در حین یا پس از ضبط ضبط کنید.
- برای ضبط همزمان صداها و صدای سیستم به طور متوالی، می توانید یک صدای ضبط شده با استفاده از میکروفون ایجاد کنید.
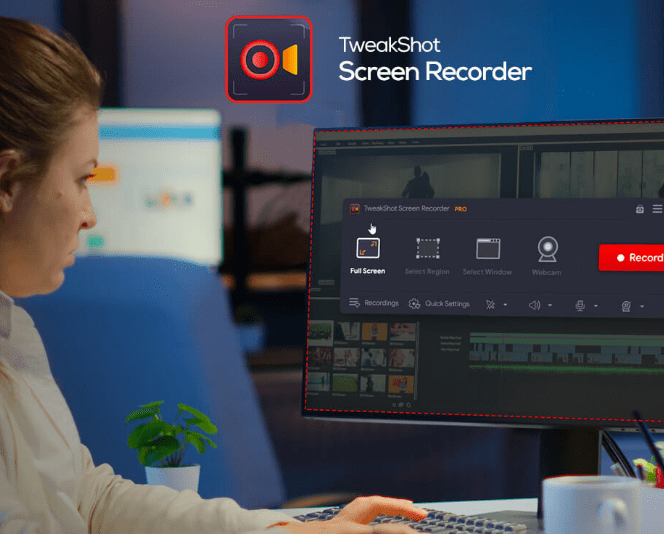
آخرین سخن در مورد نحوه ضبط تماس های ویدیویی WhatsApp در رایانه شخصی ویندوز
Tweak shot screen recorderیک برنامه فوق العاده برای گرفتن اسکرین شات و ضبط صفحه نمایش، است. تقریباً همه چیز روی صفحه نمایش شما را می توان با استفاده از آن ضبط کرد، از جمله جلسات آنلاین و وبینارها. در رایانه های ویندوزی نیز می توان از آن برای گرفتن اسکرین شات استفاده کرد. TweakShot Screen Recorder یک برنامه کامپیوتری ضروری با ویژگی هایی از جمله ضبط بازی، پخش جریانی ضبط ویدیو و ضبط از راه دور است.
مقالات مرتبط:
10 نکته و ترفند کاربردی برای حرفه ای شدن در برنامه واتساپ
چگونه رو اپل واچ واتساپ نصب کنیم

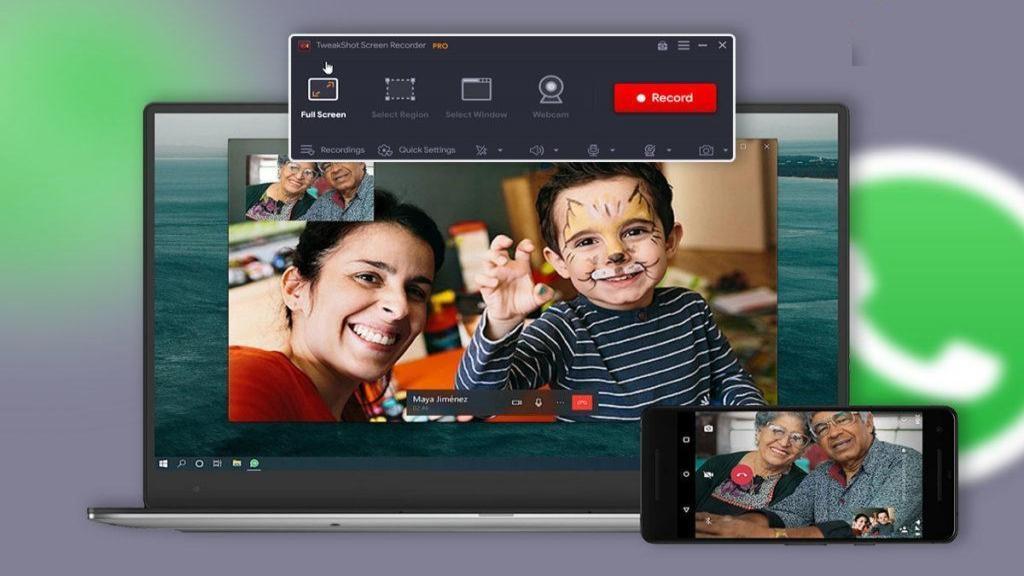
دیدگاه ها