وقتی به فضای ذخیره سازی اضافی نیاز دارید اولین کاری که انجام می دهید چیست؟ اگر شما هم مثل اکثر مردم هستید، سطل بازیافت ویندوز را با کلیک راست روی نماد آن و انتخاب گزینه empty the recyclebin آن را خالی می کنید می توانید این کار را انجام دهید. اما اگر بعداً نیاز به بازیابی فایلها از سطل بازیافت پس از پاک کردن داشته باشید، چه؟ در این مقاله از سلام دنیا، ما به شما نحوه بازیابی فایل های پاک شده از Recycle Bin را توضیح می دهیم. با ما همراه باشید.
آیا بازیابی سطل بازیافت امکان پذیر است؟
بله، بازیابی سطل بازیافت امکان پذیر است، اما نه بدون چند ترفند خاص. ببینید، سطل بازیافت اساسا یک فضای ذخیره سازی موقت برای فایل های حذف شده است. به جای حذف فوری از رایانه شما، فایل های حذف شده ابتدا به سطل بازیافت منتقل می شوند، جایی که می نشینند و منتظر می مانند تا به صورت خودکار یا دستی حذف شوند. البته با استفاده از ترکیب کلید Shift+Delete می توانید فایل ها را بلافاصله حذف کنید. اما اکثر کاربران حتی از وجود کلیدهای ترکیبی Shift + Delete اطلاعی ندارند.
هنگامی که در نهایت سطل بازیافت را در ویندوز 11 ، ویندوز 10 ، ویندوز 8 ، ویندوز 7 و نسخههای قدیمیتر خالی میکنید، فضای ذخیرهسازی که توسط فایلها اشغال شده بود بهعنوان موجود علامتگذاری میشود، به این معنی که سایر برنامهها میتوانند از آن برای ذخیره دادهها استفاده کنند. با این حال، تا زمانی که برخی از برنامهها از فضای ذخیرهسازی آزاد شده استفاده نکنند، فایلهای اصلی همچنان دست نخورده باقی میمانند، به همین دلیل است که امکان بازیابی فایلها از سطل بازیافت پس از خالی شدن وجود دارد .
حتما بخوانید: آموزش برگرداندن فایل های حذف و پاک شده از سطل آشغال در ویندوز 10
تنها مشکل این است که شما زمان محدودی برای بازنویسی فایل ها دارید و بازیابی آنها غیرممکن است. مدت زمان دقیقی که در اختیار دارید بستگی به نحوه استفاده از رایانه و میزان فضای خالی شما در دستگاه ذخیره سازی شما دارد. اگر فقط چند گیگابایت فضای ذخیره سازی برای شما باقی مانده است، احتمال اینکه برخی از برنامه ها فایل های شما را بازنویسی کنند بسیار بیشتر از صدها گیگابایت فضای ذخیره سازی در دسترس است.به طور کلی، بهتر است تمام برنامه های غیر ضروری را ببندید و منحصراً روی بازیابی سطل بازیافت تمرکز کنید.
نحوه بازیابی فایل های پاک شده از سطل بازیافت پس از خالی شدن
راه های مختلفی برای بازیابی فایل های پاک شده از سطل بازیافت وجود دارد که هر کدام مزایا و معایب خاص خود را دارند. برخی از شما نیاز به پشتیبان گیری از فایل های حذف شده دارند، در حالی که برخی دیگر به قدری دست و پا گیر هستند که حتی متخصصان حرفه ای بازیابی اطلاعات از استفاده از آنها بیزارند. روشی که تضمین شده برای ارائه نتایج عالی است و می تواند حتی به افراد مبتدی نیز توصیه شود، Disk Drill است.
Disk Drill for Windows یک راه حل حرفه ای برای بازیابی اطلاعات است که بر روی ویندوز 11، ویندوز 10 ، ویندوز 8 ، ویندوز 7 و بالاتر اجرا می شود . اگرچه Disk Drill با در نظر گرفتن کاربران خانگی معمولی طراحی شده است، اما کسبوکارها در سراسر جهان به دلیل الگوریتمهای بازیابی اطلاعات قابل اعتماد خود که میتوانند صدها فرمت فایل را از همه دستگاههای ذخیرهسازی متداول بازیابی کنند، آن را دوست دارند.
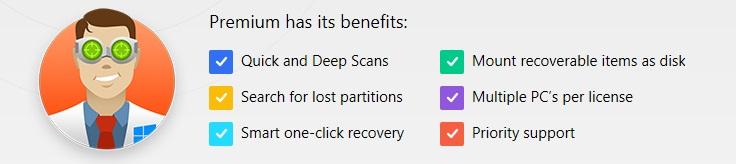
Disk Drill for Windows در سه نسخه رایگان ، Pro و Enterprise موجود است . شما می توانید تا 500 مگابایت داده را به صورت رایگان با استفاده از تمام روش های بازیابی بازیابی کنید و از ویژگی های اضافی مانند Recovery Vault و پشتیبان گیری از دیسک لذت ببرید. نسخه Pro برای کسانی است که خواهان بازیابی نامحدود شخصی هستند و فقط 89 دلار هزینه دارد که در مقایسه با قیمت اکثر خدمات حرفه ای بازیابی اطلاعات چیزی نیست. در نهایت، نسخه Enterprise برای بازیابی تجاری نامحدود است و شامل تمام ویژگی های Pro به همراه پشتیبانی اولویت است.
مرحله 1: Disk Drill را دانلود کرده و آن را روی رایانه شخصی خود نصب کنید
نسخه رایگان Disk Drill را از وب سایت آن دانلود کنید و آن را مانند هر برنامه دیگر ویندوز نصب کنید. همه نسخههای مدرن ویندوز پشتیبانی میشوند، و همچنین نسخه جداگانهای از Disk Drill برای رایانههای دارای macOS در دسترس است.
دانلود رایگان نرم افزار Disk Drill
مرحله 2: Disk Drill را اجرا کنید و دیسکی را انتخاب کنید که حاوی سطل بازیافت است.
Search for lost dataدر مرحله بعد، باید Disk Drill را راه اندازی کنید و به آن بگویید تا با کلیک بر روی دکمه کنار آن ، دستگاه ذخیره سازی را که فایل ها در آن قرار داشتند، قبل از اینکه آنها را حذف کنید، تجزیه و تحلیل کند . در اکثر موارد، درایو سیستم، که درایوی حاوی سیستم عامل و تمامی فایل های سیستم مربوطه است، با حرف C مشخص می شود، در حالی که سایر دستگاه های ذخیره سازی با حروف D، E، F، G و غیره مشخص می شوند.
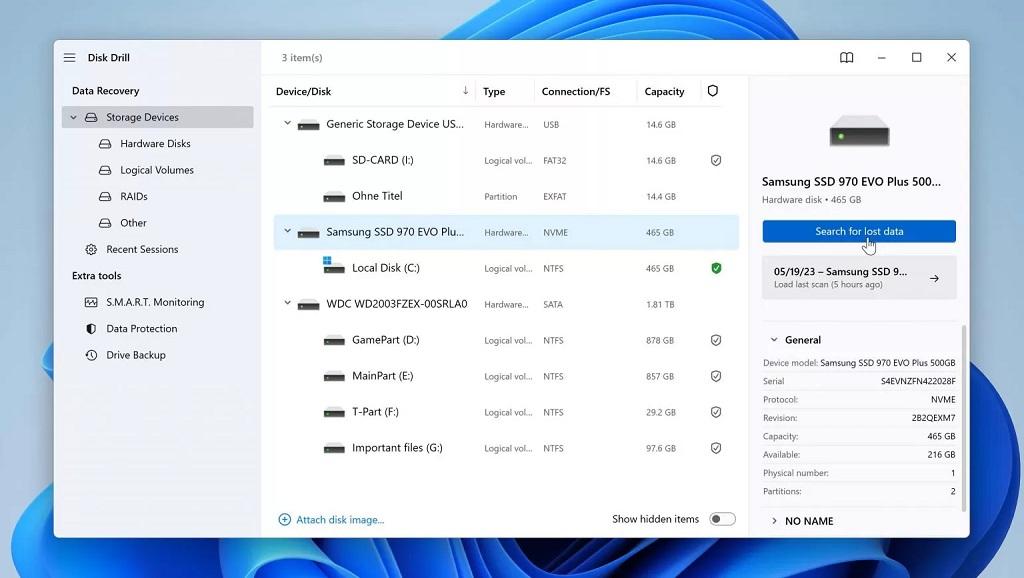
مرحله 3: فایل هایی را برای بازیابی از سطل بازیافت انتخاب کنید
بسته به اندازه دستگاه ذخیره سازی شما، ممکن است چند دقیقه طول بکشد تا اسکن تمام شود. پس از اتمام کار، لیستی از فایل های حذف شده به شما نمایش داده می شود. با استفاده از فیلترهای سمت چپ، میتوانید نتایج اسکن را محدود کنید تا زمانی برای علامتگذاری فایلهایی که میخواهید بازیابی کنید داشته باشید. سپس بر روی Recoverدکمه کلیک کنید.
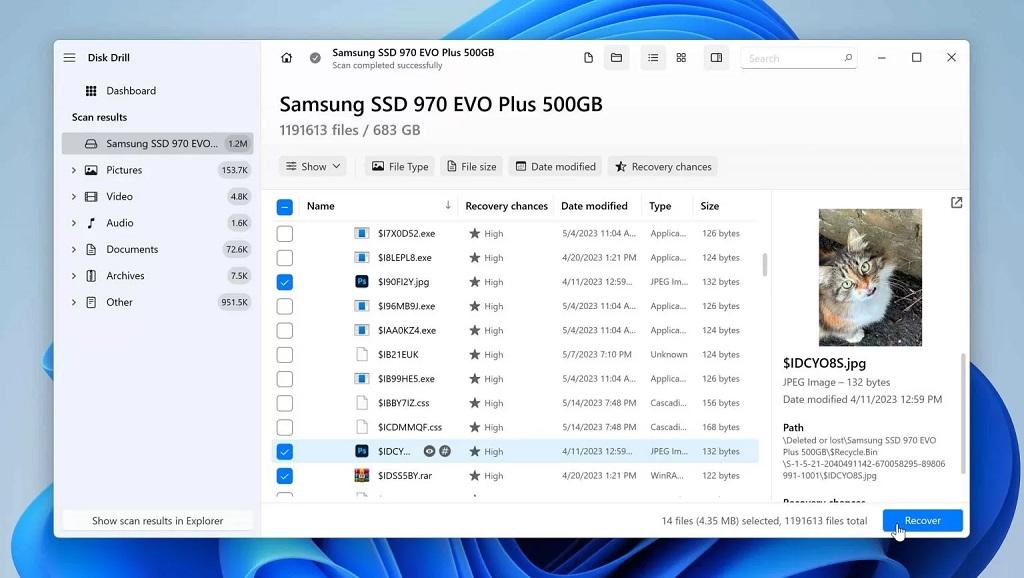
مرحله 4: دایرکتوری بازیابی را مشخص کنید
حتما بخوانید: بازیابی اطلاعات مموری کارت فرمت شده
Disk Drill به شما امکان می دهد محل بازیابی فایل های حذف شده را انتخاب کنید، و بسیار توصیه می شود که دایرکتوری بازیابی را انتخاب کنید که در همان دستگاه ذخیره سازی فایل های مورد نظر برای بازیابی نباشد.
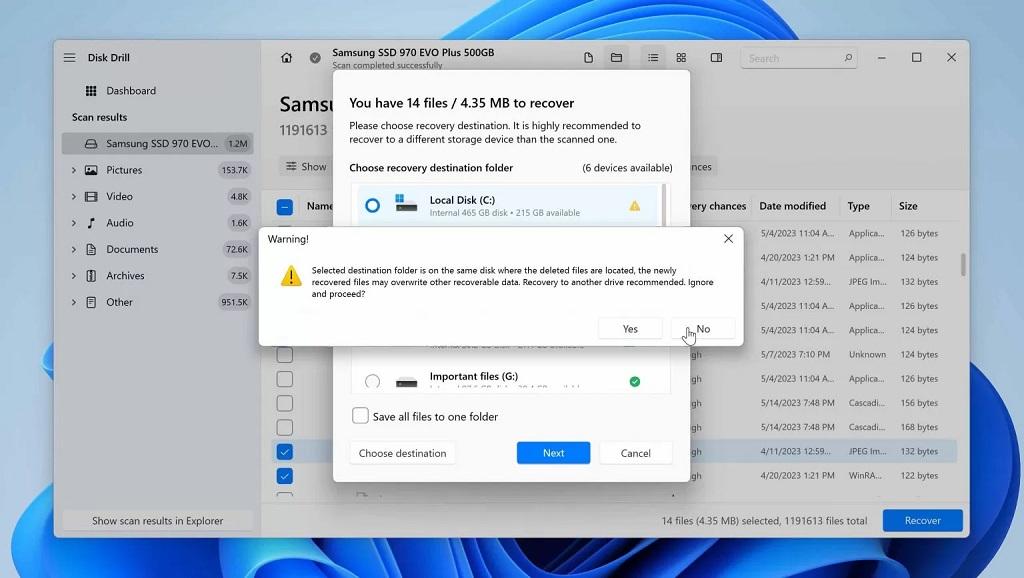
مرحله 5: روند بازیابی را شروع کنید
با انتخاب فایل های خود و مشخص شدن دایرکتوری بازیابی، می توانید فرآیند بازیابی را آغاز کنید. بهبودی واقعی نباید بیش از چند لحظه طول بکشد تا کامل شود.
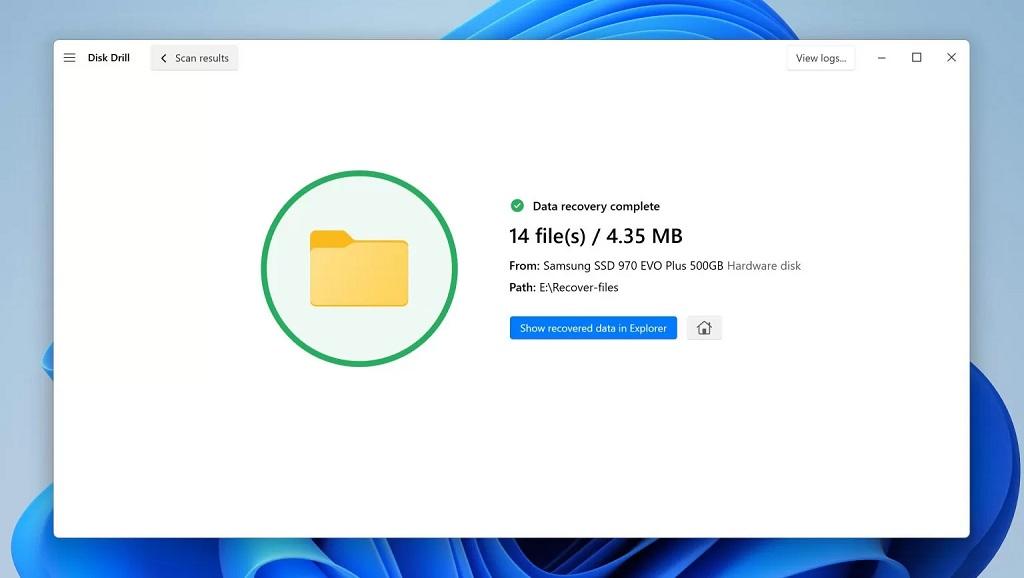
روش های بازیابی فایل های خالی شده سطل بازیافت بدون نرم افزار
آیا نمی خواهید از نرم افزار شخص ثالث برای بازیابی فایل ها از سطل بازیافت که به طور تصادفی خالی شده است استفاده کنید؟ اشکالی ندارد! روش های دیگری نیز وجود دارد که در برخی شرایط می تواند به شما کمک کند پس از خالی کردن سطل بازیافت فایل ها را بازیابی کنید. بیایید آنها را در زیر بررسی کنیم.
حتما بخوانید: روش بازیابی آیکون ناپدید شده منوی استارت در ویندوز
روش 1: بازیابی فایل های خالی شده سطل بازیافت از طریق نسخه های قبلی
ویندوز 8 بیلد 7878 و جدیدتر دارای یک ویژگی پشتیبان گیری به نام File History است. وقتی فعال باشد، این ویژگی از فایلهای کتابخانههای شما، روی دسکتاپ و چندین مکان دیگر در یک درایو خارجی یا محل شبکه پشتیبانگیری میکند. اگر File History بر روی رایانه شما فعال است و به گونهای پیکربندی شده است که از مکانی که آخرین بار در آن فایلهای گمشده شما دیده شده است نسخه پشتیبان تهیه کند، پس از خالی کردن سطل بازیافت به راحتی میتوانید با دنبال کردن مراحل زیر، فایلها را بازیابی کنید:
- فایل اکسپلورر را اجرا کنید.
- به پوشه ای بروید که فایل های گم شده شما قبل از حذف آنها در آن قرار داشتند.
- روی فضای خالی پوشه کلیک راست کرده و گزینه Properties را انتخاب کنید.
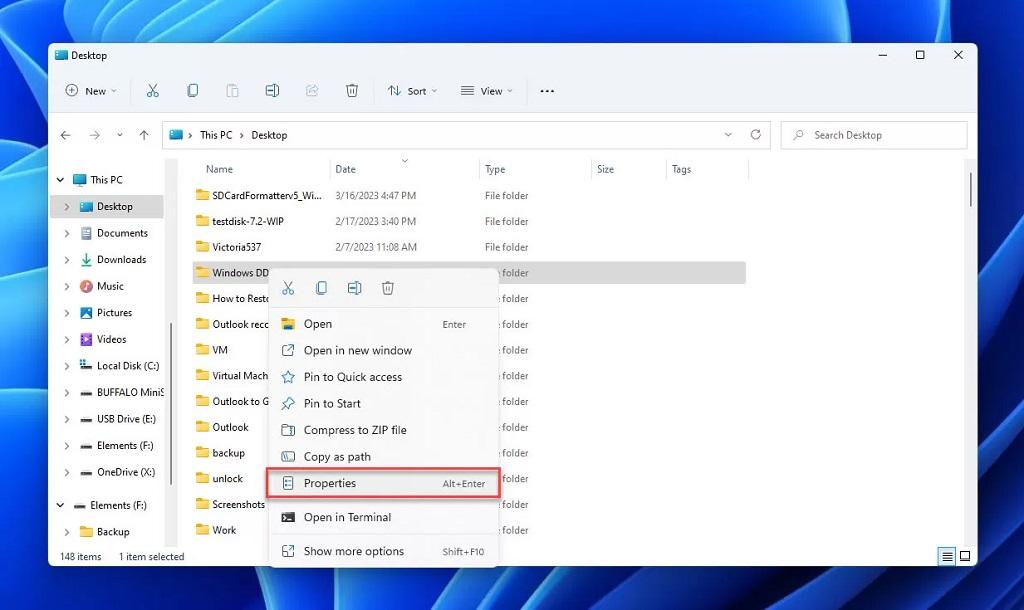
- به تب Previous Versions بروید.
- یک نسخه قبلی از پوشه را انتخاب کنید و روی Open کلیک کنید.
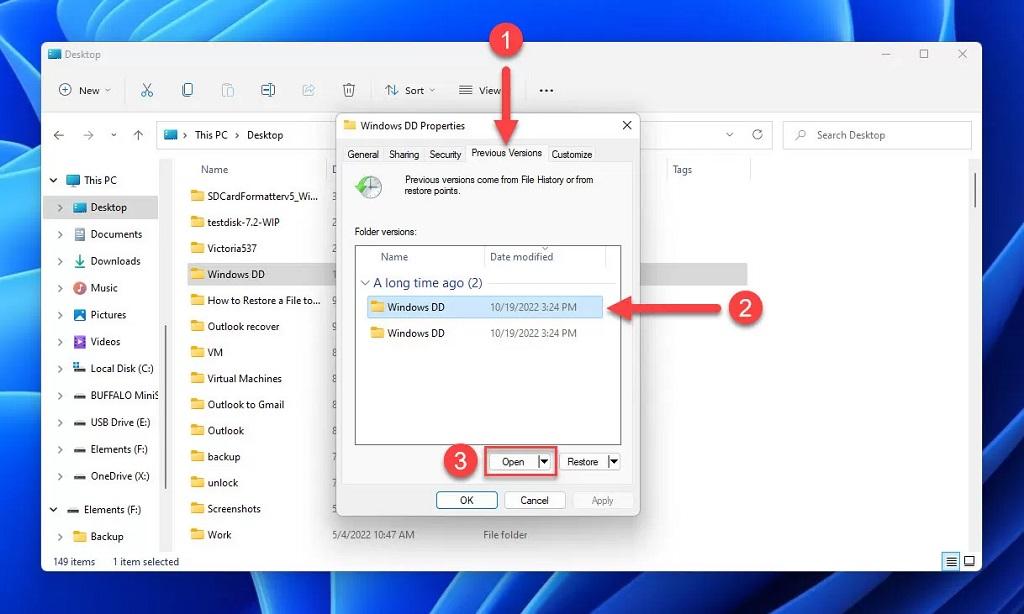
- فایل های گم شده را پیدا کنید و آنها را به مکانی امن منتقل کنید.
روش 2: بازیابی فایل های خالی شده سطل بازیافت با استفاده از Backup & Restore
آیا دستگاه ویندوز شما از Backup & Restore، نسخه قبلی File History استفاده می کند؟ سپس ممکن است بتوانید فایل های پاک شده خود را با این ویژگی که در ویندوز ویستا و جدیدتر موجود است بازیابی کنید. البته این قابلیت بازیابی تنها در صورتی می تواند به شما کمک کند که حداقل یک بار از اطلاعات خود نسخه پشتیبان تهیه کرده باشید. اگر دارید، می توانید این مراحل را برای بازیابی فایل های پاک شده با استفاده از Backup and Restore دنبال کنید:
حتما بخوانید: نحوه بازیابی اطلاعات مموری کارت سوخته (SD) با ترفندی ساده
- منوی Start را باز کرده و Control Panel را جستجو کنید. سپس، نتیجه مربوطه را باز کنید.
- به System and Security > Backup and Restore بروید.
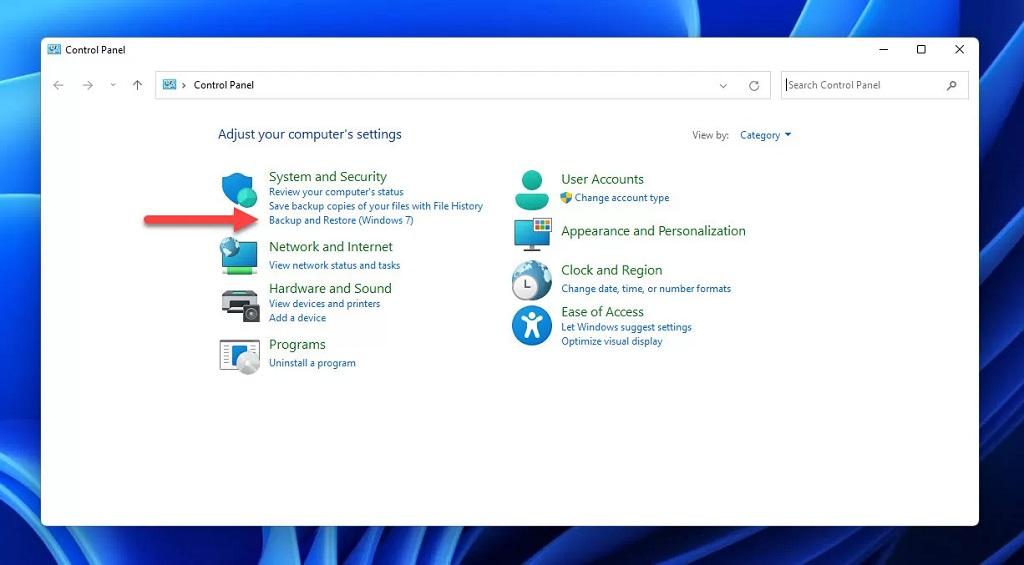
- روی گزینه Restore my files کلیک کنید. اگر این گزینه در دسترس نیست، روی انتخاب یک نسخه پشتیبان دیگر برای بازیابی فایلها از گزینه کلیک کنید و سپس مکان پشتیبان خود را انتخاب کنید.
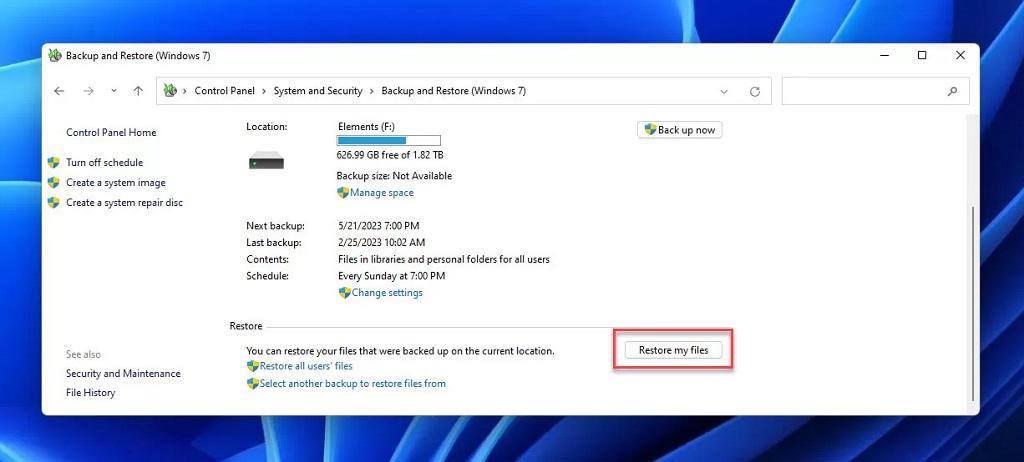
- فایل ها یا پوشه های حذف شده ای را که می خواهید بازیابی کنید پیدا کنید و ادامه دهید.
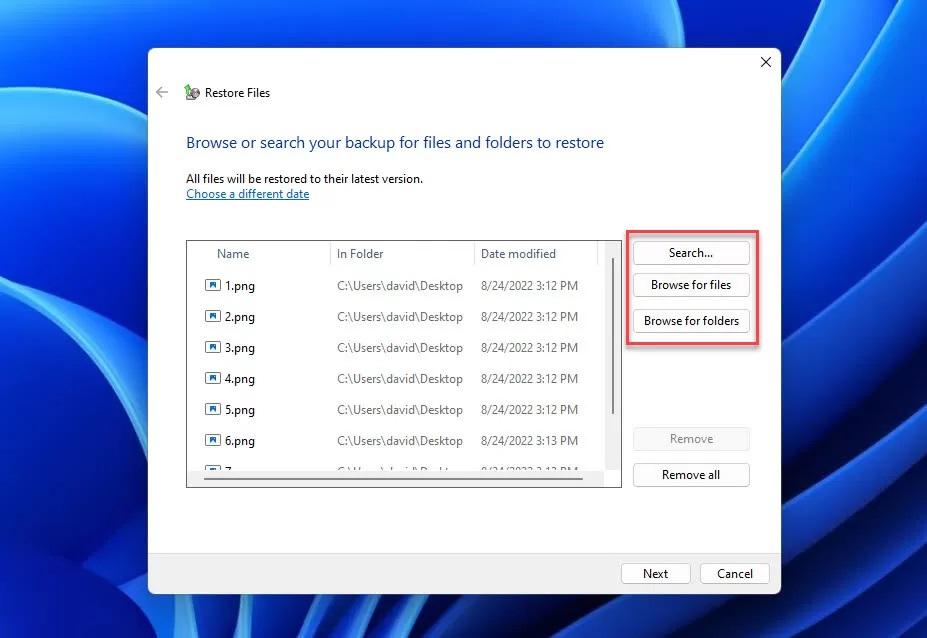
- مکانی را که می خواهید فایل ها را بازیابی کنید انتخاب کنید و ادامه دهید.
- فایل های خود را بازیابی کنید و پنجره را ببندید.
روش 3: بازیابی فایل های خالی شده سطل بازیافت از طریق OneDrive
نسخههای جدیدتر ویندوز، OneDrive، سرویس ذخیرهسازی ابری مایکروسافت را به عنوان یک برنامه پیشفرض ادغام میکنند، بنابراین احتمال زیادی وجود دارد که آن را فعال کنید. اگر این کار را انجام دهید، ممکن است فایل های از دست رفته شما همچنان در فضای ابری باشند و با چند کلیک ساده از هر دستگاهی قابل بازیابی باشند و به شما کمک کنند پس از خالی کردن سطل بازیافت فایل ها را بازیابی کنید:
حتما بخوانید: بازیابی اطلاعات پاک شده دسکتاپ ویندوز قبلی بعد از نصب مجدد
- مرورگر وب مورد علاقه خود را راه اندازی کنید.
- به آدرس زیر بروید: https://onedrive.live.com/
- وارد حساب مایکروسافت خود شوید.
- به پوشه ای که فایل های گم شده شما در آن قرار داشتند بروید.
- فایل هایی را که می خواهید بازیابی کنید انتخاب کنید.
- روی دانلود کلیک کنید تا آنها را از ابر مایکروسافت در رایانه خود دانلود کنید.
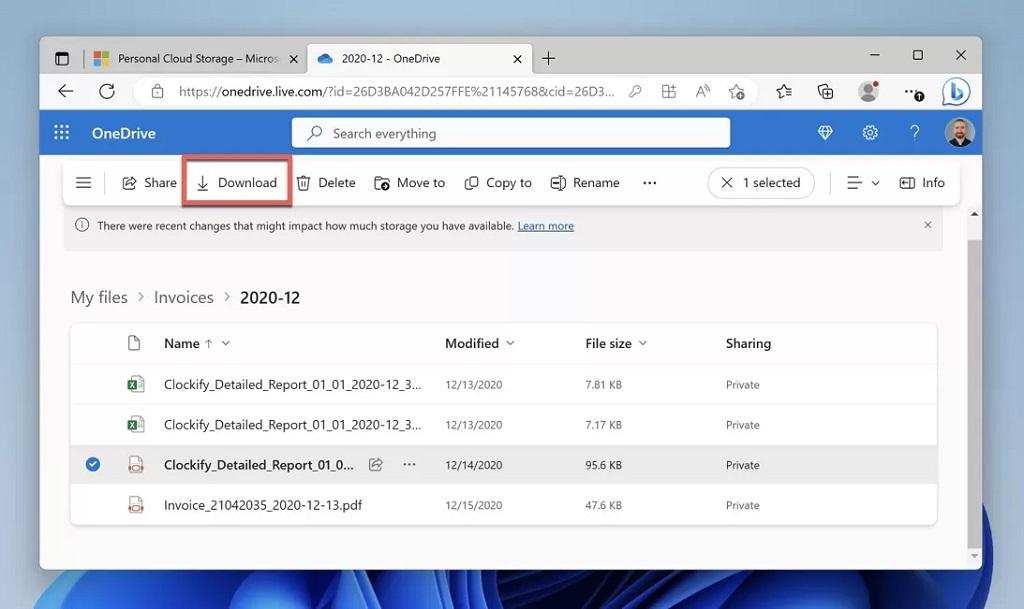
- اگر فایلهای از دست رفته در محل مورد انتظار نیستند، باید نگاهی به زبانه Recycle Bin (در قسمت سمت چپ) بیندازید. اینجاست که OneDrive فایل های پاک شده را قبل از اینکه بعد از 30 روز برای همیشه از شر آنها خلاص شود، نگه می دارد.
روش 4: بازیابی فایل های خالی شده سطل بازیافت با استفاده از ابزار بازیابی مایکروسافت
در سال 2020، مایکروسافت بالاخره ابزار بازیابی اطلاعات خود را به نام Windows File Recovery منتشر کرد . در حالی که مطمئناً ساده است (فقط رایج ترین فرمت های فایل پشتیبانی می شوند و هیچ رابط کاربری گرافیکی وجود ندارد)، بازیابی فایل ویندوز را می توان به صورت رایگان از فروشگاه مایکروسافت دانلود کرد و برای بازیابی تعداد نامحدودی از داده ها استفاده کرد، بنابراین دلیلی برای عدم ارائه آن وجود ندارد. مایکروسافت به طور مفصل نحوه عملکرد Windows File Recovery را در وب سایت خود توضیح می دهد ، اما در اینجا یک راهنمای گام به گام ساده برای شروع به شما ارائه شده است:
- Windows File Recovery را از مایکروسافت استور دانلود و نصب کنید.
- Windows Terminal را راه اندازی کنید.
- دستور را برای بازیابی پوشه دانلودها در درایو خارجی وارد کنید
\Winfr C: E: / regular / n \ Users \ your-username \ Downloads
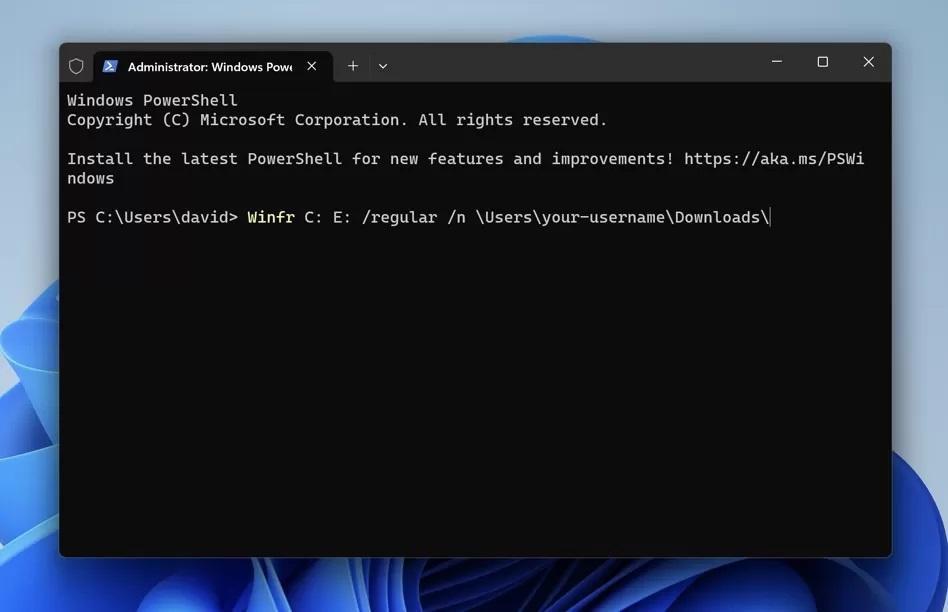
شما میتوانید به راحتی فرمان بالا را تغییر دهید تا هر پوشهای را که میخواهید در هر دستگاه ذخیرهسازی خارجی بازیابی کنید (مقصد بازیابی هرگز نباید با مکان منبع یکی باشد تا از رونویسی جلوگیری شود).
روش 5: بازیابی فایل های خالی شده سطل بازیافت از طریق ذخیره سازی پشتیبان
هنوز نتوانسته اید؟ باید تمام دستگاه های ذخیره سازی پشتیبان را که دارید بررسی کنید. این احتمال وجود دارد که اطلاعات از دست رفته شما بدون اینکه متوجه شوید روی یک هارد دیسک خارجی، درایو فلش USB یا سایر دستگاه های ذخیره سازی پشتیبان گیری شوند.

ویژگی جستجوی داخلی در File Explorer یا یک ابزار جستجوی شخص ثالث مانند Everything میتواند به شما کمک کند تا بکآپها را در دستگاههای ذخیرهسازی خود در کمترین زمان پیدا کنید.
سخن آخر
امیدواریم این مطلب از سلام دنیا به شما در نحوه بازیابی فایل های پاک شده از Recycle Bin کمک کرده باشد. در صورت مفید بودن مقاله آن را با دوستان خود نیز به اشتراک بگذارید.
مطالب مرتبط:
بازیابی فایل پاک شده در هنگام کات و پیست
روش بازیابی آیکون ناپدید شده منوی استارت در ویندوز 10 و 11


دیدگاه ها