اگر ندانید چگونه چندین فایل را به طور همزمان انتخاب کنید، رسیدگی به فایل ها می تواند چالش برانگیز باشد. خواه سازماندهی عکس ها، ویرایش دسته ای اسناد، یا ایردراپ گروهی از فایل ها باشد، انتخاب آسان و کارآمد آنها کلید اصلی است. در این مطلب سلام دنیا قصد داریم تا نحوه انتخاب چندین فایل یا موارد را در مک و آیفون را به شما علاقه مندان به حوزه فناوری آموزش دهیم. مدیریت فایل ها یا موارد یک به یک تنها در مقیاس کوتاه امکان پذیر است. اما در این مقاله سلام دنیا، ما 7 روش را برای انتخاب چندین فایل در مک و آیفون به اشتراک می گذاریم تا گردش کار شما را ساده کنید و با یک کلیک خسته کننده خداحافظی کنید.
نحوه انتخاب چندین فایل یا آیتم مختلف در مک
روش های مختلفی برای انتخاب فایل ها یا آیتم ها در مک شما وجود دارد. چه بخواهید همه محتویات یک پوشه را همزمان انتخاب کنید یا چند مورد یا همه موارد از نوع مشابه را انتخاب کنید، در اینجا 5 مورد از ساده ترین روش ها برای انجام این کار وجود دارد.اجازه دهید نحوه انجام این کار را نشان دهیم.
حتما بخوانید: اتصال و انتقال فایل از هارد اکسترنال به گوشی آیفون و آیپد
روش 1: برای انتخاب موارد کلیک کنید و بکشید
ابتدایی ترین راه برای انتخاب چندین فایل به طور همزمان، کلیک کردن و کشیدن نشانگر ماوس روی آن موارد است. در اینجا نحوه انجام آن آمده است.
مرحله 1 : برنامه Finder را در مک خود از نوار داک اجرا کنید و به مکانی بروید که میخواهید فایلها را انتخاب کنید.
مرحله 2 : نشانگر ماوس خود را نزدیک آیتم ها قرار دهید و کلیک کنید و به آرامی به سمت مواردی که می خواهید انتخاب کنید و بکشید.
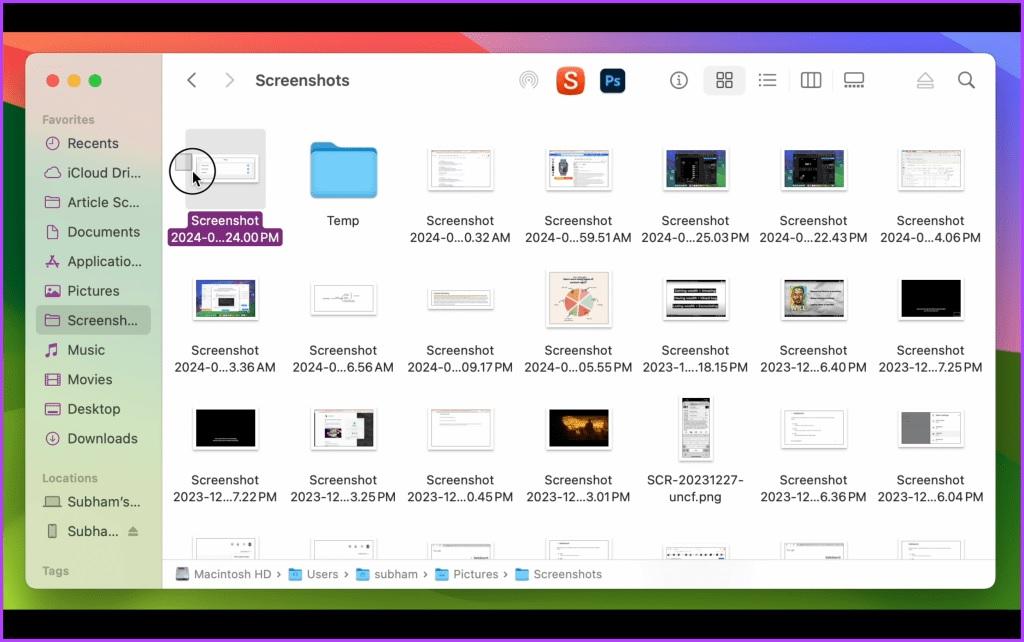
مرحله 3 : نشانگر ماوس را در جهت راست یا چپ بکشید تا موارد مطابق با آن انتخاب شود.
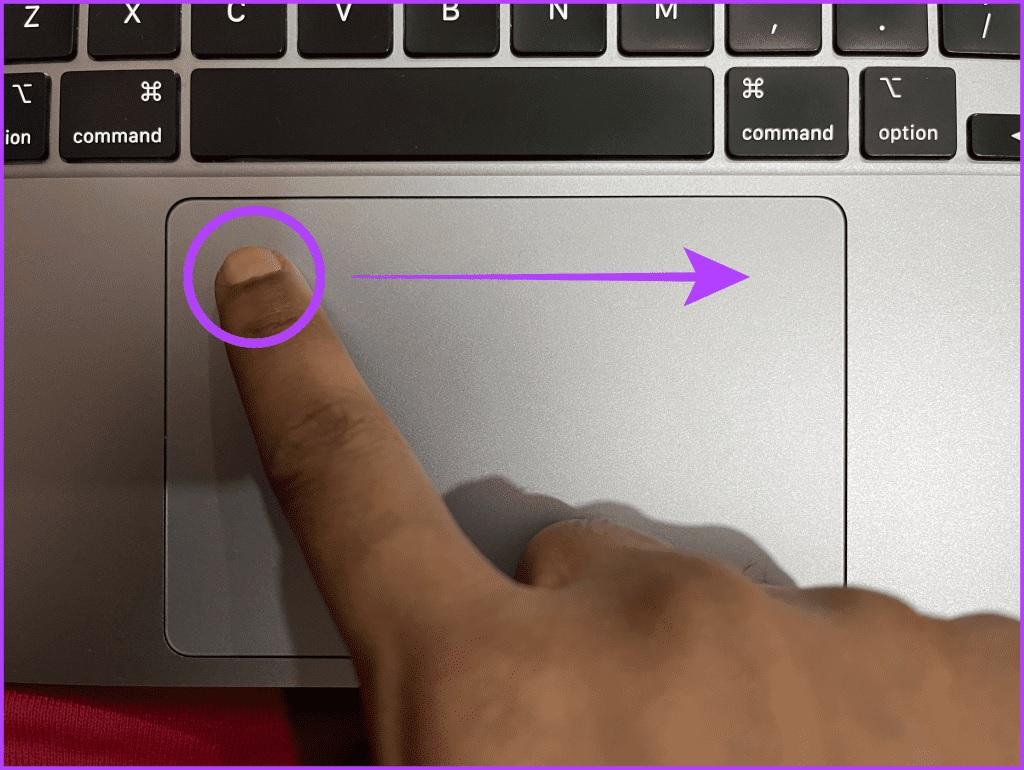
مرحله 4 : مکان نما را نگه دارید و برای انتخاب موارد بیشتر به سمت پایین بکشید.
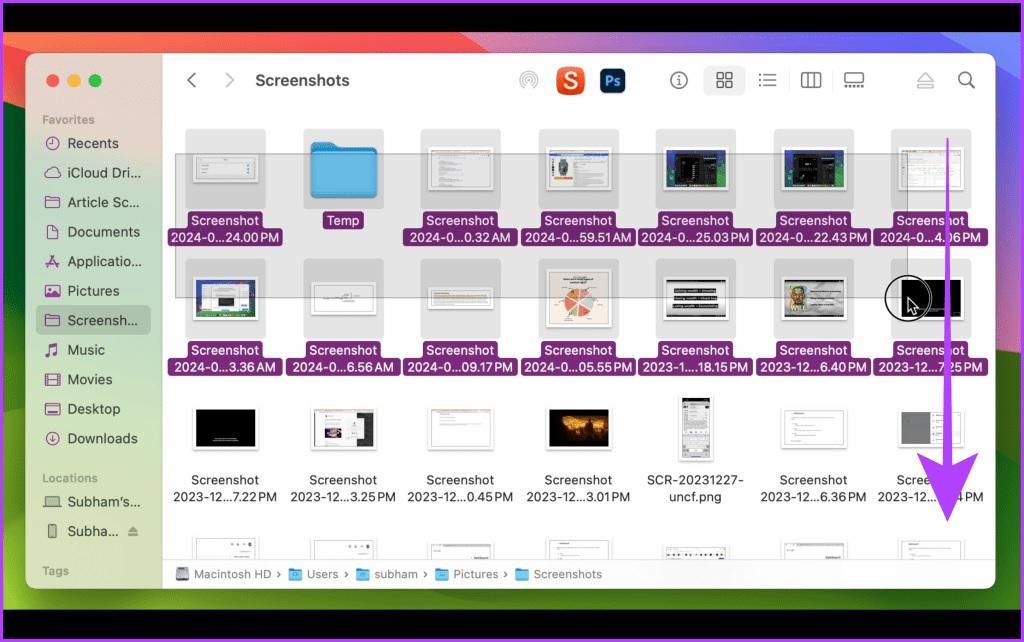
مرحله 5 : حالا، همه موارد را انتخاب کرده اید. روی هر مورد انتخاب شده کلیک راست کنید تا منوی متنی نمایش داده شود و عمل مورد نظر را برای موارد انتخاب شده انجام دهید.
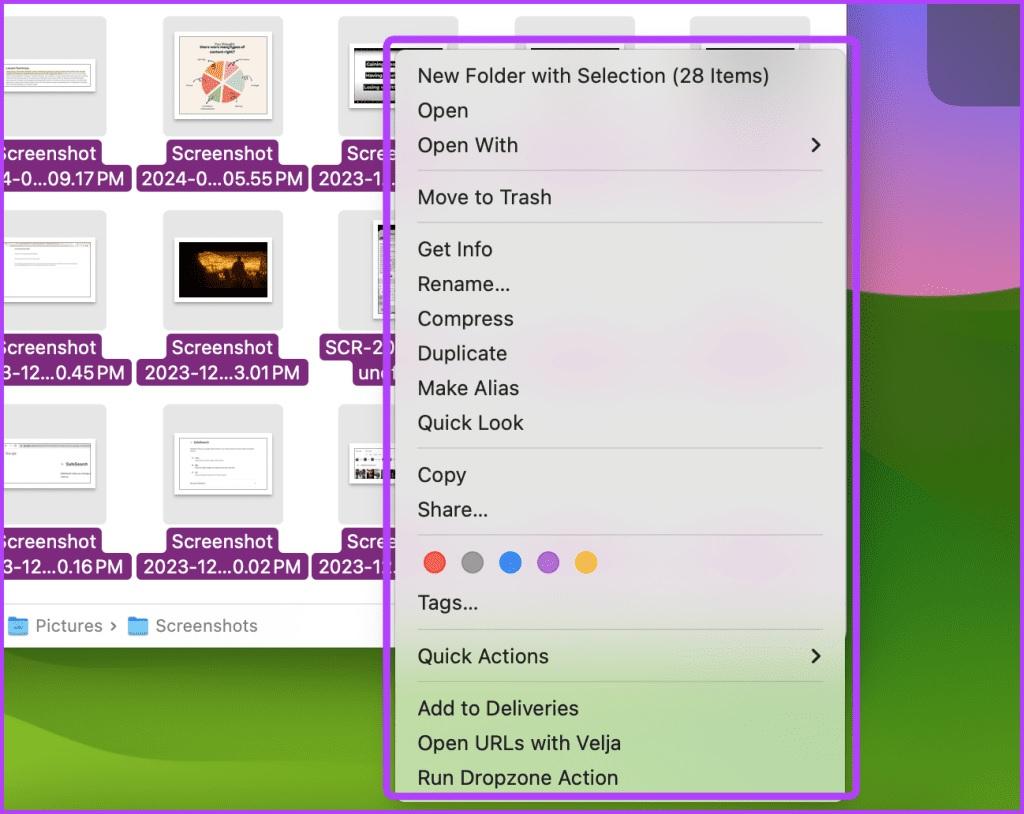
روش 2: از کلید Shift برای انتخاب موارد متوالی استفاده کنید
اگرچه می توانید برای انتخاب چندین فایل در مک خود کلیک کرده و بکشید، اما اگر لیست فایل ها خیلی طولانی باشد، ممکن است طولانی به نظر برسد. در عوض، میتوانید به نمای فهرست تغییر دهید و همه فایلهای متوالی را با استفاده از این روش انتخاب کنید. بیایید به مراحل نگاه کنیم.
مرحله 1 : Finder را راه اندازی کنید، به مکان بروید و با استفاده از نوار ابزار بالا به نمای لیست بروید.
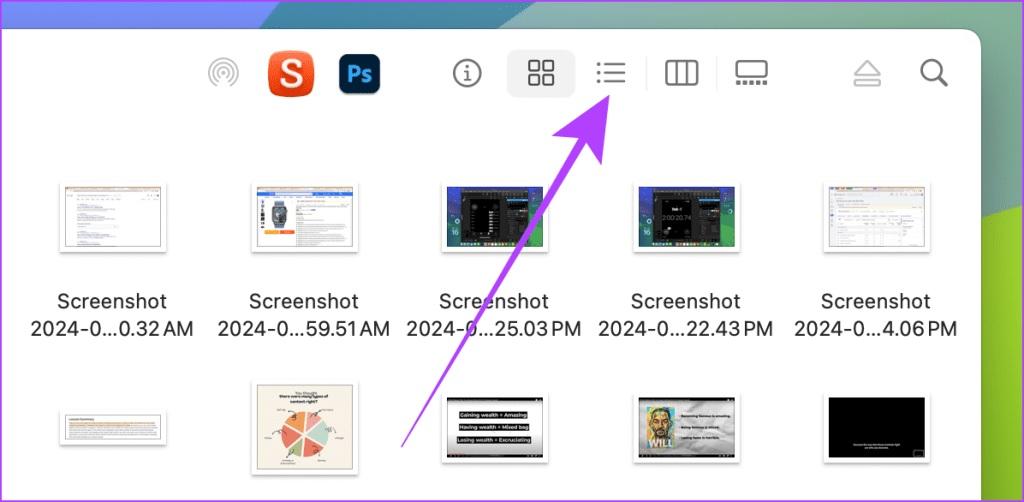
مرحله 2 : روی اولین مورد از لیستی که می خواهید انتخاب کنید کلیک کنید.
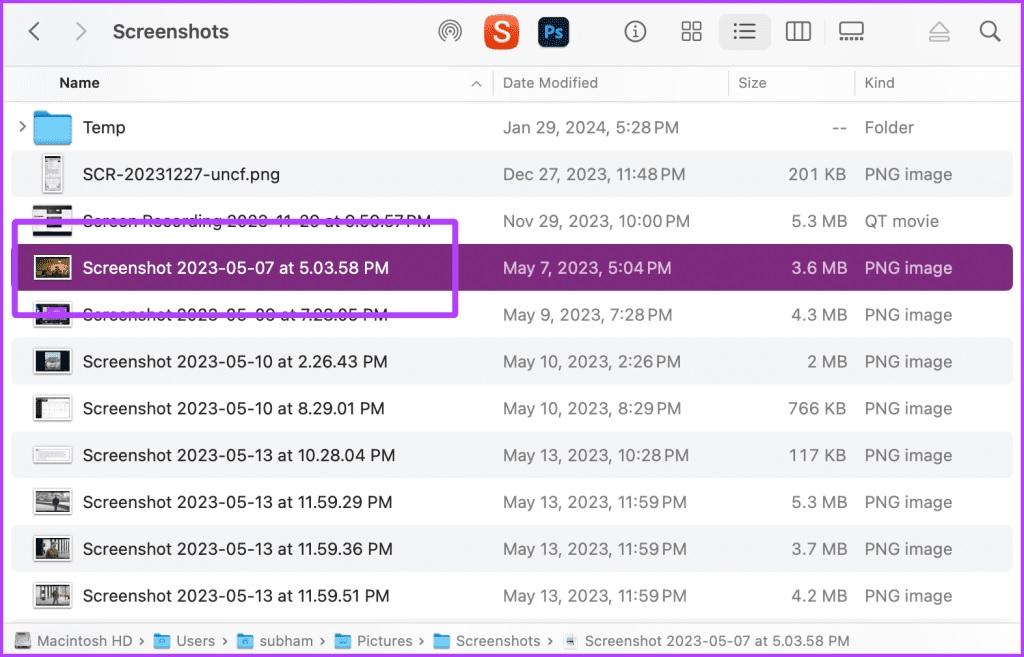
مرحله 3 : حالا کلید Shift را روی صفحه کلید خود نگه دارید.

مرحله 4 : به آخرین مورد در لیست بروید و روی آن کلیک کنید تا همه موارد بین اولین و آخرین مورد انتخاب شوند.
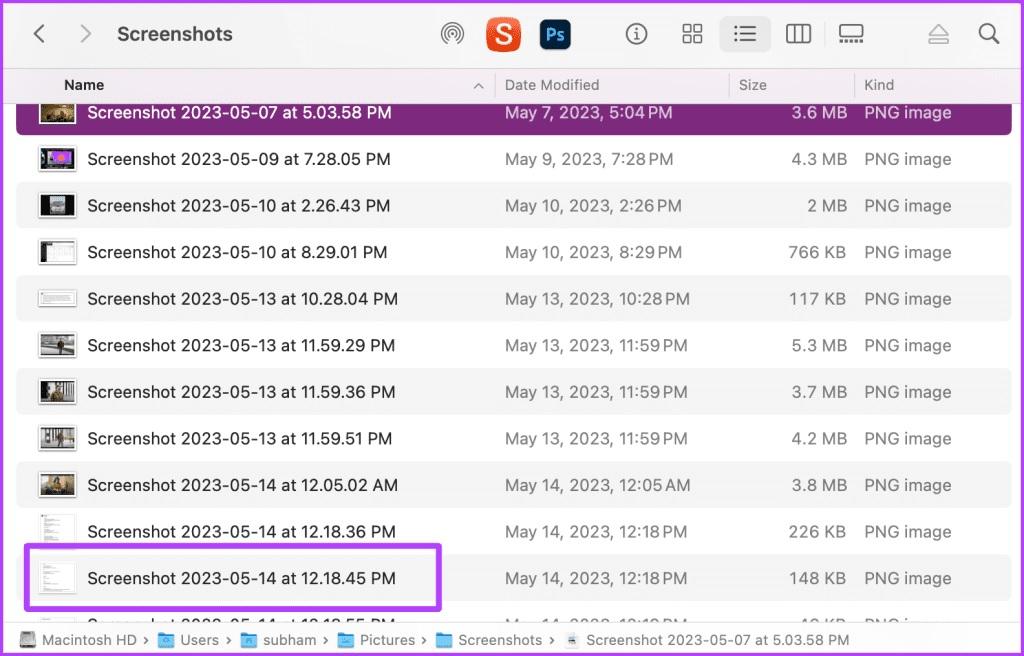
مرحله 5 : روی هر فایل انتخابی کلیک راست کنید تا منوی متنی برای انجام اقدامات مورد نظر نشان داده شود.
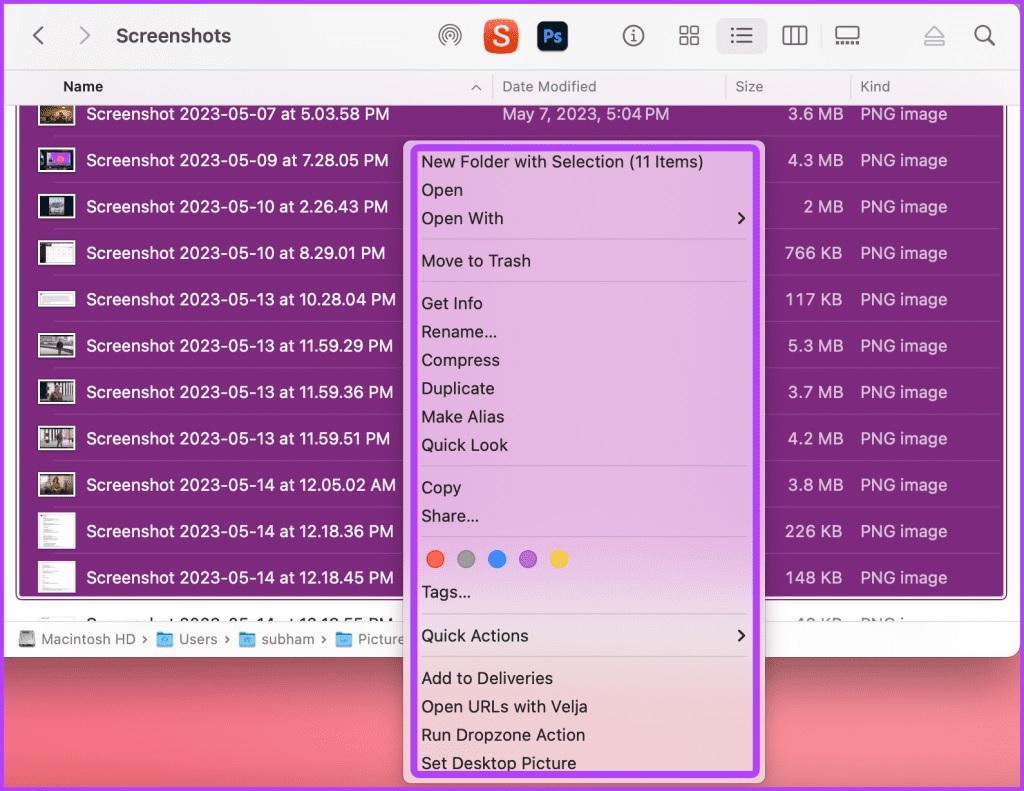
روش 3: همه موارد یک پوشه را در مک انتخاب کنید
گاهی اوقات ممکن است لازم باشد همه فایل ها یا موارد موجود در یک پوشه را انتخاب کنید. در چنین مواردی، هیچ یک از روش های فوق موثر نخواهد بود. در عوض، همه موارد را یکجا انتخاب کنید. در اینجا نحوه انجام این کار در مک خود آورده شده است.
حتما بخوانید: انتقال فایل ها از کامپیوتر به آیپد با 4 روش ساده و کاربردی
مرحله 1 : Finder را در مک خود راه اندازی کنید و به پوشه ای بروید که در آن می خواهید همه موارد را انتخاب کنید.
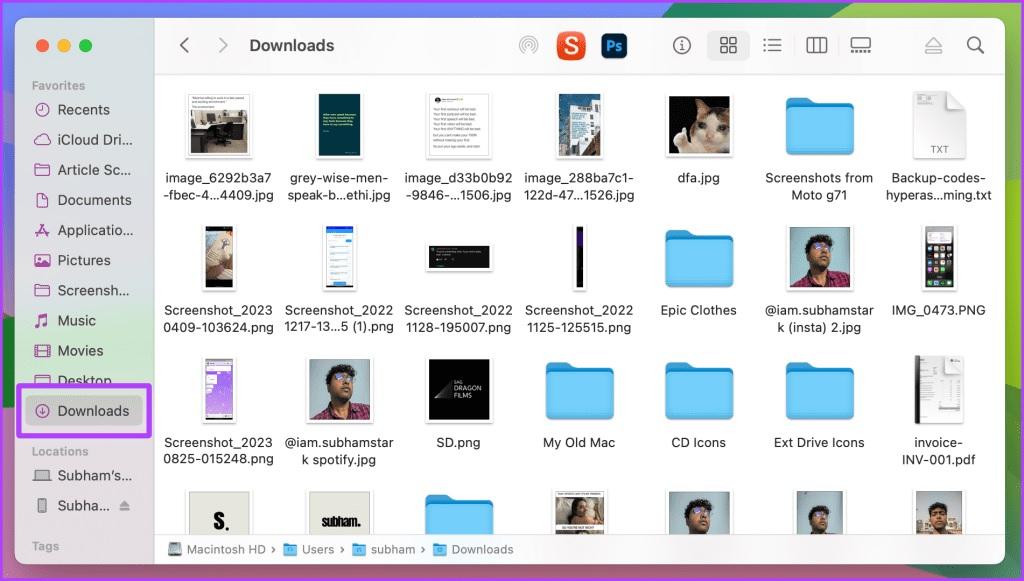
مرحله 2 : Cmd + A را در صفحه کلید مک خود فشار دهید. و تمام.
نکته : همچنین می توانید این کار را با رفتن به Menu bar > Edit > Select All انجام دهید.
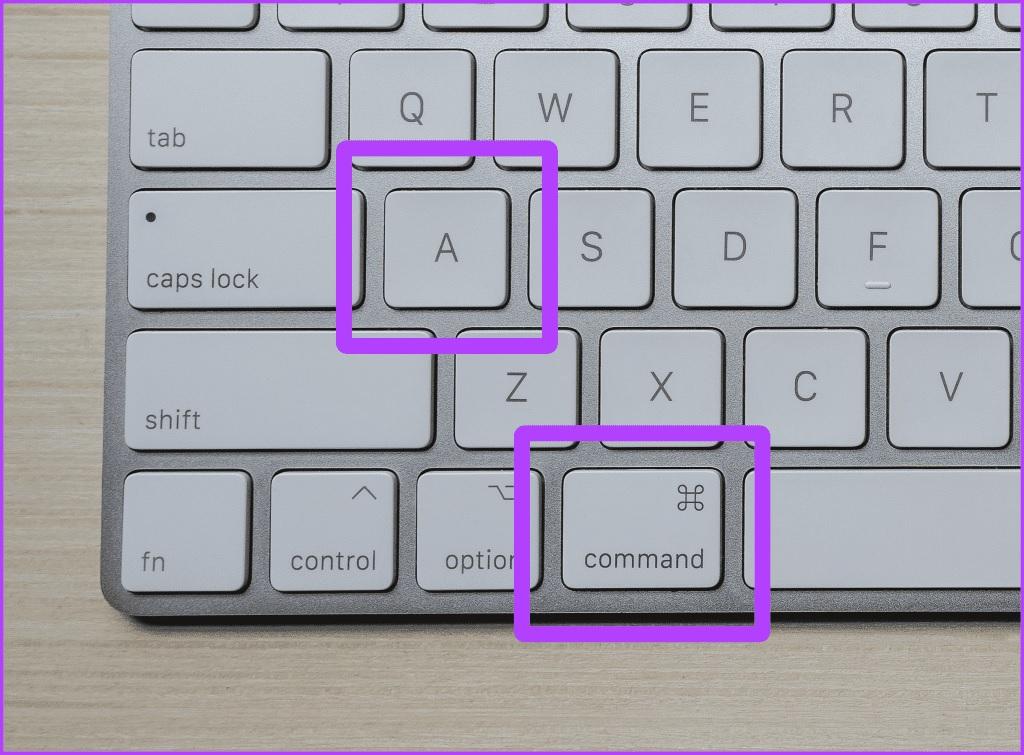
مرحله 3 : روی هر فایل انتخابی کلیک راست کنید تا منوی متنی باز شود و عمل مورد نظر انجام شود.
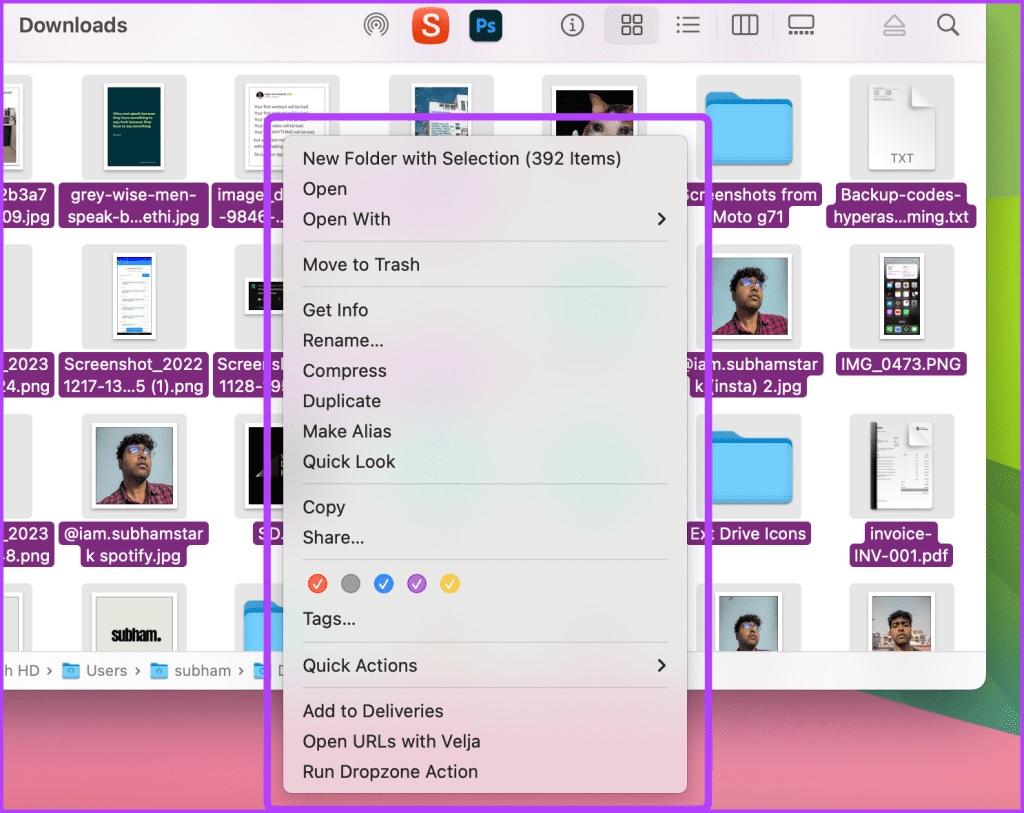
روش 4: موارد مورد نظر را از یک پوشه انتخاب کنید
اگر می خواهید بیش یک فایل را در یک پوشه انتخاب کنید، اما آنها در یک پوشه پراکنده هستند، از این روش برای انتخاب فایل های غیر مجاور در مک خود استفاده کنید. در اینجا مراحلی وجود دارد که باید دنبال کنید.
مرحله 1 : برنامه Finder را راه اندازی کنید و به مکانی بروید که می خواهید موارد را انتخاب کنید.
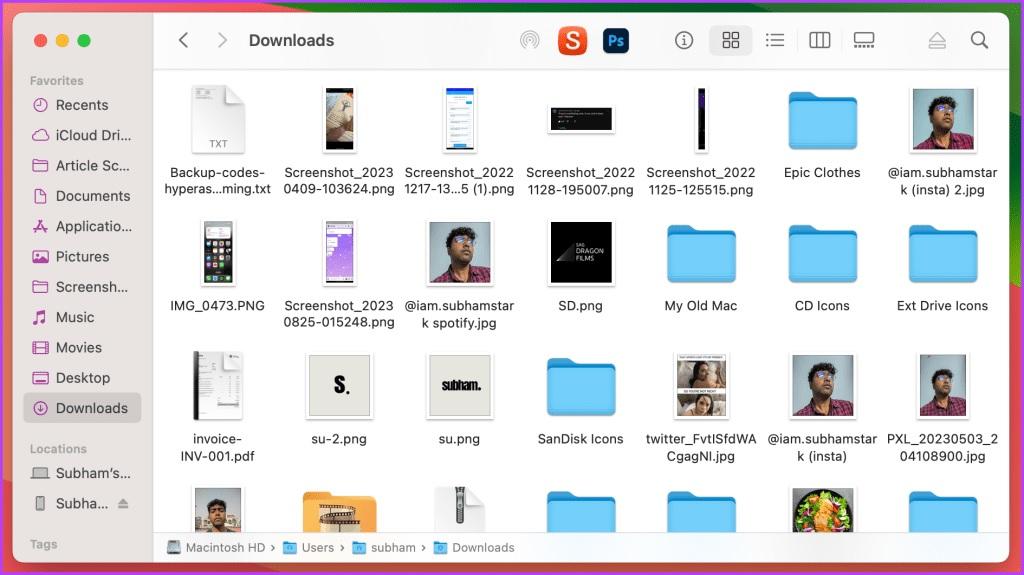
مرحله 2 : کلید Cmd را روی صفحه کلید فشار داده و نگه دارید.
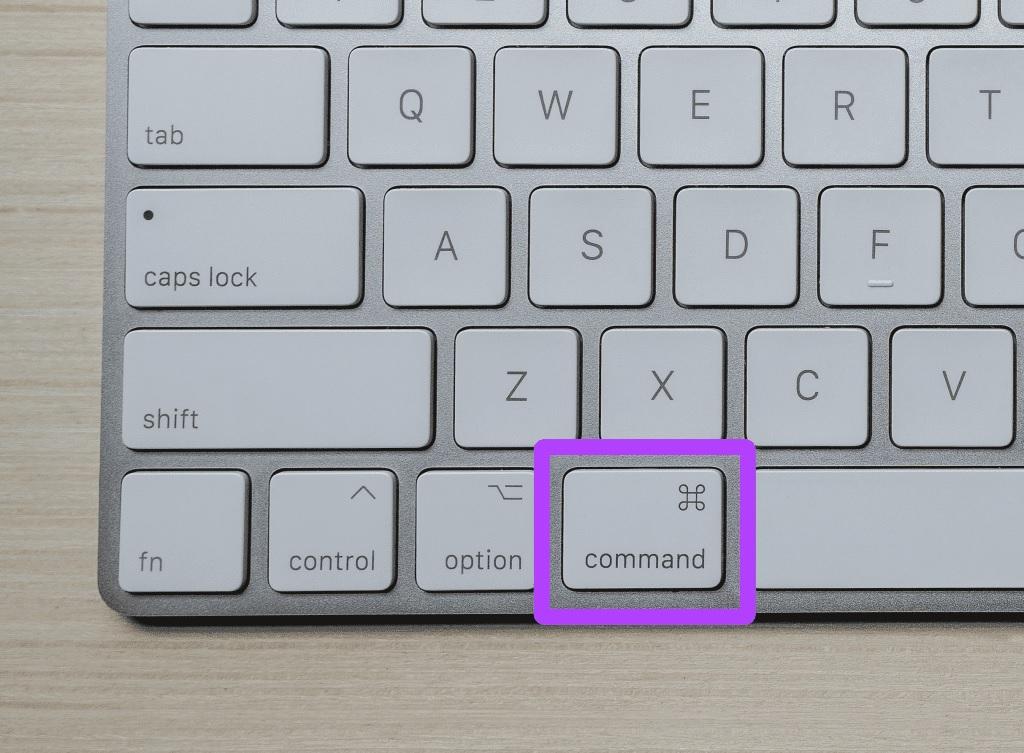
مرحله 3 : حالا برای پیدا کردن موارد به بالا و پایین بروید و برای انتخاب روی آنها کلیک کنید.
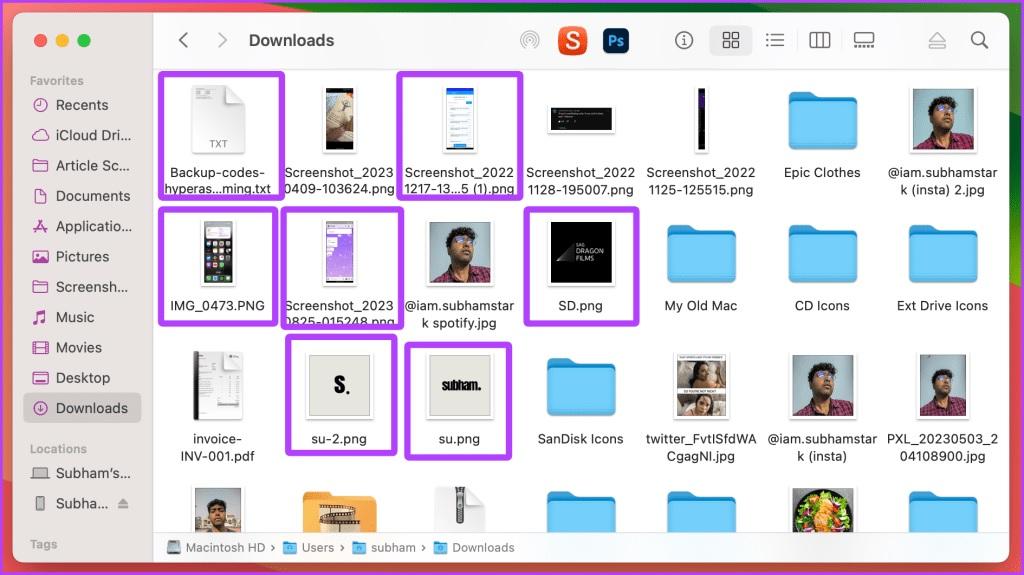
مرحله 4 : پس از انتخاب موارد، روی هر مورد انتخاب شده کلیک راست کنید تا منوی زمینه باز شود و اقدامات مورد نظر را انجام دهید.
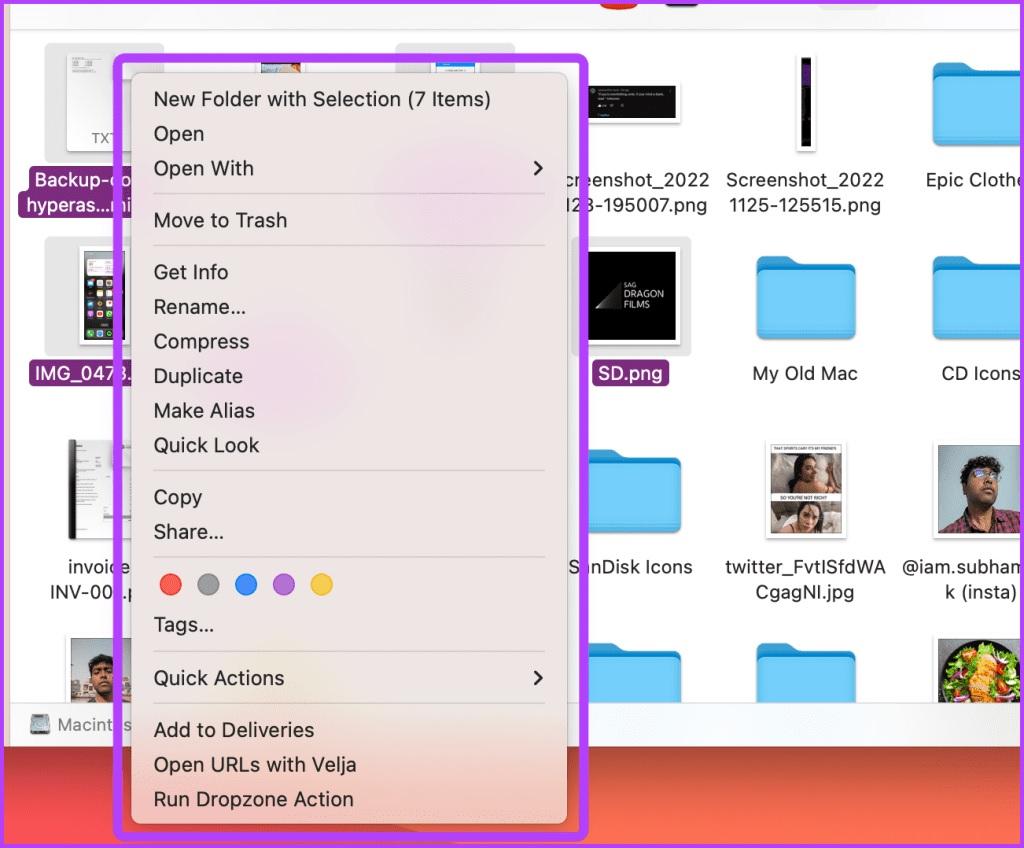
روش 5: یک نوع مورد را از یک پوشه به طور همزمان انتخاب کنید
در مک خود، یک نوع از موارد را به طور همزمان انتخاب کنید. این روش می تواند مفید باشد اگر همه فایل های PDF، JPEG و غیره را به طور همزمان برای حذف انبوه، کپی، تغییر نام و موارد دیگر انتخاب کنید. در اینجا مراحل انجام این کار آمده است.
حتما بخوانید: رفع مشکل بارگذاری فایل در وان درایو (OneDrive) در ویندوز و مک
مرحله 1 : برنامه Finder را در مک خود راه اندازی کنید و به مکانی بروید که می خواهید همه موارد از یک نوع را انتخاب کنید.
مرحله 2 : حالا روی نماد جستجو (نماد ذره بین) در گوشه سمت راست بالای پنجره کلیک کنید.
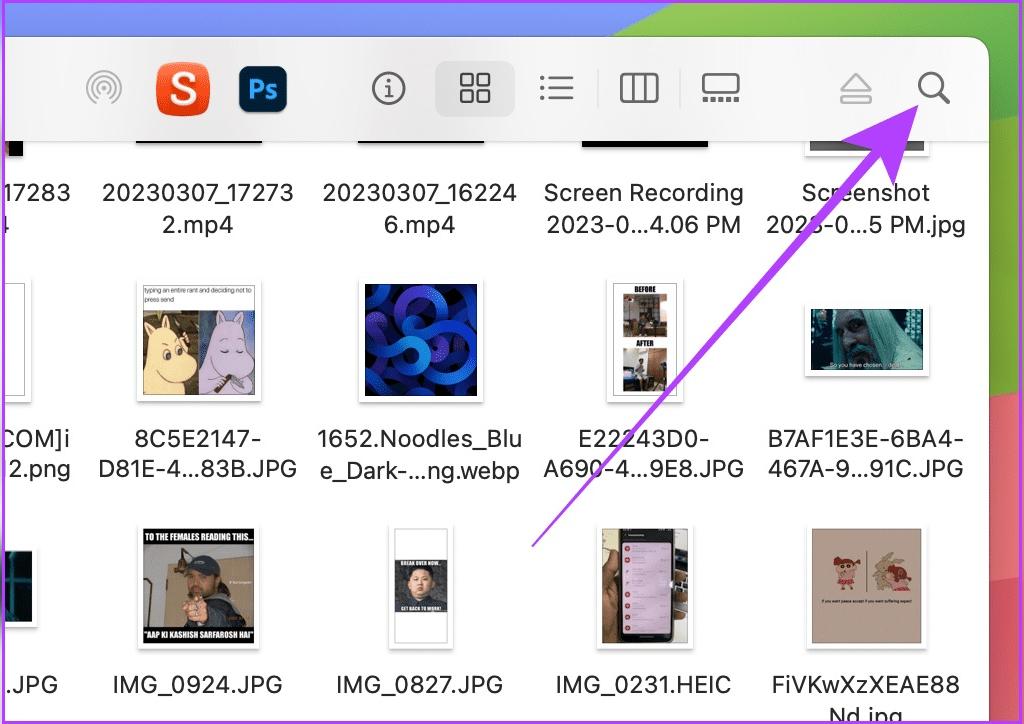
مرحله 3 : در نوار جستجو برای نوع فایلی که می خواهید انتخاب کنید جستجو کنید. از نتیجه جستجو روی Kinds کلیک کنید.
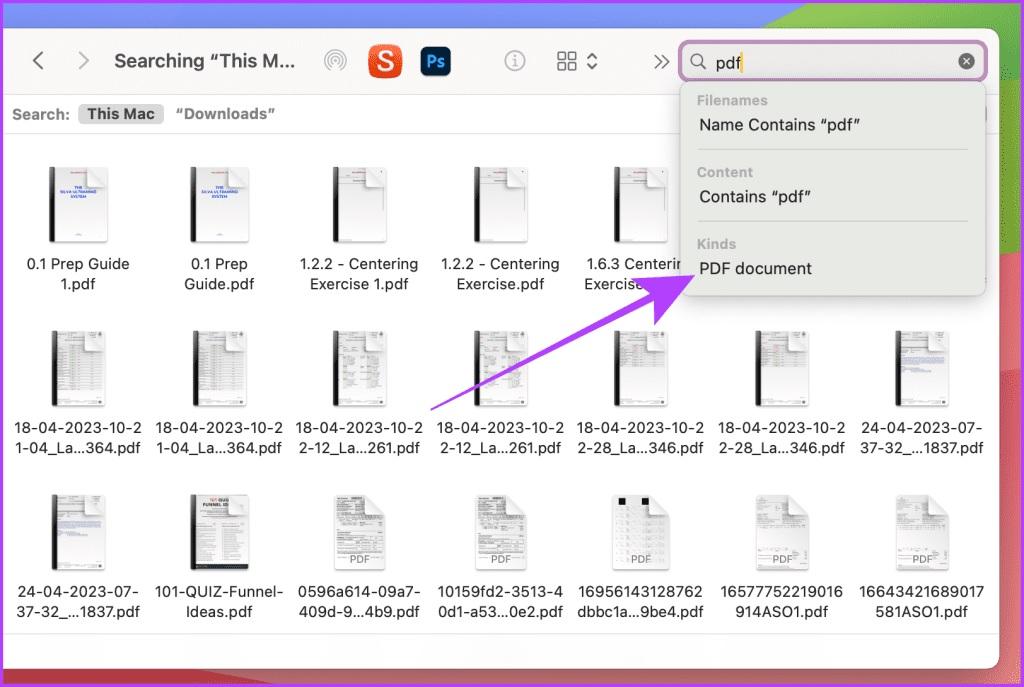
مرحله 4 : کلیک کنید و نام پوشه را به جای This Mac انتخاب کنید.
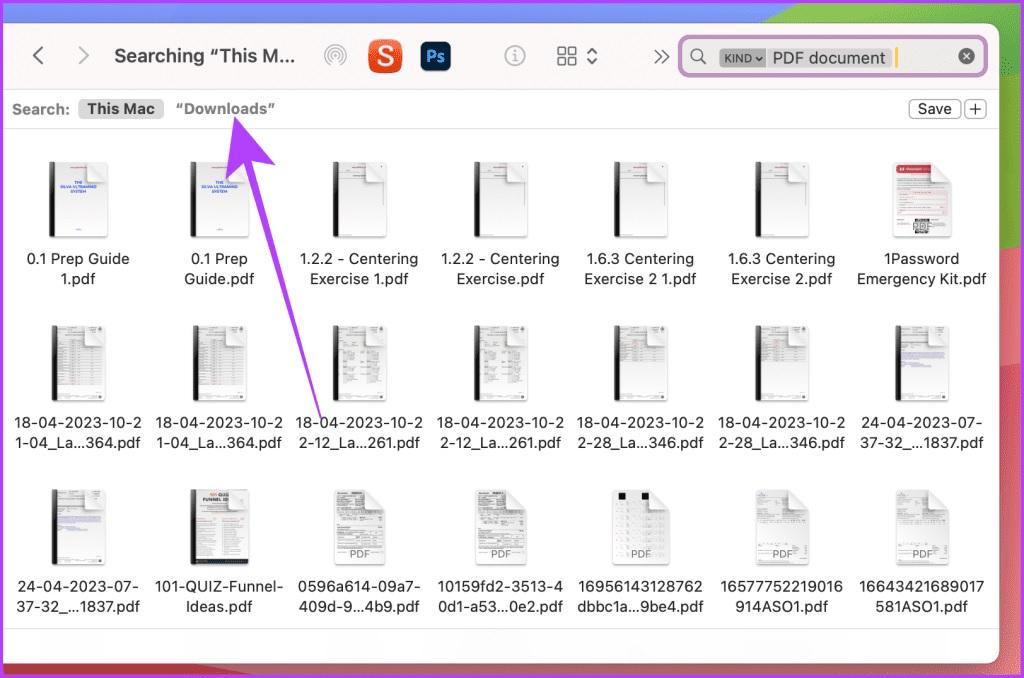
مرحله 5 : حالا، کلیک کنید و نشانگر ماوس خود را بکشید تا همه مواردی که می خواهید انتخاب کنید.
ترفند: اگر میخواهید همه موارد را انتخاب کنید،کلیک Cmd + A را روی صفحهکلید فشار دهید. همچنین می توانید از ترکیبی از روش های بالا برای انتخاب موارد به روشی که می خواهید استفاده کنید.
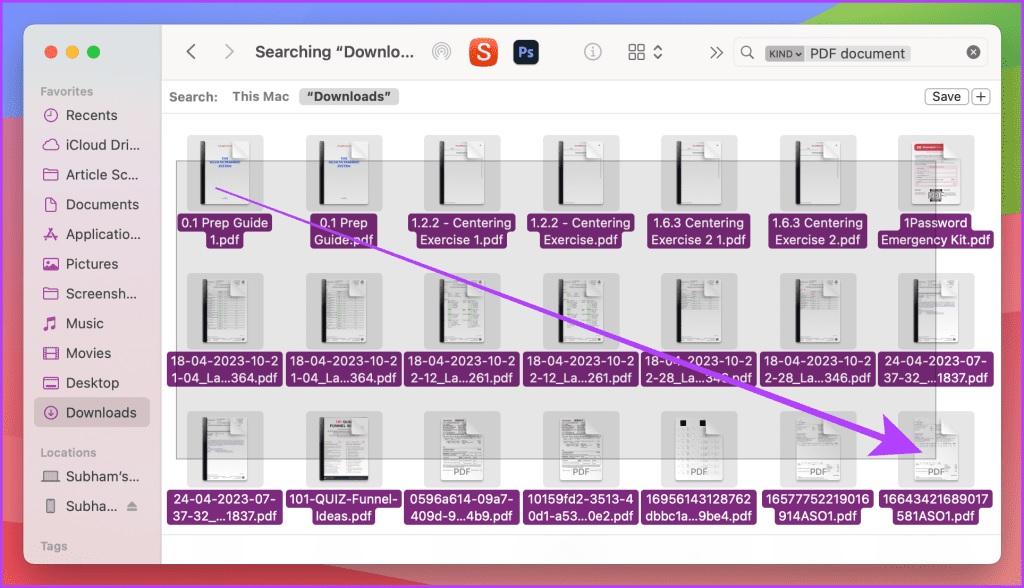
مرحله 6 : روی هر مورد انتخاب شده کلیک راست کنید تا منوی متنی برای عمل مورد نظر باز شود. و تمام.
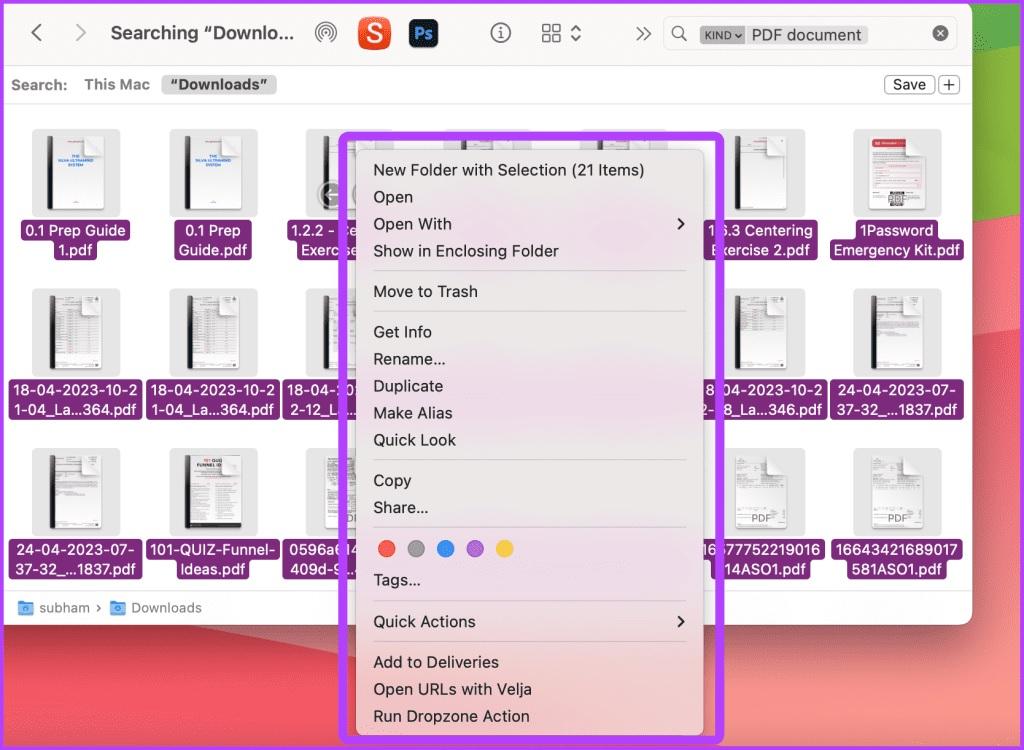
نحوه انتخاب چندین فایل یا آیتم در آیفون
مانند مک خود، می توانید چندین مورد را نیز به راحتی در آیفون خود انتخاب کنید. اگرچه فرآیند انتخاب چندین آیتم در آیفون به دلیل توسعه دهندگان متعدد از برنامه ای به برنامه دیگر متفاوت است، اما این روند مشابه است. در اینجا دو مورد از ساده ترین روش برای انجام این کار وجود دارد.
روش 1: روش سنتی
با استفاده از این روش سنتی، می توانید چندین آیتم را در آیفون خود در هر اپلیکیشنی انتخاب کنید. به عنوان مثال، ما از برنامه Files استفاده می کنیم، اما می توانید از این روش در ایمیل، یادداشت، Voice Memos و غیره نیز استفاده کنید. اجازه دهید مراحل را بررسی کنیم.
حتما بخوانید: انتقال فایل بین اندروید و مک با file transfer و 4 روش سریع
مرحله 1 : برنامه Files را باز کنید، به مکانی که میخواهید چندین مورد را انتخاب کنید بروید و روی منوی کباب (سه نقطه) ضربه بزنید.
مرحله 2 : برای شروع، از منوی کشویی روی Select ضربه بزنید.
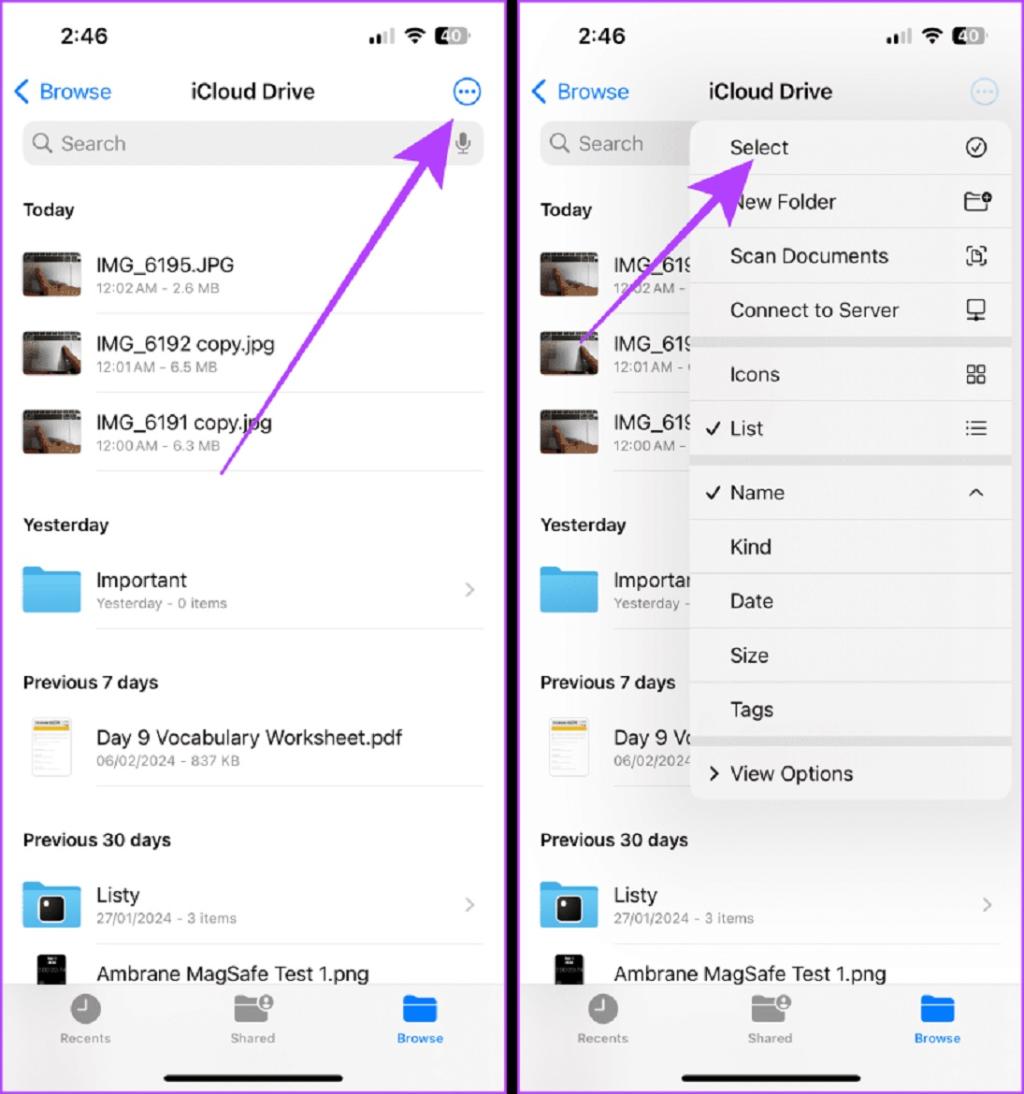
مرحله 3 : حالا روی مواردی که می خواهید انتخاب کنید ضربه بزنید.
علاوه بر این، میتوانید روی گزینهها از نوار پایین ضربه بزنید تا اقداماتی را روی فایلهای انتخاب شده انجام دهید.
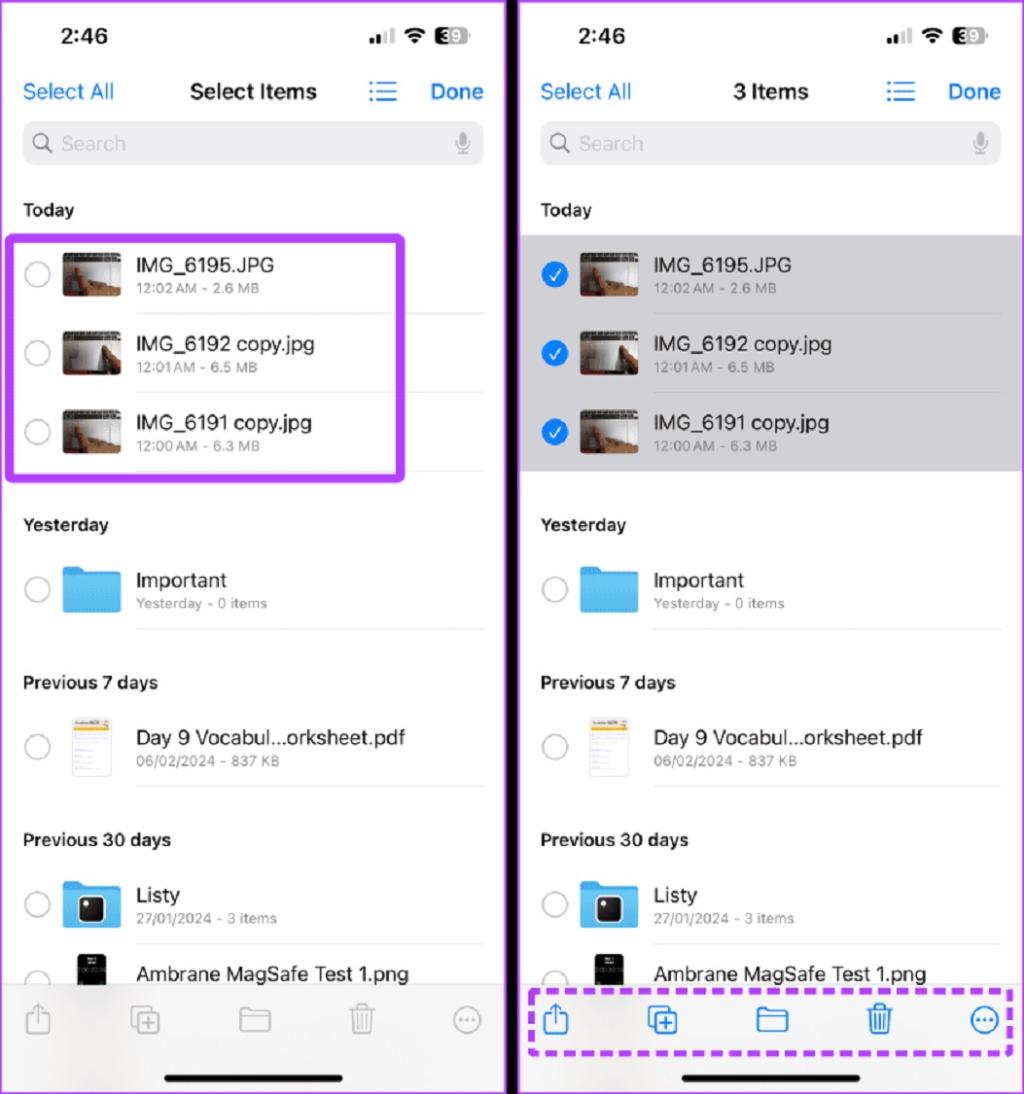
روش 2: انگشت خود را برای انتخاب موارد بکشید
اگر با دو انگشت به پایین بکشید، میتوانید چند مورد را در آیفون خود سریعتر انتخاب کنید. این روش در اکثر برنامه ها (حتی در اکثر برنامه های شخص ثالث) کار می کند. در اینجا نحوه انجام آن بدون زحمت آمده است.
مرحله 1 : برنامه ای که می خواهید موارد را در آن انتخاب کنید باز کنید.
مرحله 2 : با دو انگشت روی مواردی که میخواهید انتخاب کنید به پایین بکشید. و تمام. حالا، تمام موارد در میانه راه انتخاب می شوند. می توانید تا زمانی که راضی شوید به پیمایش و انتخاب ادامه دهید.پس از انجام، روی گزینه ها از نوار پایین ضربه بزنید تا عمل مورد نظر برای موارد انتخاب شده انجام شود.
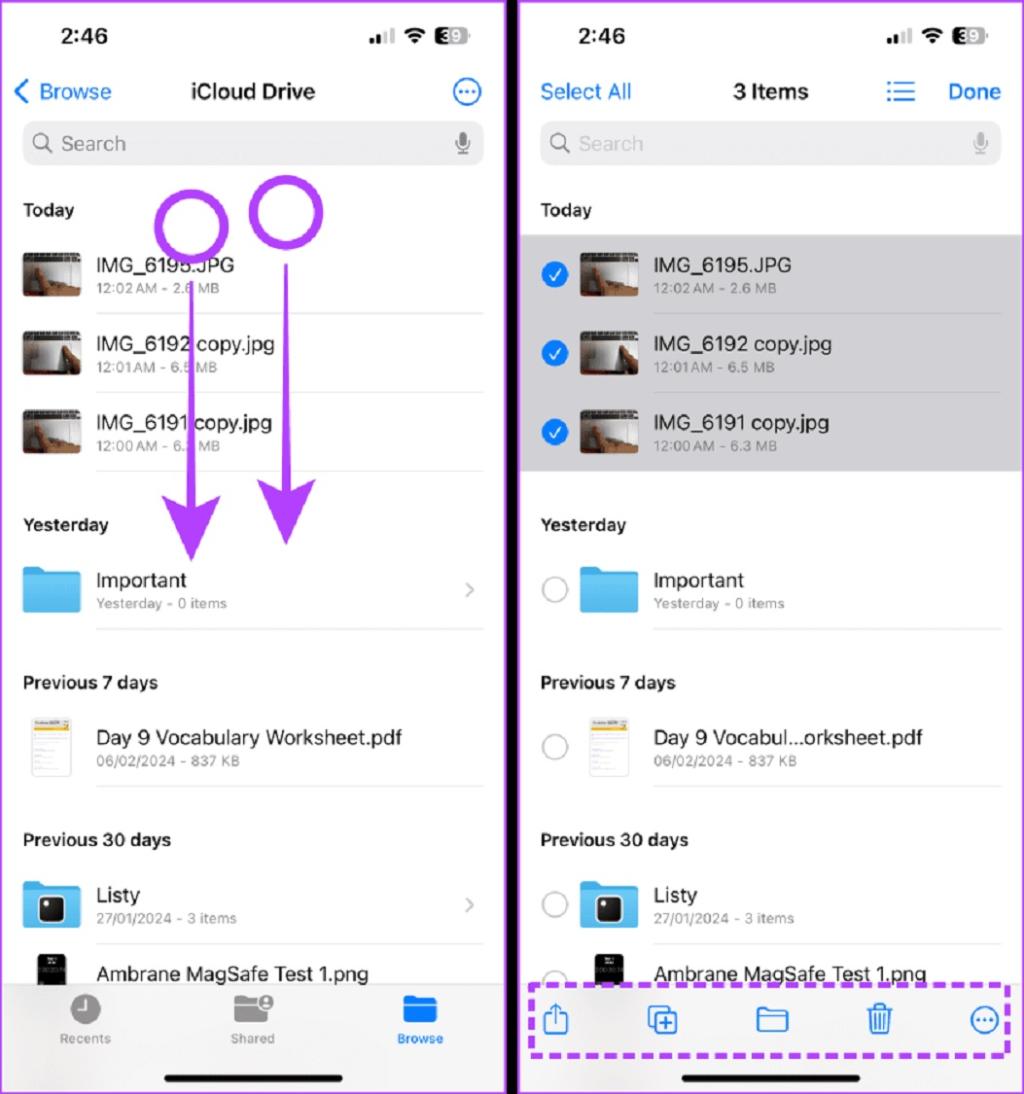
سخن پایانی:
زمان، عامل کلیدی بهره وری است و با این 7 روش می توانید بهره وری خود را به سطح بالاتری ببرید و در زمان صرفه جویی کنید. خب با کمک این روش ها، فایل ها یا آیتم های موجود در مک و آیفون خود را بدون زحمت انتخاب کنید.
مطالب مرتبط:
چگونه اسپیکر آیفون را تمیز کنیم
چگونه فایل زیپ را در گوشی باز کنیم

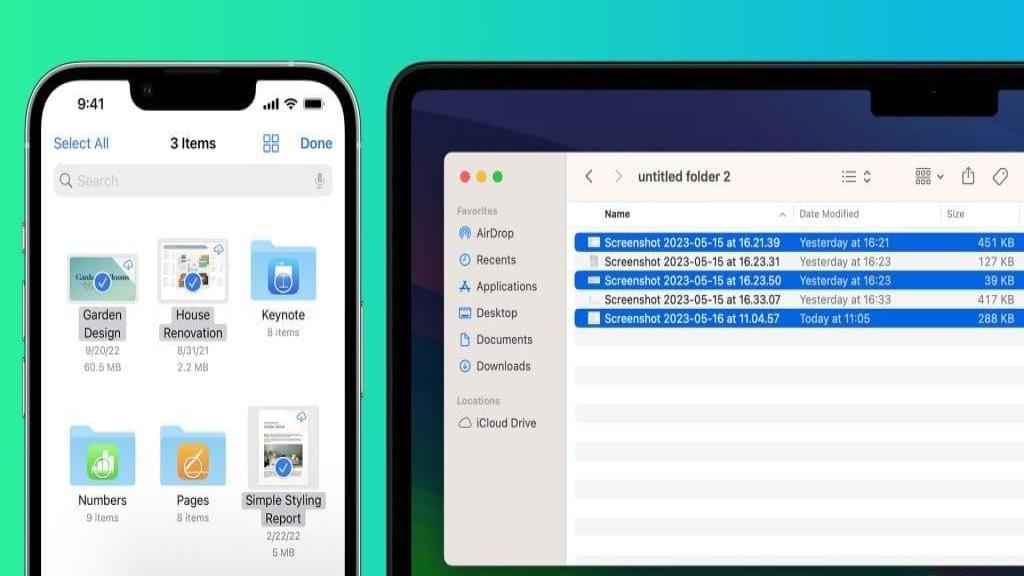
دیدگاه ها