آیا تا به حال با یک خطای سخت افزاری مرگبار دستگاه مواجه شده اید؟ با توجه به اینکه هر زمان که به هارد دیسک های خود دسترسی پیدا میکنیم و همچنین میتواند در هر دستگاه ذخیره سازی خارجی مانند هارد دیسک خارجی، درایو قلم یا SDCard رخ دهد، میتواند بسیار مشکل باشد. راه هایی برای مقابله با آن وجود دارد. ممکن است به دلایل زیادی رخ دهد. یعنی می تواند به دلیل خرابی بخش ها یا حتی اتصالات سخت افزاری شل باشد. در این مقاله از سلام دنیا، دلایل احتمالی این خطا مشکل [درخواست به دلیل خطای سخت افزاری دستگاه ناموفق بود] را بررسی میکنیم و روش های عیب یابی گام به گام خطای the request failed due to a fatal device hardware error را برای کمک به کاربران برای حل مشکل ارائه میکنیم.
چه چیزی منجر به پیام " the request failed due to a fatal device hardware error" می شود؟
قبل از پرداختن به راه حل ها، درک اهمیت پیام خطا ضروری است. هنگامی که کاربران با این خطای خاص مواجه می شوند، معمولاً به یک مشکل مهم مرتبط با سخت افزار اشاره می کند. این نشان می دهد که دستگاه، معمولا یک هارد دیسک یا SSD، با خطایی مواجه شده است که مانع از عملکرد صحیح آن می شود. گاهی اوقات، دستگاه ممکن است غیر قابل دسترس شود و منجر به از دست رفتن داده ها شود. در اینجا لیستی از دلایل وجود دارد:
1. آسیب فیزیکی
لپ تاپ ممکن است دچار آسیب فیزیکی شده باشد که در واقع به دلیل استفاده نادرست یا عوامل خارجی به درایوها آسیب رسانده و منجر به خرابی عملیاتی می شود. می توان آن را با ایجاد تغییرات کوچک در اتصالات کابل یا تعمیر برخی از بخش های خراب تعمیر کرد. اما در صورت آسیب شدید باید یک هارد دیسک یا SSD دیگر خریداری کنید.
حتما بخوانید: رفع مشکل خرابی هارد دیسک کامپیوتر
2. کابل داده معیوب
کابل داده معیوب یا آسیب دیده که دستگاه سخت افزاری را به مادربرد متصل می کند، می تواند منجر به خطاهای ارتباطی و ایجاد پیام خطا شود.
3. خرابی دیسک
خرابی دیسک، ناشی از خاموش شدن نامناسب یا مشکلات نرم افزاری، می تواند منجر به خطاهای سخت افزاری مرگبار شود.
چگونه خطای سخت افزاری Fatal Device را برطرف کنیم؟
اکنون که دلایل بالقوه را درک کردیم، بیایید روشهای عیبیابی گام به گام را برای حل « the request failed due to a fatal device hardware error » بررسی کنیم:
راه حل 1: رایانه خود را مجدداً راه اندازی کنید
این ساده ترین راه حل و رفع آسان است و اغلب موثرترین است. یک راه اندازی مجدد ساده ممکن است به رفع اشکالات موقت و بازیابی عملکرد عادی کمک کند. این زمانی کار میکند که مشکل عمدتاً مربوط به فایلها و پوشههای موقتی باشد که به اشتباه پیکربندی مجدد شدهاند.
- برای انجام خاموش کردن، به آیکن ویندوز خود بروید و روی آن کلیک کنید.
- دکمه پاور را مشاهده خواهید کرد، روی آن کلیک کنید.
- اکنون بر روی ' Restart ' کلیک کنید.
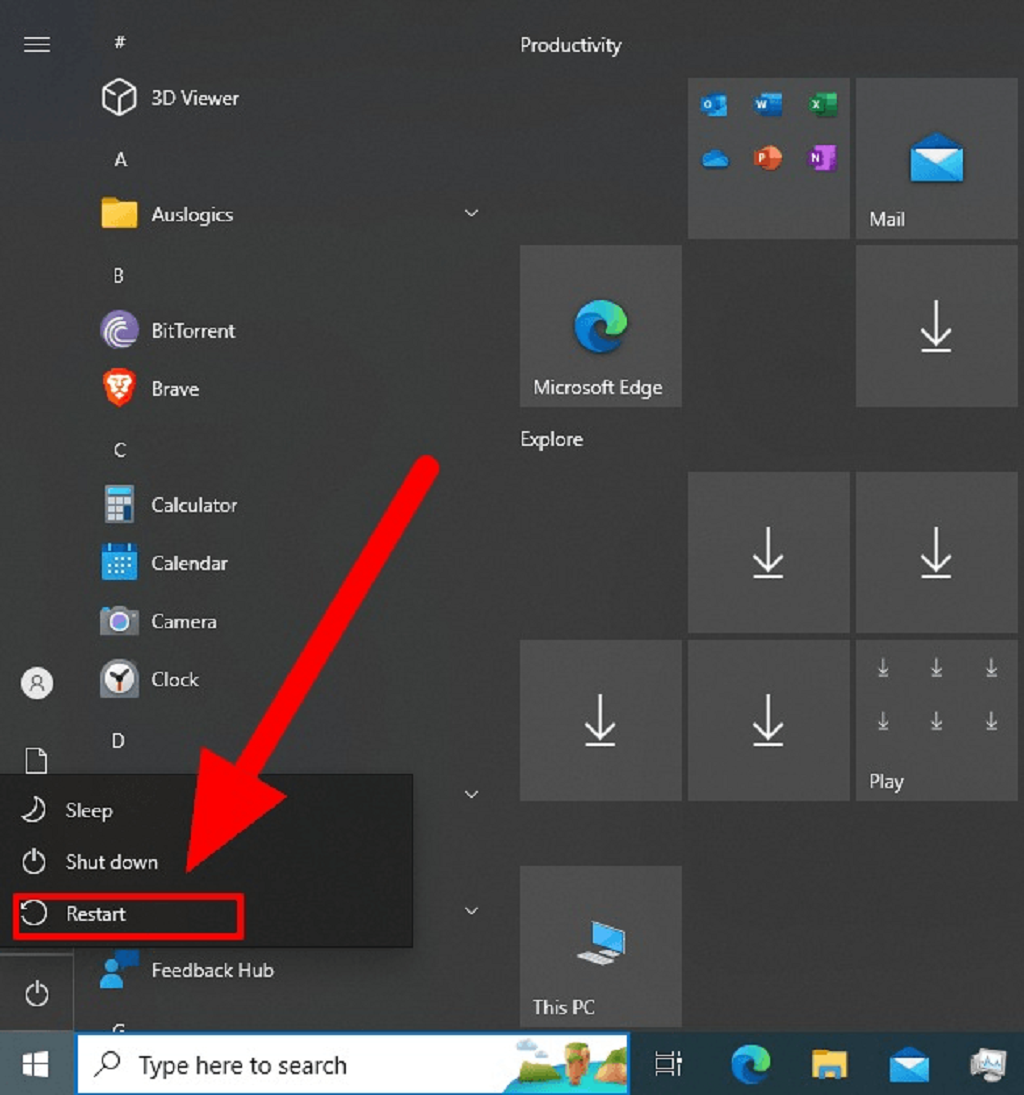
راه حل 2: اتصالات فیزیکی را بررسی کنید
اتصالات شل از طریق کابلهایی که HDD یا SSD را با مادربرد متصل میکنند، میتواند باعث مشکلات خواندن سختافزار و در نتیجه منجر به خطا شود. برای رفع خطا می توانید این کارها را انجام دهید.
- اطمینان حاصل کنید که تمام اتصالات فیزیکی، از جمله کابل های داده، ایمن و به درستی متصل هستند.
- اگر آنها با اتصال مشکل دارند، باید کابل ها را عوض کنید، بنابراین با مراجعه به سازنده یا فروشنده رایانه شخصی خود از جایی که در وهله اول آن را دریافت کرده اید، آنها را تعویض کنید.مطمئن شوید که کارت گارانتی را همراه داشته باشید اگر در دوره گارانتی است تا کامپیوتر به صورت رایگان حل شود و هارد به طور فیزیکی از بین نرود.
حتما بخوانید: آموزش حذف پارتیشن هارد دیسک در ویندوز
راه حل 3: CHKDSK.exe را برای تعمیر بخش های خراب و خطاها اجرا کنید
از ابزار داخلی ویندوز به نام "Check Disk" برای اسکن و تعمیر مشکلات مربوط به دیسک استفاده کنید. در اینجا مراحل انجام بررسی دیسک آورده شده است.
- ابتدا به نوار جستجوی ویندوز بروید.
- CMD را تایپ کنید.
- روی CMD کلیک راست کرده و Run as an administrator را انتخاب کنید.
- حالا chkdsk (حرف درایو) :/f/r را تایپ کنید. حروف درایو به معنای پارتیشنی است که می خواهید در آن به دنبال بخش های بد و خطاها بگردید. '/f' خطاهای سیستم را برطرف می کند، '/r' بخش های بد را پیدا می کند و اطلاعات قابل خواندن را بازیابی می کند
- تابع نحو دیگری وجود دارد که میتوانید از آن استفاده کنید که عبارت است از '/x' و در صورت لزوم، صدا را مجبور میکند ابتدا از مونتاژ خارج شود. با این حال، این درایو شما را به طور کامل پاک می کند و باید یک بار بدون این عملکرد انجام شود. تا آن زمان می توانید از فایل خود نسخه پشتیبان تهیه کنید.
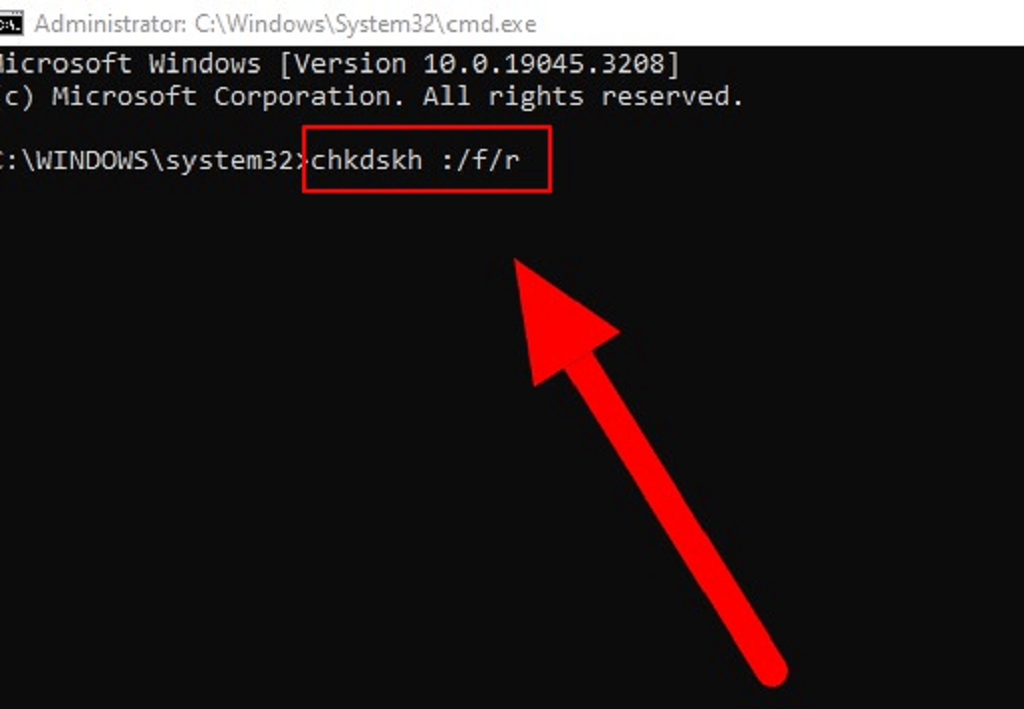
همچنین می توانید CHKDSK را بدون خط فرمان انجام دهید.
در اینجا مراحل بدون استفاده از CMD آمده است:
- به " computer" بروید .
- حالا روی درایوی که می خواهید اسکن کنید کلیک راست کنید.
- اکنون روی " Properties " کلیک کنید.
- سپس یک پنجره کوچک با بسیاری از گزینه های منو یا پنجره های فرعی باز می شود. شما باید روی "ابزار" کلیک کنید.
- اکنون " check" را انتخاب کنید.
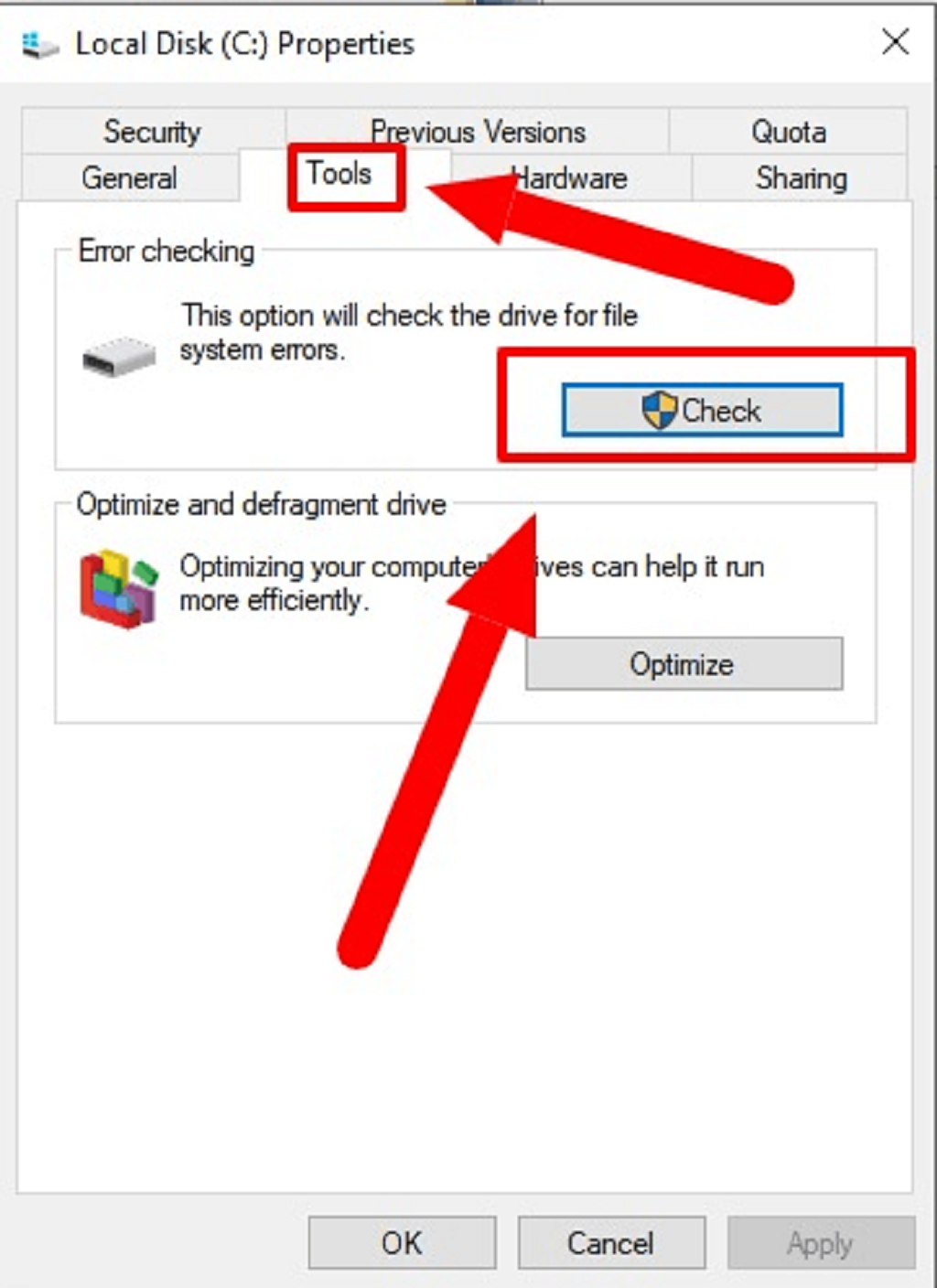
در صورت وجود خطایی اطلاع رسانی می کند، در صورت وجود و هنوز نشان داده نمی شود. سپس می توانید روی "scan drive" کلیک کنید .
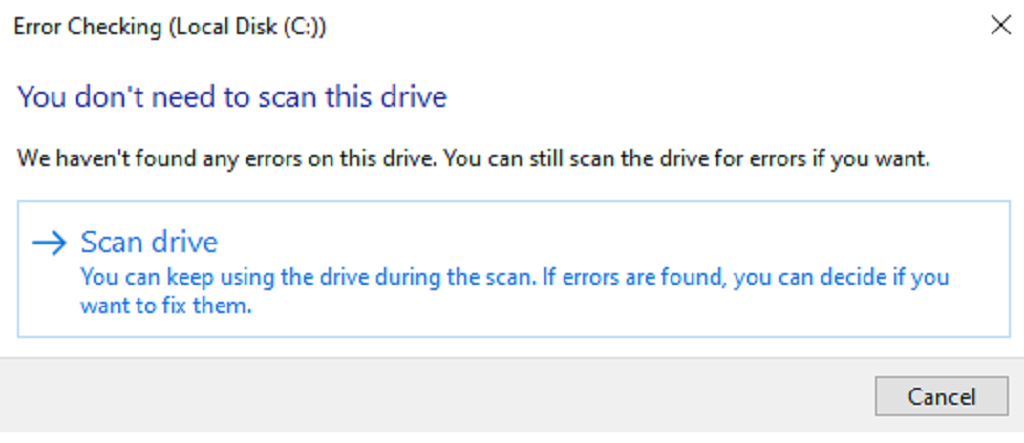
راه حل 4: به دنبال به روز رسانی درایور باشید
راه حل دیگری که قطعاً کارساز خواهد بود، انجام بهروزرسانی درایور است. این بسیار آسان است فقط مراحل را دنبال کنید:
- کلیدهای "WIN + R" را با هم فشار دهید . با این کار پنجره Run باز می شود.
- اکنون 'devmgmt.ms' را تایپ کنید . با این کار پنجره Device Manager باز می شود.
- اکنون دیسک درایوها را پیدا کرده و خطای رو به پایین را در سمت چپ آن باز کنید تا گزینه گسترش یابد.
- هارد دیسک خود را انتخاب کرده و کلیک راست کنید.
- روی "update driver" کلیک کنید .
- خود نصب خواهد شد، یک پنجره اعلان تأیید می کند که آیا به روز رسانی انجام شده است.
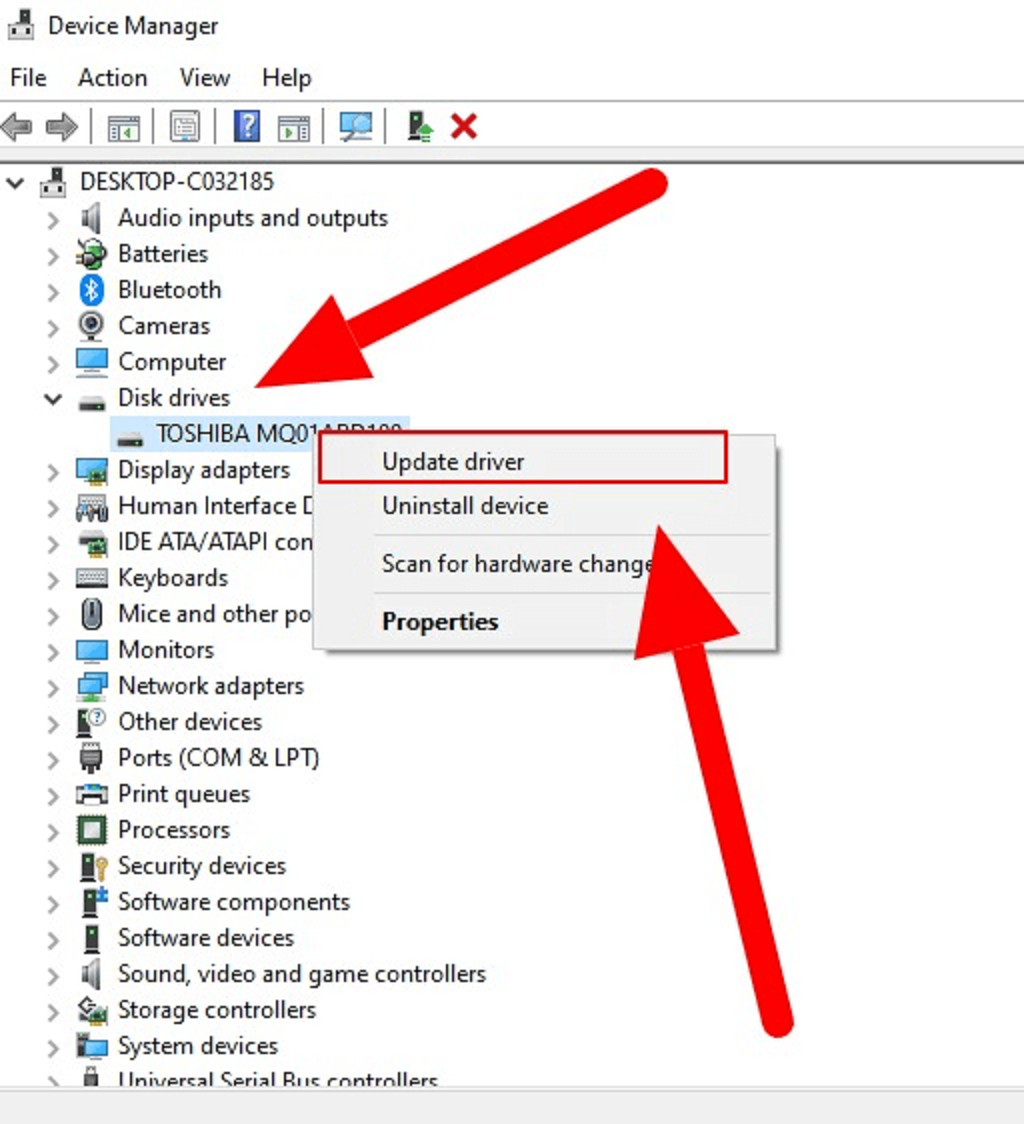
راه حل 5: وضعیت هوشمند درایو را بررسی کنید
وضعیت شروع درایو را می توان به راحتی با اعلان CMD مشاهده کرد. نتایج اغلب در سه نوع نشان داده می شوند: " خوب "، " بد "، " ناشناس " و " احتیاط ".
- اگر Ok آمد، جای نگرانی نیست، فقط یکپارچه سازی را روی درایو خود اجرا کنید.
- اگر Bad آمد، باید تابع CHKDSK.exe را در CMD اجرا کنید.
- اگر احتیاط یا ناشناخته آمد، باید از تابع CHKDSK با نحو '/x' استفاده کنید.
- اگر هیچ کاری درست نشد، میتوانید نرمافزار خارجی را برای تعمیر بخشهای خراب امتحان کنید.
حتما بخوانید: مشاهده فضای خالی و اشغال شده هارد دیسک در ویندوز
برای بررسی وضعیت هوشمند دستگاه این مراحل را انجام دهید
- به آیکون ویندوز در پایین بروید. روی آن کلیک کنید.
- در نوار جستجو «cmd» را تایپ کنید.
- روی CMD کلیک راست کنید و سپس روی run as administrator کلیک کنید.
- " wmic diskdrive get status " را تایپ کنید
- نتایج را بررسی کنید و بر اساس آن CHKDSK.exe را اجرا کنید
راه حل 6: برخی از راه حل های سخت افزاری را امتحان کنید
بهروزرسانیهای درایور را از Manufacturer جستجو کنید
برای دستگاه سخت افزاری آسیب دیده از وب سایت سازنده بازدید کنید و هرگونه به روز رسانی درایو موجود را بررسی کنید. نصب یک درایو دیسک به روز شده ممکن است اشکالات را برطرف کند و سازگاری را بهبود بخشد.
فرآیند ساده است
- به وب سایت هر سازنده ای بروید. من از Lenovo استفاده می کنم بنابراین صفحه وب Lenovo را باز می کنم.
- به "support" بروید.
- سپس مدل خود را تایپ کنید یا یک شناسایی انجام دهید، در Lenovo Service Bridge میتوانید فهرست درایورهای مورد نیاز و اختیاری را دریافت کنید.
- نرم افزار درایور ضروری را دانلود و نصب کنید. اگر لیست طولانی است، تمام درایورهای دیسک را از آن لیست دانلود کنید.
سخت افزار را روی یک سیستم متفاوت تست کنید
دستگاه سخت افزاری مشکل ساز را به رایانه دیگری وصل کنید تا مشخص شود آیا مشکل همچنان ادامه دارد یا خیر. این به تشخیص اینکه آیا مشکل مربوط به سخت افزار است یا سیستم فعلی کمک می کند. شما می توانید این تعمیر را با مراجعه به نمایندگی تولید خود انجام دهید.
پشتیبان گیری از داده ها و جایگزینی سخت افزار
اگر همه تلاشها برای عیبیابی ناموفق بود، فوراً از دادههای حیاتی نسخه پشتیبان تهیه کنید تا از از دست رفتن دادهها جلوگیری کنید. تعویض قطعه سخت افزاری خراب را در نظر بگیرید.
سخن آخر
مواجه شدن با پیام « the request failed due to a fatal device hardware error » میتواند برای کاربران ناراحتکننده باشد، اما درک این موضوع که حل این مشکل دائمی نیست یا خیلی سخت نیست. با انجام اقدامات پیشگیرانه برای حفاظت از داده ها و اجرای راه حل های ارائه شده در این مقاله، کاربران می توانند به طور موثر خطاهای مربوط به سخت افزار را برطرف کنند و عملکرد بهینه دستگاه های دیجیتال خود را حفظ کنند. به یاد داشته باشید که برای کاهش خطرات احتمالی از دست دادن داده ها و اطمینان از تجربه محاسباتی روان، به طور مرتب از داده ها نسخه پشتیبان تهیه کنید. میتوانید حداقل از فایلهای مهم در Google Drive یا یک Drive از آن نسخه پشتیبان تهیه کنید.
مقالات مرتبط:
روش خالی کردن فضای هارد در ویندوز 11 بدون حذف برنامهها
نحوه فرمت کردن هارد اکسترنال بدون از دست دادن اطلاعات

![رفع مشکل [درخواست به دلیل خطای سخت افزاری دستگاه ناموفق بود]](https://salamdonya.com/assets/images/68/6896kc3v7.png)
دیدگاه ها