تعویض تلفن جدید هیجان انگیز است اما فقط تا زمانی که با مشکلات آن روبه رو نشده باشید. این امر زمانی اتفاق می افتد که شما نیاز به انتقال داده از تلفن قدیمی خود به تلفن جدید تان دارید. وقتی می خواهید داده ها را بین تلفن اندروید و آیفون جابجا کنید ، این یک تجربه سختی است. در این شرایط چالش برانگیزترین کار انتقال مخاطب است. آیا می خواهید مخاطبین را از تلفن سامسونگ خود به آیفون منتقل کنید؟ چهار روش آسان برای انجام این کار را بدون هیچ نرم افزار شخص ثالث مشکل سازی، بررسی کنید. روش های انتقال مخاطبین از سامسونگ به آیفون ارائه شده در اینجا شامل استفاده از یک برنامه رسمی از شرکت سازنده اپل ، ایجاد یک فایل VCF و استفاده از مخاطبین گوگل است. همه آنها را بررسی کنید و ببینید استفاده از کدام یک برای شما آسان است.
حتما بخوانید: آموزش مرحله به مرحله انتقال مخاطبین به گوشی جدید در اندروید
راه های انتقال مخاطبین از اندروید به آیفون
روش 1: انتقال مخاطب با استفاده از نرم افزار ios ( انتقال مخاطبین از اندروید به ios )
یکی از ساده ترین راه ها برای انتقال مخاطب (و سایر داده ها مانند پیام ها ، برنامه ها و غیره) از هر گوشی اندروید به آیفون استفاده از سرویس "انتقال به iOS" است. این روش به انتقال خودکار مخاطبین از گوشی سامسونگ به آیفون کمک می کند. Move to iOS یک برنامه رایگان است که برای گوشی های اندروید در دسترس است. شما فقط باید برنامه را روی گوشی سامسونگ خود دانلود کنید و دستورالعمل های روی صفحه را دنبال کنید. تنها اشکال این روش این است که هیچ برنامه برای سیستم عامل iOS در دسترس نیست. فقط در هنگام راه اندازی دستگاه جدید iOS می توانید از این روش در گوشی آیفون خود استفاده کنید.
انتقال مخاطب از اندروید به اپل
وقتی آیفون جدید خود را از اول راه اندازی می کنید ،مخاطب نمایش داده می شود. در صورتی که آیفون خود را قبلاً راه اندازی کرده اید ، می توانید آیفون را مجدداً تنظیم کنید یا سایر روش های ذکر شده در قسمت زیر را بررسی کنید همچنین باید به همان شبکه Wi-Fi متصل باشید.
با این حال ، اگر هنوز آیفون شما راه اندازی نشده باشد ، این روش برای تان مفید خواهد بود. در اینجا نحوه انجام این کار ارائه شده است.
- مرحله 1: برنامه انتقال به iOS را از لینک موجود بروی گوشی اندروید خود دانلود کنید.
- مرحله 2: آیفون خود را روشن کرده و مراحل راه اندازی را شروع کنید. از دستورالعمل های روی صفحه پیروی کنید. وقتی به صفحه برنامه ها و داده ها رسیدید ، روی گزینه "انتقال داده از اندروید" ضربه بزنید.
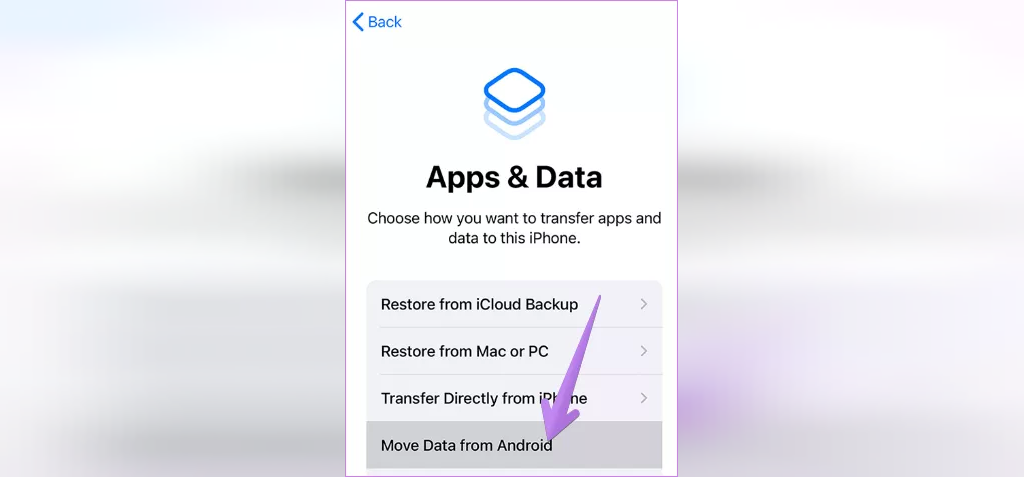
- مرحله 3: برنامه" انتقال به iOS " در تلفن اندروید خود را باز کرده و دستورالعمل های روی صفحه را دنبال کنید. یک کد ده یا شش رقمی در آیفون نشان داده خواهد شد. برای برقرای ارتباط ، آن را در تلفن اندروید خود وارد کنید.
حتما بخوانید: آموزش تصویری بازیابی عکس های پاک شده اندروید
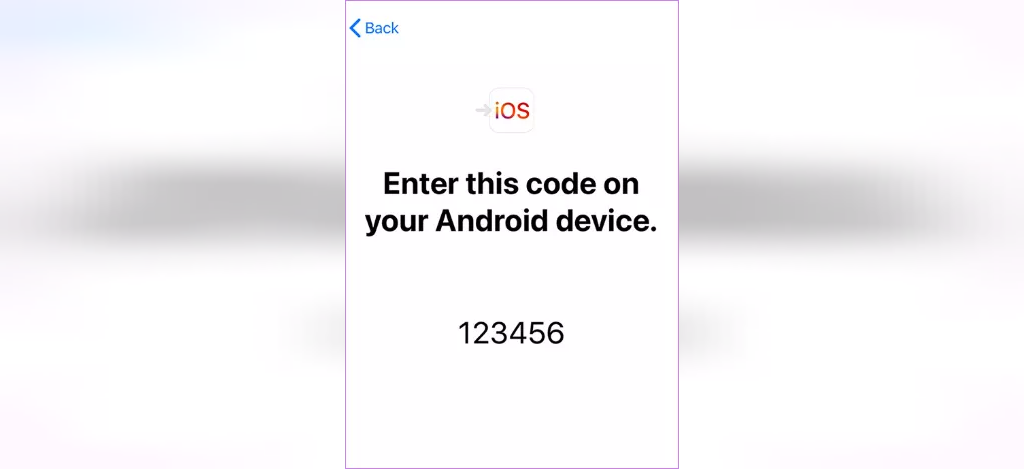
- مرحله 4: در صفحه انتقال داده ، مطمئن شوید که گزینه مخاطبین انتخاب شده است. صبر کنید تا انتقال انجام شود. شماره مخاطبین را در برنامه مخاطبین پیدا خواهید کرد. راهنمای دقیق ما را در مورد نحوه انتقال از گوشی اندروید به ایفون با استفاده از برنامه انتقال به iOS را بررسی کنید.
روش 2: انتقال مخاطبین به عنوان فایل VCF ( انتقال مخاطبین از اندروید به ایفون )
روش دیگر برای انتقال مخاطب ایجاد فایل VCF و افزودن آن به گوشی آیفون است.
در ادامه مراحل انجام این روش ارائه شده است:
- مرحله 1: برنامه Samsung Contacts را در تلفن خود راه اندازی کنید. برای باز کردن اسلاید بار ، روی آیکون سه نقطه در بالای صفحه ضربه بزنید.
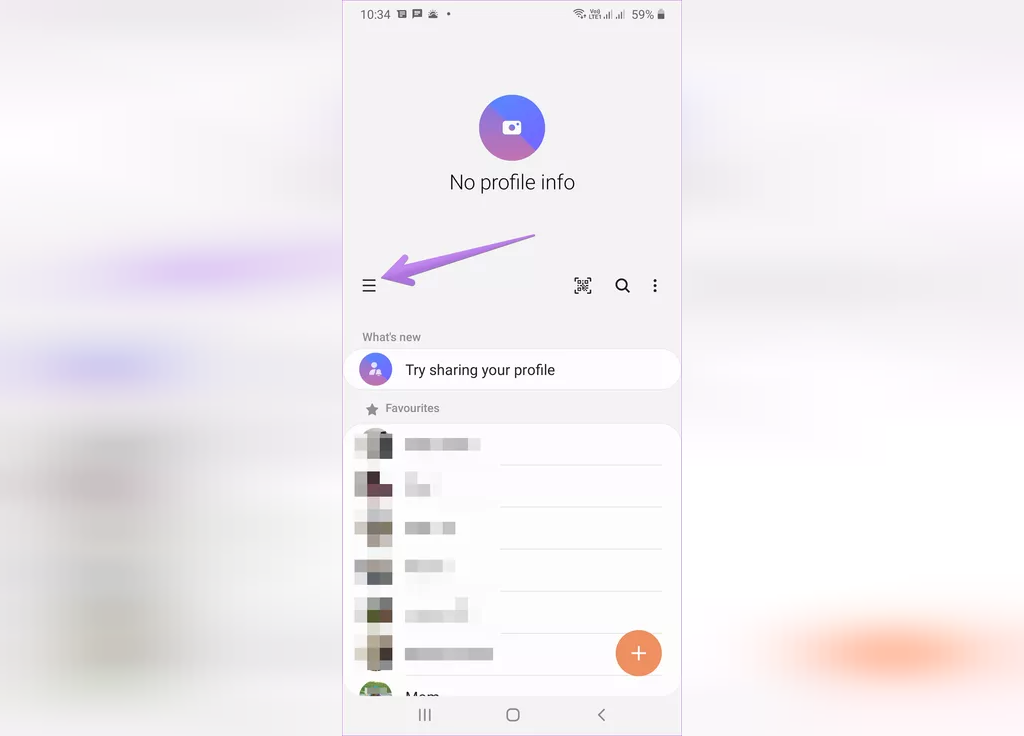
- مرحله 2: حالا دو حالت ایجاد می شود. یا می توانید مخاطبین ذخیره شده در Samsung Cloud را جابه جا کنید یا تمام مخاطبین موجود در تلفن خود مانند حافظه داخلی ، حساب گوگول، Samsung Cloud و غیره را منتقل کنید.
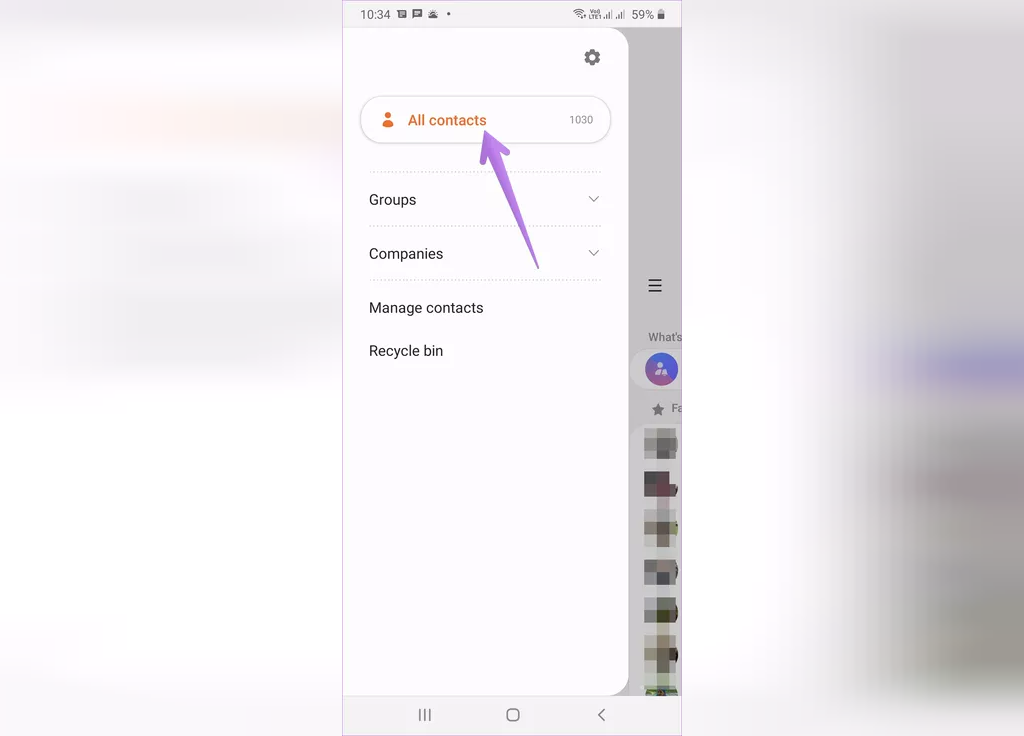
- روی گزینه همه مخاطبین در بالای نوار کناری ضربه بزنید. اگر می خواهید فقط مخاطبین Samsung Cloud را منتقل کنید ، حساب سامسونگ را از فهرست انتخاب کنید. همچنین ، همه مخاطبین را انتخاب کنید.
حتما بخوانید: چگونگی انتقال تصاویر از آیفون به کامپیوتر
- مرحله 3: به صفحه اصلی برنامه مخاطبین برگردید. برای انتخاب مخاطب یکی از آنها را لمس کرده و نگه دارید. سپس روی گزینه All (همه) در بالا ضربه بزنید تا همه مخاطبین انتخاب شوند.
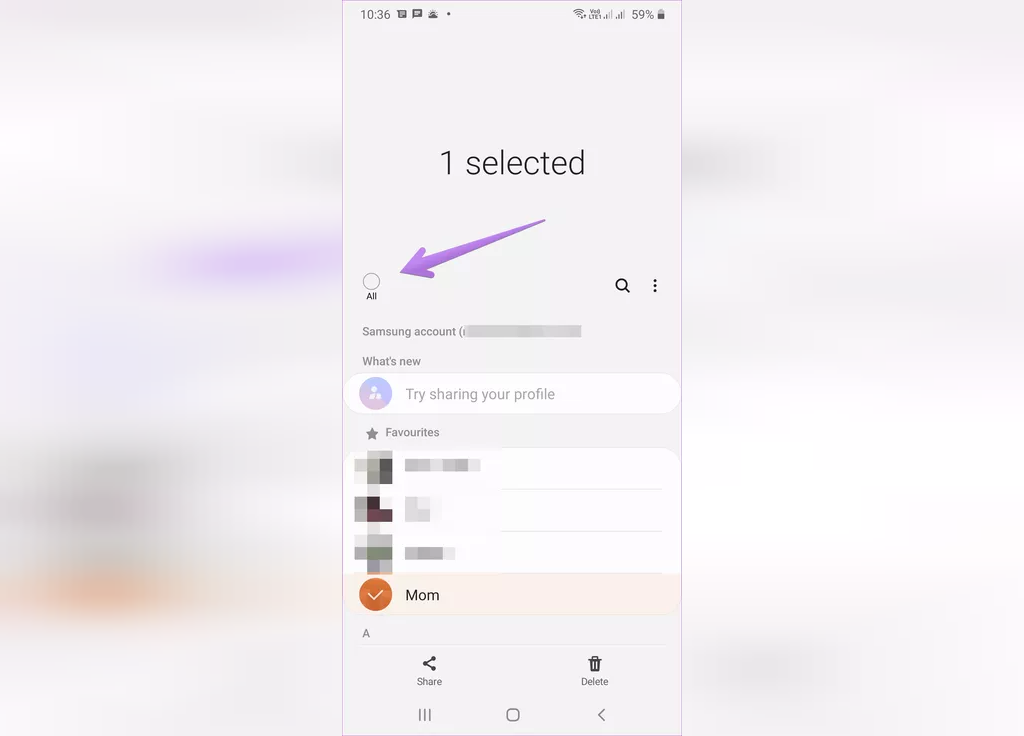
- مرحله 4: روی دکمه Share در پایین صفحه ضربه بزنید. این کار یک فایل VCF ایجاد می کند که باید برای گوشی آیفون خود ارسال کنید. می توانید آن را از طریق ایمیل یا از طریق برنامه های پیام رسان مانند Telegram ، WhatsApp و غیره ارسال کنید. برنامه را برای ارسال به گوشی آیفون تان انتخاب کنید.
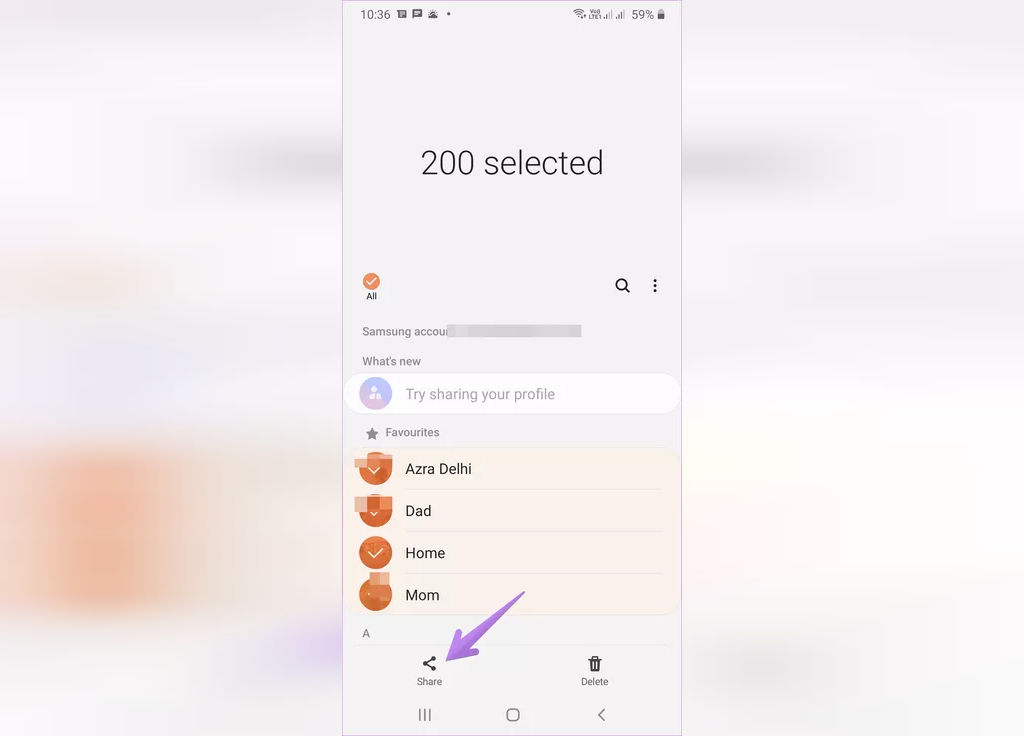
- مرحله 5: در گوشی آیفون تان ، برنامه ای را که فایل VCF را برای آن ارسال کرده اید را باز کنید. من آن را از طریق تلگرام ارسال کرده ام. روی فایل VCF ضربه بزنید تا آن را در گوشی آیفون خود دانلود کنید. سپس روی فایل ضربه بزنید یا آن باز کنید.
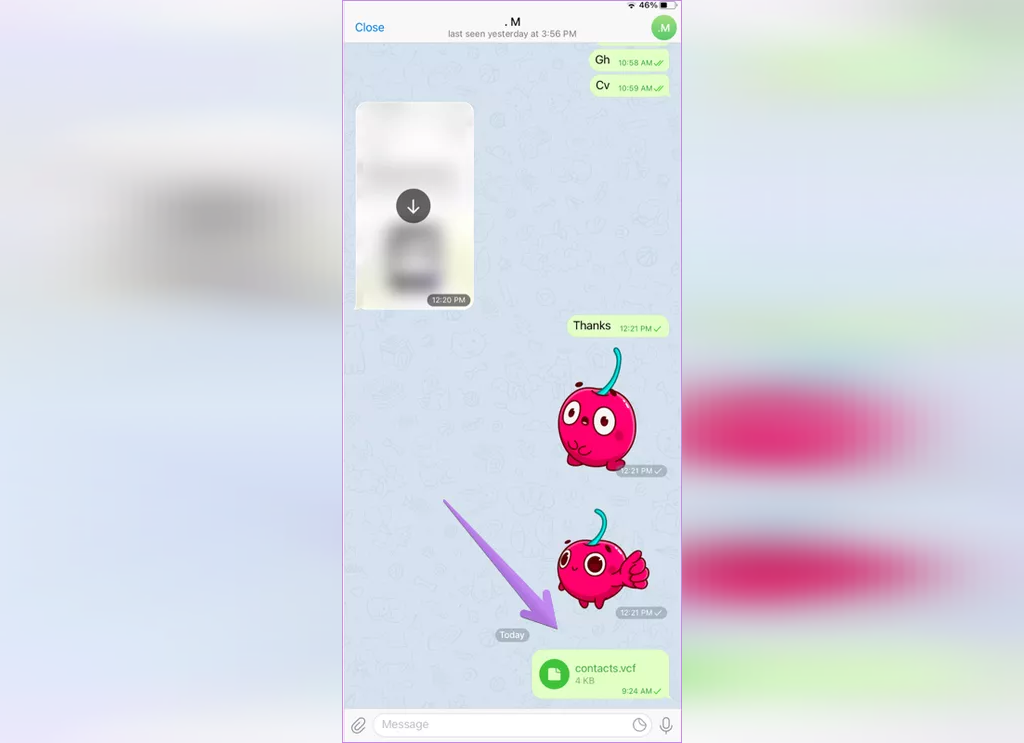
حتما بخوانید: رفع ارور A Device Attached to The System is Not Functioning زمان انتقال فایل از گوشی به کامپیوتر
- یکی از مخاطبین برای شما نشان داده می شود. روی آیکون Share ضربه بزنید. برنامه مخاطبین را از صفحه اشتراك انتخاب كنید.
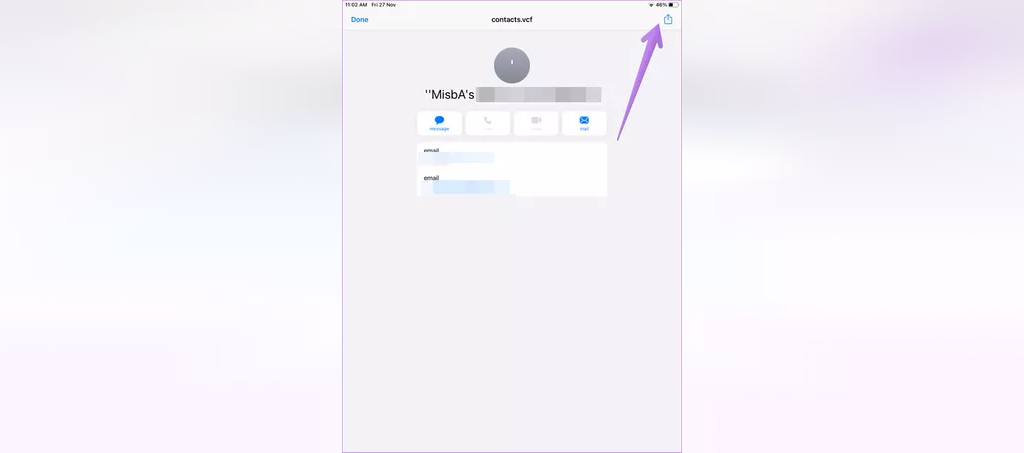
- با این کار تمام مخاطبین شما از گوشی سامسونگ به آیفون ارسال می شوند. برنامه مخاطبین را باز کنید حالا مخاطبین جدید خود را مشاهده خواهید کرد.
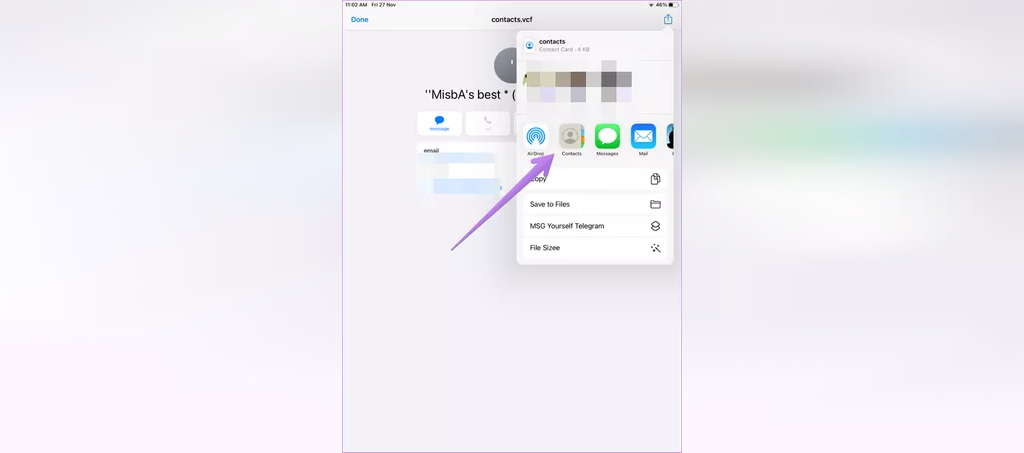
روش 3: وارد کردن فایل VCF از iCloud بر روی کامپیوتر
همچنین می توانید فایل VCF را از طریق iCloud بروی کاپیوتر وارد کنید.در اینجا مراحل انجا این کار وجود دارد:
- مرحله 1: همانطور که در روش 3 نشان داده شده است ، فایل VCF را از گوشی سامسونگ منتقل کنید. سپس آن را برای خود ایمیل کنید و فایل VCF را در کامپیوتر خود دانلود کنید.
- مرحله 2: iCloud.com را باز کنید و با Apple ID خود وارد شوید. روی مخاطبین کلیک کنید.
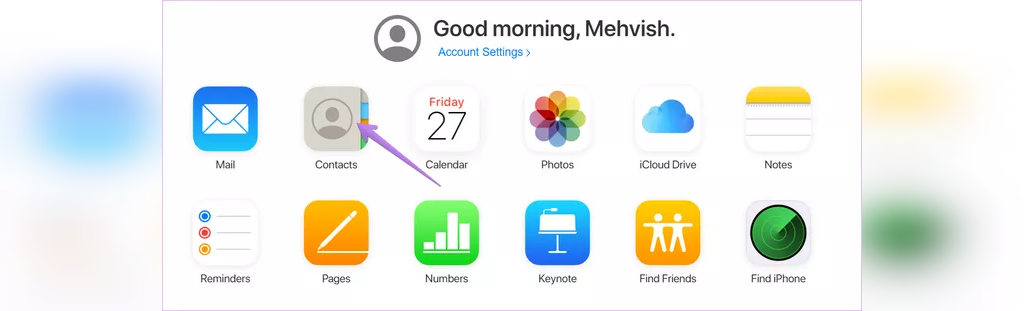
- مرحله 3: روی آیکون تنظیمات در گوشه پایین سمت چپ کلیک کنید. وارد کردن vCardرا انتخاب کنید. سپس فایل VCF را که در مرحله 1 دانلود کرده اید را انتخاب کنید.
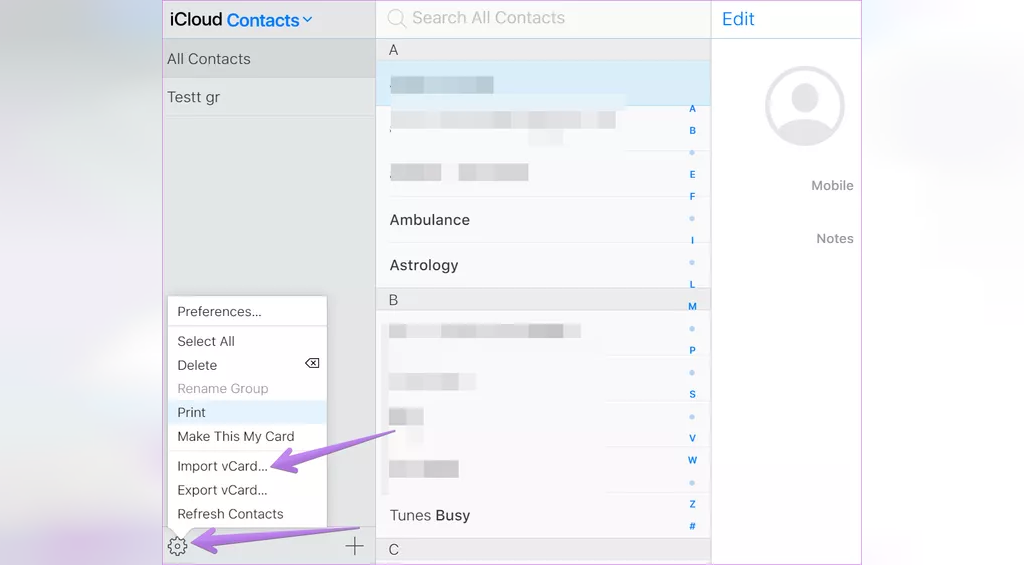
- مرحله 4: در گوشی آیفون خود تنظیمات را باز کنید. روی نام خود در بالا ی صفحه ضربه بزنید.
حتما بخوانید: 6 راه ساده برای انتقال فایل های حجیم از کامپیوتر به گوشی موبایل اندرویدی
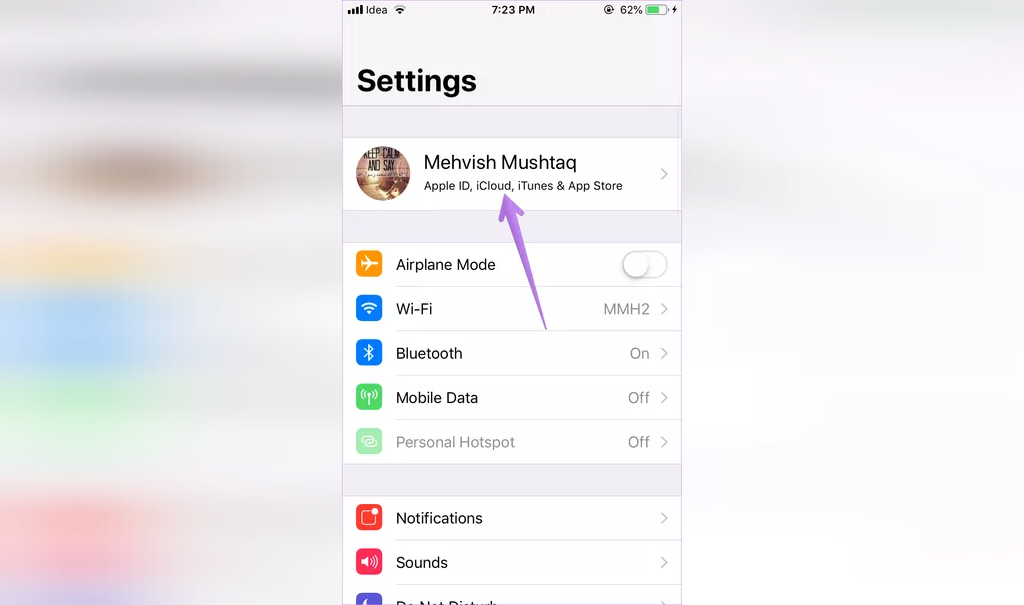
- مرحله 5: روی گزینه iCloud ضربه بزنید. دکمه کنار مخاطبین را فعال کنید. با این کار مخاطبین ذخیره شده در iCloud با آیفون شما همگام سازی می شوند.
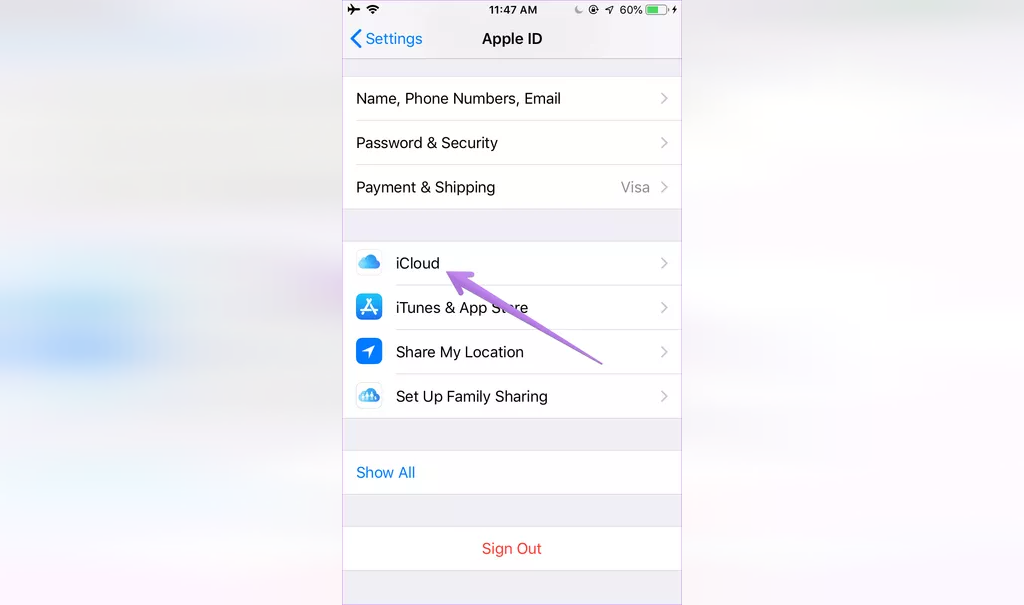
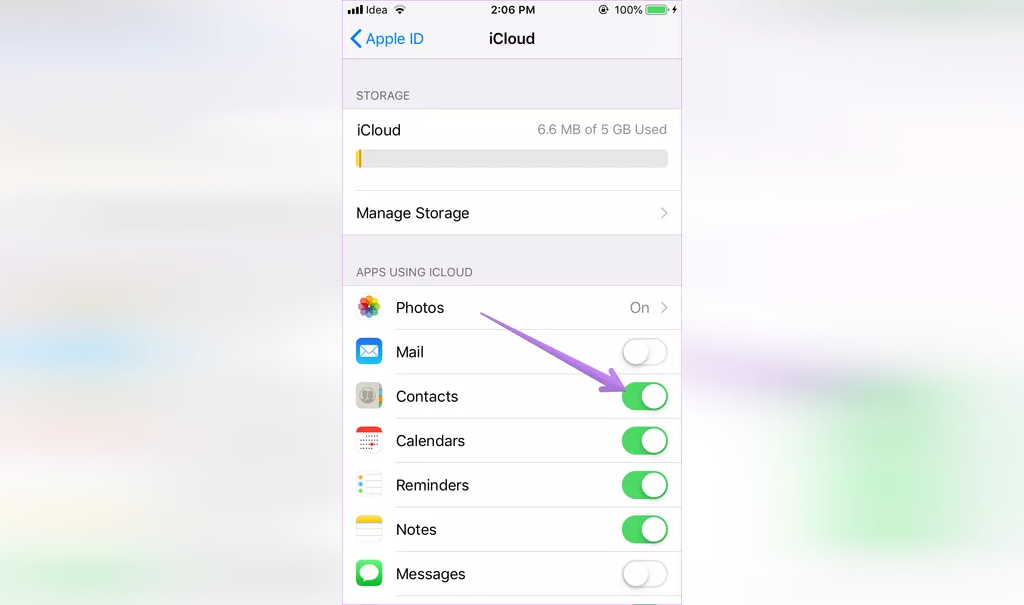
روش 4: از مخاطبین Google استفاده کنید
در این روش ، ما از مخاطبین Google کمک خواهیم گرفت. از آنجا که مخاطبین Google هم در گوشی اندروید و هم در گوشی آیفون کار می کنند، این برنامه روشی آسان برای انتقال مخاطب است. ابتدا باید مخاطبین سامسونگ خود را به حساب گوگل (Google منتقل کنید). سپس از همان حساب Google در گوشی آیفون خود استفاده کنید. ما سه روش برای انتقال مخاطبین سامسونگ به مخاطبین Google را پوشش داده ایم. ابتدا پست دیگر ما را بررسی کنید.
- هنگامی که مخاطبین سامسونگ به درستی در مخاطبین Google ایجاد شدند، در گوشی ایفون تنظیمات را باز کنید. به قسمت مخاطبین بروید و روی حسابها ضربه بزنید.
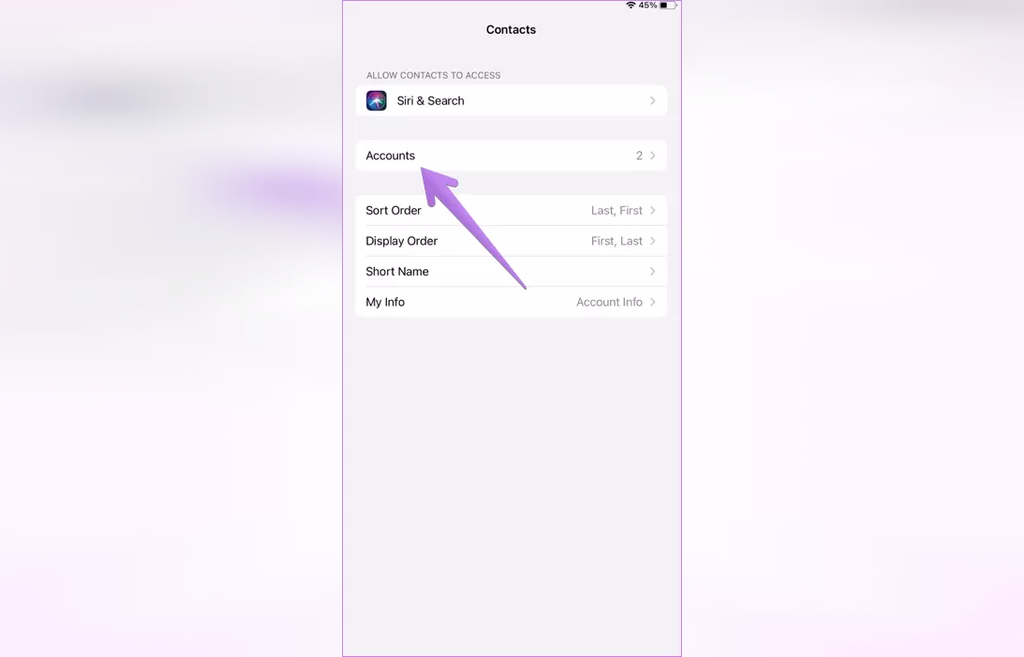
- روی Add Account ضربه بزنید و حساب Gmail خود جایی که مخاطبین سامسونگ خود را ذخیره کرده اید را اضافه کنید.
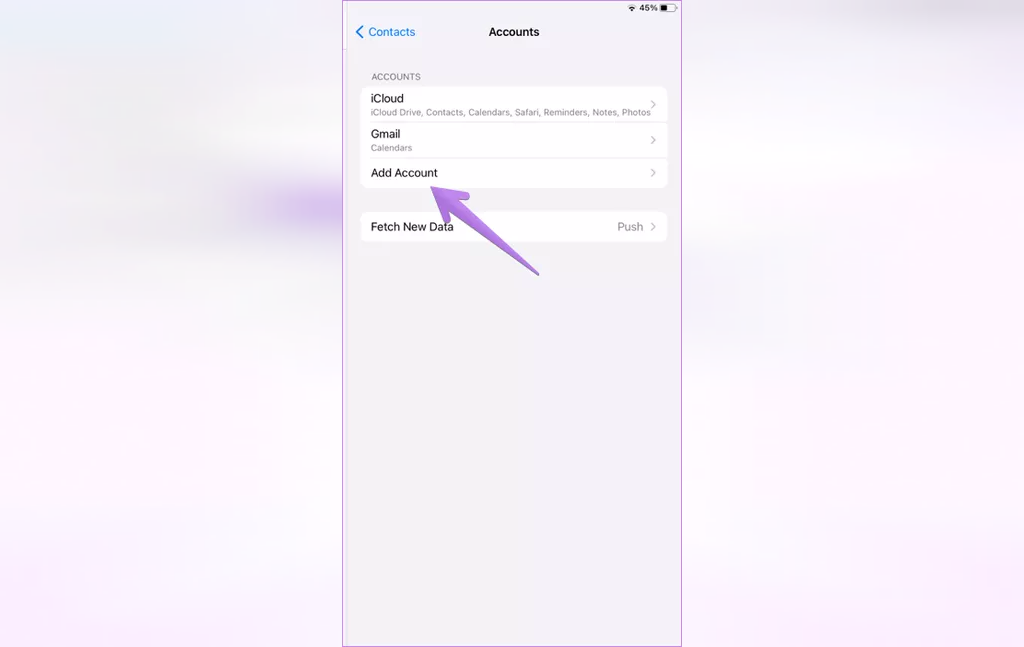
- پس از افزودن ، به صفحه تنظیمات> مخاطبین> حساب ها بازگردید. روی Gmail ضربه بزنید. دکمه کنار مخاطبین را فعال کنید. با این کار تمام مخاطبین Google شما با گوشی آیفون شما همگام سازی می شوند.
حتما بخوانید: نحوه بکاپ گرفتن از واتساپ در اندروید، ایفون و باز کردن آن در ویندوز
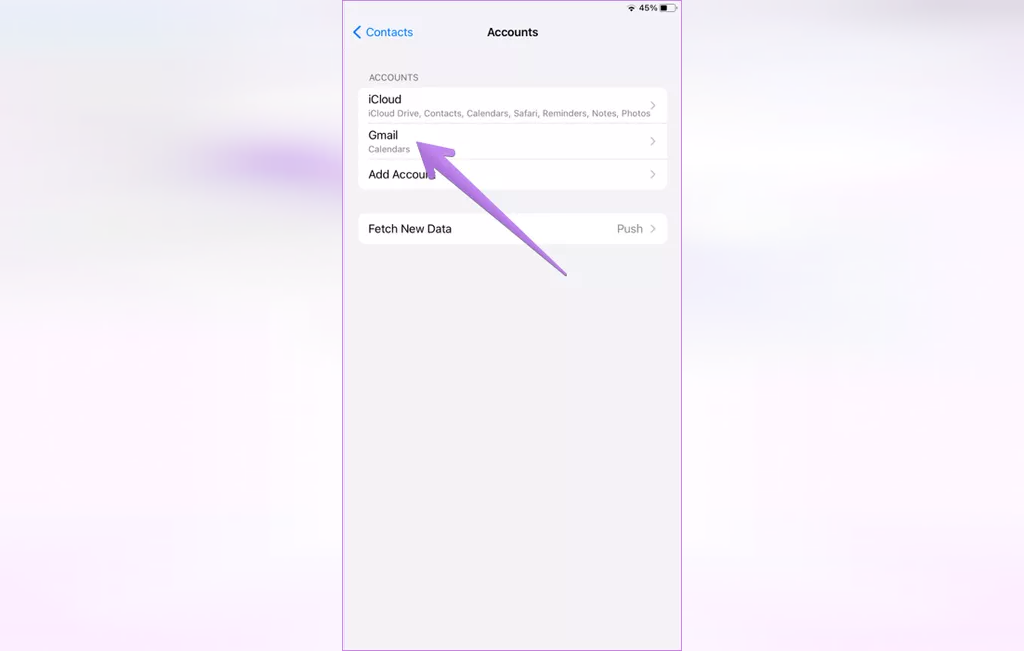
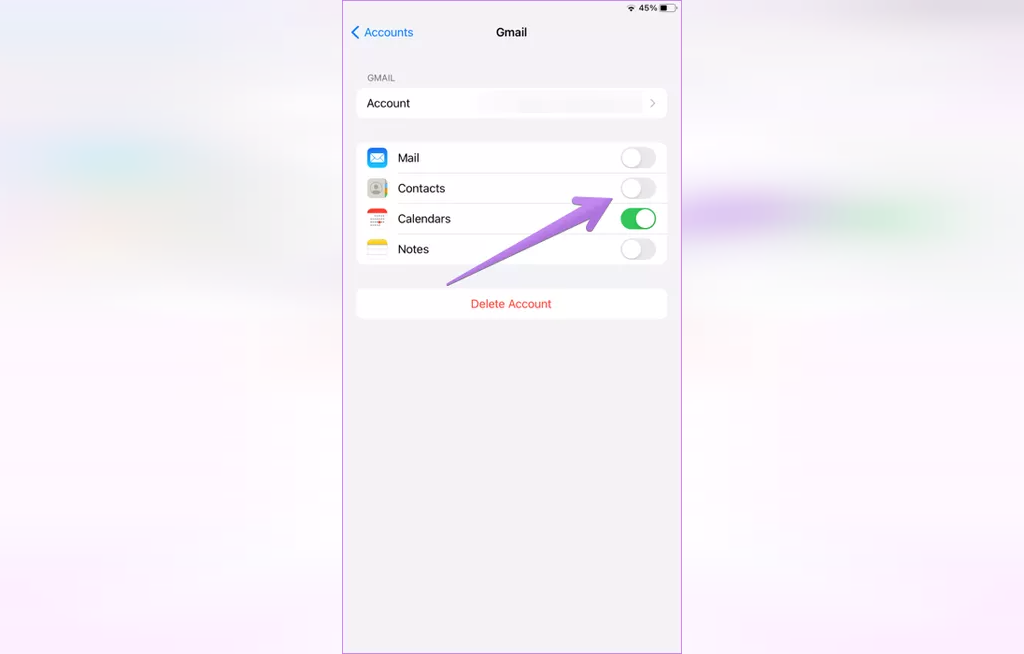
انتقال مخاطبین با موفقیت انجام خواهد شد. امیدواریم با استفاده از روش های ذکر شده در قسمت بالا بتوانید به راحتی مخاطبین تلفن سامسونگ را به آیفون منتقل کنید. در صورت داشتن تلفن اندرویدی دیگر ، همکار من یک پست جداگانه در مورد اینکه بدانید چگونه مخاطبین را از هر گوشی اندروید به آیفون منتقل کنید، منتشر کرده است.
مقالات مرتبط:
آموزش سیو کردن اهنگ و موزیک از طریق تلگرام در گوشی ایفون
آموزش روش ساده و موثر برای ریکاوری و بازیابی فیلم های حذف شده رم و گوشی
آموزش قطع صدای اس ام اس آیفون ؛ تنظیمات قطع صدای ارسال پیام در اپل

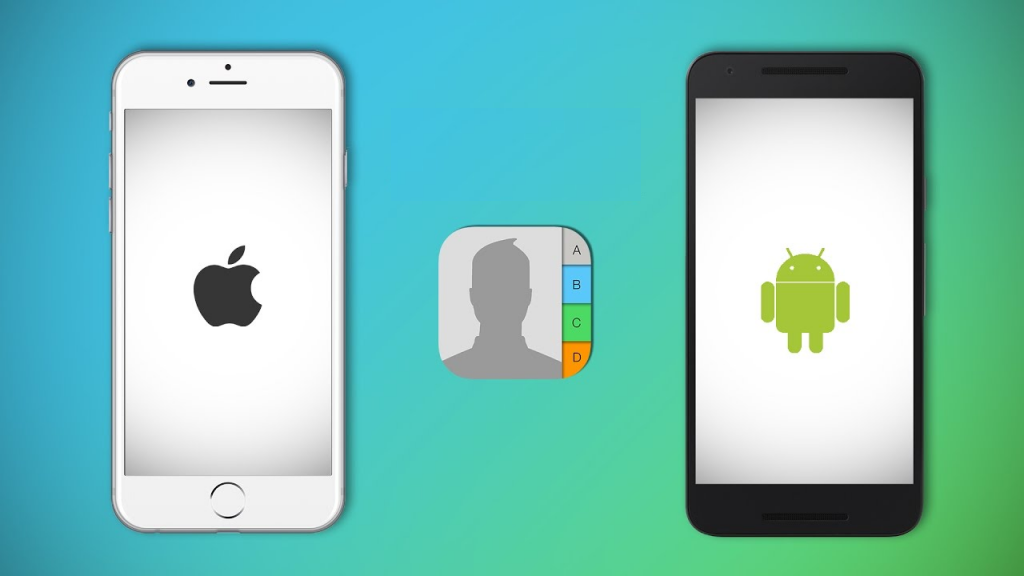
دیدگاه ها