اتصال به اینترنت یکی از نیازهای اصلی کاربران ویندوز است و هنگامی که ویندوز 10 قادر به برقراری ارتباط با شبکه نباشد، این موضوع بهویژه پس از نصب سیستمعامل، میتواند بسیار ناامیدکننده باشد. این مشکل که بسیاری از کاربران با آن مواجه میشوند، اغلب به دلیل درایورهای کارت شبکه نادرست یا قدیمی رخ میدهد. راهحل پیشنهادی برای این مشکل، بهروزرسانی درایورهای شبکه است که میتواند مشکلات اتصال شما را برطرف کند. این مقاله از سلام دنیا، به شما چندین روش آسان و کاربردی برای به روز رسانی و آپدیت کردن درایور کارت شبکه ارائه میدهد تا بتوانید از مشکلات احتمالی اتصال جلوگیری کنید. اگر در ویندوز برای اتصال به اینترنت دچار مشکل هستید، با ما همراه شوید تا هر یک از این روشها را به دقت بررسی کنیم.
نحوه به روز رسانی درایور کارت شبکه و بهبود اتصال شبکه
هر روش متفاوت است و برای سطوح مختلف کاربران مناسب است. EaseUS DriverHandy به عنوان ساده ترین و مفیدترین راه حل برای به روز رسانی درایور کارت شبکه.
حتما بخوانید: روش تغییر نام کارت شبکه وای فای در ویندوز 11
1. به روز رسانی درایور کارت شبکه از طریق به روز رسانی با نرم افزار
EaseUS DriverHandy یک برنامه نرم افزاری است که برای کمک به کاربران در مدیریت و به روز رسانی درایورهای دستگاه خود از جمله درایورهای کارت شبکه طراحی شده است. رایانه شما را برای درایورهای قدیمی یا گم شده اسکن می کند و سپس آخرین نسخه آن درایورها را برای شما دانلود و نصب می کند. بهروزرسانی درایورهای کارت شبکه میتواند به دلایل مختلفی مهم باشد، از جمله بهبود عملکرد و پایداری شبکه، رفع مشکلات اتصال، و رفع آسیبپذیریهای امنیتی. ابزاری مانند EaseUS DriverHandy میتواند فرآیند یافتن و بهروزرسانی این درایورها را ساده کند و به طور بالقوه در زمان و تلاش شما صرفهجویی کند.
دانلود مستقیم EaseUS DriverHandy
- مرحله 1. EaseUS DriverHandy را اجرا کنید و روی دکمه "scan" کلیک کنید.
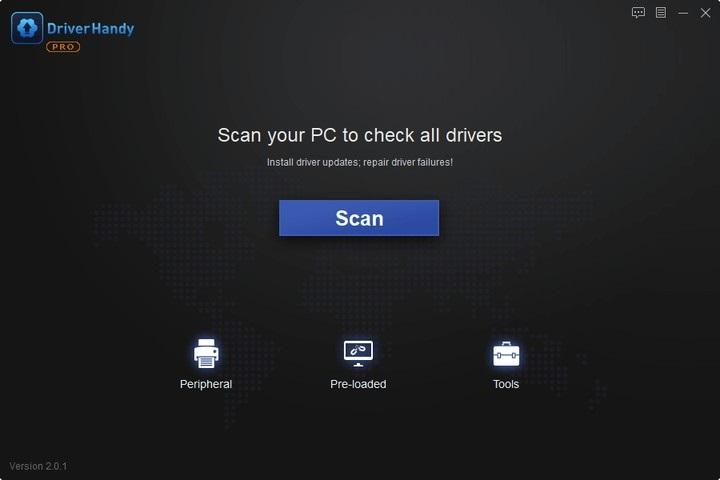
- مرحله 2. درایورها را انتخاب کنید و روی "Install All" در گوشه سمت راست بالا کلیک کنید تا همه درایورها به روز شوند. یا میتوانید درایورهای Motherboard، Sound یا Graphisc را انتخاب کنید و روی «Update» در سمت راست کلیک کنید.
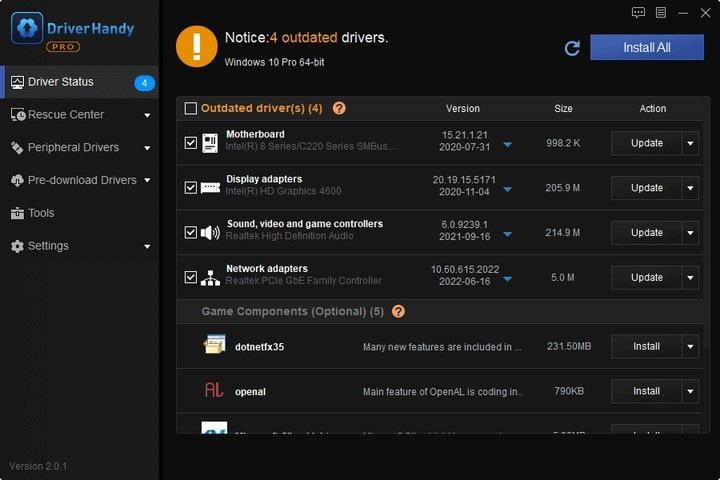
با توجه به آنچه گفته شد، توجه به این نکته مهم است که ابزارها و روشهای مختلفی برای بهروزرسانی درایورها وجود دارد و اثربخشی هر ابزار خاص به عوامل مختلفی مانند تنظیمات سختافزار و نرمافزار خاص در رایانه شما بستگی دارد. همیشه ایده خوبی است که قبل از انتخاب ابزاری برای استفاده، درباره گزینه های مختلف تحقیق و مقایسه کنید.
2. به روز رسانی درایور کارت شبکه از طریق سرویس Windows Update
در زیر مراحلی وجود دارد که باید برای به روز رسانی درایورهای کارت شبکه خود با استفاده از سرویس Windows Update انجام دهید.
حتما بخوانید: رفع مشکل آداپتور کارت شبکه در ویندوز
- مرحله 1. برای دسترسی به منوی تنظیمات ویندوز، روی دکمه Start کلیک کنید.
- مرحله 2. سپس، به برگه Update & Security بروید و آن را انتخاب کنید.
- مرحله 3. یک تب جدید با پانل در سمت چپ باز می شود.
- مرحله 4. Windows Update را در منوی سمت چپ پیدا کنید.
- مرحله 5. در نهایت، روی دکمه Check for Updates پنجره اصلی کلیک کنید.
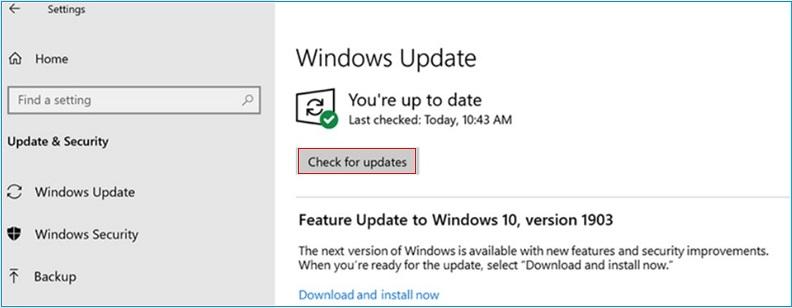
- مرحله 6. ویندوز به طور خودکار درایورهای شبکه به روز شده را جستجو می کند و آنها را نصب می کند.
هنگامی که این تغییرات را انجام دادید، باید ویندوز را ریستارت کنید تا اعمال شوند. با سرویس داخلی ویندوز، اکنون می توانید به راحتی درایورهای کارت شبکه مناسب را برای ویندوز دانلود کرده و هر گونه مشکل در اتصال به شبکه را برطرف کنید.
3. به روز رسانی درایور کارت شبکه از طریق مدیر دستگاه
در مرحله بعد، از مدیریت دستگاه ویندوز برای بهروزرسانی درایورهای شبکه خود استفاده میکنیم. باز هم، این یک رویکرد دستی برای به روز رسانی درایورهای شبکه شما با استفاده از یک ابزار بومی ویندوز است. در اینجا اقدامات لازم برای دریافت جدیدترین درایور کارت شبکه خود از Device Manager آورده شده است:
- مرحله 1. در ویندوز، Device Manager را با جستجوی آن و سپس کلیک بر روی نتیجه باز کنید.
- مرحله 2. سپس روی Network adapter دوبار کلیک کنید تا باز شود.
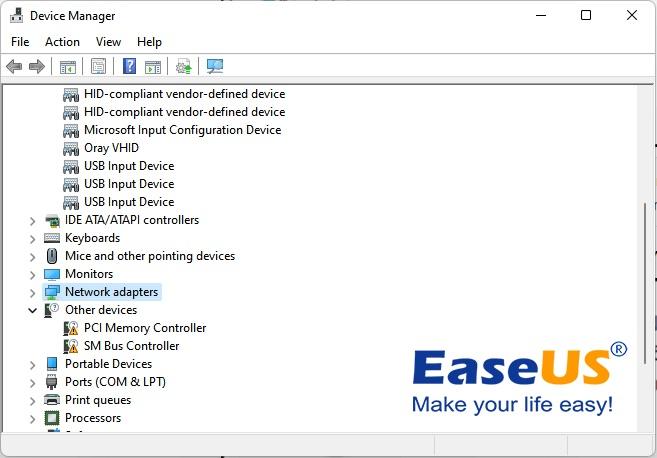
- مرحله 3. برای دسترسی به منوی ویژگی های کارت شبکه خود، روی درایور آن دوبار کلیک کنید.
- مرحله 4. پیوندی با عنوان "Update driver" وجود خواهد داشت که باید از آن استفاده کنید.
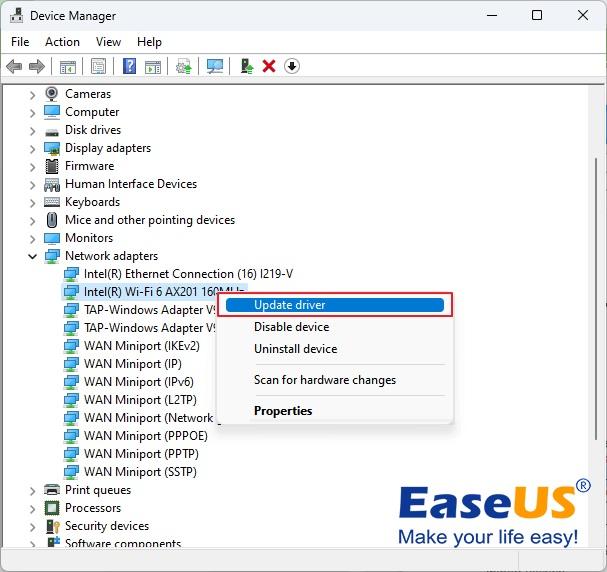
- مرحله 5. اولین گزینه "Browse automatically for updated driver software" را از پنجره بازشو انتخاب کنید.
- مرحله 6. پس از آن، ویندوز به طور خودکار بقیه درایورهای شبکه را به روز می کند.
4. به روز رسانی درایور کارت شبکه از طریق وب سایت سازنده
وب سایت رسمی پشتیبانی سازندگان سخت افزار، مکان امن دیگری برای یافتن آخرین درایور کارت شبکه و پیروی از دستورالعمل های نصب است. به عنوان مثال، یک کارت شبکه ساخته شده توسط اینتل را در نظر بگیرید. برای دریافت به روزترین درایور کارت شبکه اینتل برای ویندوز، باید به وب سایت رسمی این شرکت بروید و دستورالعمل های آنجا را دنبال کنید.
حتما بخوانید: رفع مشکل عدم شناسایی کارت شبکه در ویندوز 11
- مرحله 1. از صفحه راهنمای اینتل دیدن کنید.
- مرحله 2. برای دسترسی به درایورها و نرم افزار، روی آیتم منوی مربوطه کلیک کنید.
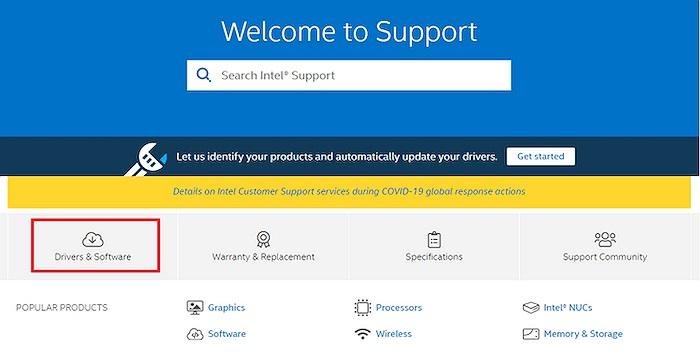
- مرحله 3. برای ادامه، محصولات اترنت را به عنوان محصول خود انتخاب کنید.
- مرحله 4. نسخه درایور کارت شبکه اینتل را انتخاب کنید که با سیستم عامل ویندوز شما کار می کند.
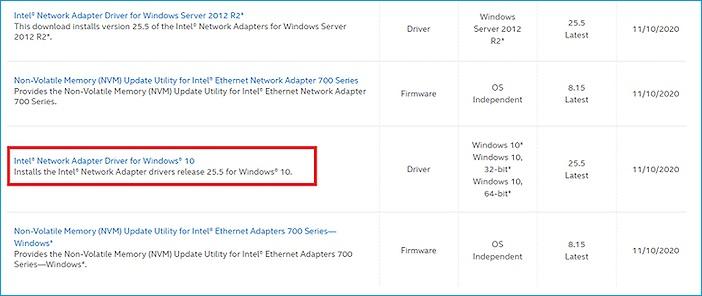
- مرحله 5. دکمه "دانلود" را در صفحه زیر انتخاب کنید تا فایل نصب درایور در هارد دیسک شما ذخیره شود.
- مرحله 6. به روزترین درایور کارت شبکه را می توان با دوبار کلیک کردن روی فایل اجرایی به دست آمده در طول فرآیند دانلود و دنبال کردن دستورالعمل های روی صفحه نصب کرد.
- مرحله 7. برای استفاده از نرم افزار تازه نصب شده، باید کامپیوتر خود را ریستارت کنید.
نکاتی برای بهروزرسانی و سالم نگه داشتن درایور کارت شبکه
گذشته از بهروزرسانی درایور کارت شبکه، دانستن نکاتی برای بهبود عملکرد درایور کارت شبکه نیز مهم است. در اینجا چند نکته برای به روز نگه داشتن درایور کارت شبکه مفید است:
- به روز رسانی خودکار درایورها را فعال کنید
- بهروزرسانیها را مرتباً بررسی کنید
- از نرم افزارهای معتبر به روز رسانی درایورها استفاده کنید
- سیستم عامل خود را به روز نگه دارید
- قبل از به روز رسانی از درایورهای خود نسخه پشتیبان تهیه کنید.
حتما بخوانید: رفع مشکل اتصال به شبکه اترنت در ویندوز 11
دلیل به روز رسانی درایورهای کارت شبکه
یک اشتباه رایج، به روز نکردن درایورهای دستگاه است. کامپیوتر شما در بهترین حالت باقی می ماند و ممکن است بتوانید با انجام این کار از تعمیرات پرهزینه جلوگیری کنید. مشکلات اصلی رایانه می تواند با به تعویق انداختن نصب درایورهای به روز شده دستگاه ایجاد شود. همانطور که در زیر خواهید دید، با این حال، به روز رسانی دستی آنها می تواند یک کار ترسناک و پر زحمت باشد.
مزایای به روز رسانی درایور شبکه:
- درایورهای دستگاه به روز شده امنیت و آرامش خاطر را فراهم می کنند.
- هکرها و نرم افزارهای خطرناک می توانند از درایورهای قدیمی سوء استفاده کنند. هر هکری می تواند از آنها سوء استفاده کند.
- درایورهای دستگاه معمولاً هنگام صدور و به روز رسانی ایمن هستند، اما هکرها در نهایت نقص های کد نرم افزار را پیدا کرده و شروع به فشار دادن آنها می کنند.
- هکرها و کلاهبرداران در نهایت آسیب پذیری های کافی برای هک دستگاه را پیدا خواهند کرد.
- هکرهایی که حفرههای امنیتی در سطح هسته را پیدا میکنند میتوانند کل سیستم عامل را خراب کنند که میتواند به ماشینهای شخصی و تجاری آسیب برساند.
- این کار کامپیوتر شما را به خطر می اندازد. بنابراین، شما باید تمام درایورهای دستگاه را به طور منظم به روز کنید.
- به روز رسانی درایور دستگاه شامل وصله های امنیتی است، بنابراین آخرین نسخه همیشه امن ترین است.
- حتی کاربران مبتدی کامپیوتر باید بدانند که امنیت یک مسئله حیاتی است.
- به روز رسانی خودکار درایورها از دستگاه شما محافظت می کند.
سوالات متداول
اگر هنوز سردرگم هستید می توانید سوالات متداول را که در زیر آورده شده است بخوانید.
1. چگونه می توانم بررسی کنم که آیا درایور کارت شبکه من به روز است؟
«مدیریت دستگاه» را در کادر جستجوی نوار وظیفه تایپ کنید و روی «مدیریت دستگاه» کلیک کنید تا راهاندازی شود. برای پیدا کردن کارت شبکه برای دستگاه خود، آداپتورهای شبکه را گسترش دهید. برای نصب جدیدترین درایور کارت شبکه خود، آن را انتخاب کنید، سپس به Device Manager بروید و به روز رسانی درایور > جستجوی خودکار برای نرم افزار درایور به روز شده را انتخاب کنید.
2. آیا می توانم درایور کارت شبکه خود را به صورت دستی به روز کنم؟
با تایپ کردن «مدیر دستگاه» در قسمت جستجوی نوار وظیفه و سپس کلیک کردن روی نتیجه، میتوانید به مدیریت دستگاه دسترسی پیدا کنید. برای مشاهده نام دستگاهها، عنوان فرعی را انتخاب کنید، سپس روی موردی که میخواهید ویرایش کنید کلیک راست کنید (یا فشار طولانی دهید و نگه دارید). از منوی کشویی با برچسب جستجوی خودکار بهروزرسانیهای درایور استفاده کنید. گزینه Update Driver را انتخاب کنید.
3. چگونه به صورت دستی درایور کارت شبکه خود را به روز کنم؟
- مرحله 1. ابتدا مطمئن شوید که درایور برای ابزارک به روز است.
- مرحله 2. "Device manager" را در کادر جستجوی نوار وظیفه تایپ کنید و روی نماد "Device Manager" کلیک کنید.
- مرحله 3. به بخشی که دستگاههایتان در آن ذخیره میشوند بروید، نام دسته را انتخاب کنید و سپس روی دستگاهی که میخواهید بهروزرسانی شود کلیک راست کنید (یا فشار طولانی دهید و نگه دارید).
- مرحله 4. انتخاب کنید که رایانه به طور خودکار به دنبال درایورهای جدیدتر باشد.
- مرحله 5. به Driver > Update بروید.
سخن آخر
در این مقاله از سلام دنیا، روش های زیادی برای دریافت و راه اندازی آخرین درایورهای شبکه ویندوز توضیح داده شده است. می توانید درایور کارت شبکه را ارتقا دهید و با استفاده از هر یک از روش های ذکر شده مشکلات اتصال را برطرف کنید. اما EaseUS DriverHandy میتواند فرآیند را خودکار کند اگر چندین مرحله را برای دانلود جدیدترین درایور طی نکنید. این ساده ترین و مفیدترین راه حل برای به روز رسانی درایور کارت شبکه است.
مطالب مرتبط:
آموزش اتصال و شبکه کردن دو کامپیوتر یا لپ تاپ بدون کابل


دیدگاه ها