اگر میخواهید دو رایانه را به یکدیگر متصل کنید، سادهترین روش این است که آنها را به یک شبکه متصل کنید. اتصالات سیمی با استفاده از اترنت برای سرعت و قابلیت اطمینان بهترین کار را دارند، اما به اندازه کافی آسان است که دو دستگاه را به صورت بی سیم به یکدیگر متصل کنید، به خصوص اگر یک شبکه بی سیم موجود برای استفاده در دسترس داشته باشید. اگر شبکه موجود ندارید، می توانید یک شبکه بی سیم موقت ایجاد کنید، از بلوتوث برای برقراری اتصال استفاده کنید، یا از یک روتر وای فای قابل حمل یا یک تلفن هوشمند برای ایجاد یک شبکه موقت برای خود استفاده کنید. اگر می خواهید بدانید که چگونه دو کامپیوتر را به صورت بی سیم متصل کنید، در این مطلب از سلام دنیا ، به طور مفصل روش اتصال و شبکه کردن دو کامپیوتر یا لپ تاپ بدون کابل آورده شده است. با ما همراه باشید.
شبکه کردن دو کامپیوتر یا لپ تاپ بدون کابل
اگر می خواهید دو کامپیوتر را به صورت بی سیم شبکه کنید، ساده ترین روش استفاده از یک شبکه بی سیم موجود برای ایجاد اتصال است. در حالی که روشهای دیگر فهرستشده در زیر به شما امکان میدهند تا یک اتصال برقرار کنید، اما به شما اطمینانی را ارائه نمیدهند که یک شبکه مستقر میکند.
حتما بخوانید: آموزش وصل شدن به وای فای مخفی و شبکه بیسیم در ویندوز 10
شبکه ای با روتر بی سیم اختصاصی بهترین سرعت و برد وای فای و همچنین دسترسی احتمالی به اینترنت و دسترسی به سایر دستگاه های موجود در شبکه (مانند چاپگر شبکه ) را ارائه می دهد. هنگامی که دو دستگاه به یک شبکه موجود متصل می شوند، به اشتراک گذاری فایل ها، اجرای بازی های محلی و انجام کارهای دیگر یک فرآیند ساده است.

نحوه اتصال دو کامپیوتر یا لپ تاپ به صورت بی سیم
1. اتصال دو کامپیوتر یا لپ تاپ از طریق ایجاد یک شبکه بی سیم Ad-Hoc
اگر شبکه محلی موجود برای اتصال به آن ندارید، می توانید به جای آن از آداپتور بی سیم رایانه شخصی یا لپ تاپ خود برای ایجاد یک شبکه بی سیم موقت استفاده کنید . این یک شبکه موقت است که از یک آداپتور WiFi داخلی یا USB برای ایجاد شبکه ای استفاده می کند که دستگاه های دیگر می توانند به آن متصل شوند.
- برای راه اندازی یک شبکه ad-hoc در ویندوز 10، باید از Windows PowerShell استفاده کنید . برای باز کردن آن، روی منوی استارت کلیک راست کرده و گزینه Windows PowerShell (Admin) را انتخاب کنید .
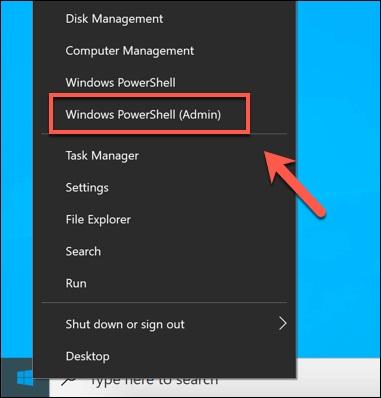
- در پنجره باز ترمینال PowerShell ، netsh wlan show drivers را تایپ کنید . این اطلاعات مربوط به دستگاه های WiFi موجود شما را فهرست می کند، از جمله اینکه آیا آنها از توانایی ایجاد یک نقطه دسترسی مجازی پشتیبانی می کنند یا خیر. اگر گزینه Hosted network supported بهعنوان خیر فهرست شده است ، ممکن است لازم باشد درایور نصبشده را بهروزرسانی کنید یا دستگاه دیگری را امتحان کنید.
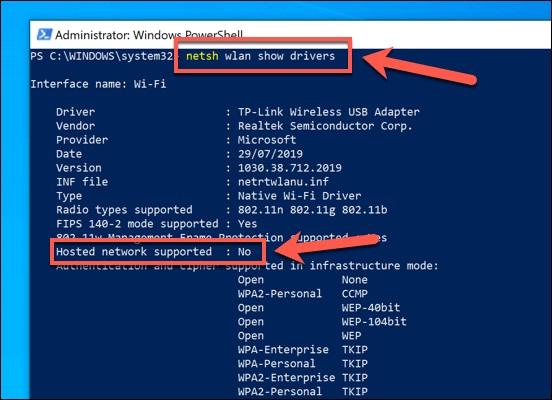
- اگر دستگاه شما از آن پشتیبانی می کند، netsh wlan set hostednetwork mode=allow ssid=adhoc key=password برای ایجاد یک شبکه WiFi مجازی را تایپ کنید و قسمت های ssid و key را با نام شبکه دلخواه خود ( ssid ) و رمز عبور شبکه WiFi ( کلید ) جایگزین کنید. پس از انجام این کار، netsh wlan start hostednetwork را تایپ کنید تا شبکه راه اندازی شود.
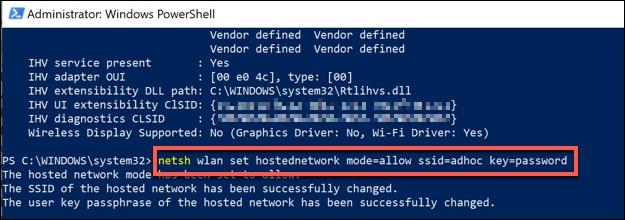
- با فرض اینکه هیچ خطایی وجود نداشته باشد، شبکه بیسیم موقتی که ایجاد کردهاید باید برای دستگاههای دیگر قابل مشاهده باشد. با استفاده از رمز عبور شبکه ای که برای تکمیل اتصال مشخص کرده اید به آن متصل شوید.
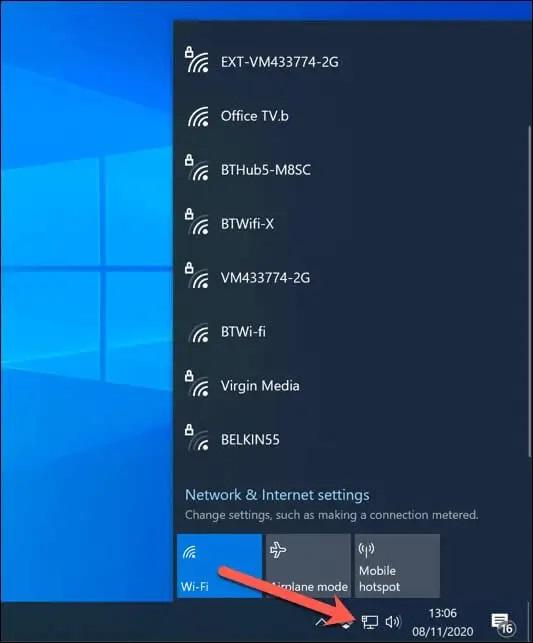
- اگر میخواهید پس از پایان کار، شبکه ad-hoc را غیرفعال کنید، netsh wlan stop hostednetwork را در پنجره باز PowerShell تایپ کنید. همه دستگاههایی که در حال حاضر متصل هستند در این مرحله قطع میشوند و شبکه ad-hoc دیگر برای دستگاههای دیگر قابل مشاهده نخواهد بود.
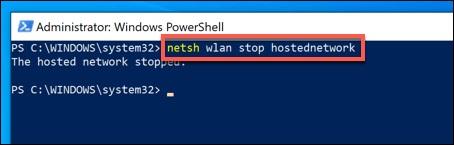
هنگامی که یک شبکه ad-hoc ایجاد شد، میتوانید از آن برای اشتراکگذاری فایلها در بین دستگاهها یا استفاده از اشتراکگذاری اتصال به اینترنت برای اشتراکگذاری یک اتصال اینترنتی موجود استفاده کنید.
حتما بخوانید: آموزش اتصال گوشی به اینترنت کامپیوتر بدون کابل
2. اتصال دو کامپیوتر یا لپ تاپ از طریق بلوتوث
در حالی که یک شبکه WiFi (دائمی یا موقت) یک راه عالی برای اتصال دو کامپیوتر به صورت بی سیم است، یک جایگزین استفاده از بلوتوث برای ایجاد یک اتصال است. در حالی که محدوده و سرعت موجود مستلزم این است که هر دو دستگاه در نزدیکی باشند، بلوتوث با در نظر گرفتن اتصالات کوتاه مدت طراحی شده است. برای اتصال دو دستگاه به صورت بی سیم با استفاده از بلوتوث، باید مطمئن شوید که هر دو دستگاه دارای اتصال بلوتوث هستند. بسیاری از لپتاپها و رایانههای شخصی مدرن دارای بلوتوث داخلی هستند، اما میتوانید از آداپتور بلوتوث USB خارجی برای برقراری اتصال در صورت عدم وجود آن استفاده کنید.
- برای شروع، مطمئن شوید که بلوتوث در دستگاههایی که میخواهید متصل شوید روشن باشد. می توانید این کار را در ویندوز 10 با انتخاب نماد مرکز عمل در گوشه سمت راست پایین نوار وظیفه و سپس انتخاب کارت بلوتوث در موقعیت روشن انجام دهید .

- در مرحله بعد، منوی تنظیمات را با کلیک راست روی منوی استارت و انتخاب گزینه تنظیمات باز کنید .
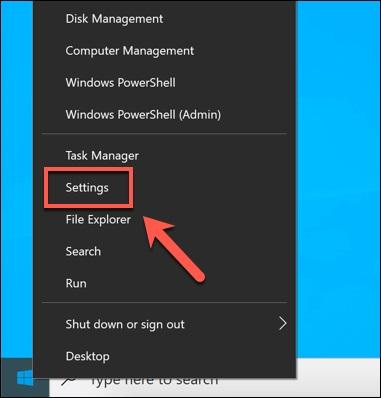
- در منوی تنظیمات ، به منوی Devices > Bluetooth & other devices بروید ، سپس دکمه Add Bluetooth or other device را انتخاب کنید .
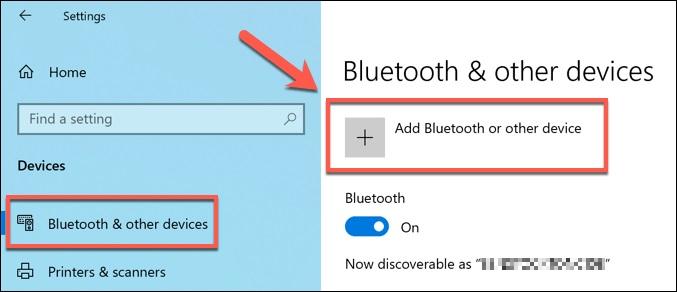
- در پنجره Add device ، گزینه بلوتوث را انتخاب کنید .
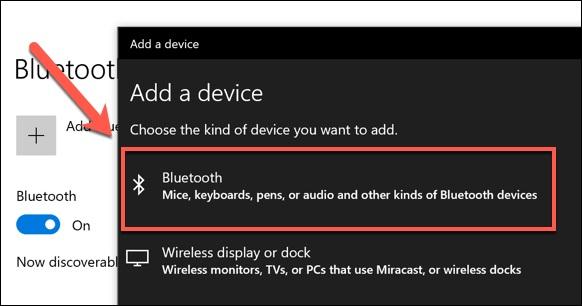
- لیستی از دستگاه های بلوتوث نزدیک در منوی بعدی ظاهر می شود. رایانه دیگری را که می خواهید با آن ارتباط برقرار کنید انتخاب کنید تا شروع به برقراری اتصال کنید. ممکن است لازم باشد با تایپ یک کد پین که در هر دو صفحه نمایش داده می شود، احراز هویت را انجام دهید.
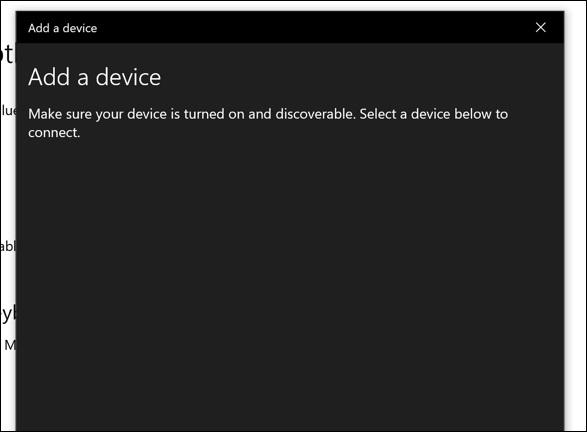
- هنگامی که اتصال برقرار کردید، روی نماد بلوتوث در قسمت اعلان ها در نوار وظیفه خود کلیک راست کنید. از منو، گزینه Send a File یا Receive a File را برای ارسال یا دریافت فایل انتخاب کنید، یا Join a Personal Area Network برای پیوستن یا ایجاد یک شبکه مشترک که به شما امکان می دهد اتصال اینترنت را با دستگاه دیگر به اشتراک بگذارید.
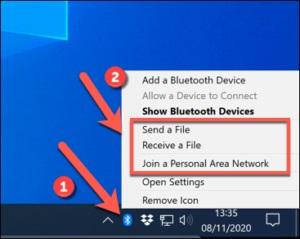
3. اتصال دو کامپیوتر یا لپ تاپ با استفاده از WiFi Direct برای ارسال فایل ها به صورت بی سیم
اگر با اتصال WiFi موقت یا بلوتوث مشکل دارید، میتوانید از WiFi Direct برای اشتراکگذاری فایلها استفاده کنید. ویندوز به طور کامل از استاندارد WiFi Direct پشتیبانی می کند، اما برای آسان کردن کارها، باید از یک برنامه شخص ثالث به نام Feem برای اشتراک گذاری فایل ها و برقراری ارتباط به جای آن استفاده کنید.
حتما بخوانید: روش اتصال و استفاده از لپ تاپ به عنوان مانیتور دوم در ویندوز 11
اگر قصد دارید یک اتصال WiFi Direct در ویندوز برقرار کنید، باید مطمئن شوید که آداپتور وای فای یا دستگاه شما در حداقل یک دستگاه از آداپتور مینی پورت WiFi مجازی Microsoft پشتیبانی می کند. اگر این در دسترس نباشد، نمی توانید یک شبکه با قابلیت WiFi Direct برای رایانه دیگری ایجاد کنید تا به آن متصل شود.
- برای ارسال فایل ها با استفاده از WiFi Direct، Feem را برای سیستم عامل خود دانلود و نصب کنید . Feem از دستگاه های ویندوز، لینوکس و macOS پشتیبانی می کند.
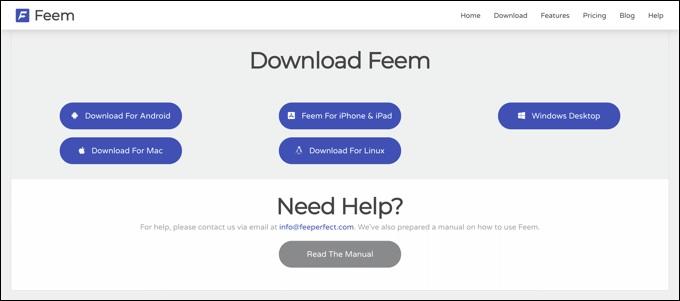
- هنگامی که Feem بر روی رایانه شخصی یا مک شما نصب شد، آن را راه اندازی کنید. در پنجره Feem ، نوار لغزنده Turn on Wi-Fi Direct را انتخاب کنید تا شبکه WiFi Direct روشن شود.
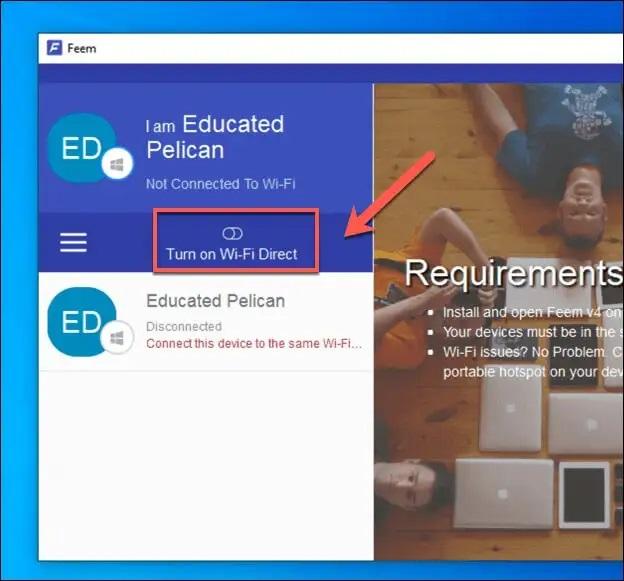
- در دستگاه دیگر، مطمئن شوید که به شبکه ایجاد شده توسط Feem وصل شده اید که با FeemWiFi شروع می شود (به عنوان مثال FeemWiFi-EducatedPelican ). پس از اتصال، سایر دستگاه ها در پنجره Feem لیست می شوند. PC دیگر را در لیست Feem انتخاب کنید، سپس گزینه Send File را انتخاب کنید تا فایلی به آن رایانه ارسال شود.
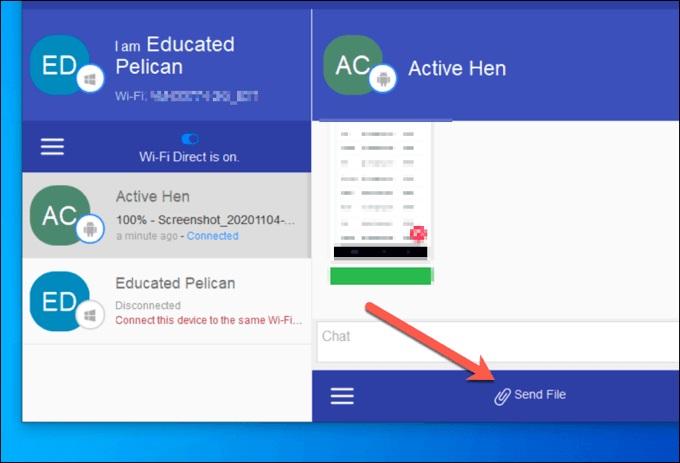
- در دستگاه دیگر، فایل در حال ارسال در گزارش چت Feem ظاهر می شود. با انتخاب فایل گزینه هایی برای باز کردن آن یا مشاهده آن در Windows File Explorer در اختیار شما قرار می گیرد.
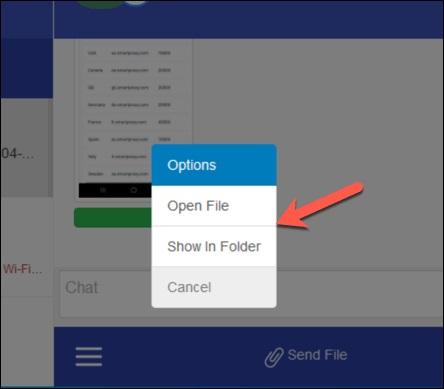
4. اتصال دو کامپیوتر یا لپ تاپ از طریق ایجاد هات اسپات موبایل با استفاده از گوشی هوشمند یا تبلت
همانطور که حالت ad-hoc ویندوز نشان میدهد، ایجاد یک شبکه بیسیم موقت میتواند راه خوبی برای اتصال دو کامپیوتر بهصورت بیسیم برای مدت کوتاهی باشد، اما این بستگی به داشتن یک رایانه شخصی ویندوزی برای انجام این کار دارد.یک روش ساده تر این است که به جای آن از تلفن هوشمند یا تبلت خود برای ایجاد یک شبکه بی سیم موقت استفاده کنید.
حتما بخوانید: آموزش استفاده از انی دسک برای اتصال به کامپیوتر راه دور
این تبلت یا تلفن هوشمند شما را به یک روتر بیسیم تبدیل میکند و به انواع دیگر دستگاهها اجازه میدهد تا از طریق آن برای اشتراکگذاری فایلها یا اتصال به اینترنت متصل شوند. مزیت این روش این است که با راه اندازی هات اسپات موبایل، اتصال داده تلفن همراه شما با تمام دستگاه هایی که به آن متصل می شوند به اشتراک گذاشته می شود. دستگاههای اندرویدی دارای اندروید 2.2 و بالاتر، و همچنین آیفونها یا آیپدهای دارای iOS 4.2.5 و بالاتر (از جمله iPadOS)، میتوانند به یک هات اسپات تلفن همراه تبدیل شوند.
- برای انجام این کار در اندروید، برنامه تنظیمات را باز کنید . منوی تنظیمات برای دستگاهها و نسخههای مختلف Android متفاوت خواهد بود، اما Network & Internet یا Connections > Mobile Hotspot and Tethering را انتخاب کنید.
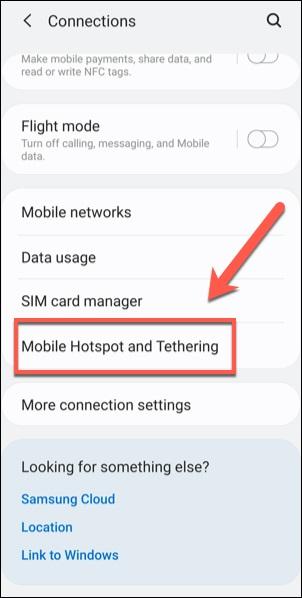
- در منوی Mobile Hotspot and Tethering (یا Hotspot and Tethering در دستگاه های قدیمی)، روی گزینه Mobile Hotspot ضربه بزنید ، سپس روی نوار لغزنده به موقعیت On ضربه بزنید . رمز عبور را یادداشت کنید یا در صورت نیاز آن را تغییر دهید.
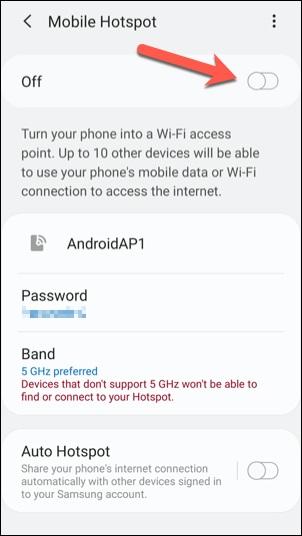
- در ایفون یا ایپد، برنامه تنظیمات را باز کنید . در منو، روی Mobile Data یا Personal Hotspot (بسته به دستگاه) ضربه بزنید، سپس روی نوار لغزنده Personal Hotspot در موقعیت On ضربه بزنید . رمز عبور Wi-Fi را یادداشت کنید (یا تغییر دهید) ، زیرا برای اتصال به شبکه موقت خود به آن نیاز دارید.
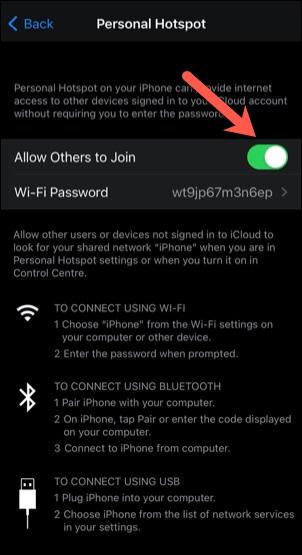
- پس از فعال شدن نقطه اتصال WiFi، با استفاده از رمز عبور انتخاب شده در هر دو دستگاه به شبکه متصل شوید.
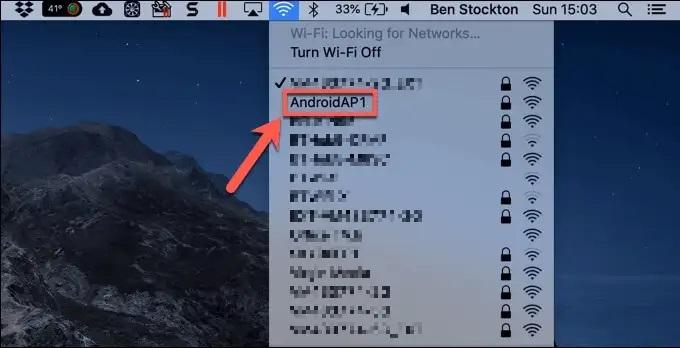
در حالی که یک هات اسپات موبایل فقط می تواند تعداد کمی از دستگاه ها را به یکدیگر متصل کند، به شما امکان می دهد حداقل دو دستگاه را به صورت بی سیم به یکدیگر متصل کنید. پس از اتصال، می توانید از سرویس های موجود برای اشتراک گذاری فایل ها بین پلتفرم ها یا استفاده از سرویس های مشترک استفاده کنید.
5. اتصال دو کامپیوتر یا لپ تاپ با استفاده از روتر وای فای قابل حمل
در حالی که یک تلفن هوشمند یا تبلت می تواند یک شبکه تلفن همراه سریع و موقت ایجاد کند، راه حل بهتر برای تعداد بیشتری از دستگاه ها استفاده از یک روتر قابل حمل WiFi است. اینها برای ایجاد شبکههای موقتی ساده در حالی که خارج از خانه هستید طراحی شدهاند، اما میتوانند در استفاده روزمره برای اتصال دو رایانه شخصی یا لپتاپ نیز استفاده شوند.

دستگاههایی مانند TP-Link WR902AC شبکهای ایجاد میکنند که هر دستگاهی با قابلیت WiFi میتواند به آن متصل شود. روترهای پیشرفتهتر، مانند Huawei E5577Cs-321 ، همچنین دارای اتصال داخلی 4G هستند و اتصال اینترنت تلفن همراه اختصاصی را برای دستگاههایی که به آن متصل میشوند ارائه میدهند. اکثر روترهای قابل حمل نیازی به نصب ندارند—به سادگی آن را وصل کرده و متصل کنید. برخی دیگر با یک برنامه تلفن همراه همراه هستند که می تواند پیکربندی سریع و نظارت بر دستگاه را امکان پذیر کند.
سخن آخر
اگر میخواهید دو رایانه را به یکدیگر متصل کنید، سادهترین روش این است که آنها را به یک شبکه متصل کنید. اتصالات سیمی با استفاده از اترنت برای سرعت و قابلیت اطمینان بهترین کار را دارند، اما به اندازه کافی آسان است که دو دستگاه را به صورت بی سیم به یکدیگر متصل کنید، به خصوص اگر یک شبکه بی سیم موجود برای استفاده در دسترس داشته باشید. اگر شبکه موجود ندارید، می توانید یک شبکه بی سیم موقت ایجاد کنید، از بلوتوث برای برقراری اتصال استفاده کنید، یا از یک روتر WiFi قابل حمل یا یک تلفن هوشمند برای ایجاد یک شبکه موقت برای خود استفاده کنید.
مطالب مرتبط:
آموزش خاموش کردن کامپیوتر با ویندوز 10 از راه دور
آموزش تصویری اتصال اینترنت گوشی به کامپیوتر


دیدگاه ها