درگذشته، زمانی که در مورد تنظیم صفحه نمایش دوم صحبت می کردیم، بیشتر بر روی استفاده از یک صفحه نمایش خارجی برای نمایشگر دوگانه تمرکز داشتیم. با این حال، از آنجایی که لپ تاپ شما صفحه نمایش نیز دارد، آیا می توانید از لپ تاپ به عنوان صفحه نمایش دوم استفاده کنید؟ بله همینطور است. برای دانستن نحوه انجام آن به خواندن این مقاله سلام دنیا ادامه دهید. صفحه نمایش دوم می تواند به افزایش بهره وری کمک زیادی کند، به خصوص اگر در محیطی کار می کنید که باید چندین کار را همزمان انجام دهید. می تواند فضای بیشتری را برای کار، باز کردن تب ها، برنامه ها و موارد دیگر در اختیار شما قرار دهد. اما برای انجام این کار، لزوماً نیازی به خرید یک صفحه نمایش دوم جدید ندارید. چون با استفاده از لپ تاپ خود به عنوان صفحه نمایش دوم می توانید این کار را انجام دهید. ما در این مطلب روش اتصال مانیتور به لپ تاپ و استفاده از لپ تاپ به عنوان مانیتور دوم در ویندوز 11 پرداختیم. با ما همراه باشید.
1. استفاده از تنظیمات ویندوز 11 برای تبدیل لپ تاپ به صفحه نمایش
تنظیمات در ویندوز 11 اکثر ویژگی ها و عملکردهای اصلی را دارد. این ویژگی ها می تواند هنگام پیکربندی لپ تاپ خود به گونه ای مفید باشد که به عنوان صفحه دوم برای کامپیوتر شخصی ویندوز 11 شما عمل کند. حالا، میتوانید به سراغ تنظیمات نمایشگر ویندوز 11 خود بروید یا از منو برنامه ها برای این کار استفاده کنید. این به شما این امکان را می دهد که به تنظیمات نمایشگر و پخش کامپیوتر شخصی خود دسترسی داشته باشید و به آن اجازه می دهد نمایشگر خود را روی لپ تاپ شما پخش کند.اجازه دهید نگاهی دقیق به نحوه استفاده از لپ تاپ خود به عنوان صفحه نمایش دوم با استفاده از هر دو روش داشته باشیم.
حتما بخوانید: آموزش روش دسترسی و باز کردن (windows tools) در ویندوز 11
روش 1: تبدیل لپ تاپ به صفحه نمایش از طریق تنظیمات نمایشگر ویندوز 11
توجه: اگر از راهاندازی سیمی استفاده میکنید، قبل از ادامه، مطمئن شوید که کامپیوتر و لپتاپ شما از طریق کابل HDMI متصل هستند. اگر دستگاهها را از طریق اتصال بیسیم وصل میکنید، مطمئن شوید که هر دو به یک شبکه متصل هستند.
مرحله 1:کلید Windows + I را روی صفحه کلید خود فشار دهید تا منوی تنظیمات باز شود.
مرحله 2: بعد از menu options بر روی System کلیک کنید.
مرحله 3: در اینجا، روی Display کلیک کنید.
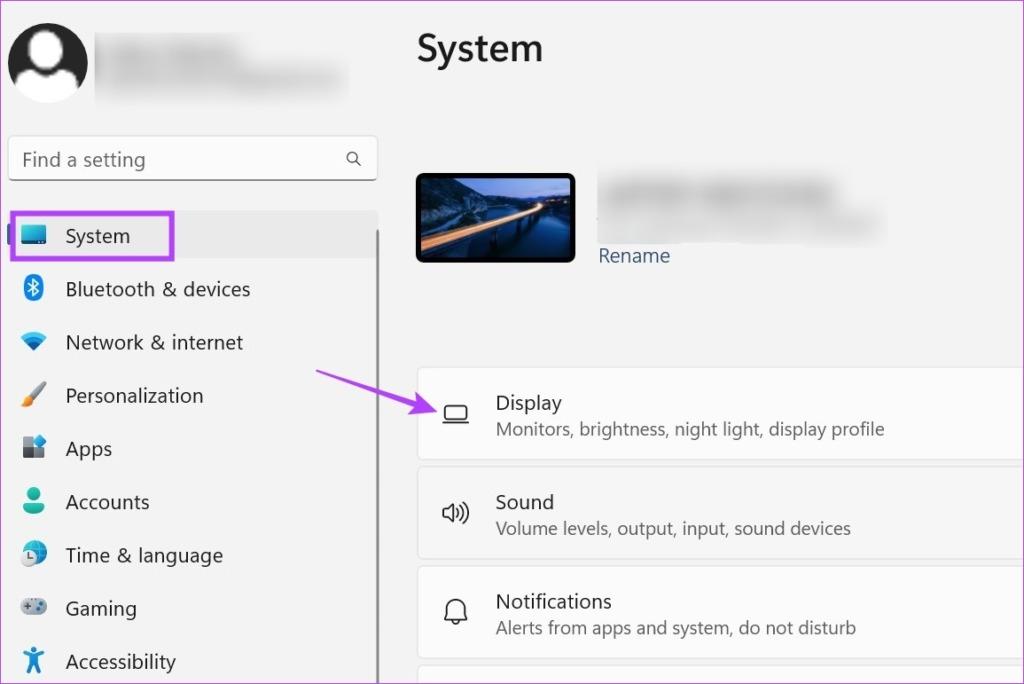
مرحله 4: به بخش Multiple displays رفته و روی فلش کلیک کنید تا menu options باز شود.
مرحله 5: اکنون، اگر از صفحه نمایش بی سیم استفاده می کنید، روی Connect کلیک کنید. با این کار پنجره Cast باز می شود.
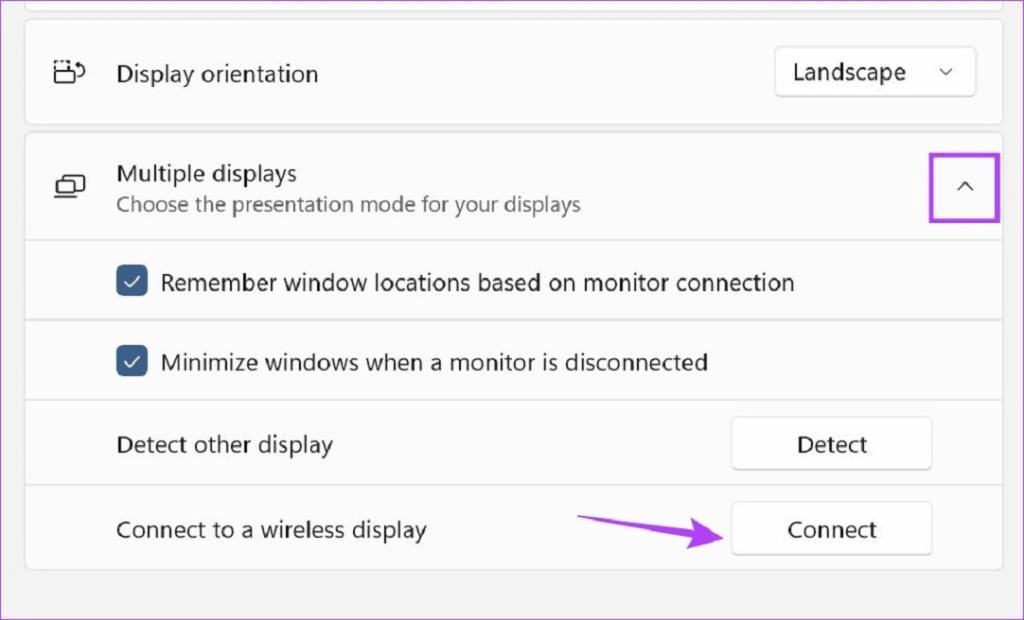
مرحله 6: در اینجا، دستگاهی که می خواهید به آن ارسال کنید را انتخاب کنید و بعد نحوه استفاده از نمایشگر دوم را انتخاب کنید.
نکته: فقط برای نمایش یک ارائه یا تماشای یک فیلم،Duplicate یا Secon screen را انتخاب کنید. اگر می خواهید کار کنید، Extend را انتخاب کنید زیرا صفحه کار را روی دو صفحه پخش می کند.
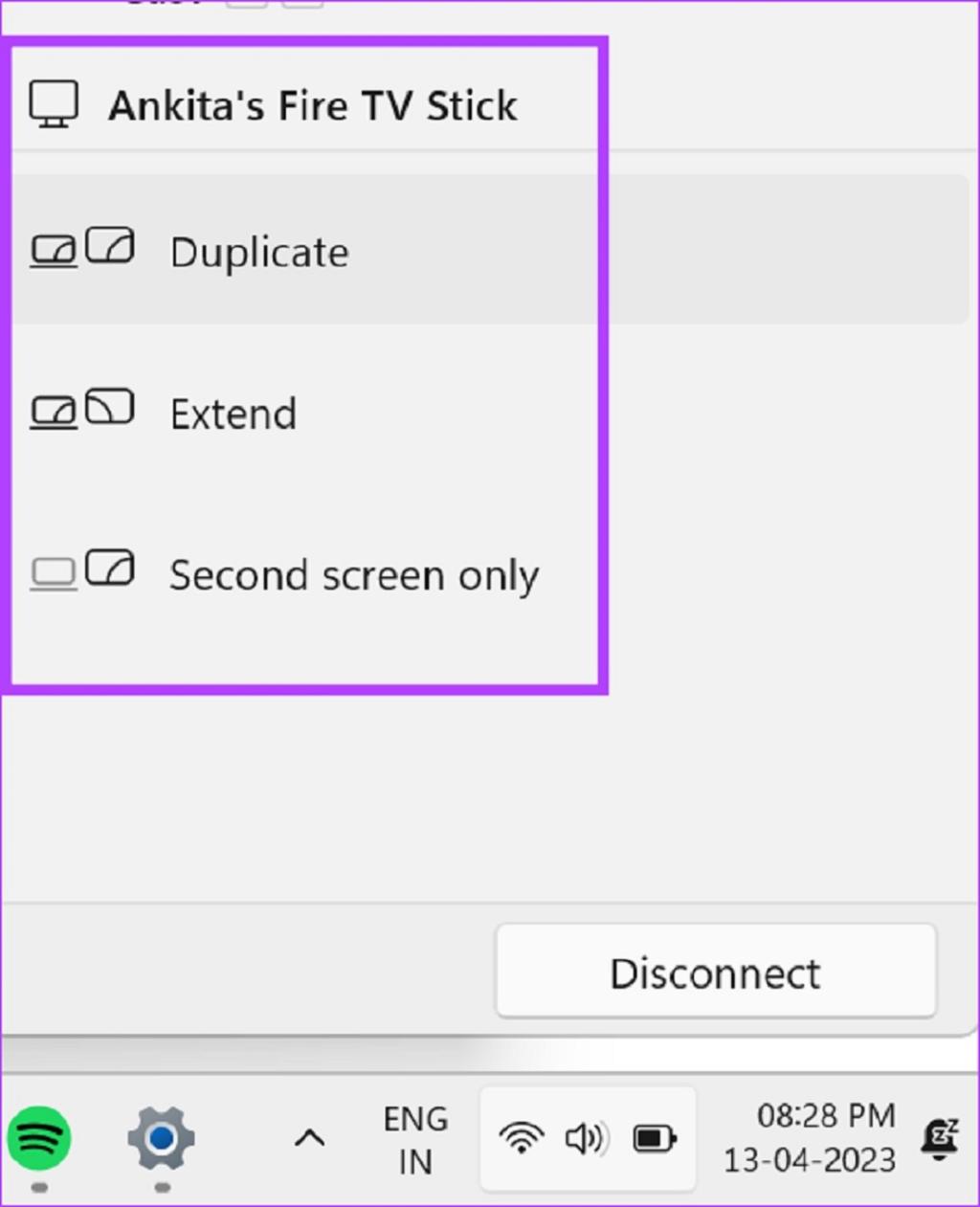
مرحله 7: اگر از HDMI برای اتصال به لپ تاپ خود استفاده می کنید، باید به طور خودکار در منوی نمایش ظاهر شود. در اینجا نحوه نمایش صفحه نمایش را بر روی صفحه دوم انتخاب کنید.
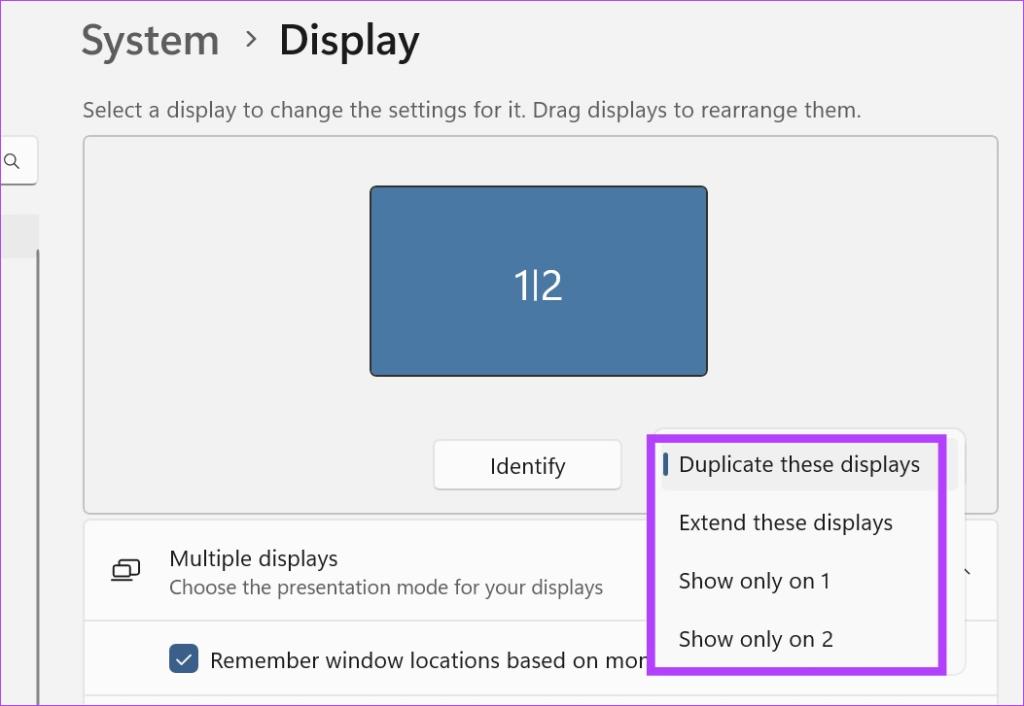
مرحله 8: در صورت غیرفعال بودن تشخیص خودکار HDMI، به منوی Multiple displays رفته و روی Detect کلیک کنید.
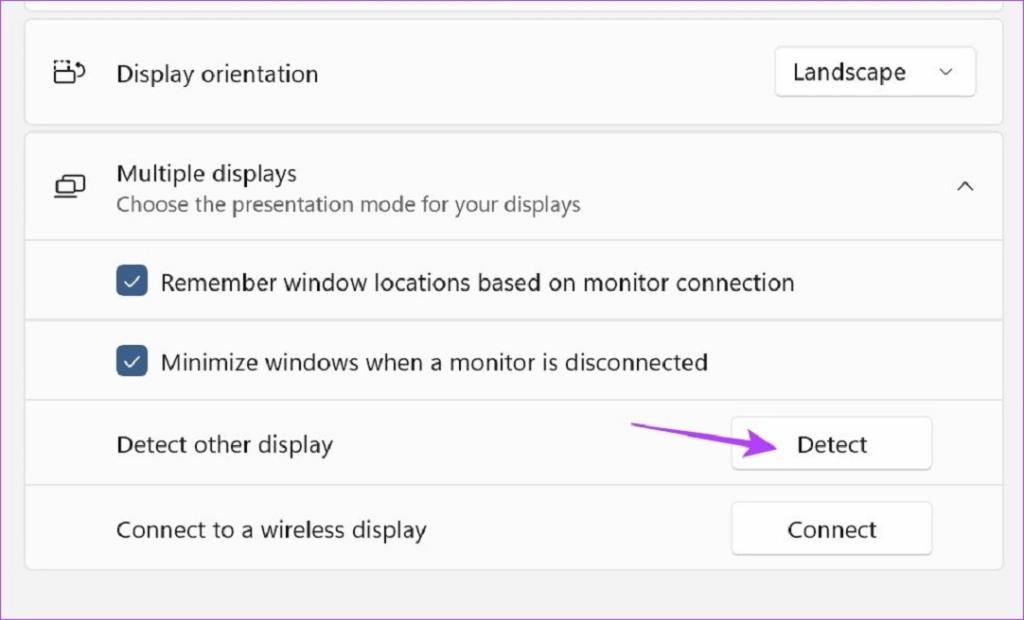
این کار دو صفحه لپ تاپ را شناسایی و به هم متصل می کند. سپس، مراحل بالا را دنبال کنید تا نحوه عملکرد مانیتور دیگر را پیکربندی کنید.
حتما بخوانید: آموزش کالیبره کردن مانیتور در ویندوز 11
روش 2: تبدیل لپ تاپ به صفحه نمایش با افزودن ویژگی های اختیاری
مرحله 1: روی آیکون ویندوز کلیک راست کرده و از گزینهها روی Settings کلیک کنید.
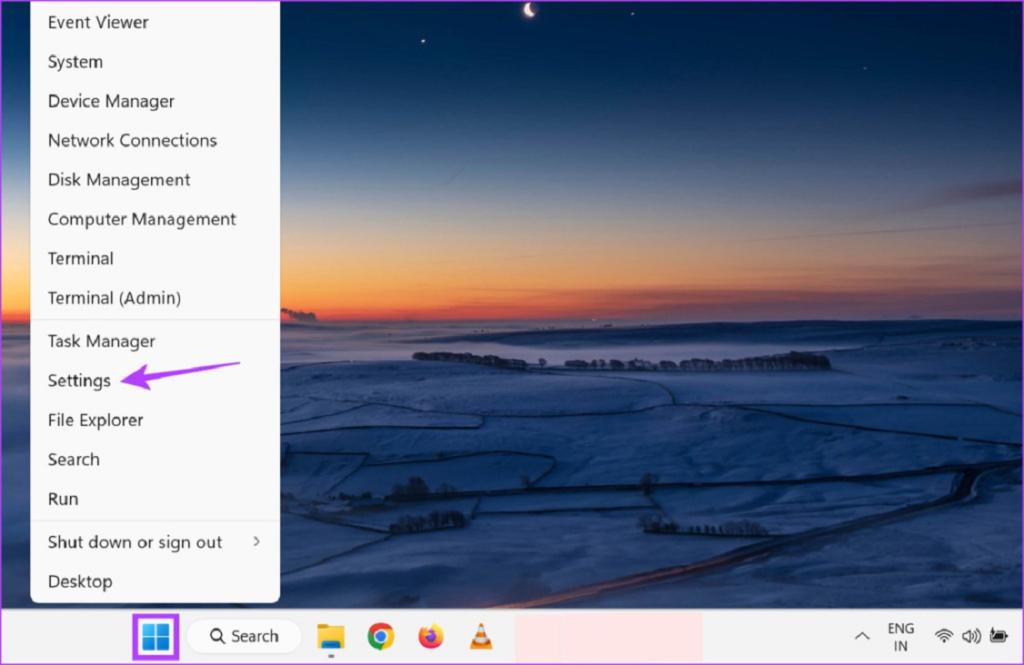
مرحله 2: بعد از menu options، روی Apps کلیک کنید.
مرحله 3: به سمت پایین پیمایش کنید و روی گزینه Optional features کلیک کنید.
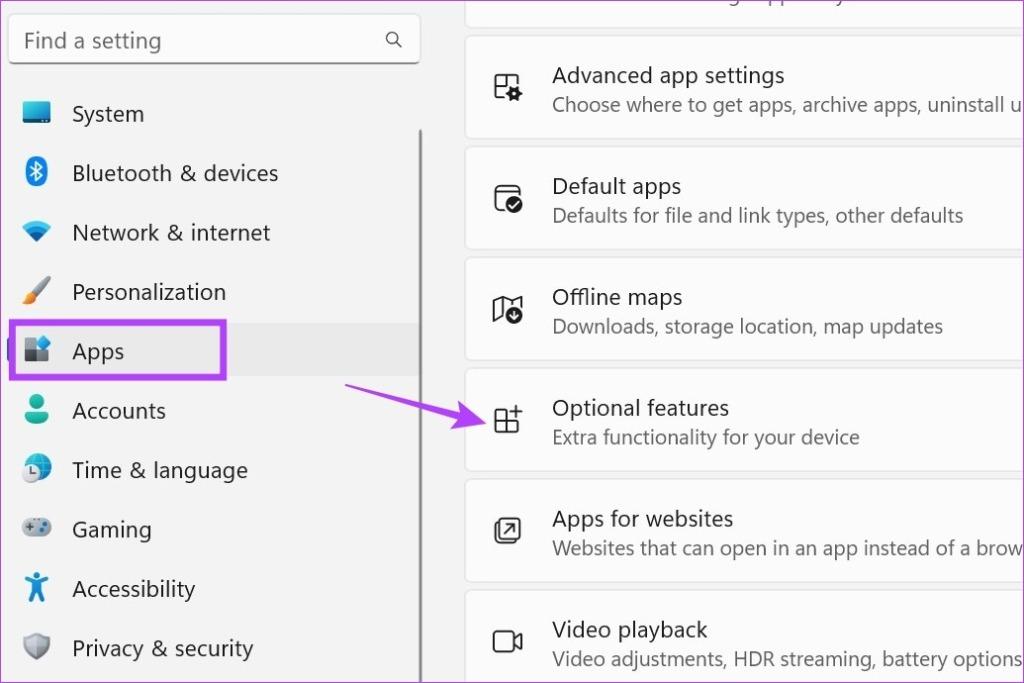
مرحله 4: در اینجا، روی View features کلیک کنید. با این کار یک پنجره جداگانه باز می شود.
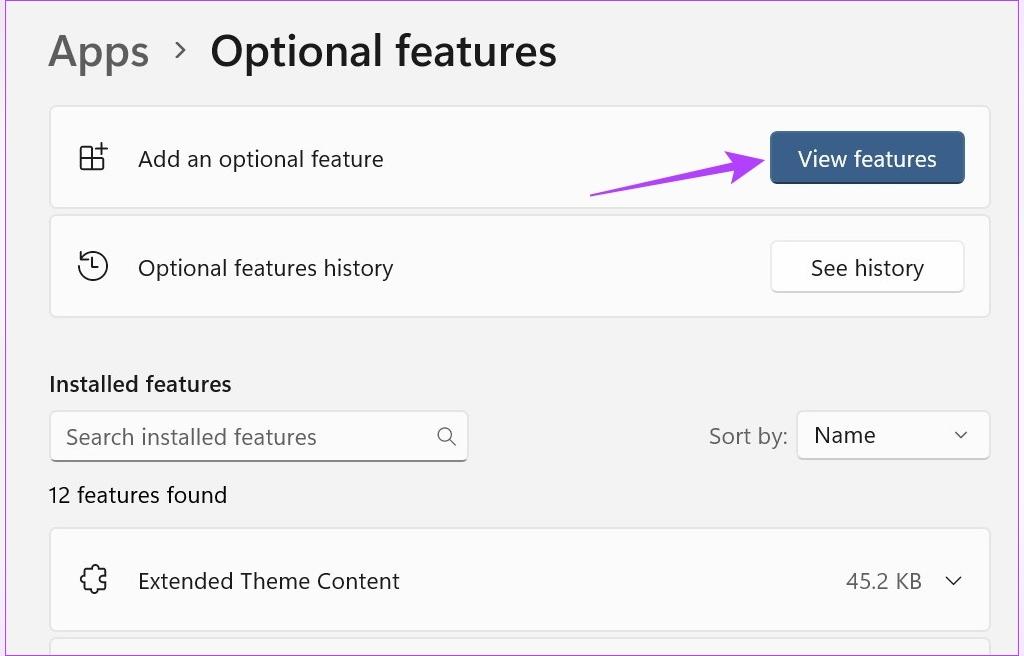
مرحله 5: در نوار جستجو، Wireless Display را تایپ کنید. پس از ظاهر شدن گزینه، روی کادر مقابل آن کلیک کنید.
مرحله 6: بعد بر روی Next کلیک کنید.
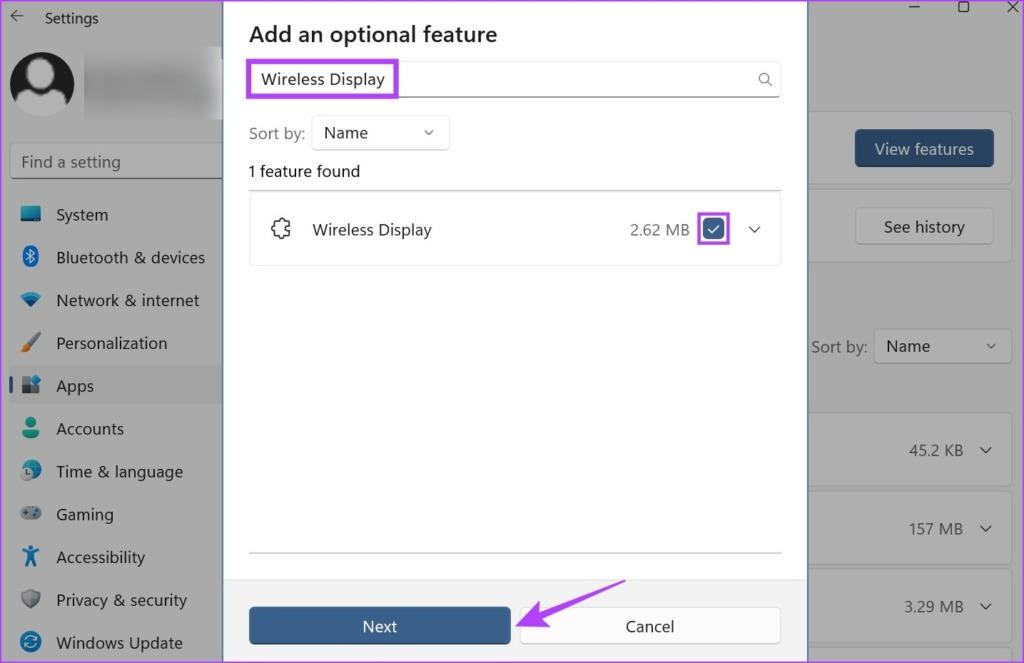
مرحله 7: در اینجا بر روی Install کلیک کنید. حالا منتظر بمانید تا نصب این ویژگی به پایان برسد.
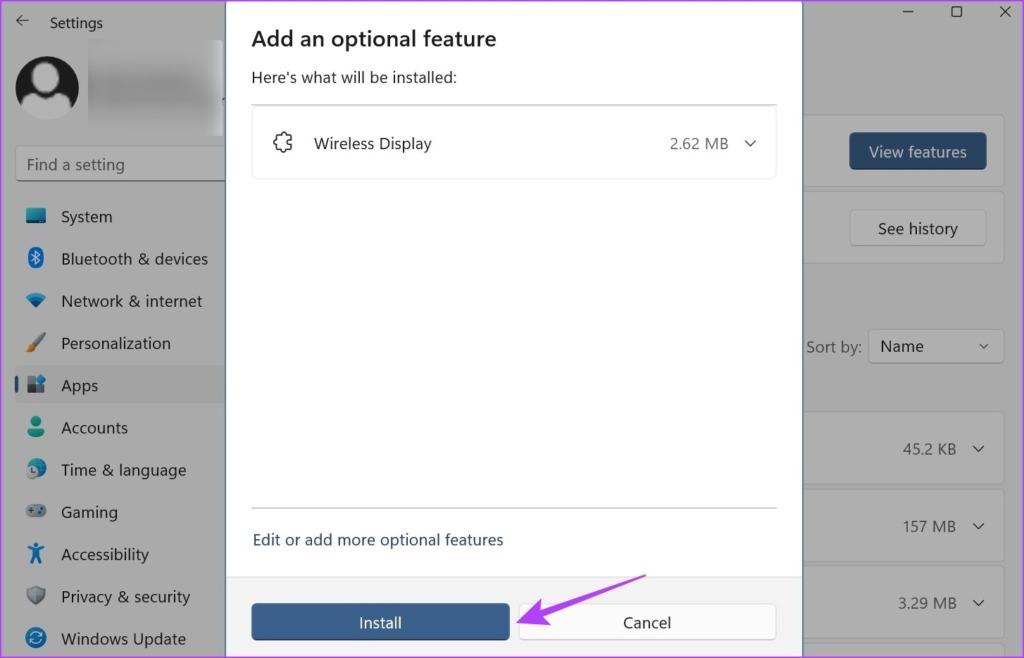
مرحله 8: بعد از آیکون های منو بر روی System کلیک کنید.
مرحله 9: به سمت پایین پیمایش کنید و حالا "Projecting to this PC" را در دسترس خواهید یافت. روی آن کلیک کنید.
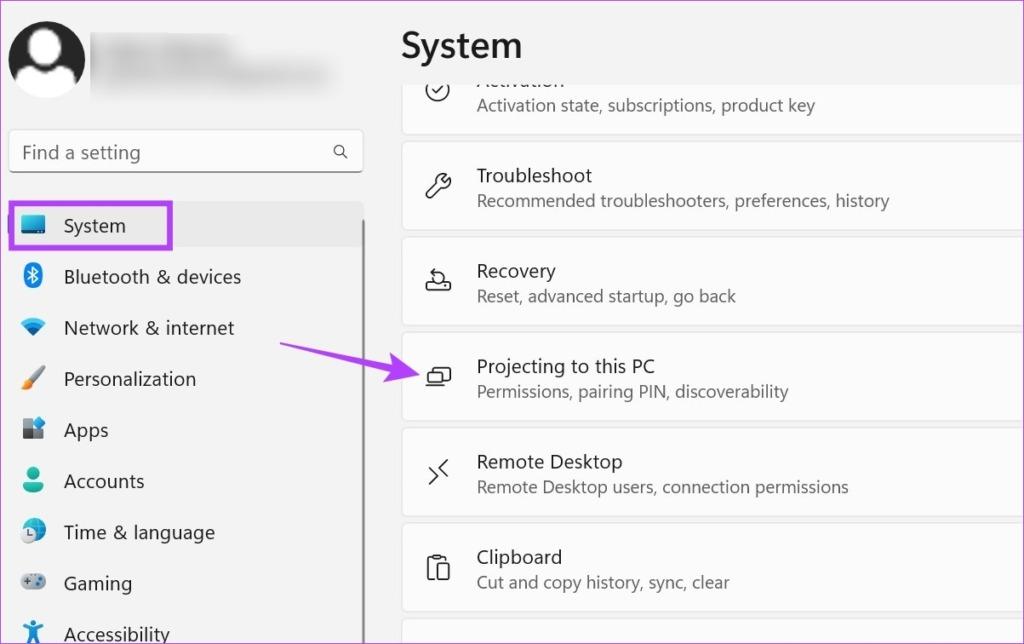
مرحله 10: در اینجا، تنظیمات را مطابق با نیاز خود تنظیم کنید.
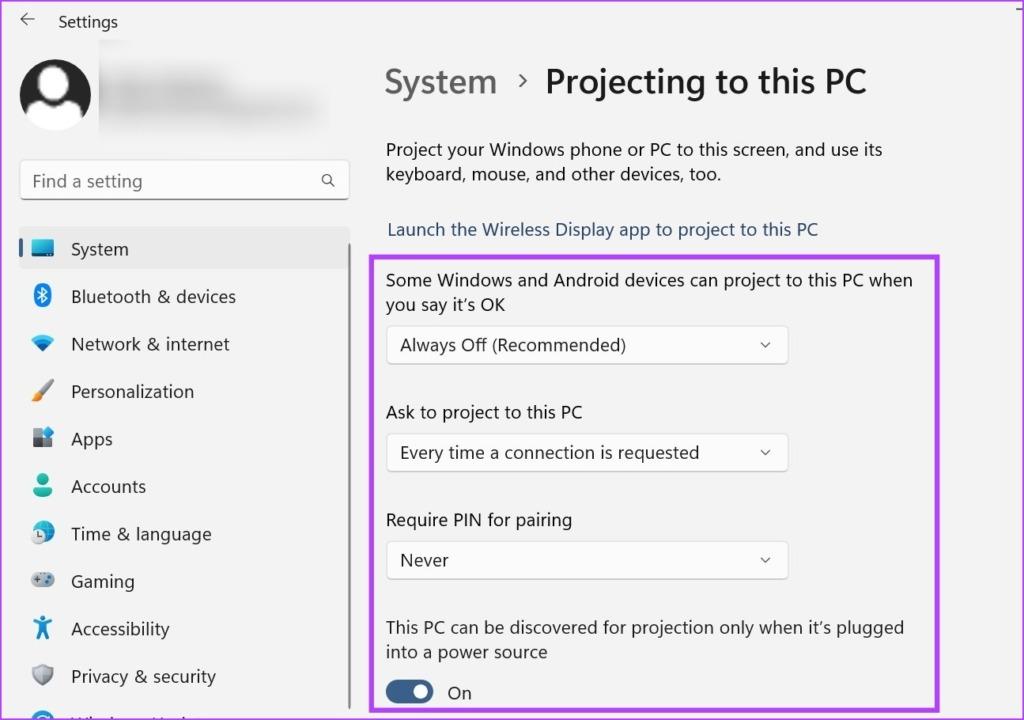
مرحله 11: بعد از کلید Windows + K روی صفحه کلید خود برای باز کردن پنجره Cast استفاده کنید.
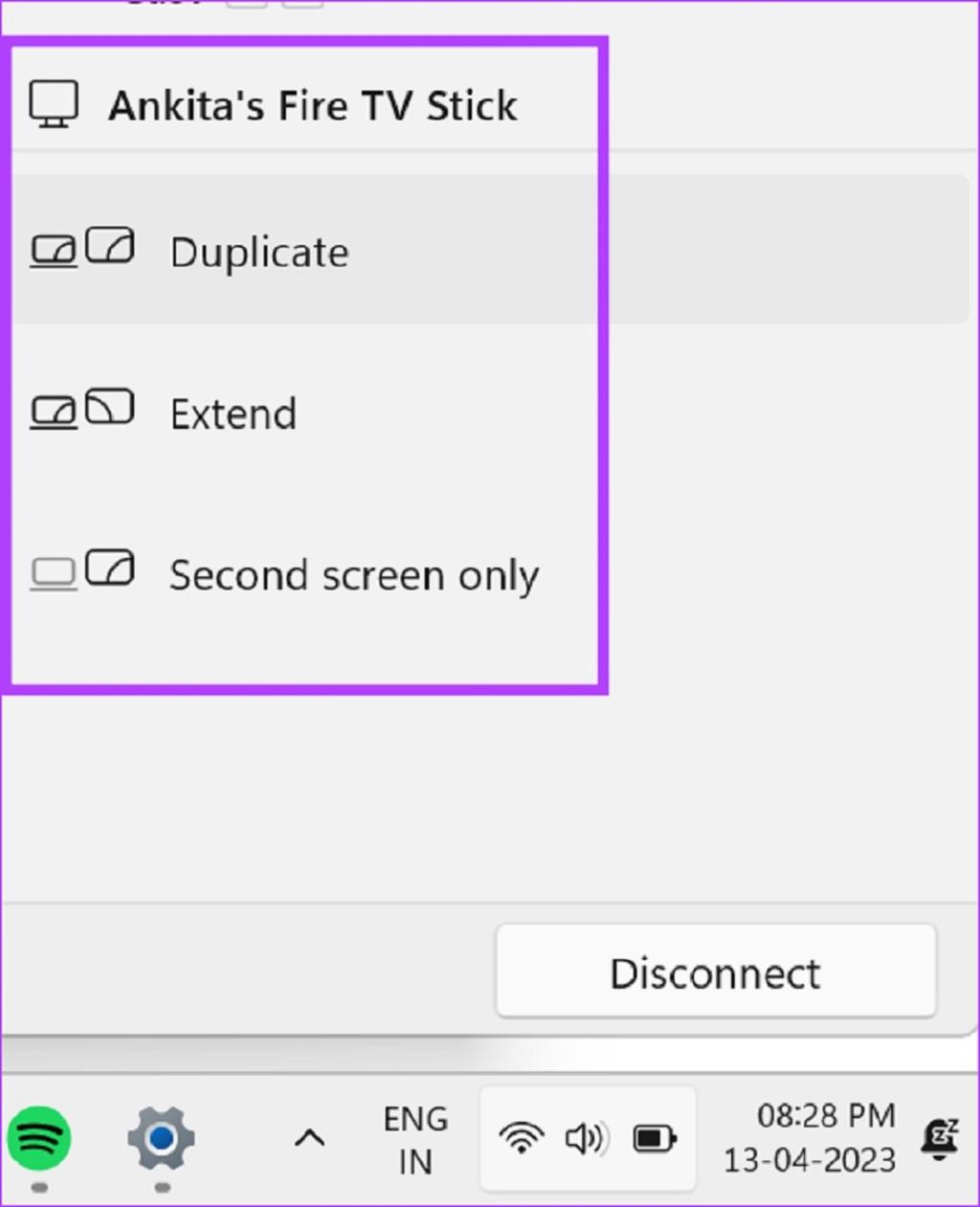
در اینجا، گزینه مربوطه برای استفاده از لپتاپ خود به عنوان صفحه نمایش دوم انتخاب کنید و روشی که میخواهید پخش کنید را تنظیم کنید.
حتما بخوانید: آموزش حل مشکل نشناختن مانیتور دوم در ویندوز 10
2. استفاده از تنظیمات سریع برای تبدیل لپ تاپ به عنوان مانیتور در ویندوز 11
منوی تنظیمات سریع ویندوز 11 دارای فهرستی از آیکون های منو برای دسترسی آسان است. با استفاده از این، می توانید به راحتی کامپیوتر شخصی ویندوز 11 خود را به لپ تاپ خود متصل کرده و از آن به عنوان صفحه نمایش دوم استفاده کنید. برای انجام آن مراحل زیر را دنبال کنید.
مرحله 1: از کلید Windows + برای باز کردن یک کلید میانبر برای پنل تنظیمات سریع استفاده کنید.
مرحله 2: در اینجا، روی Cast کلیک کنید. با این کار لیستی از نمایشگرهای موجود باز می شود.
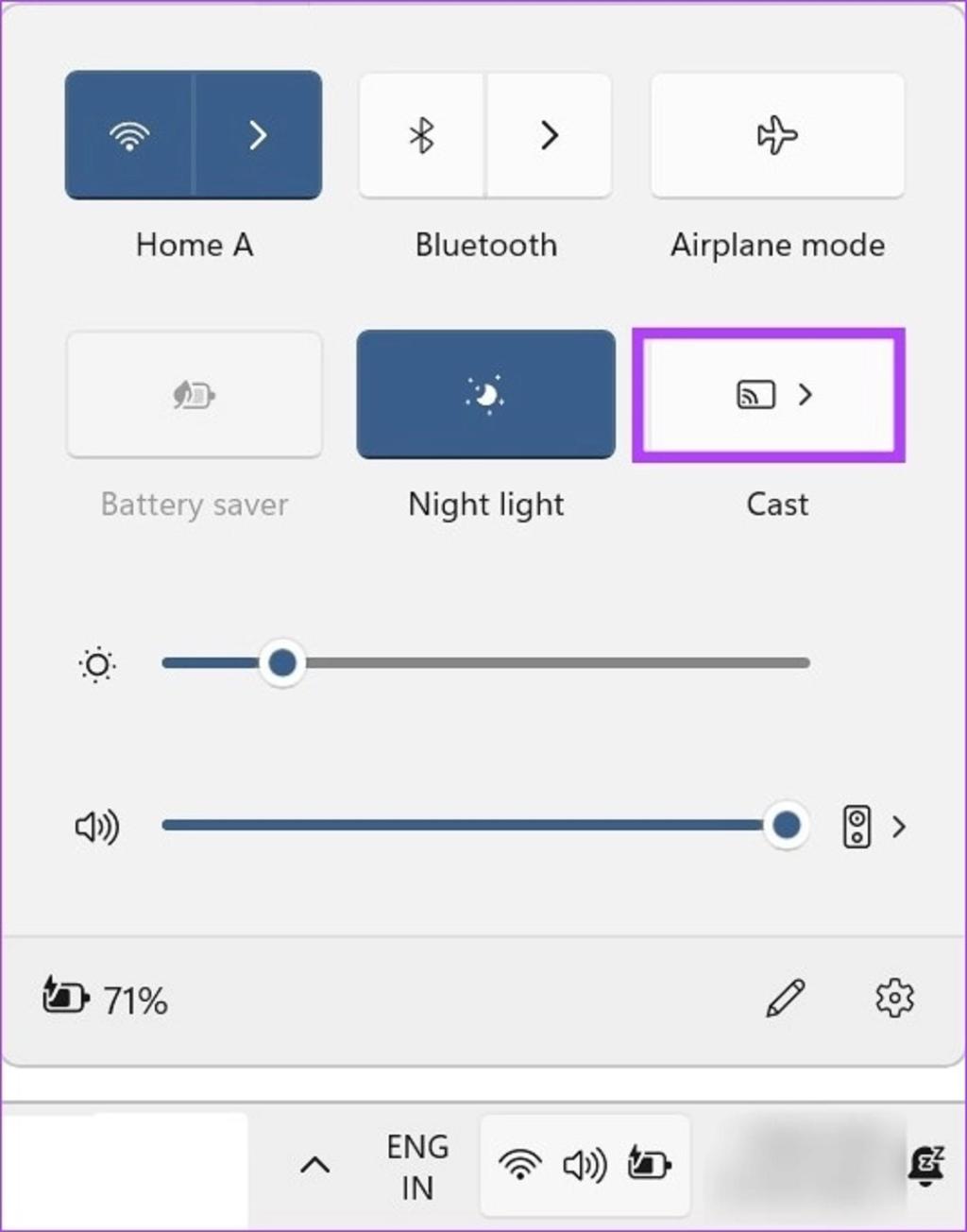
از این لیست، نمایشگری که می خواهید به آن ارسال کنید را انتخاب کنید. این به شما امکان می دهد تا بدون استفاده از Miracast صفحه نمایش خود را روی صفحه دوم قرار دهید. علاوه بر این، اگر میخواهید گزینههای بیشتری در مورد نحوه نمایش صفحه نمایش داده شود، میتوانید از گزینه منوی Project نیز استفاده کنید. در اینجا نحوه دسترسی به آن آمده است.
مرحله 1: از کلید میانبر Windows key + P برای باز کردن منوی Project استفاده کنید.
مرحله 2: بعد نحوه پخش صفحه نمایش را انتخاب کنید.
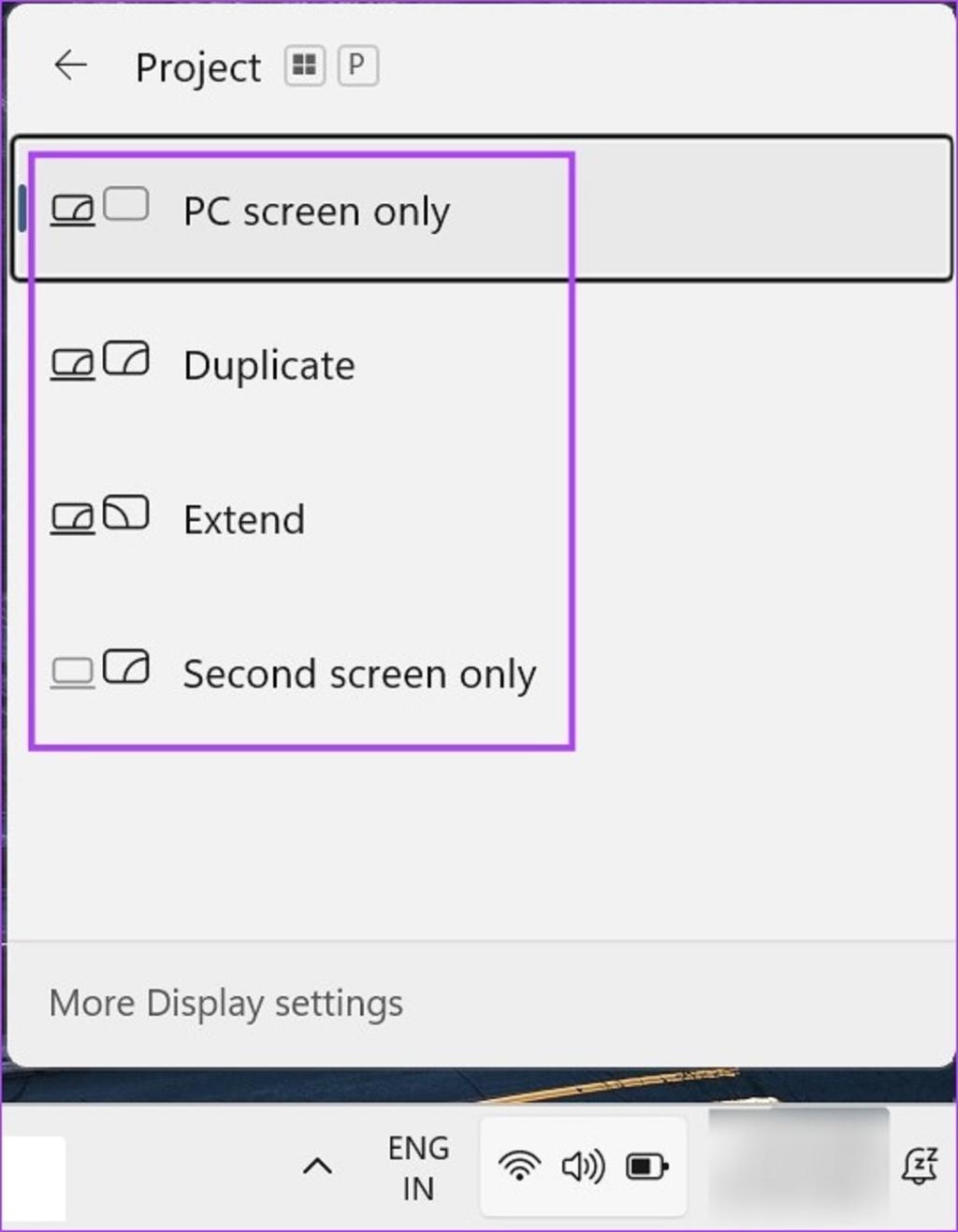
این به شما امکان می دهد از لپ تاپ خود به عنوان صفحه نمایش دوم استفاده کنید.
حتما بخوانید: رفع مشکل No signal مانیتور و نداشتن تصویر
سوالات متداول:
1. آیا می توانید از برنامه های شخص ثالث برای استفاده از لپ تاپ به عنوان صفحه نمایش استفاده کرد؟
بله، می توانید از برنامه های شخص ثالث مانند Space Desk برای استفاده از لپ تاپ خود به عنوان صفحه نمایش استفاده کنید.
2. آیا می توانید صفحه نمایش لپ تاپ خود را از دستگاه متصل جدا کنید؟
بله، می توانید صفحه نمایش لپ تاپ خود را از دستگاه متصل جدا کنید. اگر به صورت بی سیم وصل هستید، به سادگی بر روی Disconnect کلیک کنید تا اشتراک گذاری خاموش شود. اگر از کابل HDMI استفاده می کنید، صفحه نمایش را از پنجره Project خاموش کرده و کابل را جدا کنید.
سخن پایانی:
داشتن یک صفحه نمایش اضافی همیشه خوب است، به خصوص اگر روی چندین پروژه کار می کنید یا فقط می خواهید چیزی را روی یک صفحه نمایش بزرگتر تماشا کنید. خب، امیدواریم مقاله ما به شما کمک کرده باشد تا بفهمید چگونه از لپ تاپ خود به عنوان صفحه نمایش دوم در ویندوز 11 استفاده کنید.
مقالات مرتبط:
رفع مشکل سیاه شدن ناگهانی صفحه مانیتور در ویندوز با 10 روش
حل مشکل عدم شناسایی کارت گرافیک NVIDIA در ویندوز 11

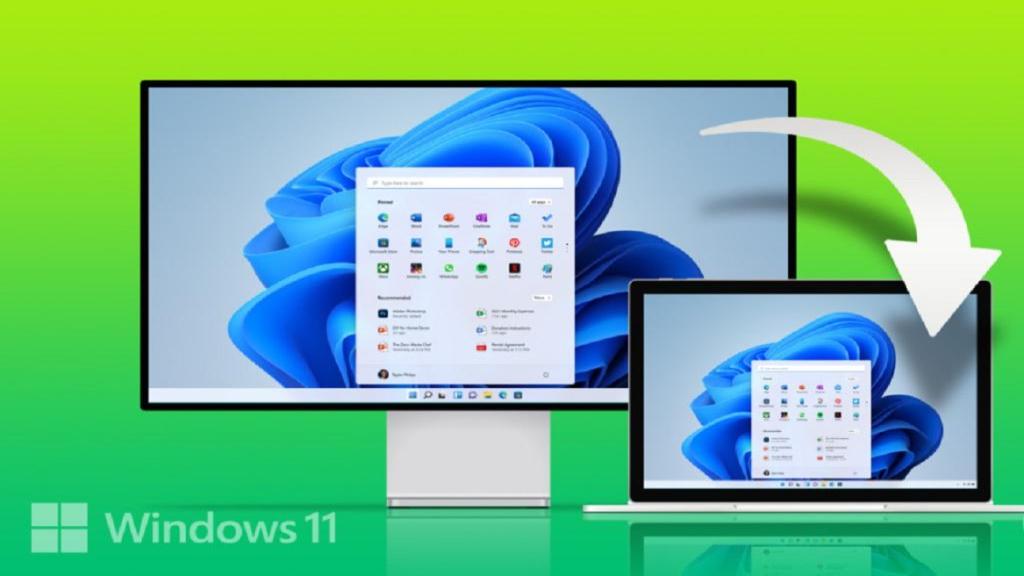
دیدگاه ها