وان درایو OneDrive محدودیتهای ذخیرهسازی متفاوتی را برای کاربران ارائه میکند، از 5 گیگابایت تا 100 گیگابایت یا حتی 1 ترابایت برای هر کاربر. با این حال، به محض رسیدن به این حد، از همگامسازی یا آپلود فایلها تا زمانی که کمی جا باز کنید، مسدود خواهید شد. با در نظر گرفتن این موضوع، در این مقاله سلام دنیا نگاهی به نحوه آزادسازی سریع فضا در وان درایو OneDrive داریم.
نکات سریع خالی کردن فضای حافظه وان درایو
- وقتی به محدودیت فضای ذخیرهسازی OneDrive خود برسید، نمیتوانید فایلهای بیشتری را در آنجا ذخیره کنید.
- حذف فایلهای بزرگ، قدیمی یا که دیگر به آنها نیاز ندارید، بهترین اقدام برای آزاد کردن فضا است.
- خالی کردن منظم سطل بازیافت راه دیگری برای به دست آوردن فضای اضافی است.
حتما بخوانید: بررسی میزان فضای ذخیره سازی وان درایو
آموزش آزاد سازی فضای ذخیره سازی حافظه OneDrive
روش 1: سطل بازیافت را خالی کنید
وقتی چیزی را در رایانه ویندوزی حذف می کنید، به سطل بازیافت می رود، اما به طور کامل پاک نمی شود. اگر با OneDrive شما همگامسازی شود، تا زمانی که برای همیشه آن را حذف نکنید، همچنان فضا را اشغال میکند. بنابراین، ایده خوبی است که عادت کنید سطل بازیافت خود را اغلب خالی کنید.
مرحله 1. سطل بازیافت خود را باز کنید. میتوانید روی میانبر روی دسکتاپ خود کلیک کنید یا recycle bin را در نوار جستجو جستجو کنید و روی «best match » کلیک کنید.
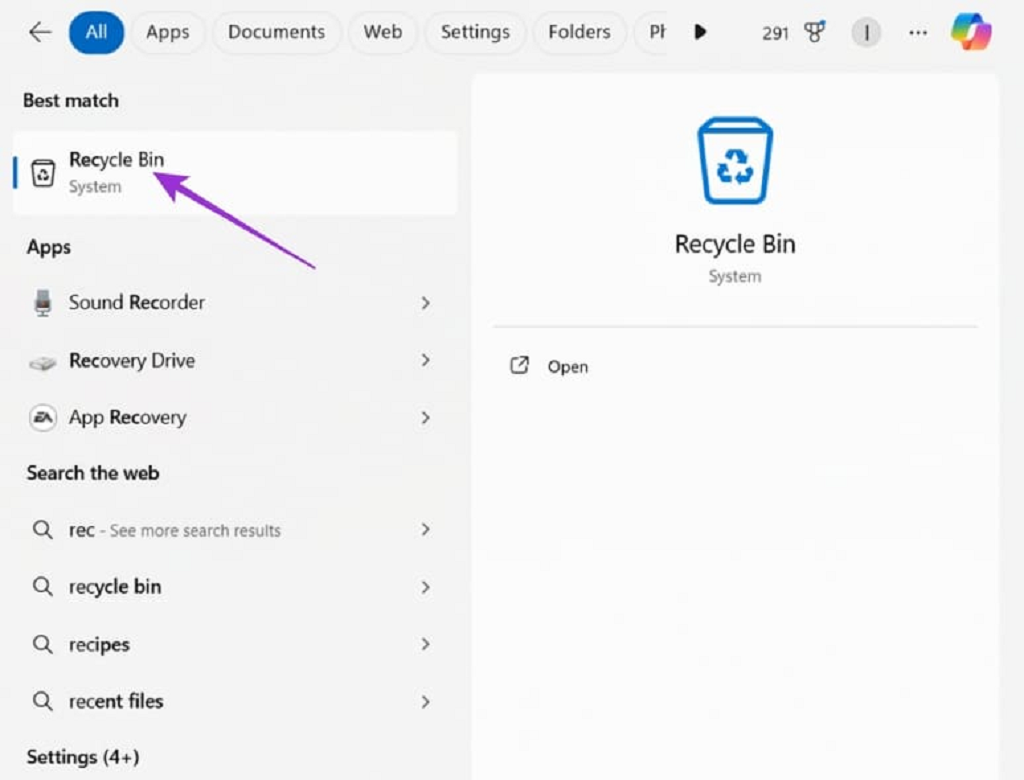
مرحله 2. برای تایید روی "Empty Recycle Bin" و سپس "Yes" کلیک کنید.
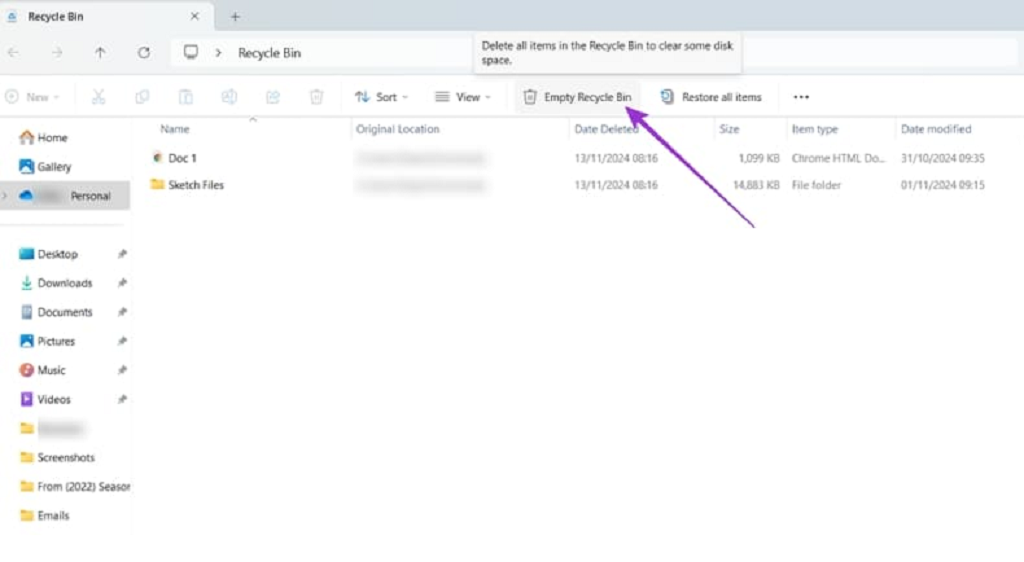
روش 2: برای آزاد سازی فضای حافظه وان درایو: از شر فایل های بزرگ خلاص شوید
سریعترین راه برای آزاد کردن فضا در OneDrive این است که روی خلاص شدن از شر فایلهای بزرگی که مگابایت یا حتی چندین گیگابایت فضا را اشغال میکنند، تمرکز کنید. با حذف تنها چند فایل از این قبیل، می توانید در یک لحظه فضای زیادی را برای کار با آنها در اختیار خود قرار دهید.
حتما بخوانید: رفع مشکل بارگذاری فایل در وان درایو
مرحله 1. پوشه های OneDrive خود را از طریق File Explorer در ویندوز باز کنید.
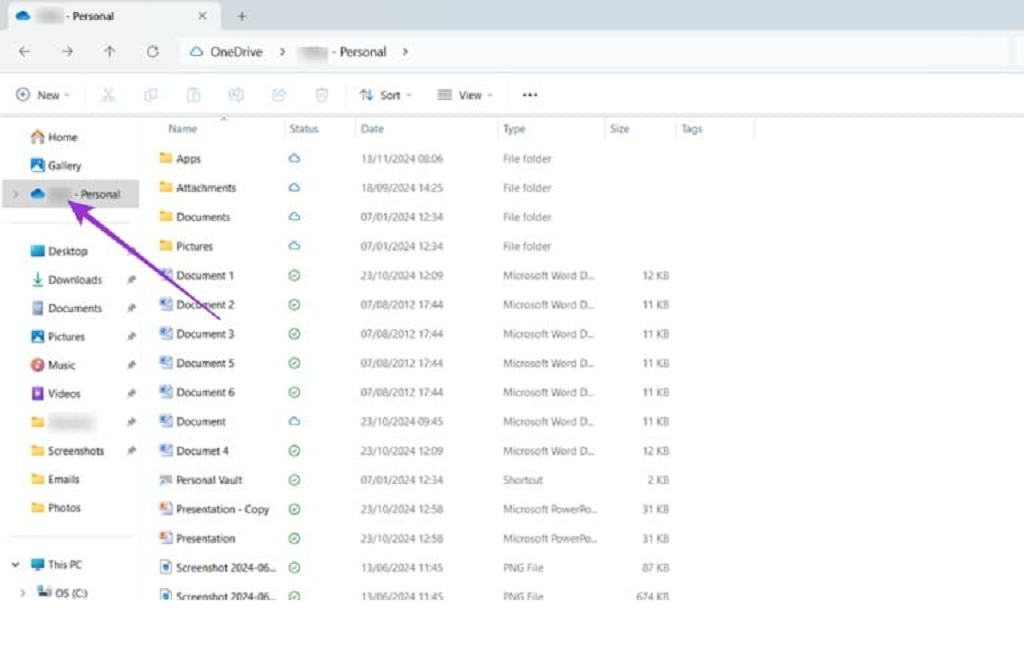
مرحله 2. بر روی ستون "Size" کلیک کنید تا فایل های خود را بر اساس اندازه مرتب کنید. همچنین، میتوانید روی «مرتبسازی» کلیک کنید، سپس «more» را پیدا کنید و سپس «اندازه» را در منوی بازشو انتخاب کنید.
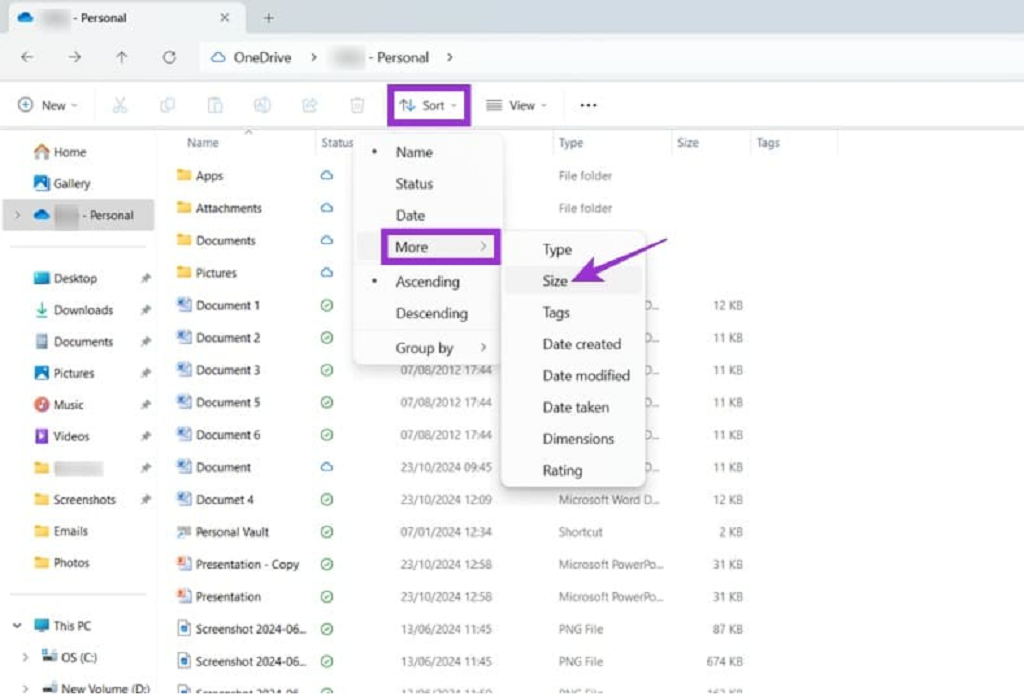
مرحله 3. بزرگترین فایل هایی که در بالای لیست ظاهر می شوند را بررسی کنید. مواردی را پیدا کنید که شاید دیگر به آنها نیاز ندارید یا در جای دیگری کپی از آنها دارید و با استفاده از نماد سطل زباله در منوی بالا آنها را حذف کنید.
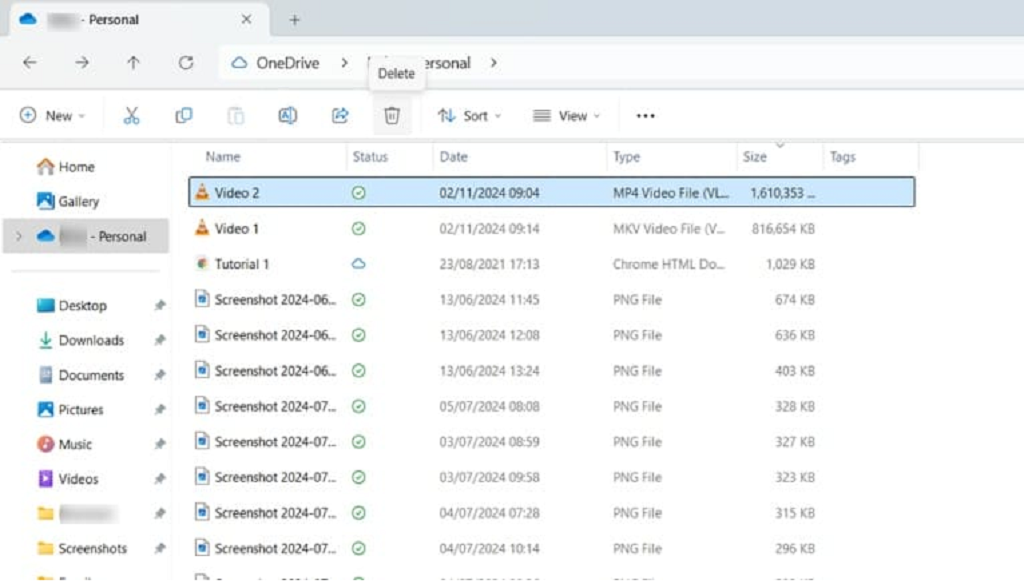
روش 3: آزادسازی فضا در وان درایو با حذف فایل های قدیمی
شاید همچنان به فایل های بزرگتر در OneDrive خود نیاز داشته باشید. در این صورت، خلاص شدن از شر فایلهای قدیمیتر که دیگر مورد نیاز نیستند، ممکن است راه آسانتری برای آزاد کردن فضا در OneDrive باشد.
حتما بخوانید: ترفندهای خلاقانه استفاده از OneDrive
مرحله 1. به پوشه OneDrive خود در File Explorer دسترسی پیدا کنید.
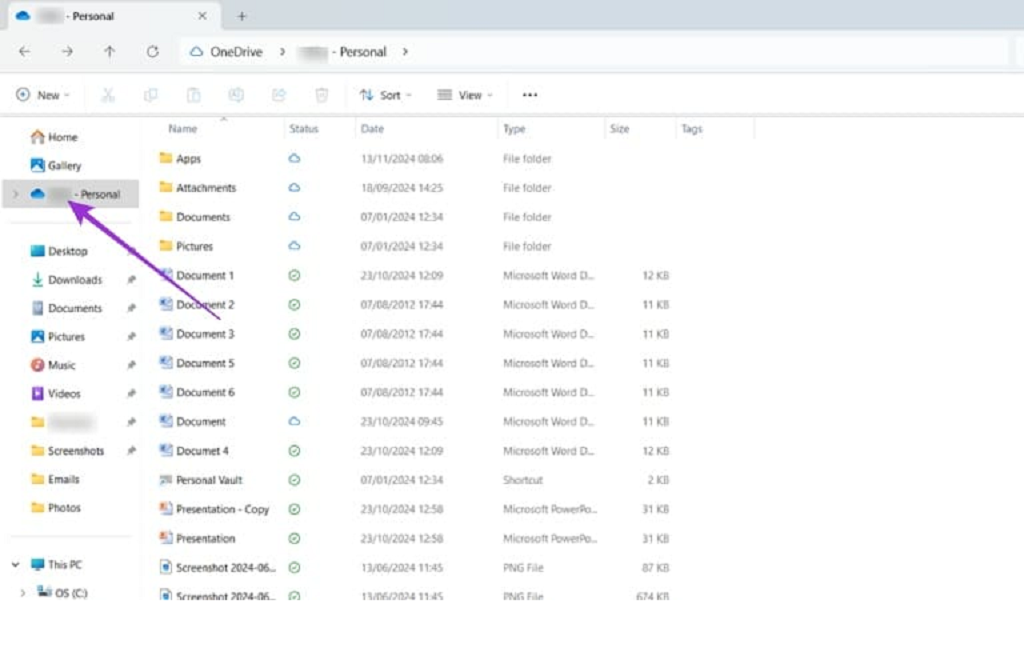
مرحله 2. با کلیک بر روی دکمه "Date" یا با استفاده از منوی "sort"، فایل های خود را بر اساس سن مرتب کنید.
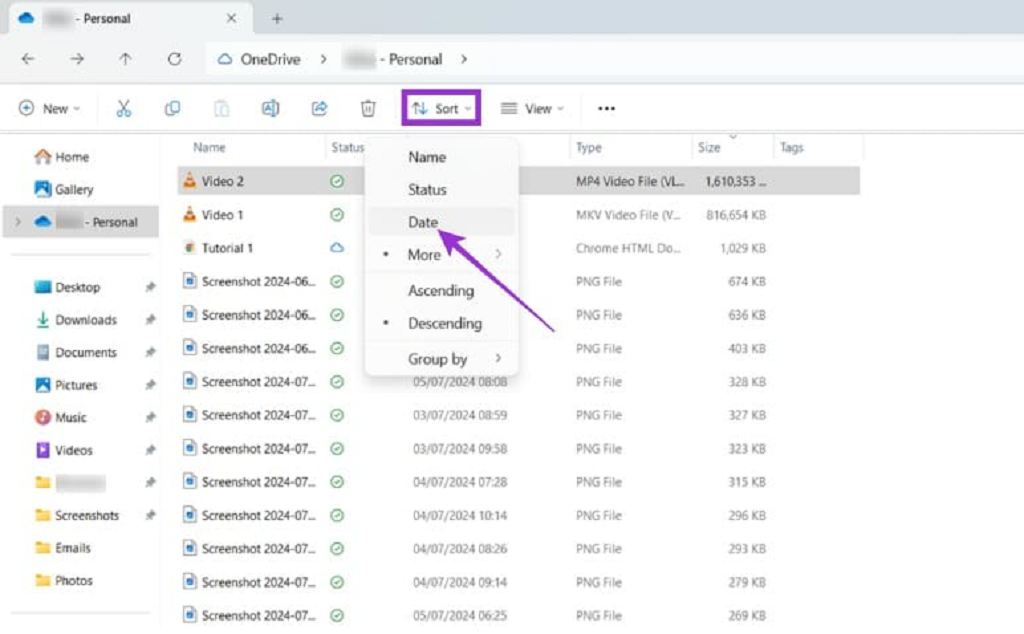
مرحله 3. قدیمیترین فایلها را جستجو کنید تا فایلهایی را که به آنها نیاز ندارید پیدا کنید و بر اساس آنها را حذف کنید.
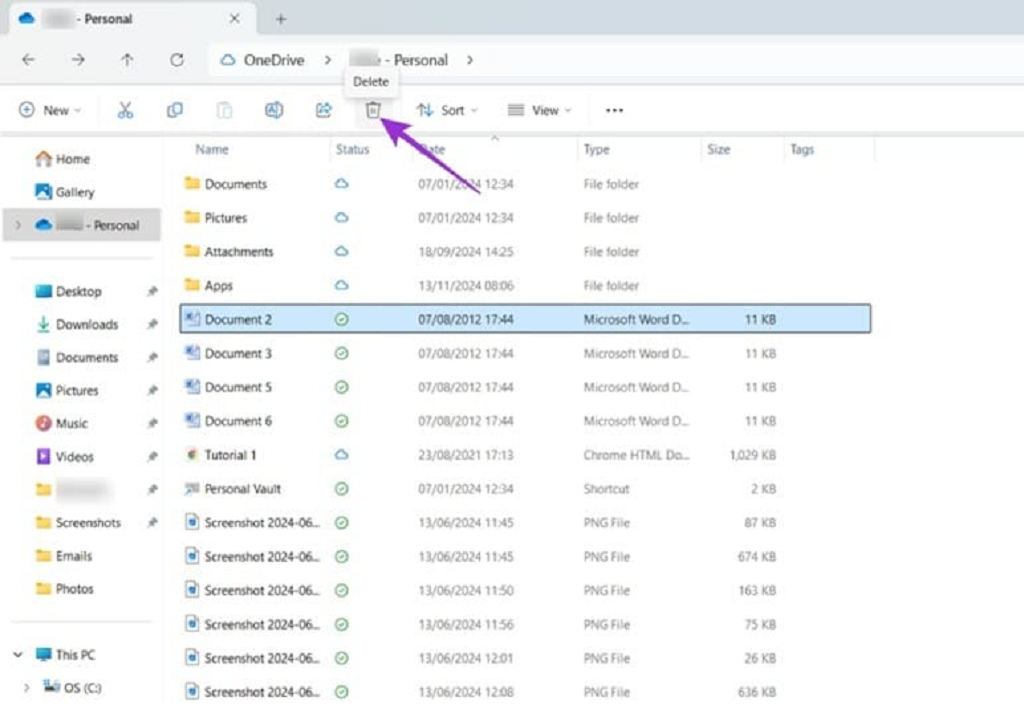
روش 4: چندین نسخه از یک فایل را حذف کنید
اغلب، افراد بهطور تصادفی چندین نسخه یا نسخههای یک فایل را ذخیره میکنند. نسخههای قدیمی معمولاً فراموش میشوند، اما OneDrive شما آنها را فراموش نمیکند – همه آنها را ذخیره میکند و هر کدام فضایی را اشغال میکنند. حذف برخی از آن کپیهای غیرضروری میتواند به شما کمک کند فضا را آزاد کنید.
مرحله 1. به پوشه OneDrive خود در File Explorer دسترسی پیدا کنید.
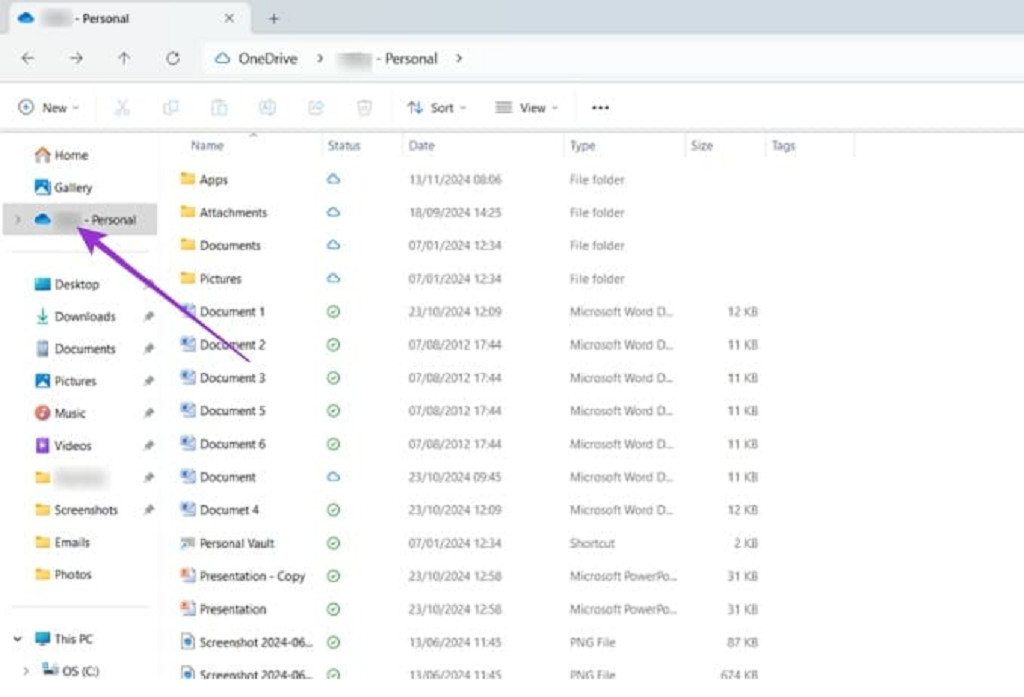
مرحله 2. فایل های خود را بر اساس نام مرتب کنید. این کار را با کلیک کردن روی ستون "Name" یا با استفاده از منوی "Sort" انجام دهید.
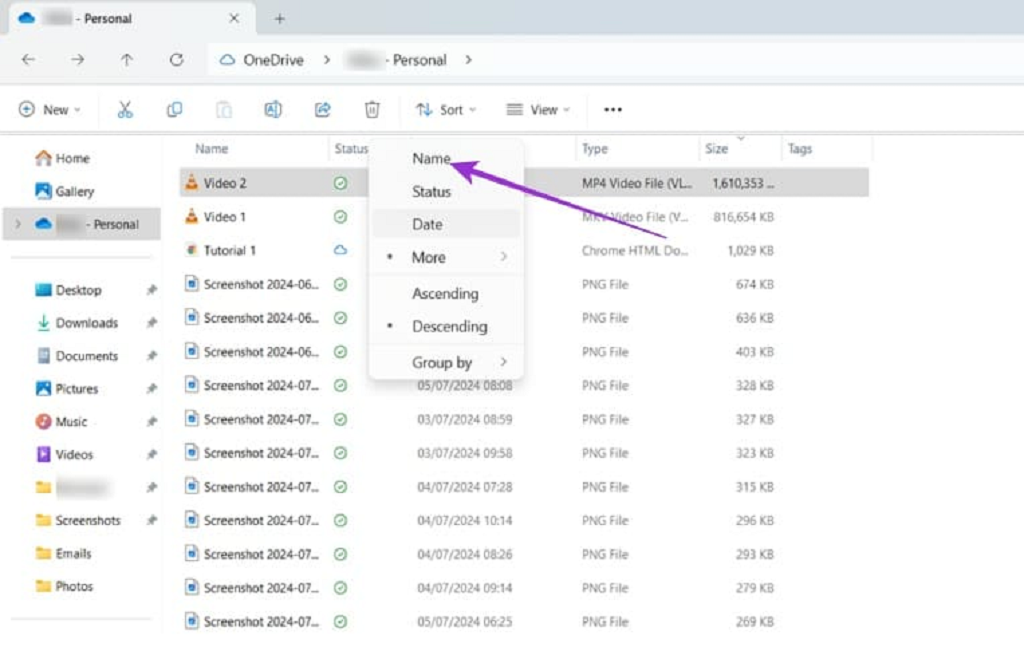
مرحله 3. فهرست را بررسی کنید تا هر گونه کپی یا فایلی را پیدا کنید که یکسان به نظر می رسد (آنها را در برنامه های مربوطه باز کنید تا دوباره بررسی شود)، و موارد غیر ضروری را حذف کنید.
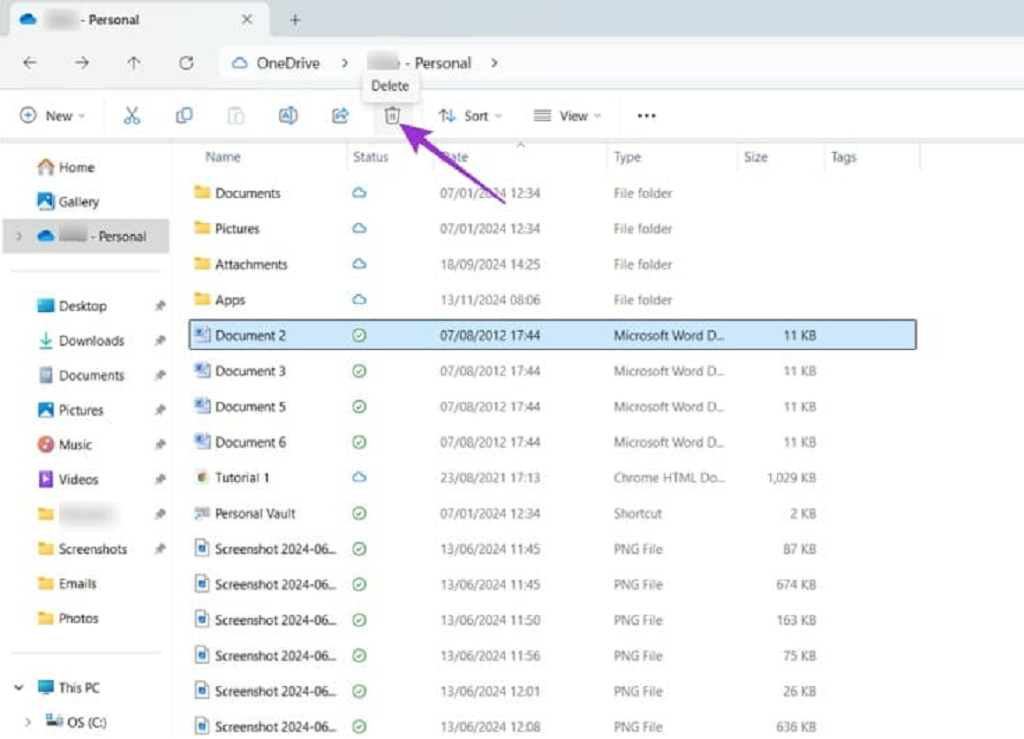
روش 5: انتقال فایل ها به درایو رایانه یا دستگاه ذخیره سازی خارجی
راه دیگر برای آزاد کردن سریع فضا در OneDrive، اما بدون حذف چیزی، این است که به سادگی برخی از فایل های خود را به فضای ذخیره سازی دیگری منتقل کنید. برای مثال، میتوانید آنها را روی هارد دیسک رایانه خود یا روی یک هارد دیسک خارجی یا درایو USB منتقل کنید.
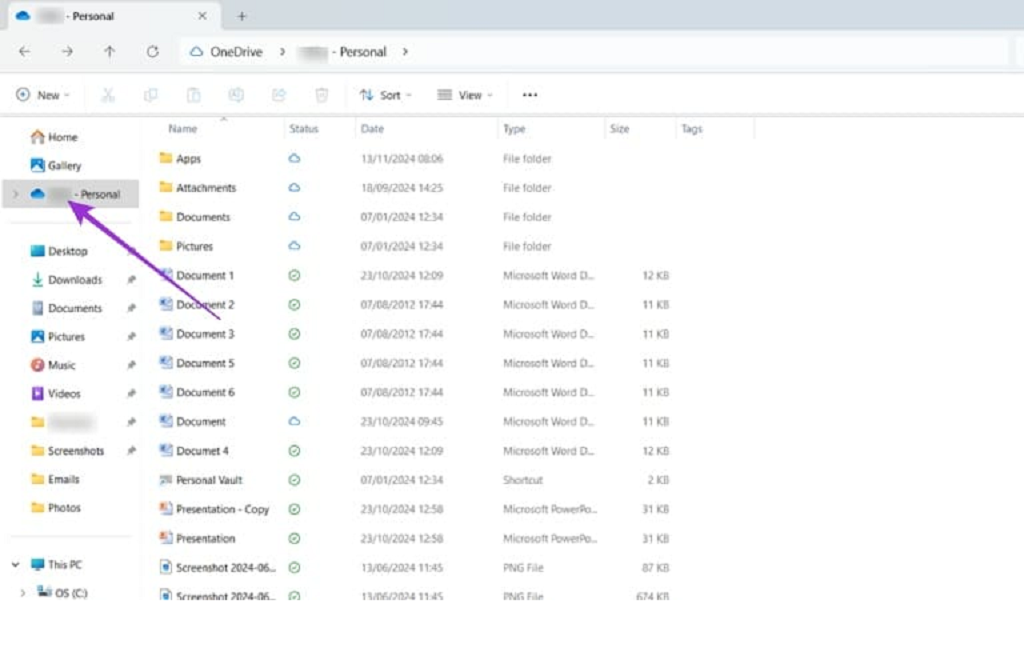
مرحله 1. در File Explorer به OneDrive بروید.
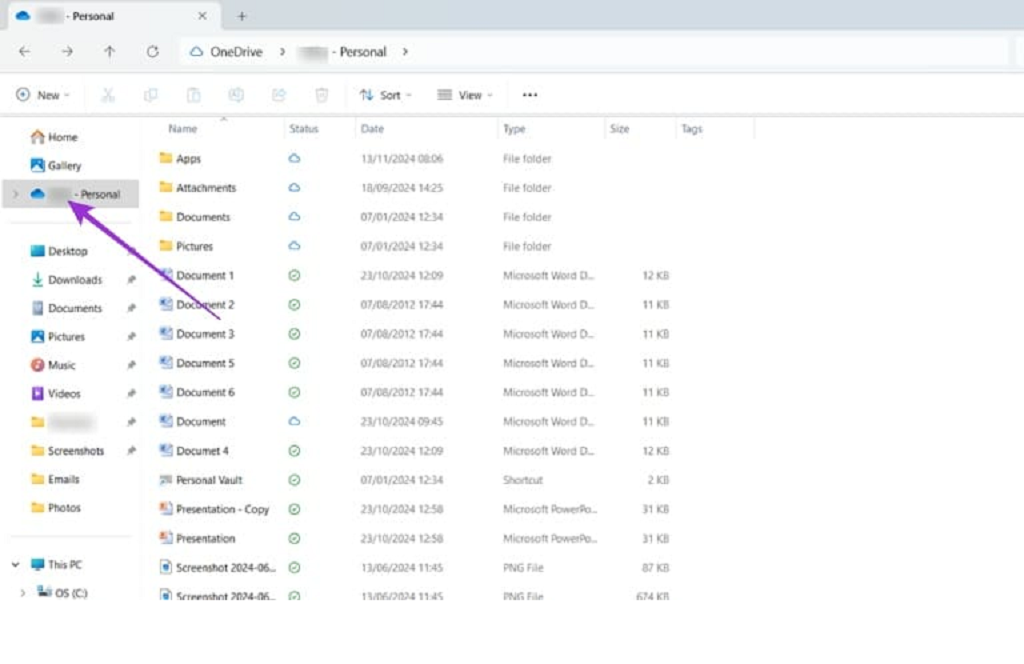
مرحله 2. نگاهی بیندازید و از دکمه "مرتب سازی" برای پیدا کردن فایل هایی که می خواهید از OneDrive خارج کنید استفاده کنید. برای آزاد کردن سریع فضای بیشتر، روی فایلهای بزرگ مانند عکسها، ویدیوها و فایلهای صوتی تمرکز کنید. با استفاده از «Cut» یا «Ctrl» و «X» فایلها را جابهجا کنید و سپس آنها را در جای دیگری جایگذاری کنید.
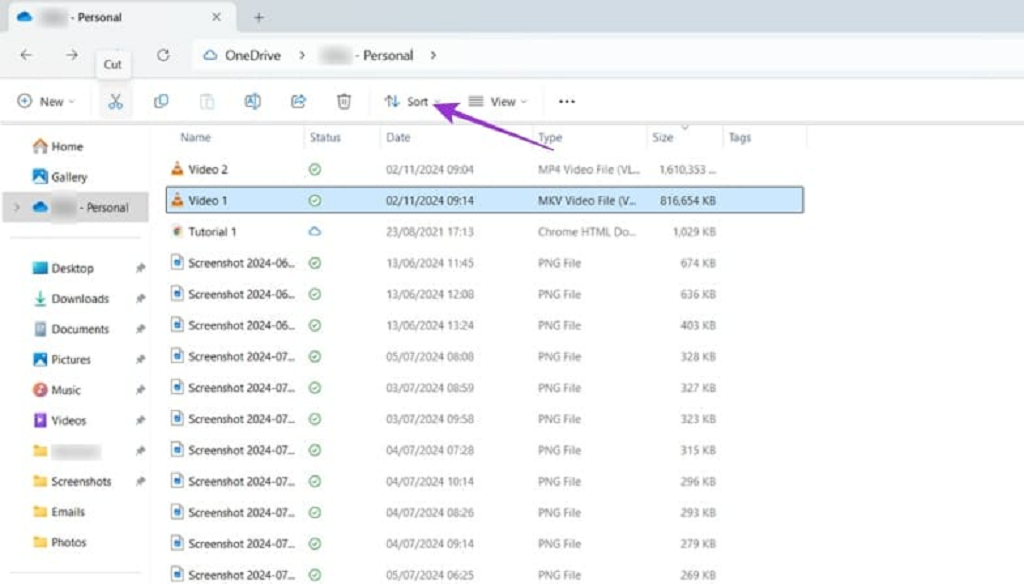
سخن آخر
ما در این مقاله از سلام دنیا در مورد نحوه خالی کردن سریع فضا در one DRIVE مقاله ای به اشتراک گذاشتیم. امیدواریم این مقاله برای شما کاربردی و مفید بوده باشد.
مقالات مرتبط:
رفع مشکل خطای ورود به وان درایو اندروید
رفع مشکل باز نشدن مایکروسافت OneDrive در مرورگر ویندوز 1

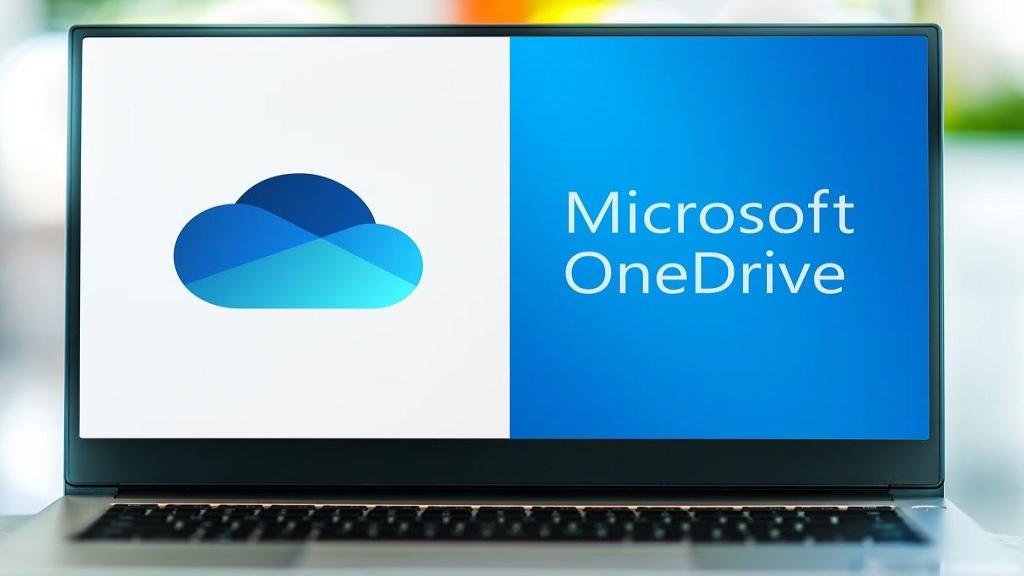
دیدگاه ها