وان درایو (OneDrive) یک راه حل عالی برای ذخیره اسناد و عکس های شما است. با این حال، شما می توانید آن را برای خیلی بیشتر استفاده کنید. در این مطلب از سلام دنیا، ما به چند روش خلاقانه برای استفاده از OneDrive و کاربردهای سرویس وان درایو (OneDrive) ، از جمله پخش ویدئو، اسکن اسناد، جاسازی فایلها و ذخیره خودکار کار شما پرداخته ایم. با ما همراه باشید.
روش های خلاقانه برای استفاده از OneDrive
1. روش های استفاده خلاقانه از OneDrive: پخش جریانی فایل های رسانه ای
تا زمانی که فضای ذخیرهسازی در OneDrive دارید، میتوانید فایلهای ویدیویی را در قالبهای مختلف از جمله MP4 ، AVI ، FLV ، MOV ، 3GPP ، MKV و MMV آپلود کنید. بهترین بخش این است که می توانید آنها را مستقیماً در OneDrive استریم کنید. برای انجام این کار، ویدیو را در OneDrive پیدا کنید و روی آن کلیک کنید تا باز شود. بسته به اندازه ویدیو و سرعت اینترنت شما، ممکن است لازم باشد منتظر بمانید اما باید به طور خودکار پخش شود.
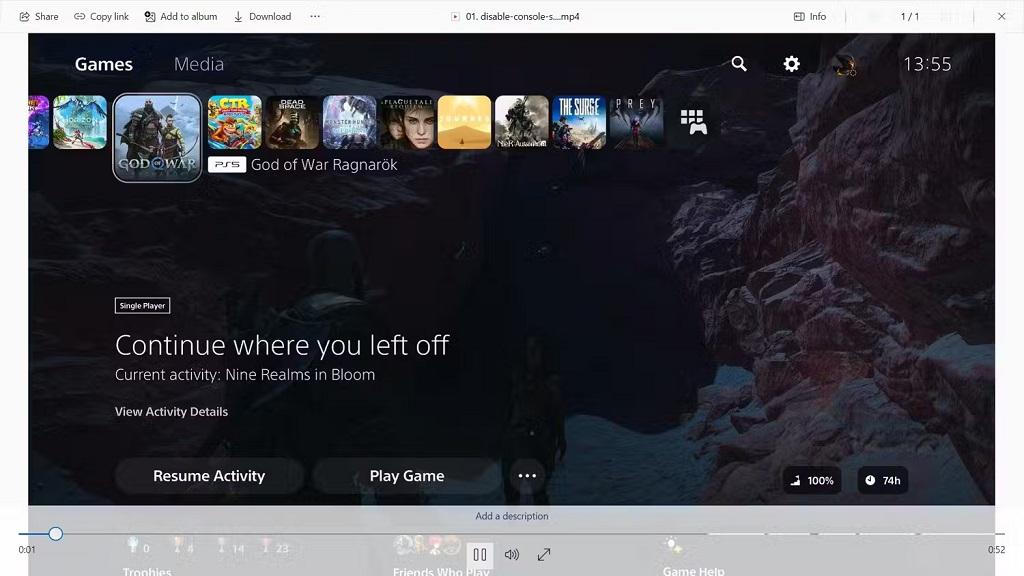
2. روش های استفاده خلاقانه از OneDrive: ایجاد یک آرشیو دیجیتال
برنامه تلفن همراه OneDrive دارای یک اسکنر تلفن همراه است که می تواند به شما کمک کند اسناد فیزیکی خود را دیجیتالی کنید و به شما این امکان را می دهد که از شلوغی کاغذ در خانه یا محل کار خود غلبه کنید. این به شما امکان می دهد یک آرشیو دیجیتالی از مهم ترین فایل های خود، از جمله خاطرات مانند عکس های خانوادگی قدیمی ایجاد کنید.
حتما بخوانید: بررسی میزان فضای ذخیره سازی OneDrive در ویندوز و گوشی
برای اسکن یک سند، ابتدا باید برنامه OneDrive را از App Store یا Google Play دانلود کنید. پس از آن، آن را اجرا کنید و روی نماد دوربین ضربه بزنید. سندی را که میخواهید اسکن کنید در کادر قرار دهید و برای گرفتن عکس روی دایره سفید ضربه بزنید.
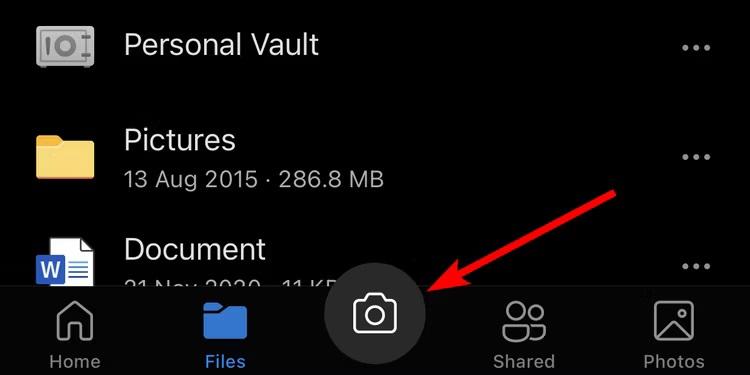
میتوانید حاشیههای کادر را تنظیم کنید تا مطمئن شوید که فقط بخشهای مهم سند نشان داده میشوند. سپس روی «تأیید» در گوشه سمت راست پایین ضربه بزنید. اگر صفحات بیشتری برای افزودن وجود دارد، روی «Add» در گوشه سمت چپ پایین ضربه بزنید. در غیر این صورت، روی «Done» در گوشه سمت راست پایین ضربه بزنید. سند را نامگذاری کنید و سپس روی علامت آبی در گوشه بالا سمت راست ضربه بزنید تا ذخیره شود.
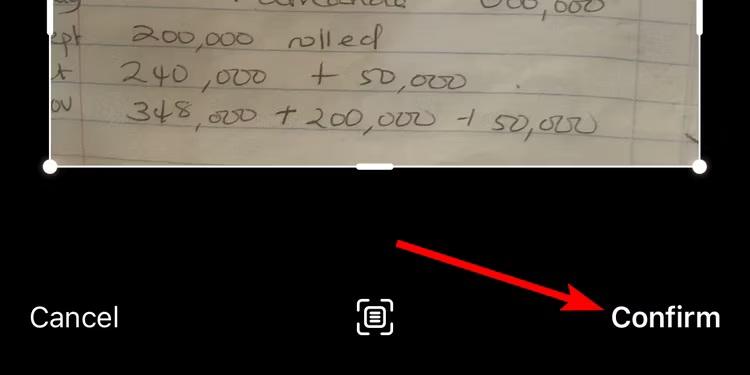
3. روش های استفاده خلاقانه از OneDrive: به اشتراک گذاری اسناد با دوستان و خانواده
OneDrive ابزار مفیدی برای به اشتراک گذاری اسناد مهم با همکاران است. با این حال، میتوانید چیزهای سرگرمکننده، از جمله دستور العملها، فهرستهای پخش، نقل قول ها، پیام های الهام بخش و توصیه های کتاب را با دوستان و خانواده به اشتراک بگذارید. میتوانید همه چیز را در پوشه ها و زیرپوشه ها مرتب کنید تا OneDrive خود را سازماندهی کنید. سپس دیگران میتوانند نظر بدهند، تغییراتی ایجاد کنند و آنچه را به اشتراک گذاشتهاید دانلود کنند. برای اشتراک گذاری یک فایل یا پوشه در OneDrive، روی دکمه رادیویی آن کلیک کنید. اگر از نمای «فهرست» یا «فهرست فشرده» استفاده میکنید، در سمت چپ و اگر از نمای «کاشیها» استفاده میکنید، در سمت راست بالا قرار میگیرد.
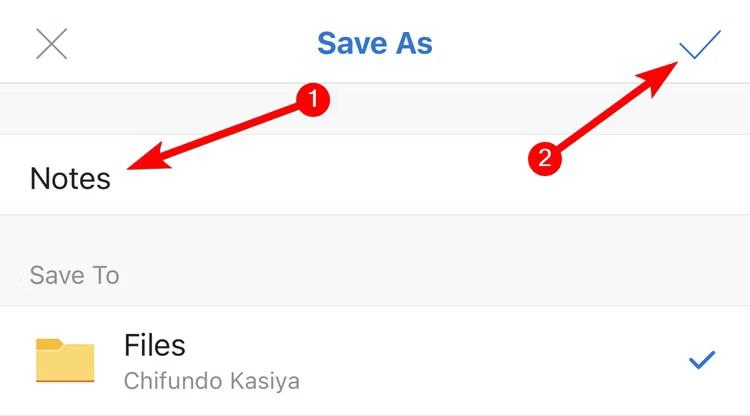
سپس، در منوی بالا، روی "share" کلیک کنید. آدرس ایمیل افرادی را که می خواهید فایل را با آنها به اشتراک بگذارید وارد کنید. در مرحله بعد، یک پیام (اختیاری) تایپ کنید و سپس روی دکمه "ارسال" کلیک کنید.
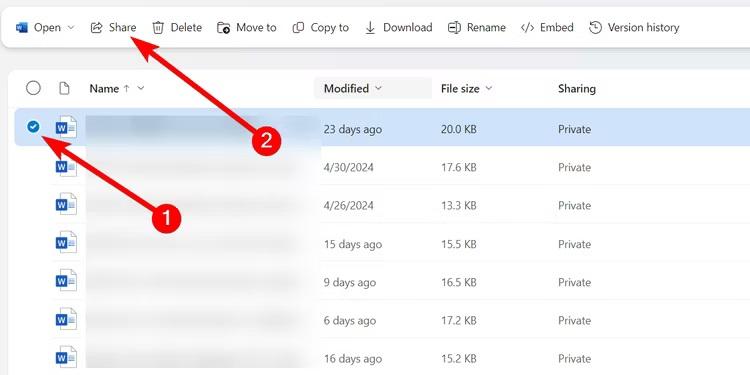
همچنین می توانید پیوند سند را کپی کرده و به صورت دستی ارسال کنید.
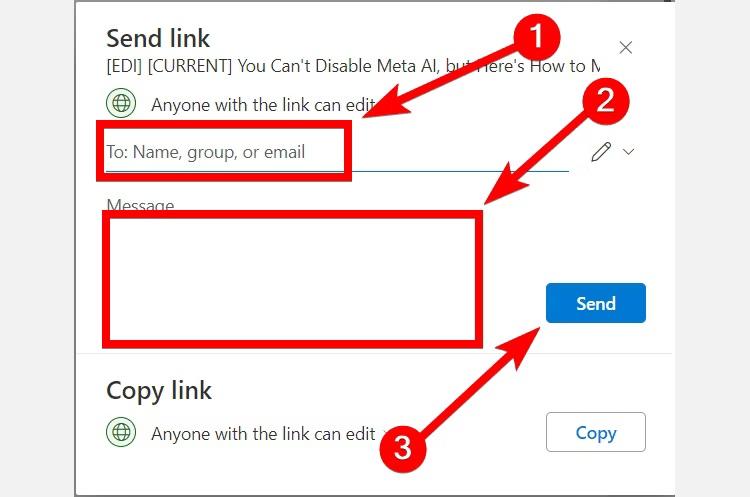
برای انجام این کار، روی دکمه "copy" در بخش Copy Link کلیک کنید. پس از آن، میتوانید لینک را از طریق واتساپ، تلگرام، مسنجر، اینستاگرام، دیسکورد یا هر برنامه چت دیگری که ترجیح میدهید برای افراد ارسال کنید.
حتما بخوانید: رفع مشکل بارگذاری فایل در وان درایو
4. روش های استفاده خلاقانه از OneDrive: قراردادن فایل ها در وب سایت
اگر می خواهید فایلی مانند PDF، تصویر، ویدیو یا کلیپ صوتی را در وب سایت خود جاسازی کنید، می توانید آن را در OneDrive آپلود کنید، کد جاسازی را دریافت کنید و سپس آن را در سایت قرار دهید. برای انجام این کار، فایل را با کلیک کردن روی دکمه رادیویی آن و سپس کلیک کردن روی "Embed" در منوی بالا انتخاب کنید.
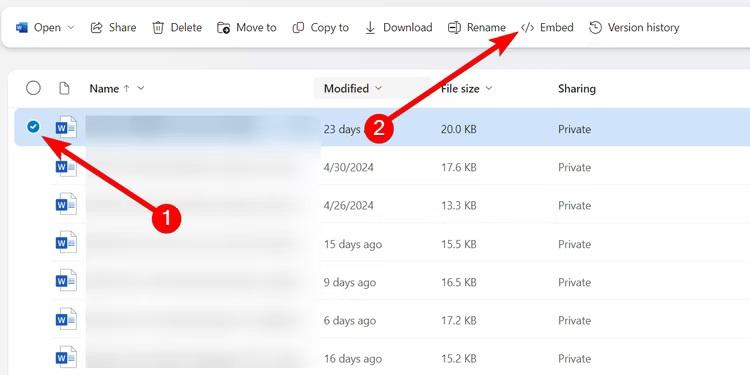
در اعلان سمت راست، روی دکمه "Generate" کلیک کنید تا کد تعبیه شده HTML ایجاد شود.
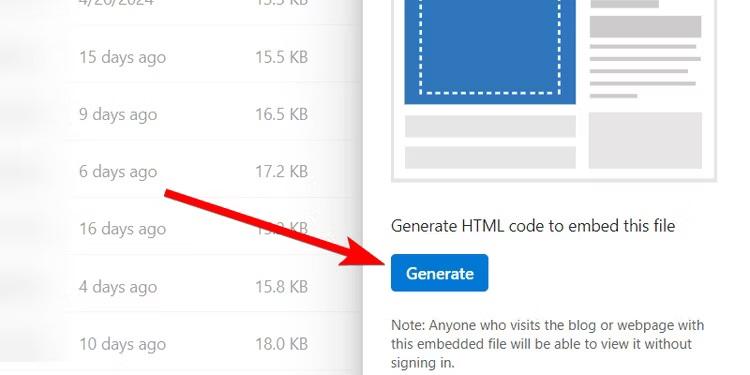
کد تعبیه شده HTML را در کادر متن کپی کنید و آن را در جایی که باید در وب سایت قرار گیرد وارد کنید.
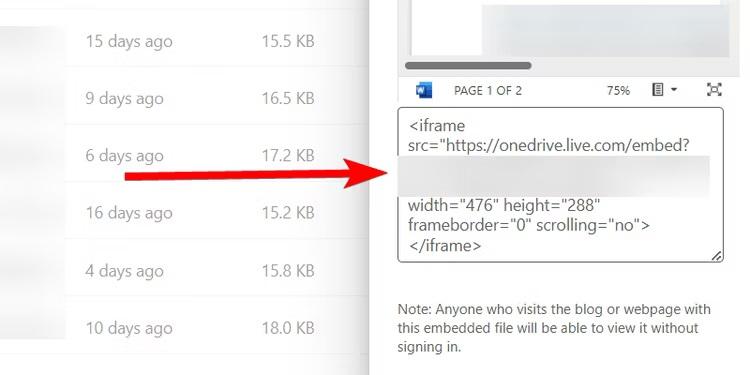
5. روش های استفاده خلاقانه از OneDrive: مشاهده فراداده یک فایل
هنگامی که فایلی را در OneDrive آپلود می کنید، شامل متادیتا نیز می شود. این اطلاعاتی غیر از خود محتوا است، از جمله تاریخ ایجاد، تاریخ اصلاح، نویسنده، اندازه فایل، مالک فایل، تاریخچه نسخه و مجوزهای اشتراکگذاری. علاوه بر این، تصاویر دارای داده EXIF (فرمت فایل تصویر قابل تعویض) خواهند بود. فراداده مخصوص تصاویر به عنوان مثال، یک عکس شامل زمان گرفته شدن، مکان، دوربین استفاده شده و تصویر کوچک می شود.
حتما بخوانید: رفع مشکل باز نشدن OneDrive در مرورگر
داده های EXIF می تواند مفید باشد، اما همچنین می تواند خطر حفظ حریم خصوصی را ایجاد کند. هنگامی که در مورد یک فایل خاص در OneDrive سؤالی دارید، متادیتا به شما کمک می کند. با مشاهده این داده ها، می توانید هدف و زمینه یک فایل را بدون نگاه کردن به محتوای آن درک کنید. همچنین جستجوی فایلها را آسانتر میکند (به عنوان مثال، زمانی که میخواهید فایلهایی از محدوده تاریخی خاصی داشته باشید یا توسط شخص خاصی ایجاد شده باشد). برای مشاهده فراداده یک فایل، روی دکمه رادیویی آن کلیک کنید تا آن را انتخاب کنید، سپس روی "Detail" در منوی بالا کلیک کنید.
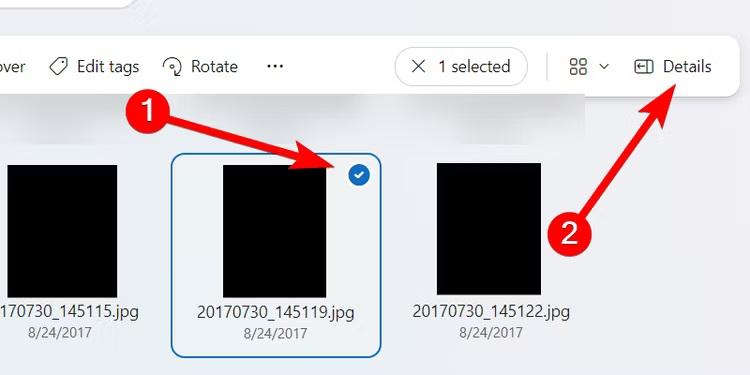
ابرداده در پانلی که در سمت راست ظاهر می شود قرار خواهد گرفت.
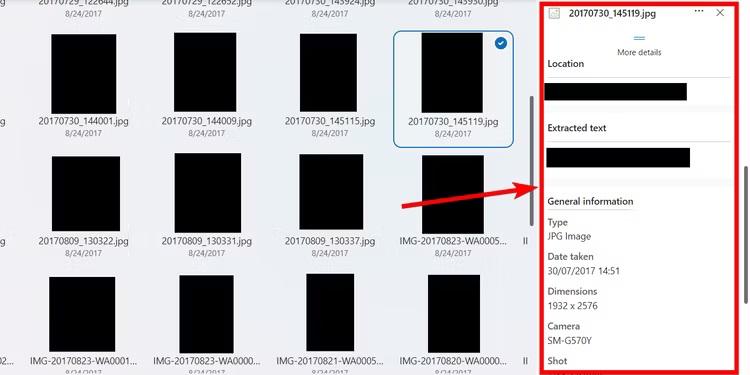
6. روش های استفاده خلاقانه از OneDrive: ذخیره خودکار فایل های Microsoft Word، Excel، PowerPoint و OneNote
وقتی ورد، اکسل یا پاورپوینت را بدون ذخیره اولیه ببندید، می توانید ساعت ها پیشرفت خود را از دست بدهید. در حالی که این برنامه ها دارای ویژگی بازیابی برای چنین سناریوهایی هستند، ممکن است همه چیز را بازیابی نکنید. برای جلوگیری از این اتفاق، میتوانید ویژگی ذخیره خودکار را فعال کنید که تغییرات در OneDrive را بهطور خودکار ذخیره میکند. برای روشن کردن ذخیره خودکار در یک برنامه 365 (به جز Outlook)، ابتدا باید با استفاده از حساب مایکروسافت خود وارد شوید. برای انجام این کار، روی "ورود به سیستم" در بالا سمت راست کلیک کنید.
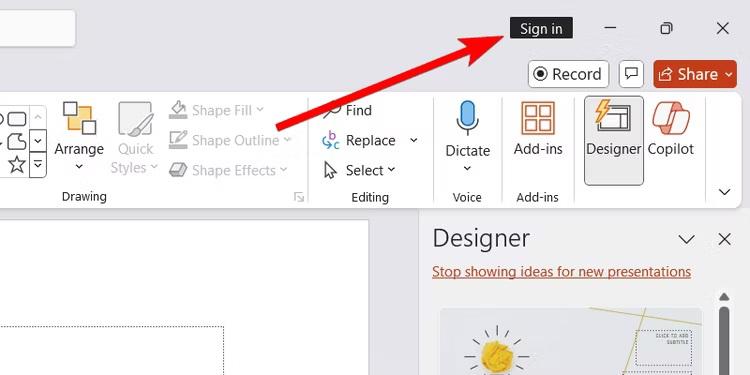
در اعلان، دستورالعملها را برای ورود به حساب مایکروسافت خود دنبال کنید. پس از وارد شدن به سیستم، روی دکمه «ذخیره خودکار» در گوشه بالا سمت چپ کلیک کنید.
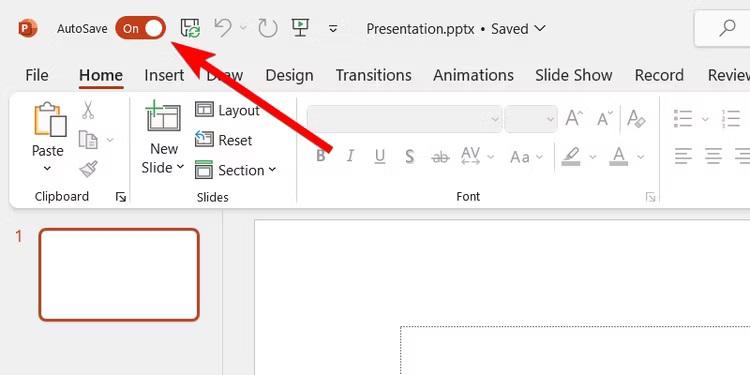
حساب OneDrive خود را انتخاب کنید، به سند یک نام بدهید و روی دکمه «OK» در درخواست کلیک کنید. هر بار که تغییراتی ایجاد می کنید، به لطف OneDrive، آنها به طور خودکار در فضای ابری ذخیره می شوند.
حتما بخوانید: روش افزایش فضای ابری گوشی شیائومی
7. ضمیمه کردن فایلهای OneDrive به رویدادهای تقویم Outlook
اگر رویداد آیندهای در تقویم Outlook خود دارید، میتوانید فایلی را از OneDrive پیوست کنید. این می تواند هر چیزی مرتبط با آن باشد، مانند تصاویر، گرافیک ها، دعوت نامه ها، دستور کارها، گزارش ها، اینفوگرافیک ها و پیشنهادات. برای انجام این کار، روی تقویم در منوی سمت چپ کلیک کنید، تاریخ را انتخاب کنید و روی رویداد دوبار کلیک کنید تا باز شود.
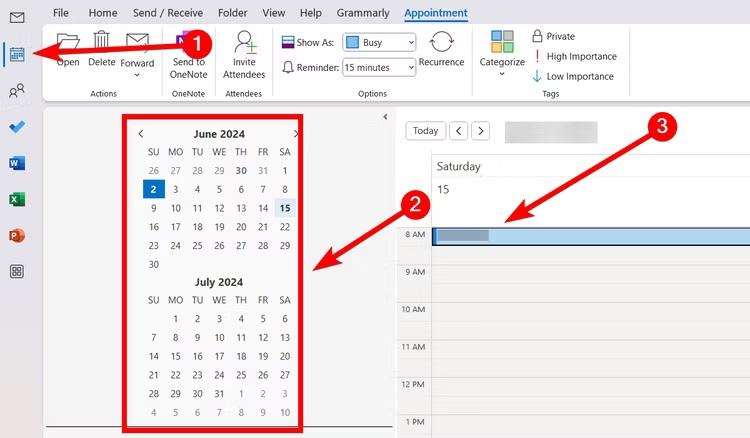
تب "Insert" را در پنجره جدید انتخاب کنید. سپس روی «Attach» در گوشه بالا سمت چپ کلیک کنید، «Browse Web Locations» را انتخاب کنید و روی حساب OneDrive خود در منو کلیک کنید.
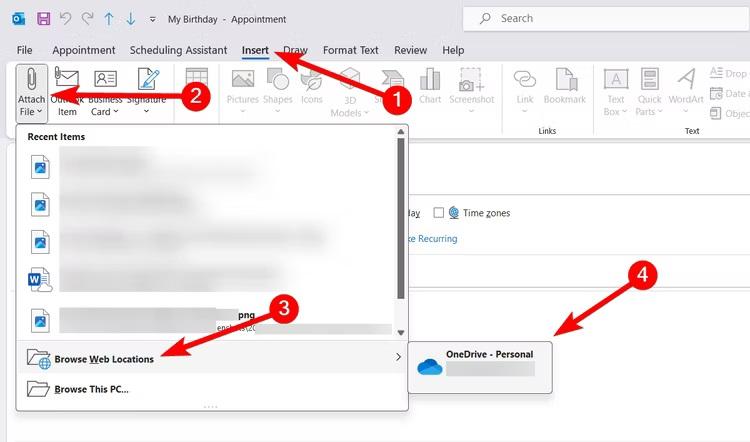
در کادر محاوره ای، فایل را در رایانه خود جستجو کرده و آن را وارد کنید. "به اشتراک گذاری پیوند" یا "پیوست به عنوان کپی" را در درخواست انتخاب کنید. اگر حالت اول را انتخاب کنید، افرادی که به رویداد دسترسی دارند، تغییراتی که شما ایجاد میکنید را در زمان واقعی مشاهده خواهند کرد، که برای همکاری عالی است. در غیر این صورت، همه یک نسخه جداگانه دریافت خواهند کرد.
سخن آخر
دلایل خوبی برای استفاده از OneDrive به غیر از ذخیره سازی آنلاین اسناد و عکسها وجود دارد. به غیر از OneDrive، می توانید از Google Drive برای دستیابی به نتایج مشابه استفاده کنید. آموزش گام به گام ما را از دست ندهید و در صورت مفید بودن مقاله، لطفاً آن را با دوستان خود به اشتراک بگذارید. امیدواریم این روش ها به شما در حل و یادگیری مطلب سرچ شده کمک کرده باشند.
مطالب مرتبط:
آموزش مشاهده فضای خالی و اشغال شده هارد دیسک در ویندوز 10
روش آزاد و خالی کردن فضای هارد در ویندوز 11 بدون حذف برنامهها

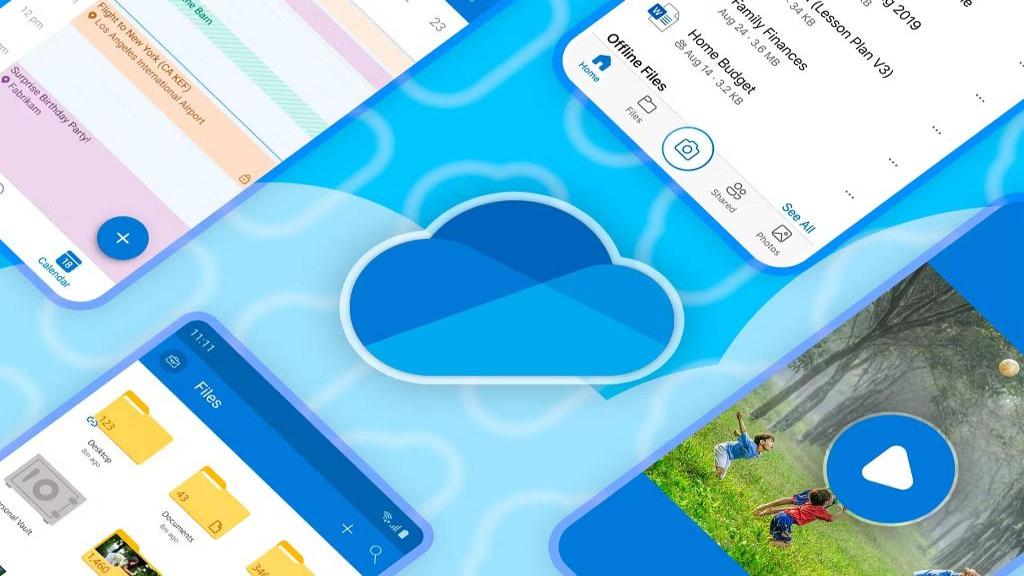
دیدگاه ها