خط تلفن های پیکسل گوگل همیشه بیشتر به نرم افزار مربوط می شود تا سخت افزار. در طول سالها ، گوگل کمبود سختافزار قدرتمند را با ترفندهای نرمافزاری و هوش یادگیری ماشین جبران کرده است. در حالی که مطمئناً سخت افزار با جدیدترین سری پیکسل 7 در بالاترین سطح قرار دارد ، نرم افزار همچنان قوی ترین مجموعه گوگل است.
چندین ویژگی نرمافزاری منحصر به فرد پیکسل وجود دارد که میتوانید آنها را در جدیدترین تلفنهای ساخته شده توسط Google تجربه کنید - Pixel 7 و Pixel 7 Pro. بنابراین ، اگر در حال حاضر یکی از این دو گوشی را دارید یا قصد دارید یکی از آنها را برای خود انتخاب کنید ، ما در این مقاله از سلام دنیا در مورد برخی از جالبترین نکات و ترفندهای Google Pixel 7 و Pixel 7 Pro که باید بدانید صحبت کرده اید. با ما همراه باشید.
1. از ترفندهای پیکسل 7 و پیکسل 7 پرو: ترجمه زنده (live translate)
Pixel 7 و Pixel 7 Pro میتوانند بهطور خودکار پیامهای دریافتی را به زبانی دیگر شناسایی کنند و ترجمه آنها را تنها با ضربه زدن یک دکمه ارائه دهند. این ویژگی به عنوان ترجمه زنده شناخته می شود. شما می توانید از این ویژگی برای ترجمه پیام های واتس اپ یا مکالمه با یک فرد زمانی که در یک کشور خارجی هستید استفاده کنید. در اینجا نحوه استفاده از آن آورده شده است.
حتما بخوانید: 10 ترفند و قابلیت خاص دوربین گوشی گوگل پیکسل
مرحله 1: برنامه تنظیمات را در تلفن Pixel خود باز کنید. به قسمت System بروید.
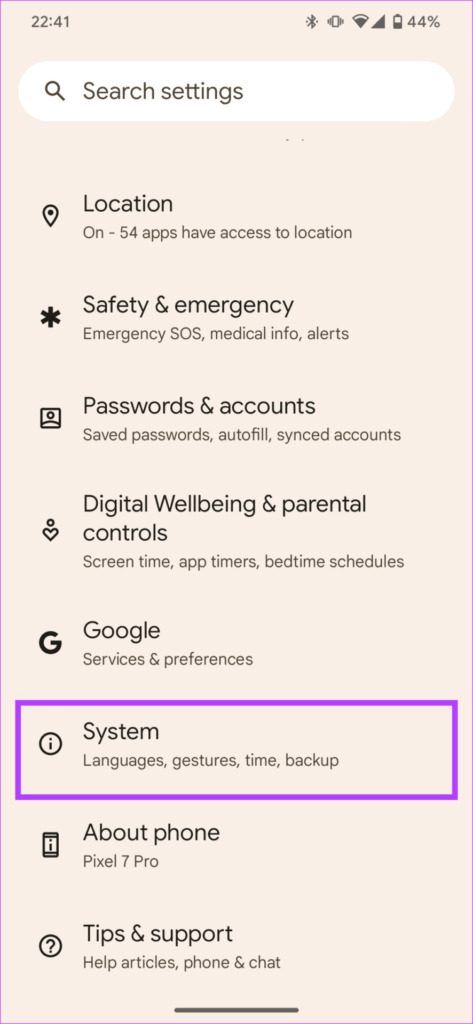
مرحله 2: به بخش Live Translate بروید.
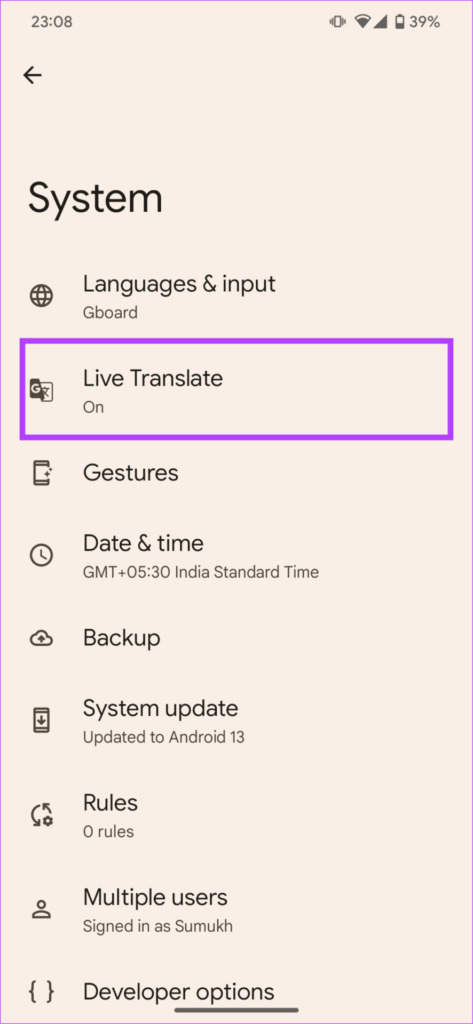
مرحله 3: کلید کنار Live Translate را درست در بالا فعال کنید. همچنین می توانید انتخاب کنید که متن به چه زبانی به طور پیش فرض ترجمه شود.
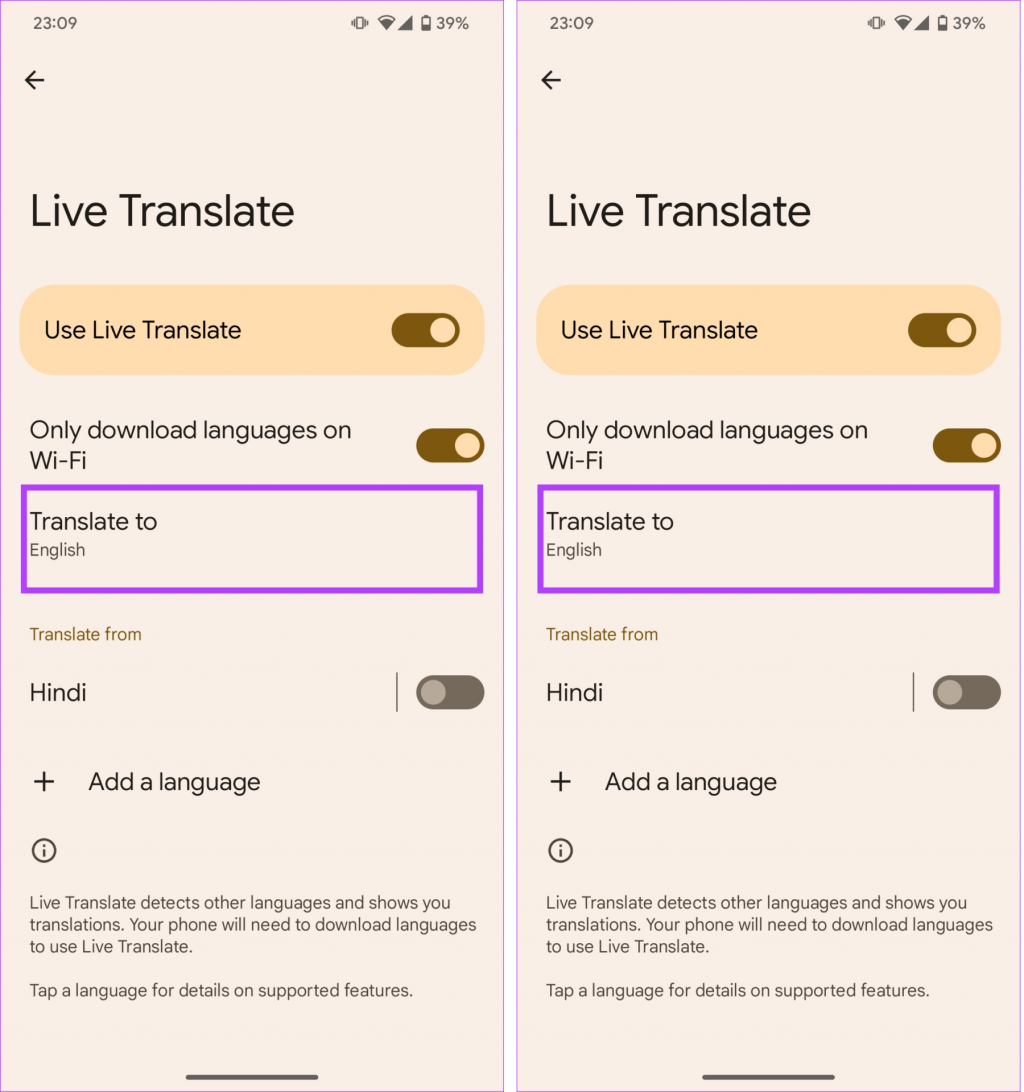
اکنون Live Translate را در Pixel 7 خود فعال کردهاید. در اینجا نحوه استفاده از آن برای ترجمه متن آورده شده است.
مرحله 1: برنامه را با متنی که باید ترجمه شود باز کنید. در بالای صفحه پیامی برای ترجمه متن دریافت خواهید کرد. روی آن ضربه بزنید.
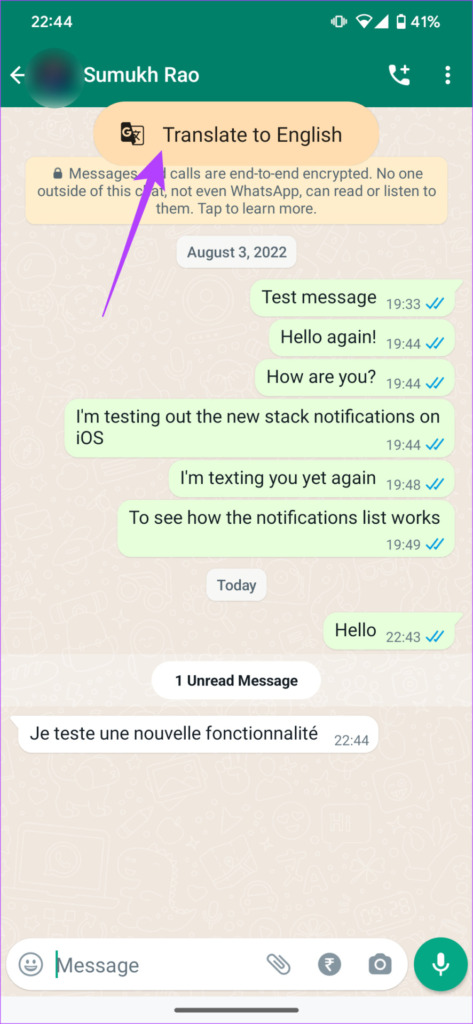
مرحله 2: اکنون از شما خواسته می شود بسته زبان مربوط به زبانی را که باید ترجمه شود دانلود کنید. روی دانلود ضربه بزنید.
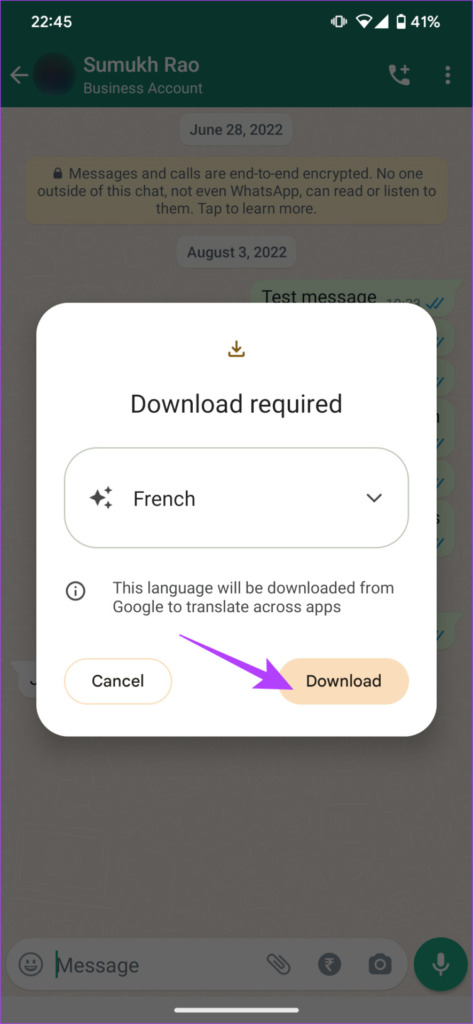
اکنون متن روی آن صفحه خاص به زبان پیشفرض گوشی شما ترجمه میشود.
2. از ترفندهای پیکسل 7 و پیکسل 7 پرو: زیرنویس زنده (live captions)
ویژگی Live Captions برای هر نوع صدایی که در تلفن هوشمند سری Pixel 7 شما پخش میشود ، به شما شرح بیدرنگ میدهد. اگر مشکل شنوایی دارید یا در محیطی ساکت هستید اما همچنان می خواهید ویدیویی را تماشا کنید ، می توانید این کار را با استفاده از قابلیت زیرنویس زنده انجام دهید. به این ترتیب می توانید آن را فعال کنید.
حتما ببینید: بهترین پایه نگهدارنده و شارژهای بی سیم ماشین برای پیکسل 7
مرحله 1: یک کلیپ صوتی یا تصویری دلخواه را در تلفن هوشمند Pixel 7 خود پخش کنید. هر یک از کلیدهای تنظیم صدا را در کنار گوشی خود فشار دهید. اکنون نوار لغزنده صدا را به همراه یک نماد کوچک در زیر آن خواهید دید.
مرحله 2: برای شروع Live Captions روی دکمه زیرنویس ضربه بزنید.
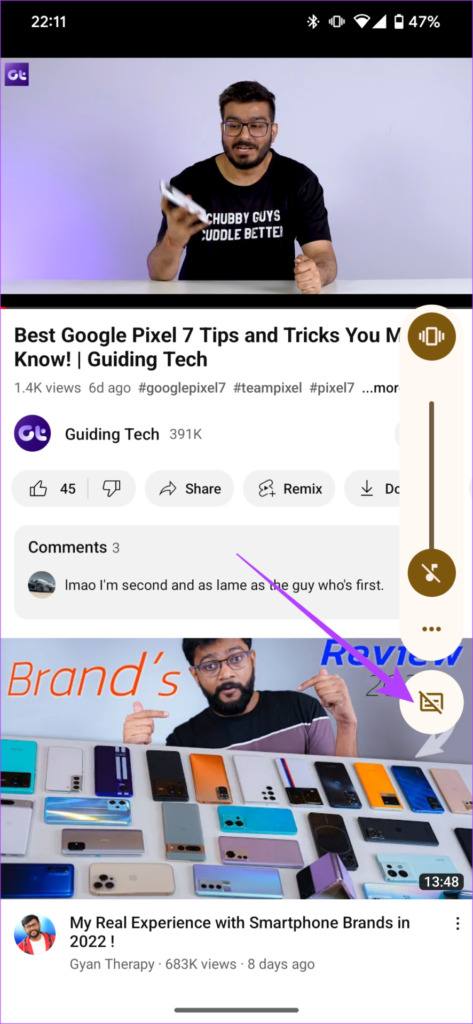
اکنون میتوانید زیرنویسهای صوتی را در پایین صفحه مشاهده کنید. پس از پایان استفاده از این ویژگی ، برای غیرفعال کردن Live Captions ، دوباره روی همان دکمه ضربه بزنید.
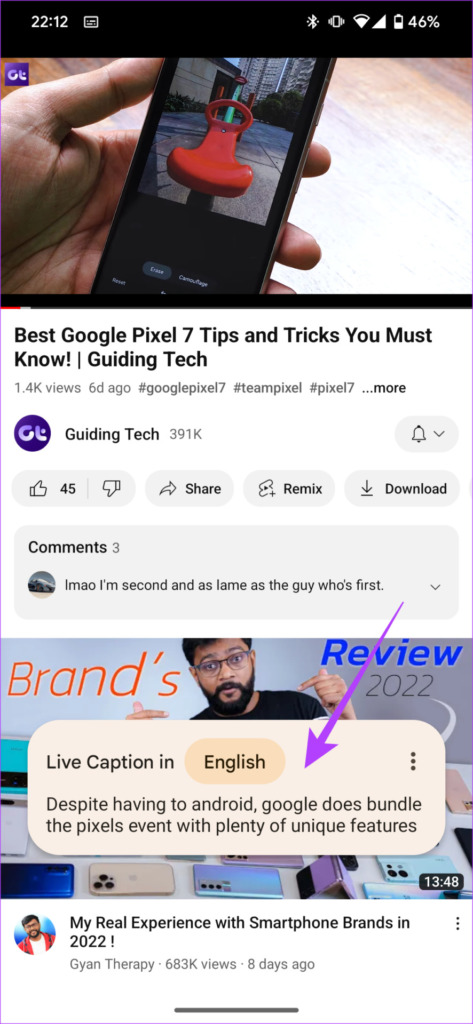
نکته: میتوانید از زیرنویسهای زنده حتی در حین تماسها استفاده کنید ، بنابراین اگر نمیخواهید صدای صحبت کردن یک ربات را بشنوید یا در محیطی با صدای بلند هستید و صدای طرف مقابل را نمیشنوید ، میتوانید زیرنویسهای زنده را روشن کنید و این کار انجام شود. کاملا دستی بودن
3. از ترفندهای پیکسل 7 و پیکسل 7 پرو: غربالگری تماس (call Screening)
این ویژگی از جهاتی شبیه به ویژگی ذکر شده در بالا است. Call Screening به تلفن هوشمند سری Pixel 7 شما امکان میدهد قبل از برقراری تماس ، متوجه شود چه کسی در حال تماس است. این به شما کمک می کند تا تماس های خودکار یا تماس های هرزنامه را از شماره های ناشناس فیلتر کنید. با این حال ، غربالگری تماس تنها در مناطق خاصی از جهان در دسترس است. در اینجا لیستی از کشورهای پشتیبانی شده آمده است:
- استرالیا
- کانادا
- فرانسه
- آلمان
- ایرلند
- ایتالیا
- ژاپن
- اسپانیا
- انگلستان
- ایالات متحده
اگر در هر یک از این کشورها اقامت دارید ، با دنبال کردن مراحل زیر ، غربالگری تماس را فعال کنید.
مرحله 1: برنامه Phone را در تلفن هوشمند Pixel 7 خود باز کنید.
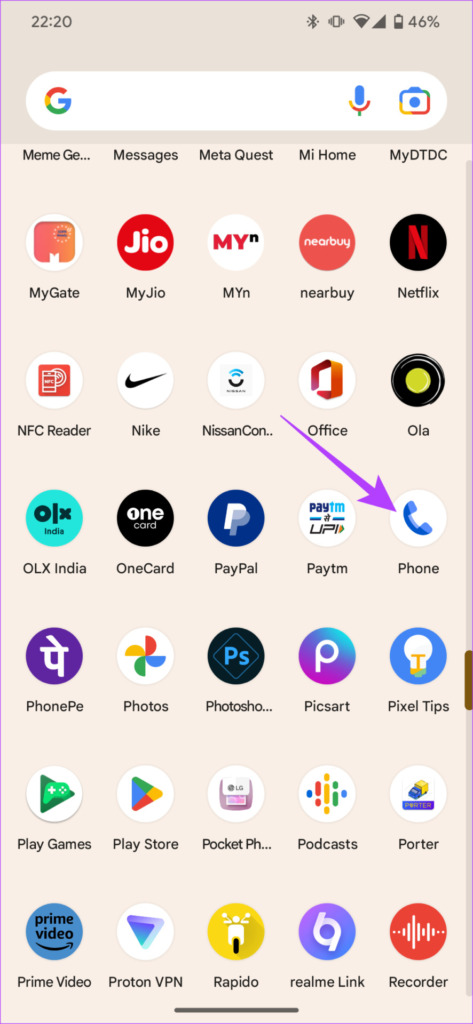
مرحله 2: منوی سه نقطه را در گوشه بالا سمت راست انتخاب کنید. اکنون روی Setting ضربه بزنید.
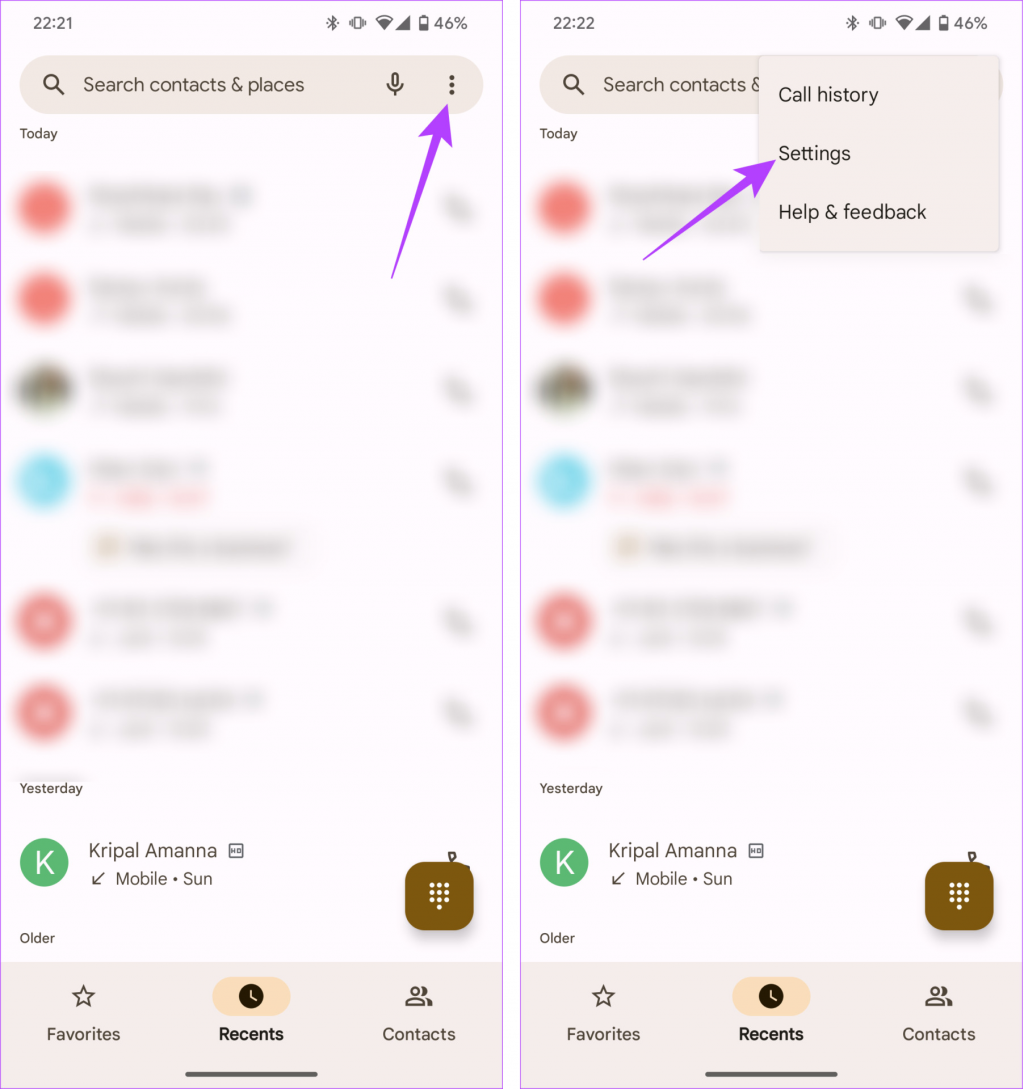
مرحله 3: به گزینه "Spam and Call Screen" بروید و گزینه Call Screen را فعال کنید.
4. از ترفندهای پیکسل 7 و پیکسل 7 پرو: قابلیت Clear Calling
گوگل اخیراً قابلیت Clear Calling را برای پیکسل 7 و پیکسل 7 پرو از طریق بهروزرسانی در ماه دسامبر در دسترس قرار داده است. این تنظیماتی است که به تماسگیرندگان آن طرف اجازه میدهد صدای شما را واضح و با صدای بلند بشنوند. این کار را با حذف نویز پس زمینه و تاکید بر صدای شما انجام می دهد. اگر میخواهید طرف مقابل هنگام تماس با شما تجربه خوبی داشته باشد ، ویژگی پاک کردن تماس را فعال کرده و از آن استفاده کنید.
مرحله 1: برنامه تنظیمات را در Pixel 7 خود باز کنید. به بخش Sound & Vibration بروید.
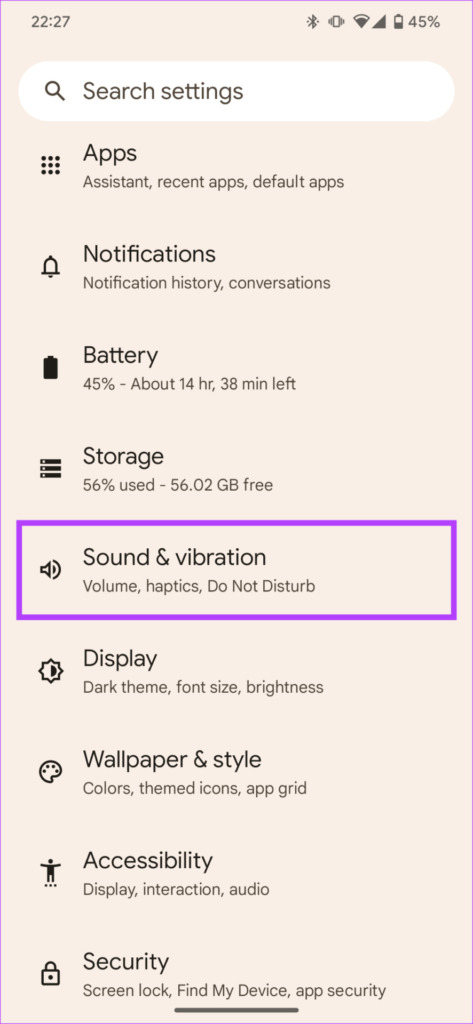
مرحله 2: به پایین بروید و منوی Clear calling را انتخاب کنید.
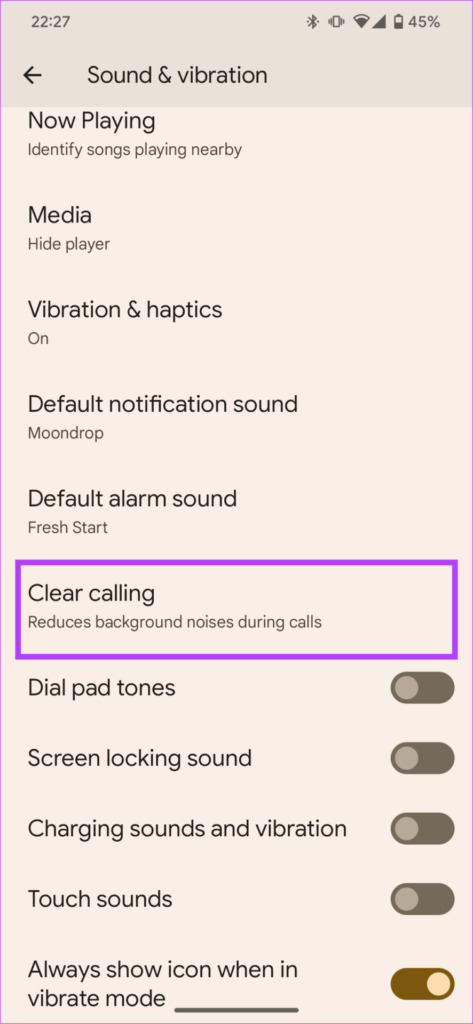
مرحله 3: کلید کنار «use clear calling» را فعال کنید.
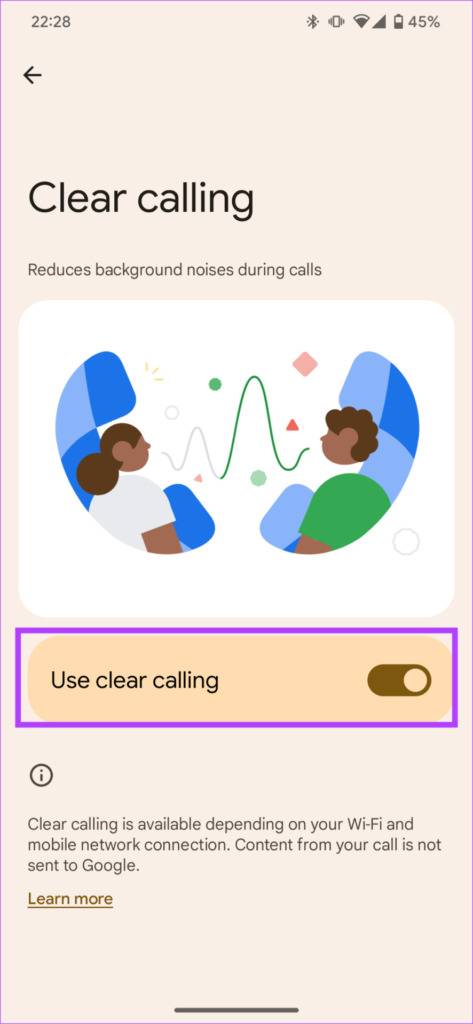
5. از ترفندهای پیکسل 7 و پیکسل 7 پرو: رونویسی در برنامه ضبط
اگر فردی هستید که صداهای زیادی ضبط میکنید یا مصاحبه انجام میدهید ، برنامه Pixel Recorder دارای یک ویژگی رونویسی داخلی است که فوقالعاده و قابل اعتماد است. صدای شما را در زمان واقعی رونویسی می کند و حتی می تواند بین بلندگوها تفاوت قائل شود و بر اساس آن آنها را برچسب گذاری کند.
همچنین می توانید کلمه خاصی را در ضبط صدا جستجو کنید و مستقیماً به آن قسمت بروید. اگر فکر می کنید این ویژگی برای شما مفید است ، در اینجا نحوه استفاده از آن آورده شده است.
حتما بخوانید: آموزش ضبط مکالمه خودکار در گوشی سامسونگ
مرحله 1: برنامه Recorder را در دستگاه سری Pixel 7 خود روشن کنید.
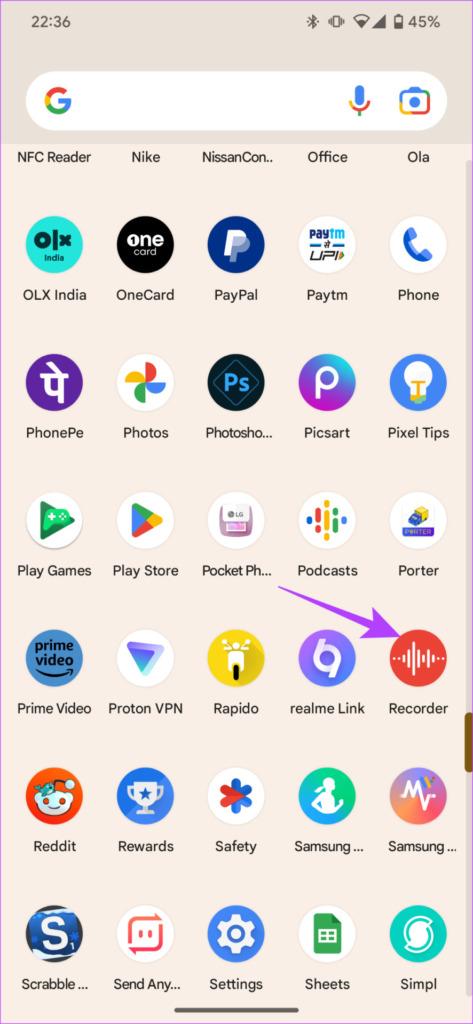
مرحله 2: دکمه ضبط را در پایین فشار دهید تا ضبط صدا شروع شود. شما می توانید انتخاب کنید که ضبط در هر نقطه متوقف شود.
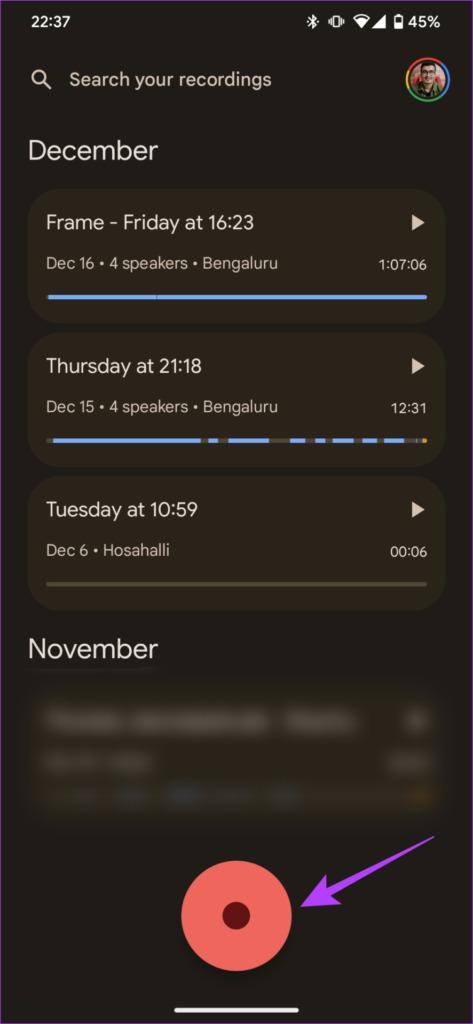
مرحله 3: برای دریافت رونویسی زنده صدای ضبط شده ، به تب Transcript بروید.
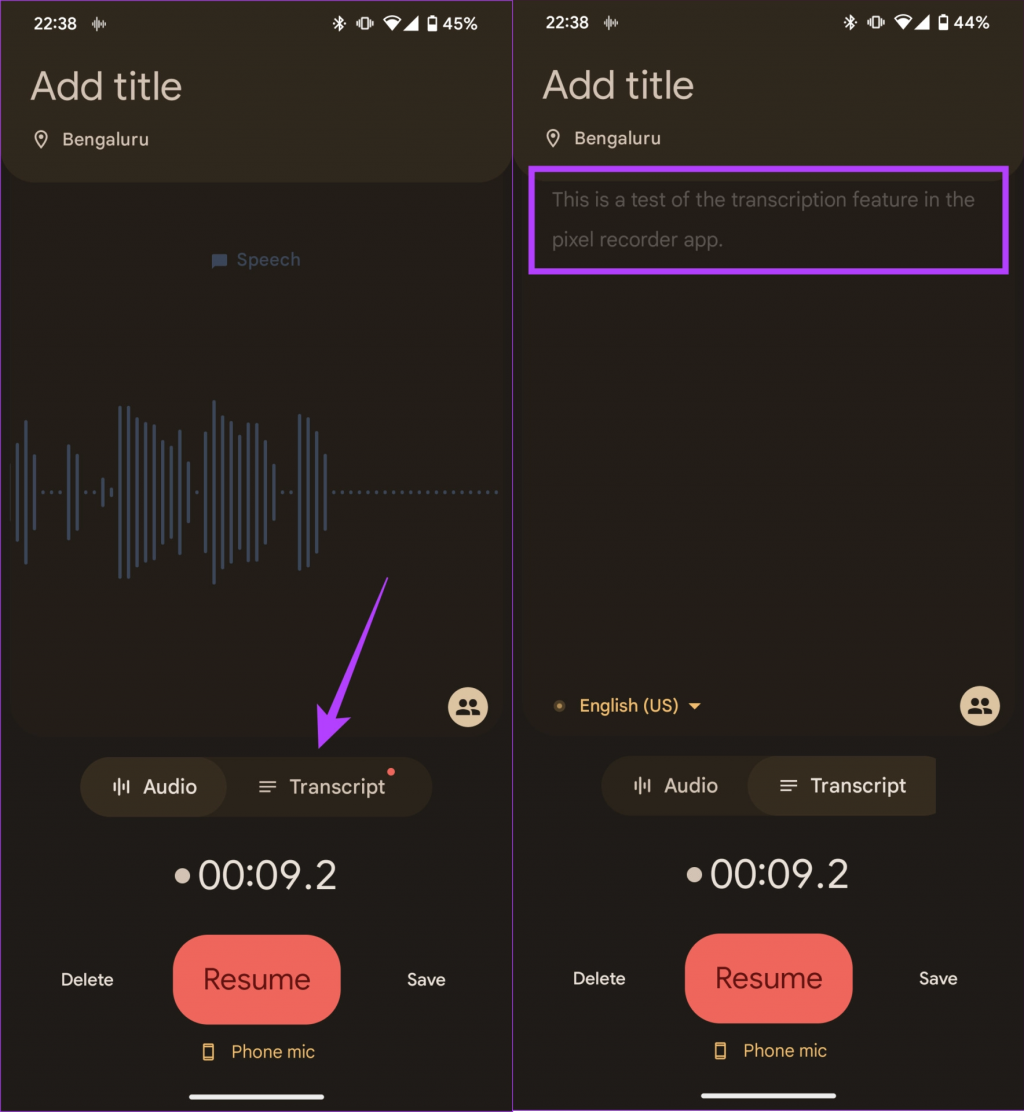
6. از ترفندهای پیکسل 7 و پیکسل 7 پرو: ضربه سریع
Quick Tap قابلیتی است که مشابه اجرای Back Tap اپل در آیفون است. این دستگاه از حسگرهای ژیروسکوپ و شتاب سنج در گوشی هوشمند شما برای تشخیص ضربه های پشت گوشی شما استفاده می کند. سپس این ضربه ها می توانند عملکرد خاصی را که تنظیم کرده اید فعال کنند. در اینجا نحوه استفاده از Quick Tap برای راه اندازی یک برنامه یا راه اندازی میانبر در Pixel 7 و Pixel 7 Pro آمده است.
حتما بخوانید: رفع مشکل کار نکردن قابلیت Quick Tap در گوشی گوگل پیکسل
مرحله 1: برنامه تنظیمات را در Pixel 7 خود باز کنید. به بخش System بروید.
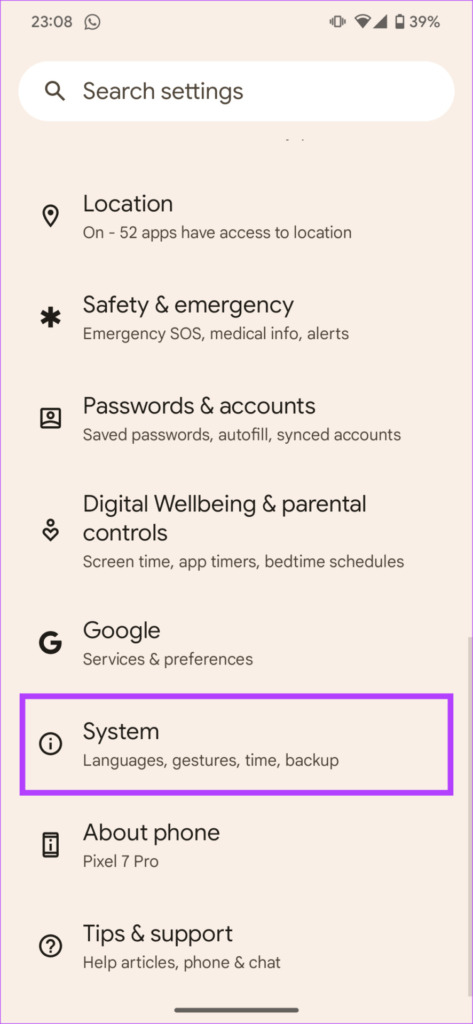
مرحله 2: سپس ، به تب Gestures بروید.
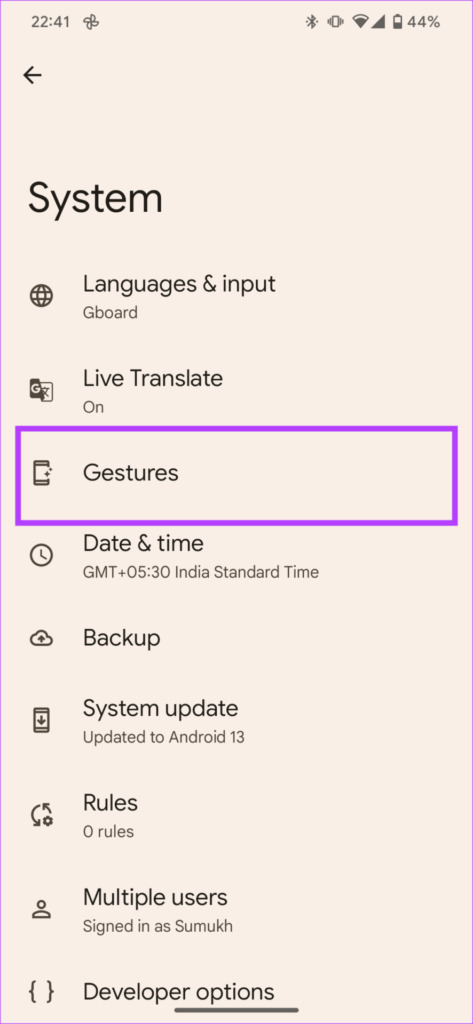
مرحله 3: درست در بالا ، "quick tap to start action" را خواهید دید. آن را انتخاب کنید.
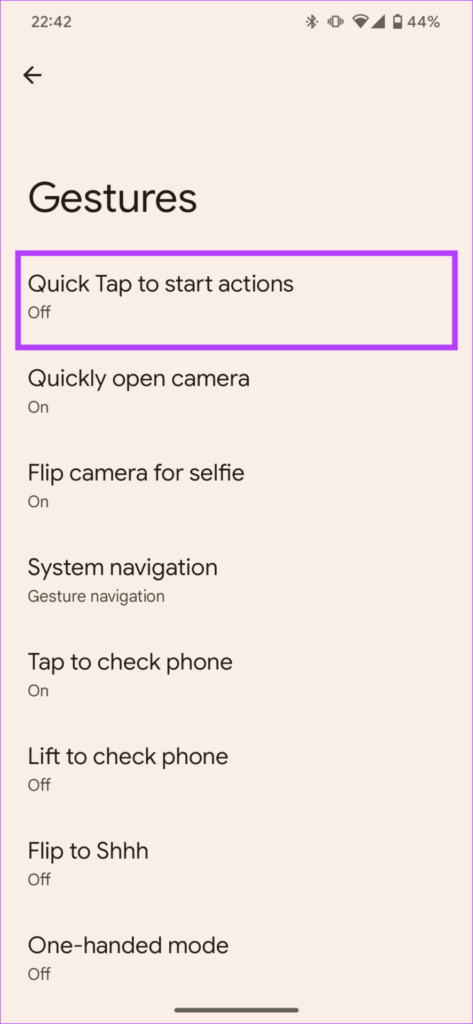
مرحله 4: کلید کنار "use wuick tap" را فعال کنید.
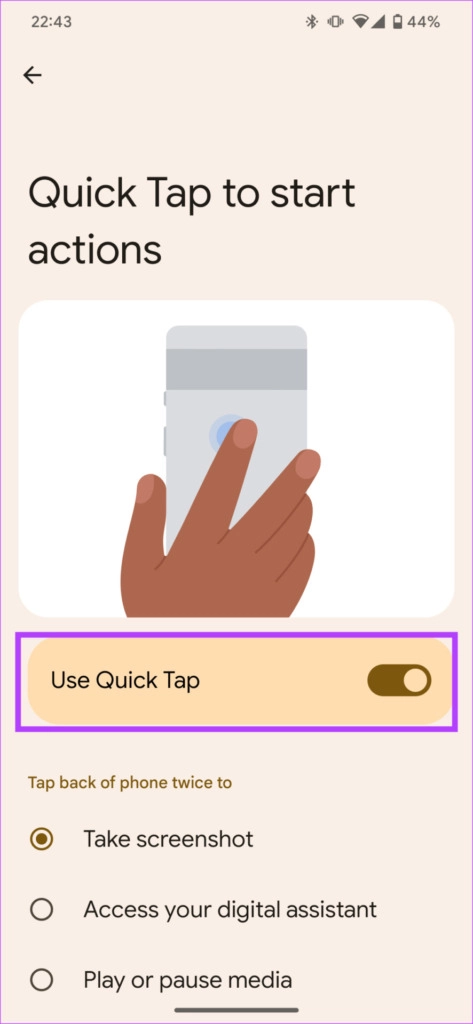
مرحله 5: به پایین بروید و میانبر مورد نظر خود را انتخاب کنید. همچنین می توانید با انتخاب گزینه Open app ، هر برنامه ای را در گوشی خود باز کنید.
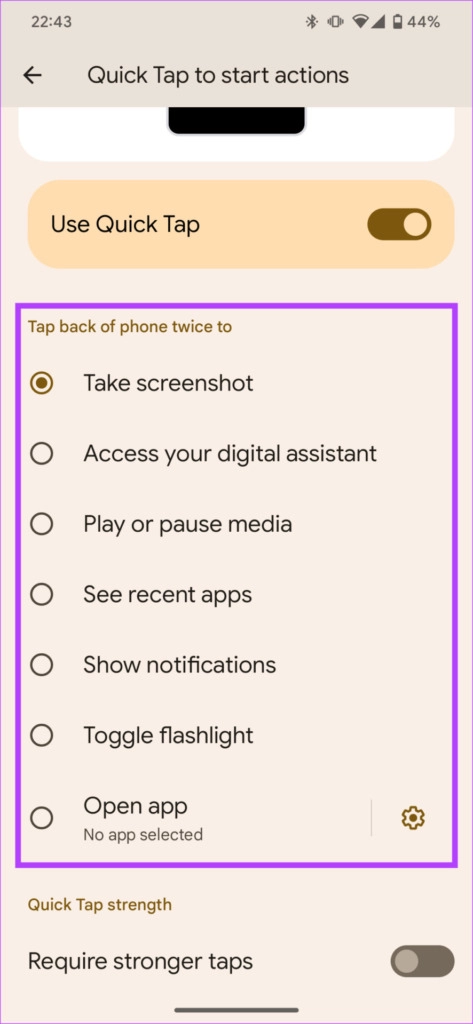
7. از ترفندهای پیکسل 7 و پیکسل 7 پرو: باتری تطبیقی و شارژ
از آنجایی که تلفنهای گوگل یاد میگیرند و با استفاده شما سازگار میشوند ، با استفاده از تلفن ، الگوی تخلیه باتری و شارژ نیز تغییر میکند. باتری تطبیقی نحوه استفاده از تلفن خود را در طول روز یاد می گیرد و بر این اساس عمر باتری را بهینه می کند. از سوی دیگر ، شارژ تطبیقی عادات شارژ شما را یاد میگیرد و زمان شارژ را برای حفظ سلامت باتری در طول زمان بهینه میکند.
حتما بخوانید: چگونه باید سلامت باتری سامسونگ را بفهمیم
در حالت ایدهآل ، پیشنهاد میکنیم هم باتری تطبیقی و هم شارژ را فعال کنید تا بهترین عملکرد باتری را در دراز مدت از Pixel 7 و Pixel 7 Pro خود داشته باشید.
مرحله 1: برنامه تنظیمات را در Pixel 7 خود باز کنید. به بخش باتری بروید.
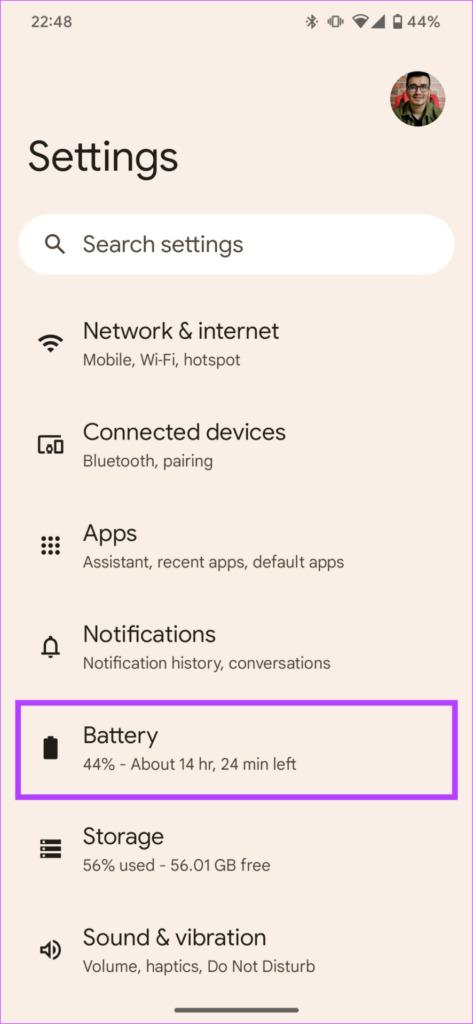
مرحله 2: به تنظیمات Adaptive بروید.
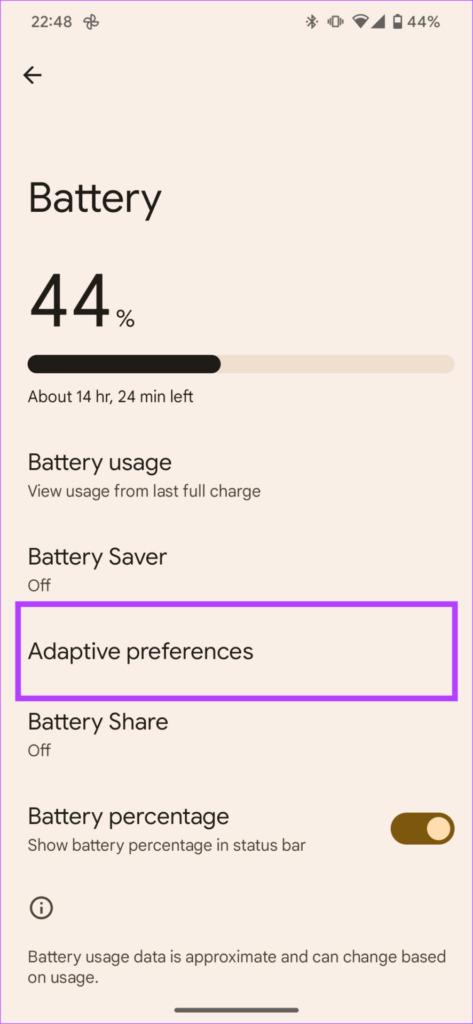
مرحله 3: کلیدهای کنار Adaptive Charging و Adaptive Battery را فعال کنید.
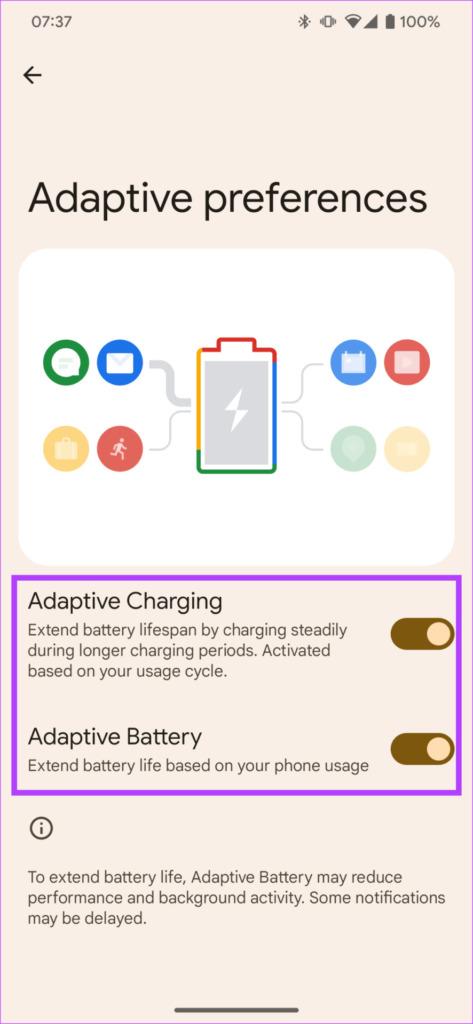
8. از ترفندهای پیکسل 7 و پیکسل 7 پرو: تشخیص خروپف و سرفه
Pixel 7 و Pixel 7 Pro میتوانند زمان خروپف یا سرفههای شما را در طول خواب ردیابی کنند و در این مورد به شما هشدار دهند. سپس میتوانید از این دادهها برای بررسی بیشتر موضوع استفاده کنید یا برای رفع مشکل به پزشک مراجعه کنید. اگر میخواهید تلفن سری Pixel 7 شما هر بار که در خواب سرفه یا خروپف میکنید شناسایی و ضبط کند ، در اینجا نحوه تنظیم آن آورده شده است.
مرحله 1: برنامه تنظیمات را در Pixel 7 خود باز کنید. به بخش «Digital wellbeing And parental control» بروید.
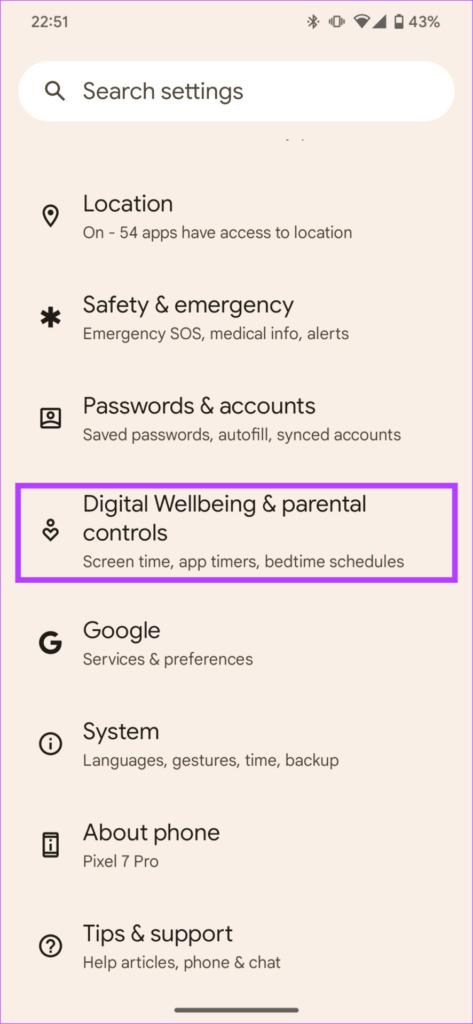
مرحله 2: به پایین بروید و حالت زمان خواب را انتخاب کنید.
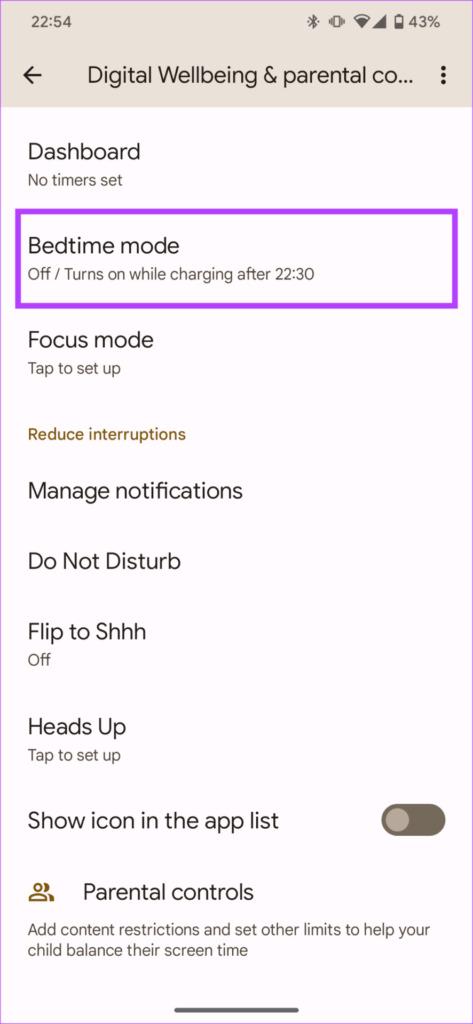
مرحله 3: در اینجا ، باید یک روال زمان خواب را تنظیم کنید. یا «use a schedule» یا «turn on while charging» را انتخاب کنید و زمانهای خود را بر اساس آن تنظیم کنید.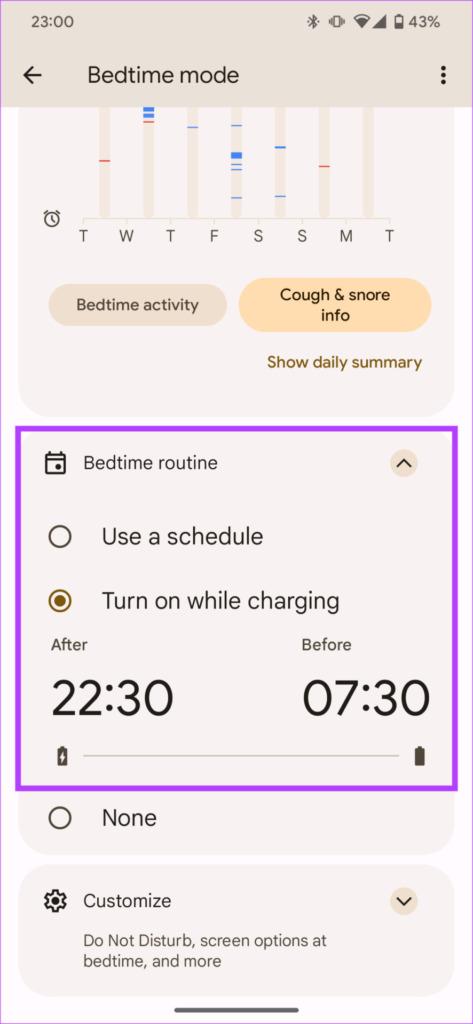
اکنون ، Pixel 7 و Pixel 7 Pro شما بهطور خودکار هر زمان که حالت زمان خواب فعال باشد ، سرفه یا خروپف شما را تشخیص میدهند.
برای بررسی آمار ، به همان بخش بروید و روی « cough & snore info» ضربه بزنید.
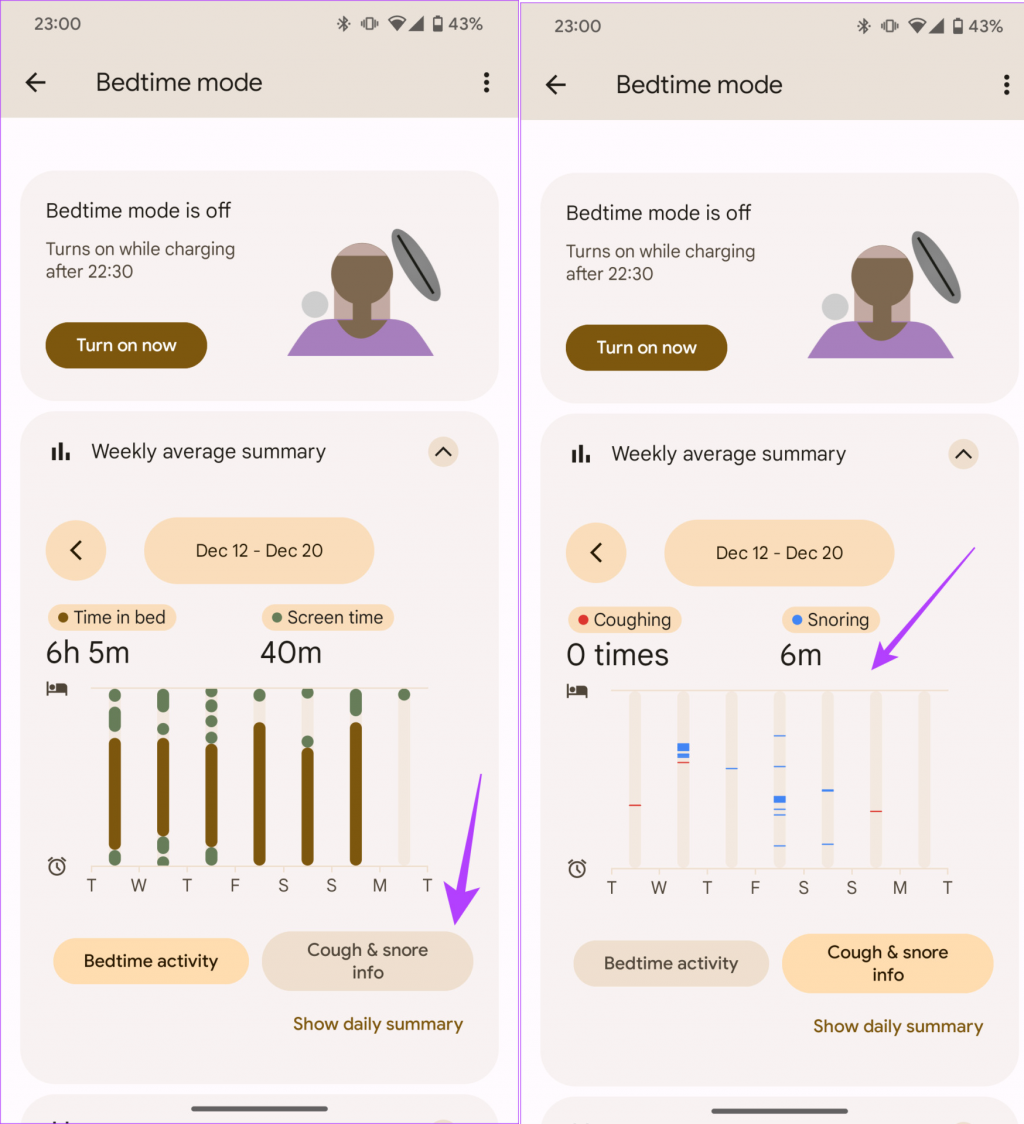
9. از ترفندهای پیکسل 7 و پیکسل 7 پرو: تشخیص آهنگ با قابلیت در حال پخش (Now Playing)
این یکی از مفیدترین ویژگیهای پیکسل است که کاملاً دست کم گرفته شده است. آیا تا به حال آهنگی را در ملاء عام شنیده اید و بعداً احساس می کنید که دوباره آن را گوش کنید؟ جز اینکه اسم آهنگ رو نمیدونی؟ خوب ، این دقیقاً همان چیزی است که Now Playing قصد دارد حل کند.
نام آهنگی را که در پسزمینه پخش میشود روی صفحه قفل Pixel 7 شما نمایش میدهد و همچنین پایگاه دادهای از تمام آهنگهایی که میشنود نگهداری میکند. سپس می توانید به عقب برگردید و نگاهی به نام آهنگ ها برای پخش آنها بیندازید. در اینجا نحوه فعال کردن این ویژگی آمده است.
مرحله 1: برنامه تنظیمات را در Pixel 7 خود باز کنید. به بخش Sound & Vibration بروید.
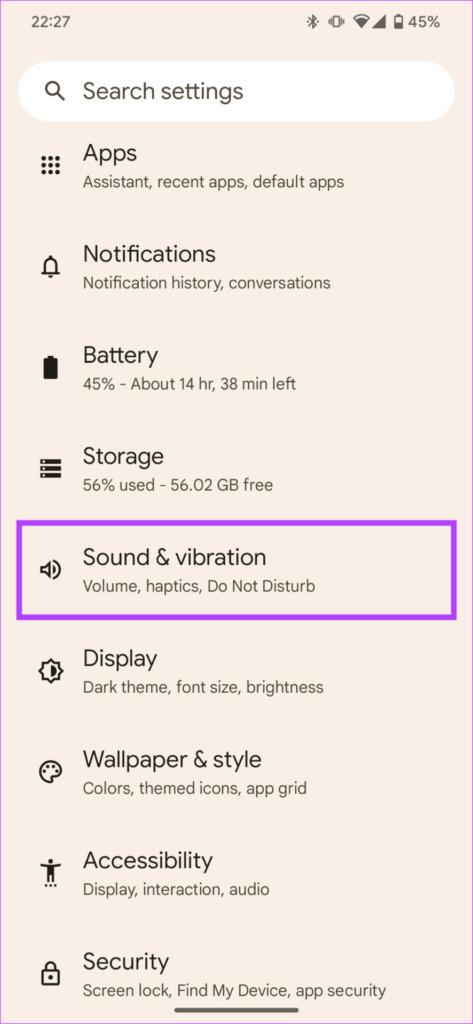
مرحله 2: به پایین بروید و Now Playing را انتخاب کنید.
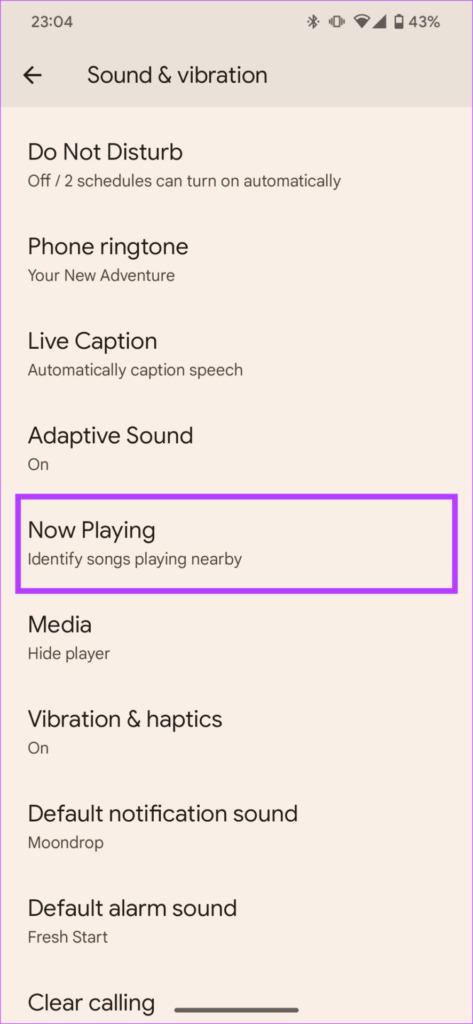
مرحله 3: کلید کنار «identify songs playing nearby» را فعال کنید.
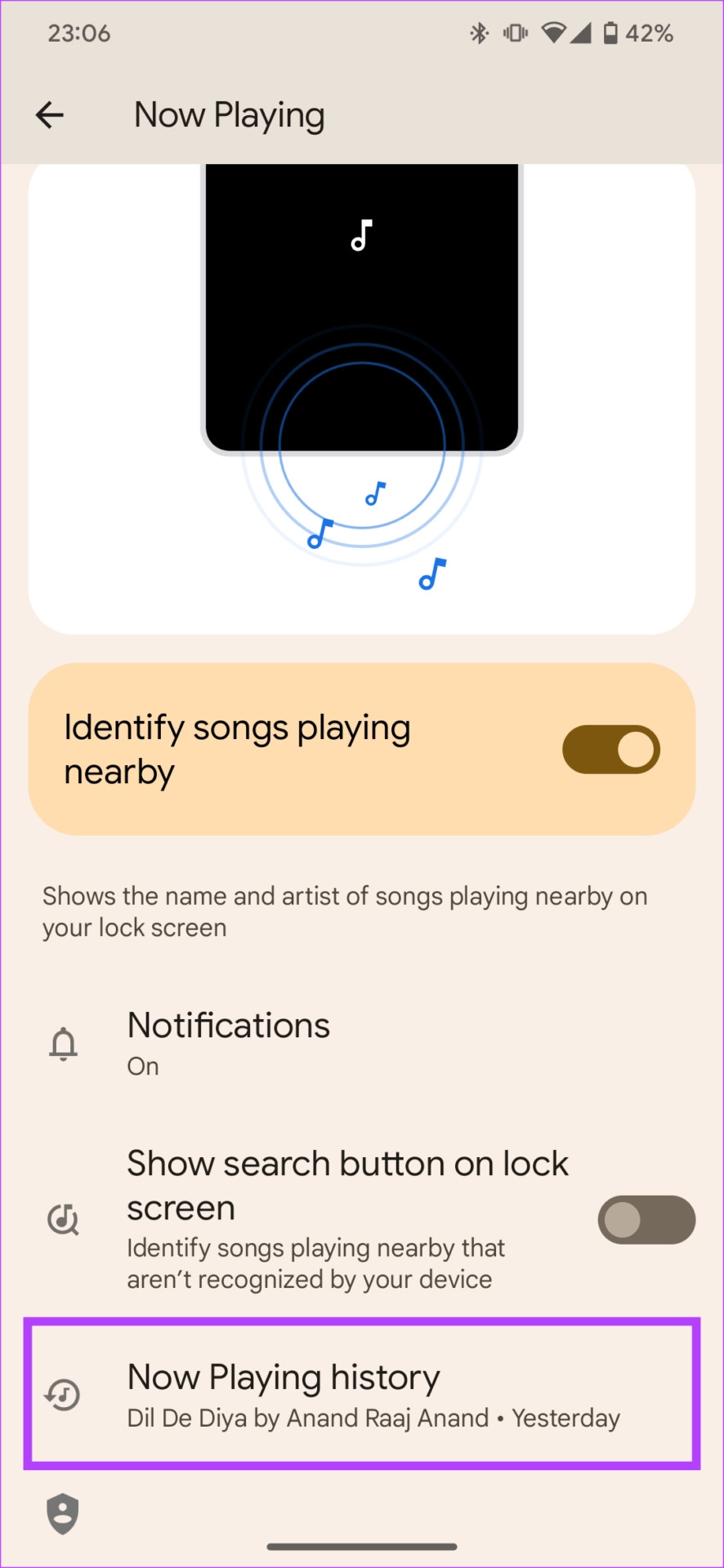
اکنون ، هر بار که آهنگی در اطراف شما پخش میشود ، Pixel 7 یا Pixel 7 Pro شما آن را شناسایی کرده و روی صفحه قفل یا همیشه روی صفحه نمایش میدهد.
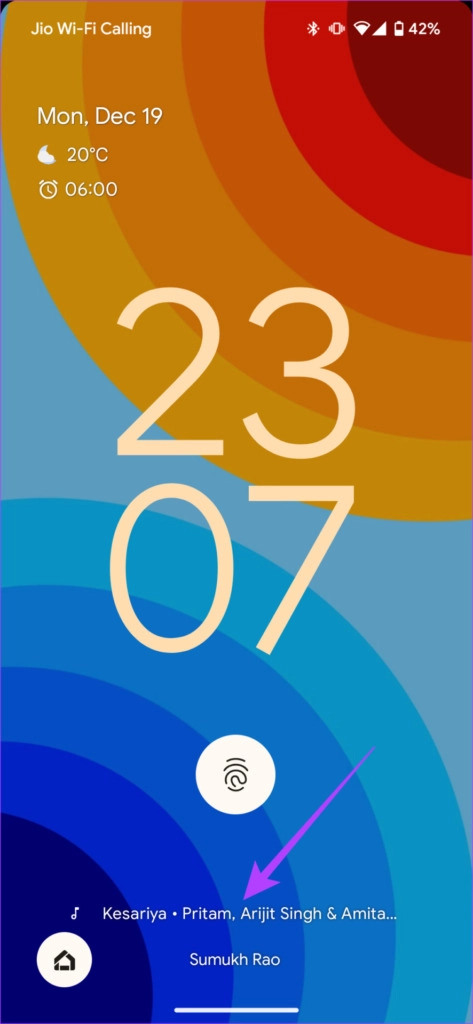
اگر میخواهید تاریخچه آهنگهای شناساییشده را بررسی کنید ، در همان منو به پایین بروید و «now playing history» را انتخاب کنید.
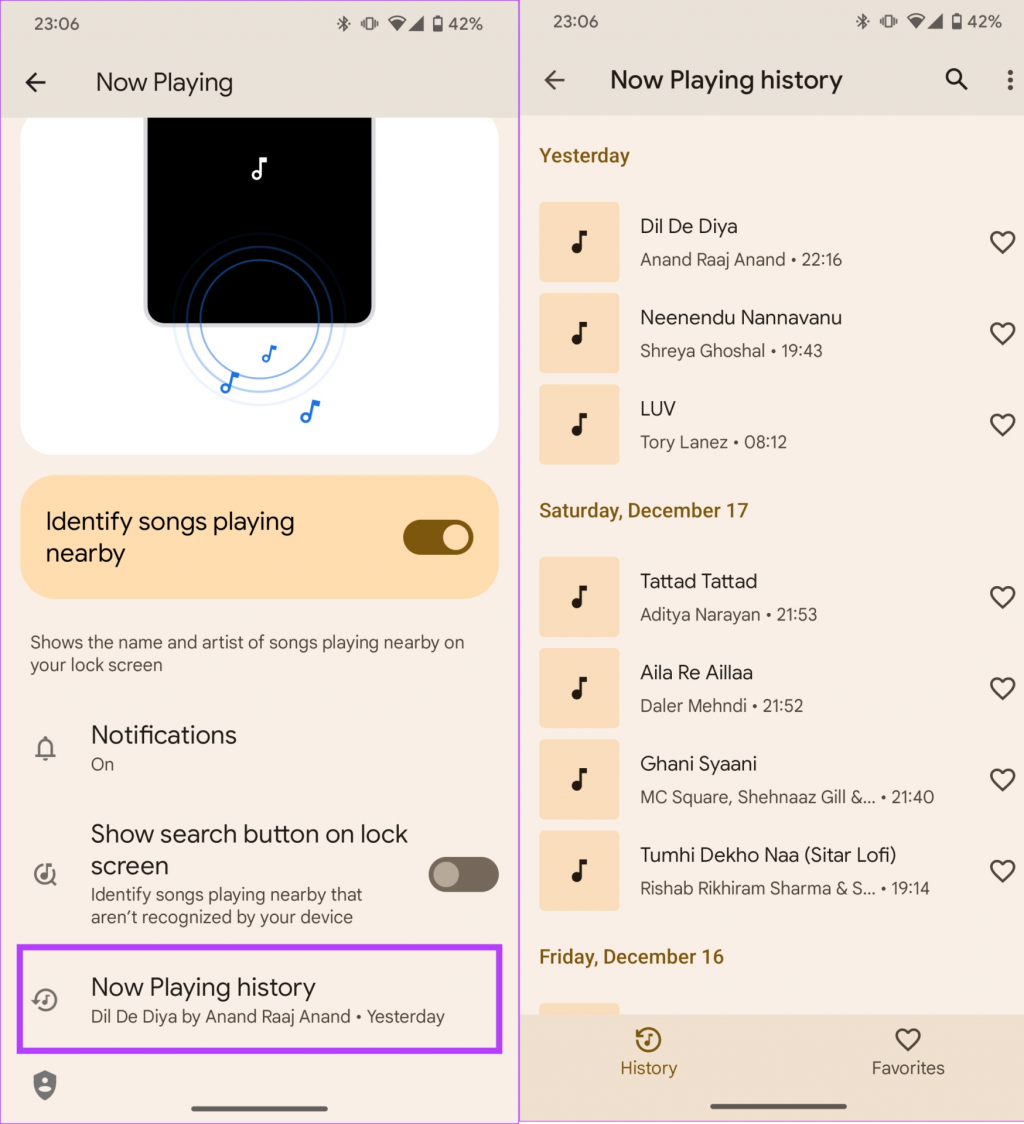
10. ترفندهای گوشی پیکسل 7 و پیکسل 7 پرو: رنگ تم مواد شما
گوگل تم Material You را با اندروید 12 معرفی کرد و با اندروید 13 از برخی جنبه ها بهبود یافته است . اکنون می توانید از میان طیف وسیع تری از رنگ ها برای تم کلی گوشی خود انتخاب کنید. همچنین گزینه ای برای انتخاب کنتراست رنگ در حال حاضر وجود دارد که اساساً به معنای ترکیبی از رنگ ها برای عناصر UI است. در اینجا نحوه انتخاب تم مورد نظر خود آورده شده است.
حتما بخوانید: آموزش گرفتن اسکرین شات اسکرولی در اندروید 12 بدون برنامه
مرحله 1: روی صفحه اصلی Google Pixel 7 خود برای حدود 2 ثانیه به مدت طولانی فشار دهید. سپس ، "Wallpaper & style" را انتخاب کنید.
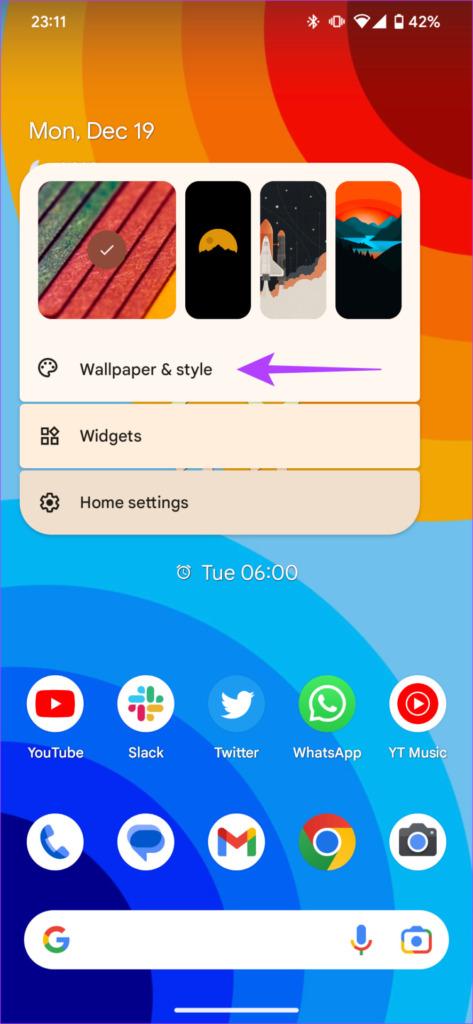
مرحله 2: اکنون می توانید با انتخاب گزینه Change wallpaper ، یک تصویر زمینه جدید تنظیم کنید. در غیر این صورت ، برای یافتن پالت رنگی که میتوانید از میان ترکیبهای رنگی مختلف انتخاب شده از رنگهای کاغذدیواریتان تند بکشید ، به پایین بروید.
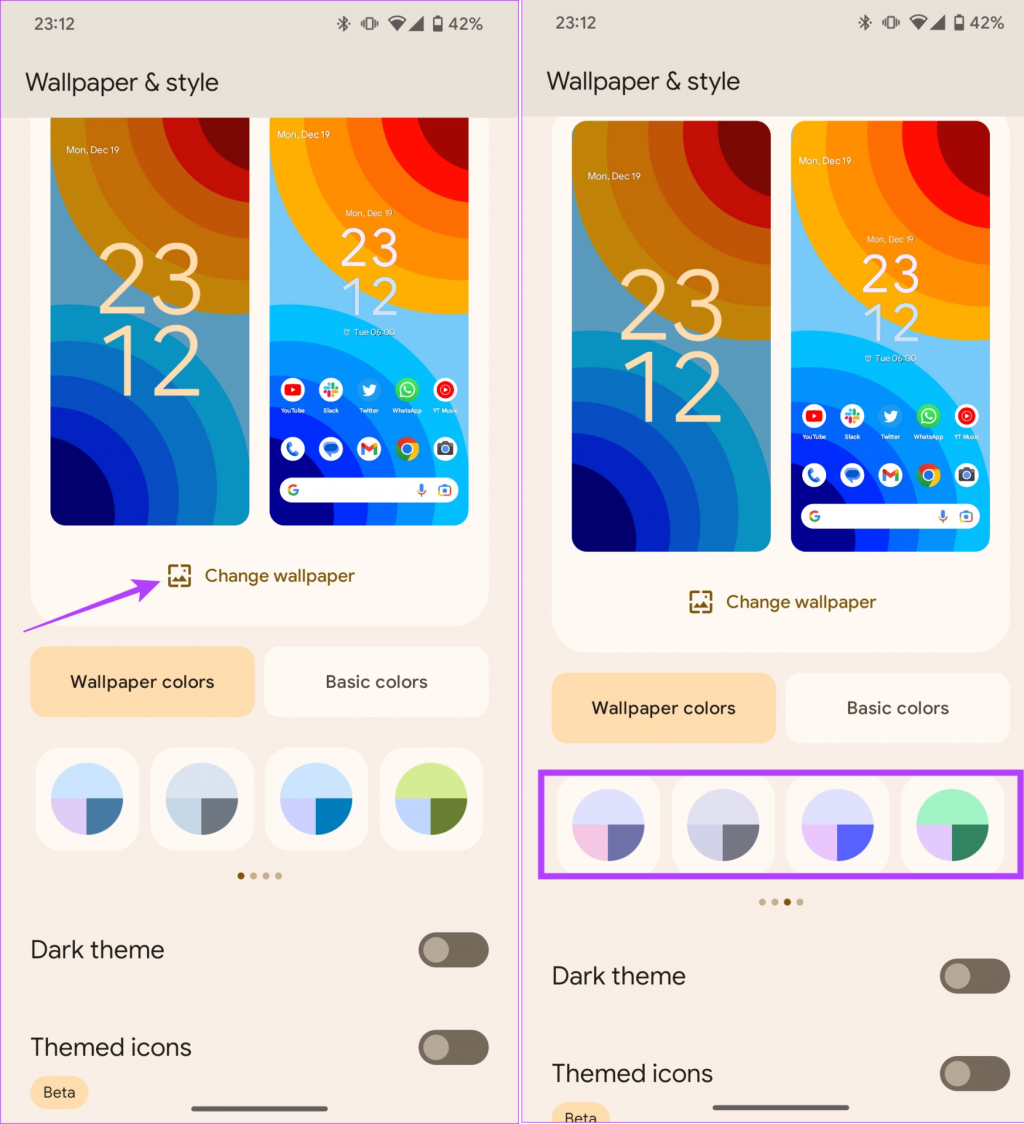
مرحله 3: ترکیب رنگ مورد نظر خود را انتخاب کنید و تنظیم می شود. اگر از ترکیب های از پیش تعیین شده خوشتان نمی آید ، می توانید با رفتن به تب Basic Color ها ، یک رنگ را انتخاب کنید.
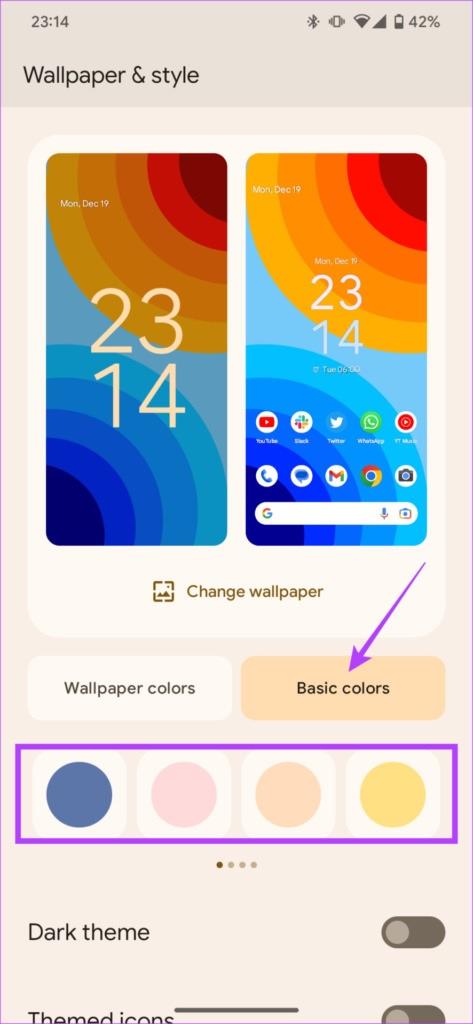
11. ترفندهای گوشی پیکسل 7 و پیکسل 7 پرو: متن را از تمام صفحه ها کپی کنید
کپی کردن متن یک ویژگی اساسی است که می توانید آن را در هر سند یا صفحه وب در اندروید انجام دهید. با این حال ، مواردی وجود دارد که شما نمی توانید متن را انتخاب کنید و از این رو نمی توانید آن را کپی کنید. این می تواند روی تصویر یا برنامه ای باشد که امکان انتخاب متن را ندارد. با این حال ، اگر Pixel 7 یا Pixel 7 Pro دارید ، میتوانید متن را تقریباً روی هر صفحهای از گوشی خود انتخاب و کپی کنید.
مرحله 1: صفحه ای را که می خواهید متن را در آن کپی کنید باز کنید.
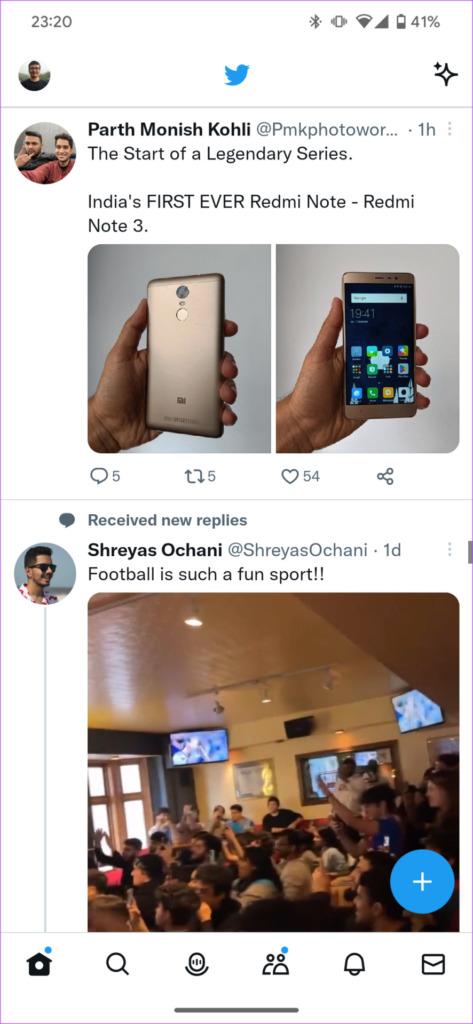
مرحله 2: اکنون ، انگشت خود را از پایین به بالا بکشید و برای یک ثانیه نگه دارید. این شما را به بخش برنامه های اخیر می برد.
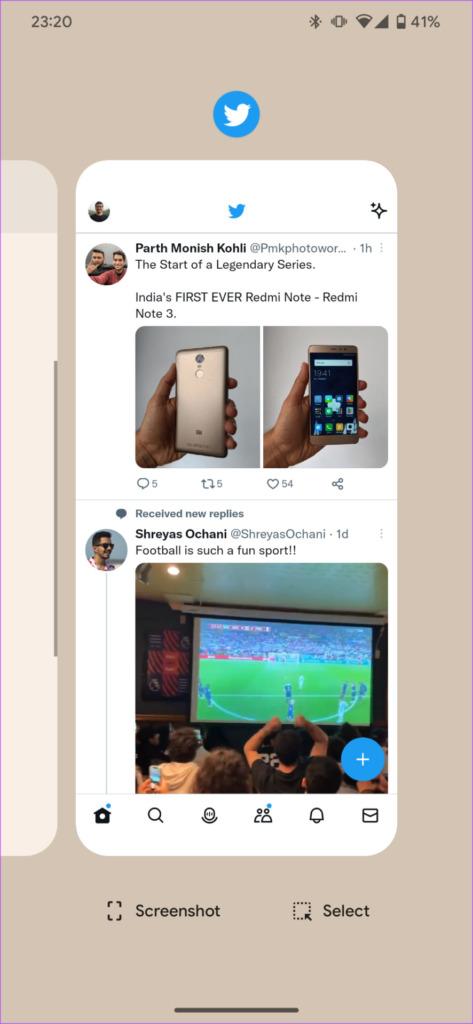
مرحله 3: روی select ضربه بزنید.
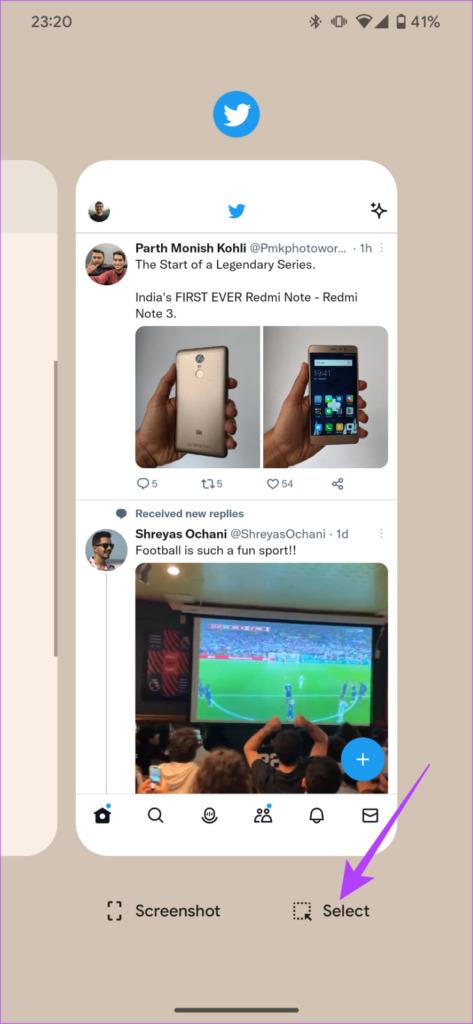
مرحله 4: اکنون می توانید متن مورد نظر خود را انتخاب کرده و در کلیپ بورد کپی کنید.
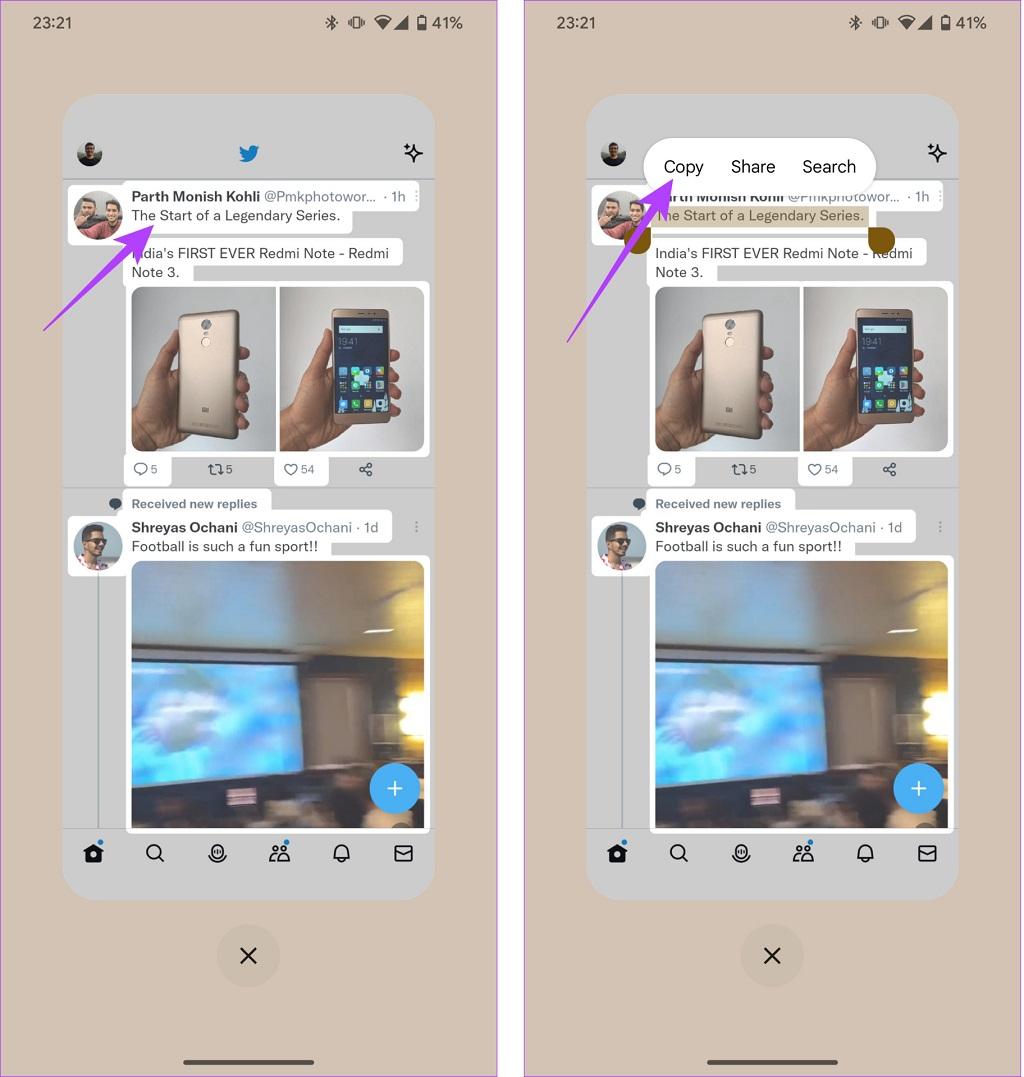
12. ترفندهای جالب گوشی پیکسل و پیکسل 7 پرو: تشخیص تصادف خودرو
آخرین قابلیتی که اپل با آیفون 14 جدید معرفی کرده است را می توان در دستگاه های سری پیکسل 7 نیز مشاهده کرد. تشخیص تصادف خودرو یک ویژگی داخلی در Pixel 7 و Pixel 7 Pro است که در صورت تصادف به سرویسهای اورژانس و مخاطبین انتخابشده درباره موقعیت مکانی شما هشدار میدهد. در اینجا نحوه فعال کردن این ویژگی نجات دهنده در دستگاه Pixel 7 آمده است.
توجه: تشخیص تصادف خودرو فقط در مناطق خاصی در دسترس است. در اینجا لیستی از کشورهای پشتیبانی شده وجود دارد: استرالیا ، کانادا ، دانمارک ، فرانسه ، ایرلند ، ایتالیا ، ژاپن ، نروژ ، هلند ، سنگاپور ، اسپانیا ، سوئد ، تایوان ، بریتانیا و ایالات متحده.
مرحله 1: برنامه Safety را در دستگاه سری Pixel 7 خود باز کنید. روی نماد تنظیمات در گوشه سمت چپ بالا ضربه بزنید.
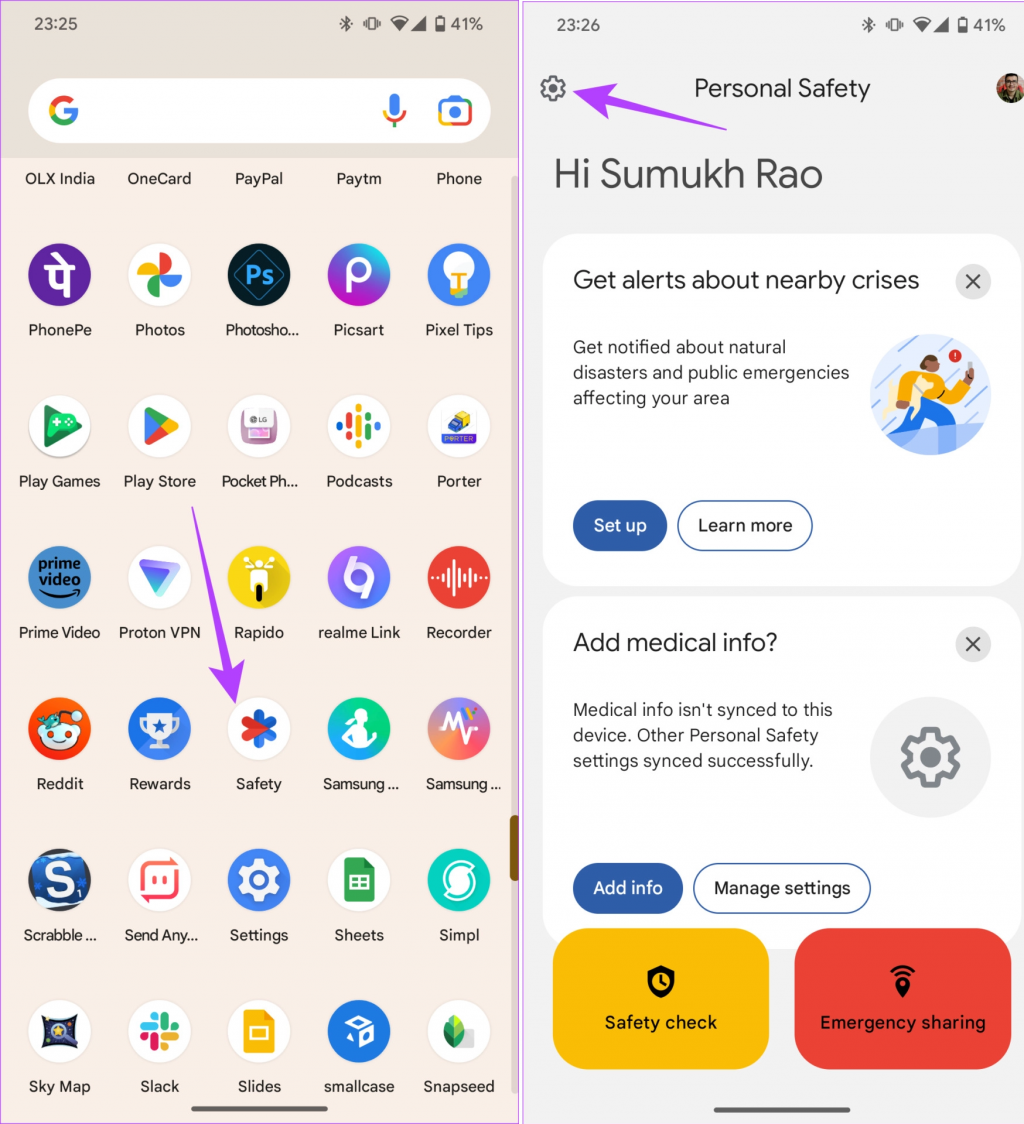
مرحله 2: به برگه «car crash detection» بروید.
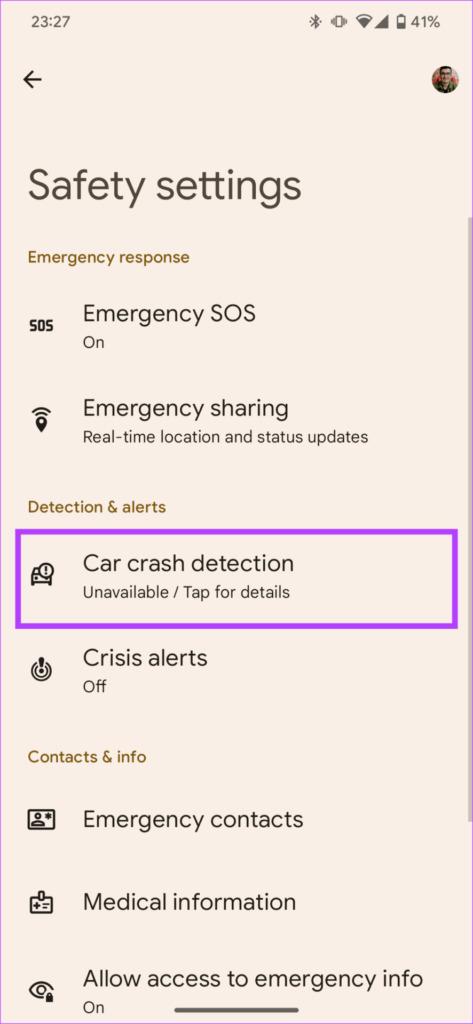
مرحله 3: کلید کنار «car crash detection» را فعال کنید.
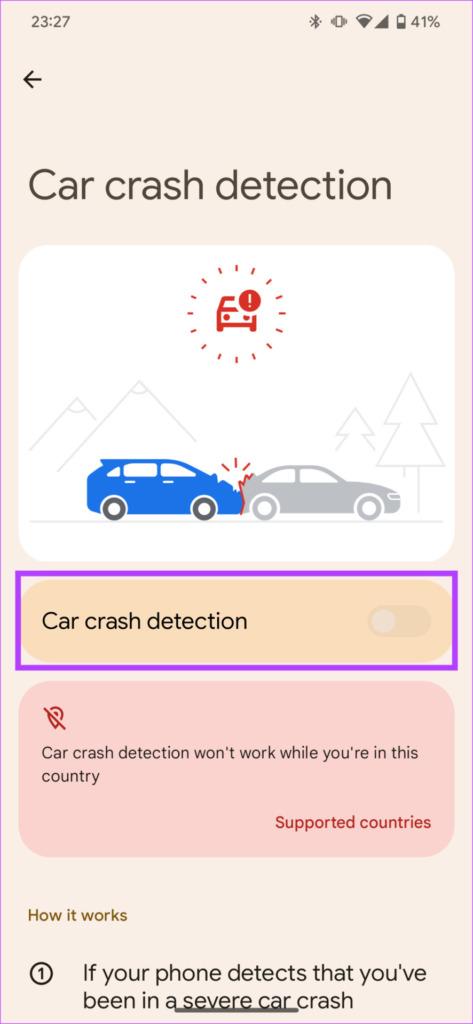
اکنون ، اگر Pixel 7 شما تصادف بزرگ خودرو را تشخیص دهد ، به طور خودکار خدمات اضطراری را نزدیک میکند.
سخن آخر: از PIXEL 7 و PIXEL 7 PRO خود بهترین استفاده را ببرید
این نکات و ترفندهای جالب Pixel 7 را دنبال کنید تا بهترین بهره را از گوشی هوشمند جدید خود ببرید. تمام نکات و ترفندهای Pixel 7 Pro ذکر شده می تواند به بهبود بهره وری شما کمک کند یا در مواقع اضطراری مفید واقع شود.
مقالات مرتبط:
10 ترفند و قابلیت های مخفی گوشی سامسونگ گلکسی که نمیدانید
بهترین ترفندهای گوشی شیائومی را بشناسید

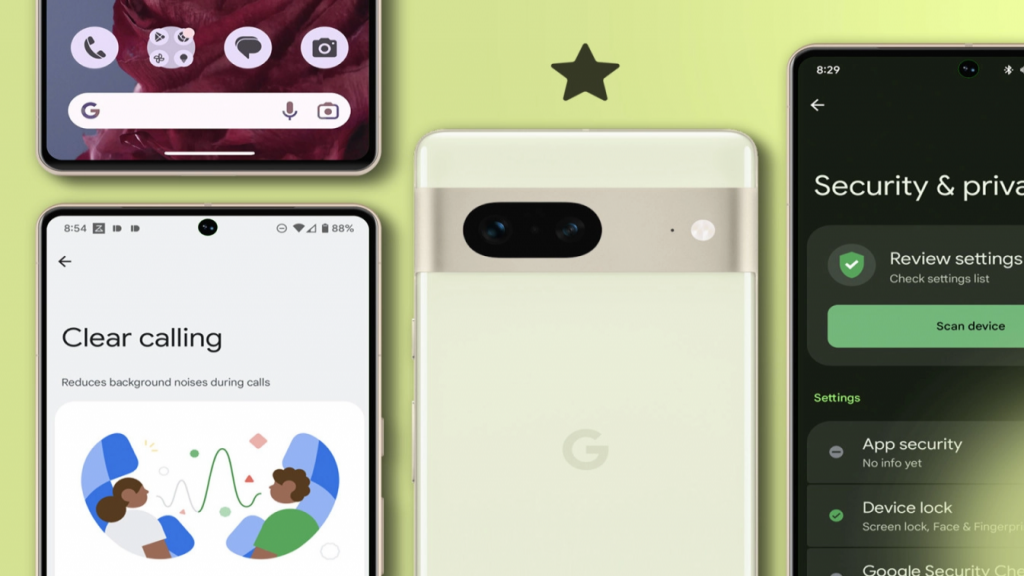
دیدگاه ها