چه یک گیمر مشتاق رایانه شخصی یا یک کاربر معمولی رایانه شخصی باشید، دانستن مشخصات سخت افزاری و نرم افزاری رایانه شخصی خود همیشه مفید است. به عنوان مثال، دانستن مشخصات رایانه شخصی می تواند به شما کمک کند تعیین کنید آیا رایانه شما می تواند بازی ها یا سیستم عامل خاصی را اجرا کند، مشکلات سخت افزاری یا نرم افزاری را عیب یابی کند یا خیر. در این مطلب از سلام دنیا درباره نحوه پیدا کردن مشخصات سخت افزاری کامپیوتر و نرم افزار تشخیصی مشخصات کامپیوتر صحبت خواهیم کرد. با ما همراه باشید.
نحوه پیدا کردن مشخصات سخت افزاری کامپیوتر
اگرچه همیشه می توانید مشخصات سخت افزاری هر دستگاه را با نگاه کردن به بسته بندی آن یا برچسب های روی آن بررسی کنید. با این حال، اگر اطلاعات دقیق تری در مورد رایانه شخصی خود می خواهید، چندان مفید نیست. در عوض، می توانید از بهترین روش ها برای بررسی مشخصات رایانه شخصی خود در ویندوز 11 استفاده کنید.
1. مشخصات رایانه شخصی را با استفاده از برنامه تنظیمات بررسی کنید
رایج ترین راه برای بررسی مشخصات سخت افزاری هر دستگاه، رفتن به بخش About است. و همانطور که انتظار دارید، ویندوز 11 تفاوتی ندارد و به شما امکان می دهد مشخصات سخت افزاری و نرم افزاری رایانه شخصی خود را مشاهده کنید.
حتما بخوانید: نحوه فهمیدن مشخصات و بررسی اندازه رم کامپیوتر در ویندوز 11
در اینجا نحوه بررسی سریع مشخصات رایانه شخصی با استفاده از برنامه تنظیمات آورده شده است:
مرحله 1: کلیدهای Windows + I را فشار دهید تا برنامه تنظیمات باز شود.
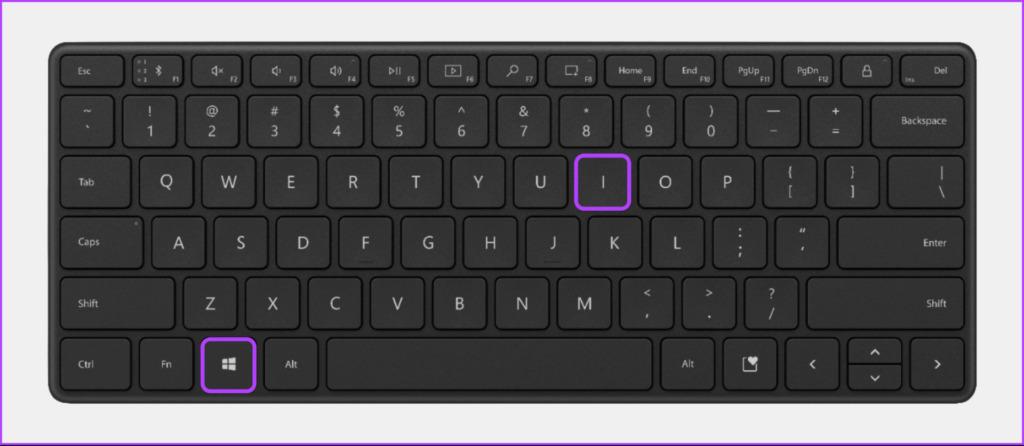
مرحله 2: وقتی برنامه تنظیمات باز شد، به پایین بروید و روی About کلیک کنید.
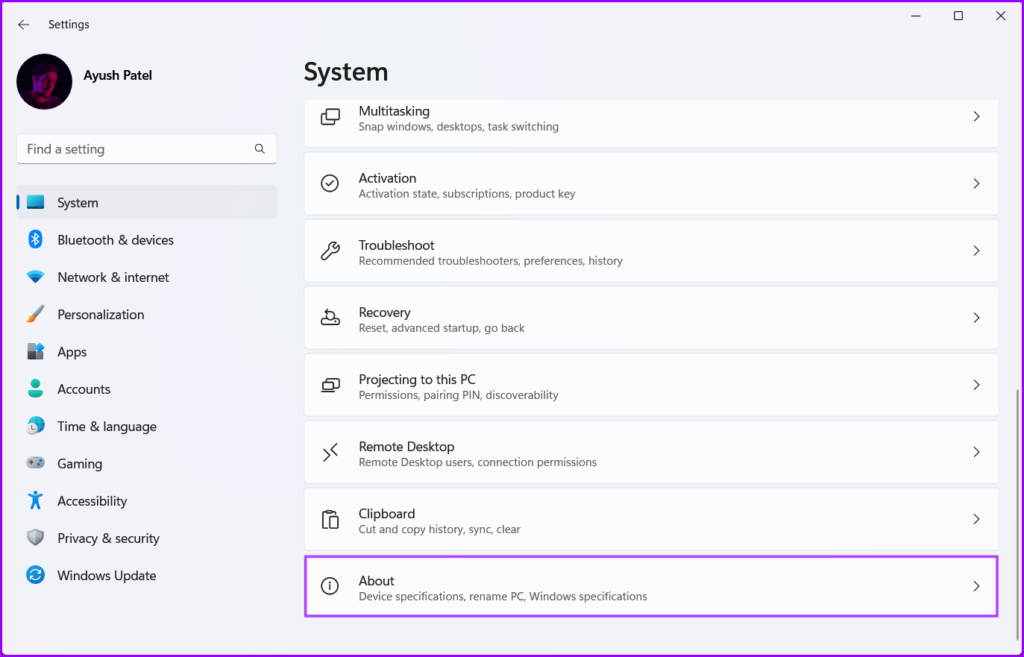
وقتی به صفحه About رسیدید، باید دو بخش را ببینید: مشخصات دستگاه و مشخصات ویندوز. بخش اول اطلاعات سخت افزاری رایانه شما را نشان می دهد، در حالی که بخش دوم اطلاعات نرم افزار رایانه شخصی شما را نشان می دهد.
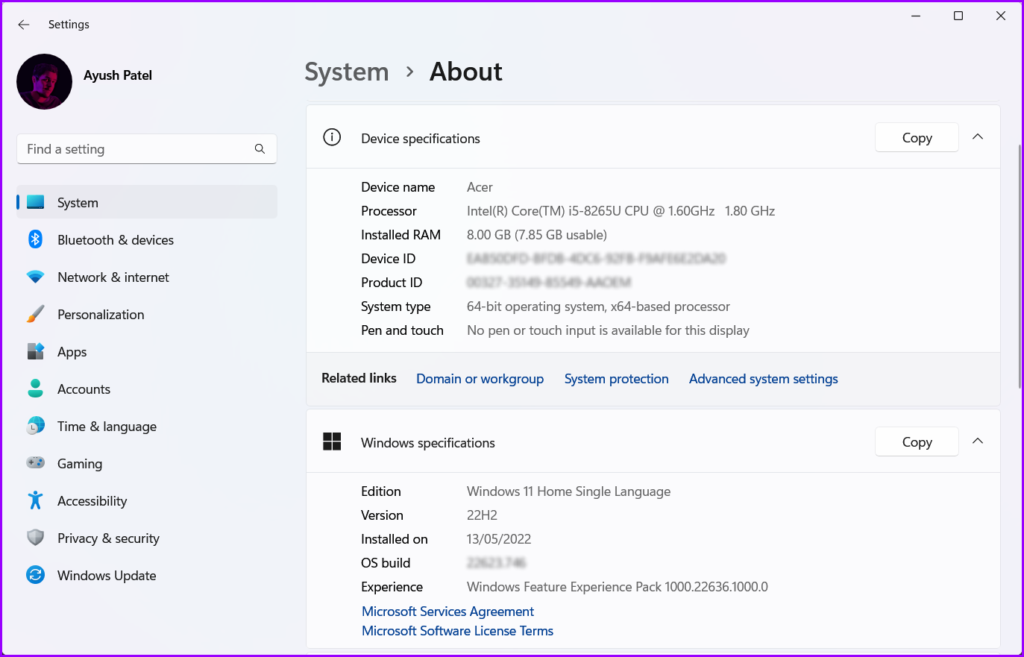
مشخصات کیس کامپیوتر را چگونه بفهمیم؟
2. مشخصات رایانه شخصی را با استفاده از ابزار اطلاعات سیستم بررسی کنید.
اگر فکر میکنید مشخصات سیستم ارائهشده توسط برنامه تنظیمات، مشخصات کامل سختافزار رایانه شخصی شما را فاش نمیکند، این راهحل جایگزین خوبی است. این روش به ابزار System Information تعبیه شده در ویندوز برای افشای مشخصات سخت افزاری رایانه شخصی شما متکی است.
حتما بخوانید: کرم های کامپیوتر (Computer Worms) چه هستند و جلوگیری از آن
اگر میخواهید با استفاده از ابزار System Information به سرعت مشخصات سختافزار رایانه شخصی خود را مشاهده کنید، میانبر کلیدهای Windows + R را فشار دهید تا یک گفتگوی Run باز شود . سپس Msinfo32.exe را در قسمت متن تایپ کنید و بر روی OK کلیک کنید.
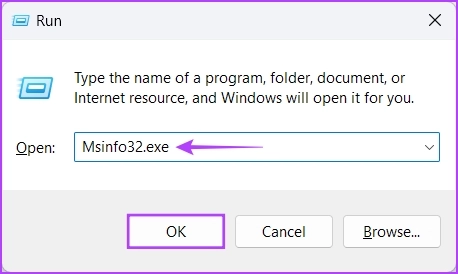
پس از آن، یک پنجره اطلاعات سیستم بر روی صفحه نمایش شما ظاهر می شود که در آن می توانید اطلاعات دقیقی درباره سیستم خود، از جمله پردازنده رایانه شخصی، نسخه نرم افزار، شماره مدل و غیره پیدا کنید.
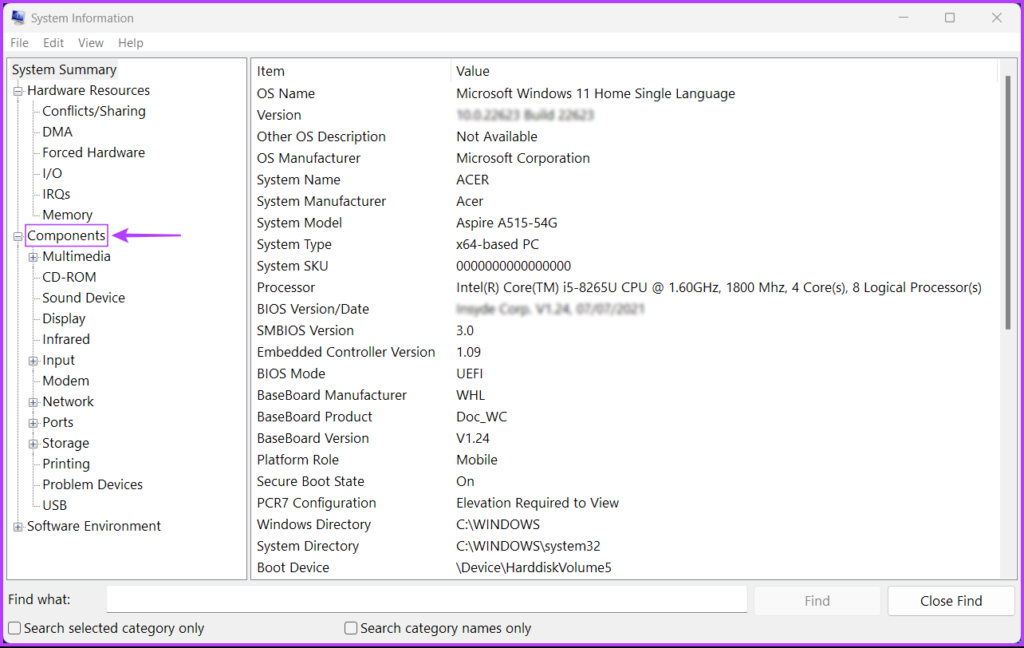
علاوه بر این، می توانید برای دسترسی به جزئیات بیشتر در مورد دستگاه خود، از جمله تعداد و انواع پورت های I/O (اتصال خروجی ورودی)، مشخصات نمایشگر، آداپتورهای شبکه و غیره، روی Components در سمت چپ کلیک کنید.
نرم افزار تشخیصی مشخصات کامپیوتر
3. مشخصات رایانه شخصی را با استفاده از ابزار تشخیصی DIRECTX بررسی کنید
ویندوز 11 شامل یک ابزار تشخیصی DirectX (DxDiag) است که به شما کمک می کند مشکلات نمایش و صدا را در رایانه خود عیب یابی کنید. این ابزار می تواند مشخصات سخت افزاری ویندوز 11 کامپیوتر شما را بررسی کند. در اینجا نحوه استفاده از آن آمده است:
مرحله 1: میانبر کلیدهای Windows + R را فشار دهید تا یک گفتگوی Run باز شود، dxdiag را در قسمت متن تایپ کنید و روی OK کلیک کنید.
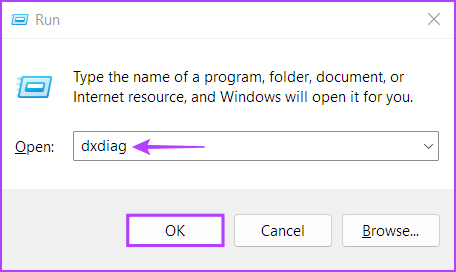
مرحله 2: در پنجره DirectX Diagnostic Tool، در تب System بمانید و روی دکمه Save All Information کلیک کنید.
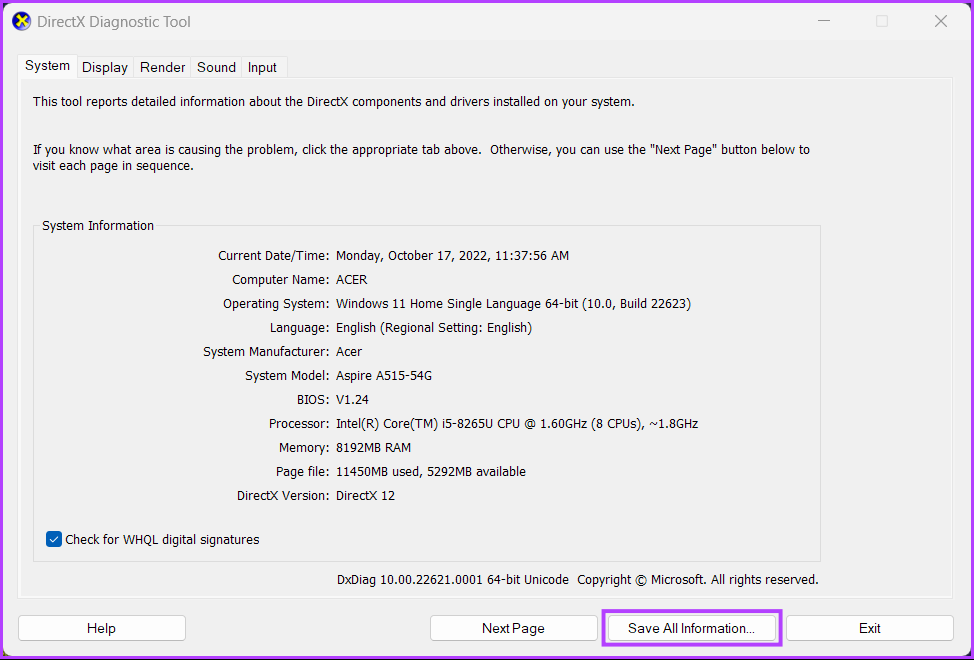
مرحله 3: به پوشه ای که می خواهید آن را ذخیره کنید بروید و روی دکمه ذخیره کلیک کنید.
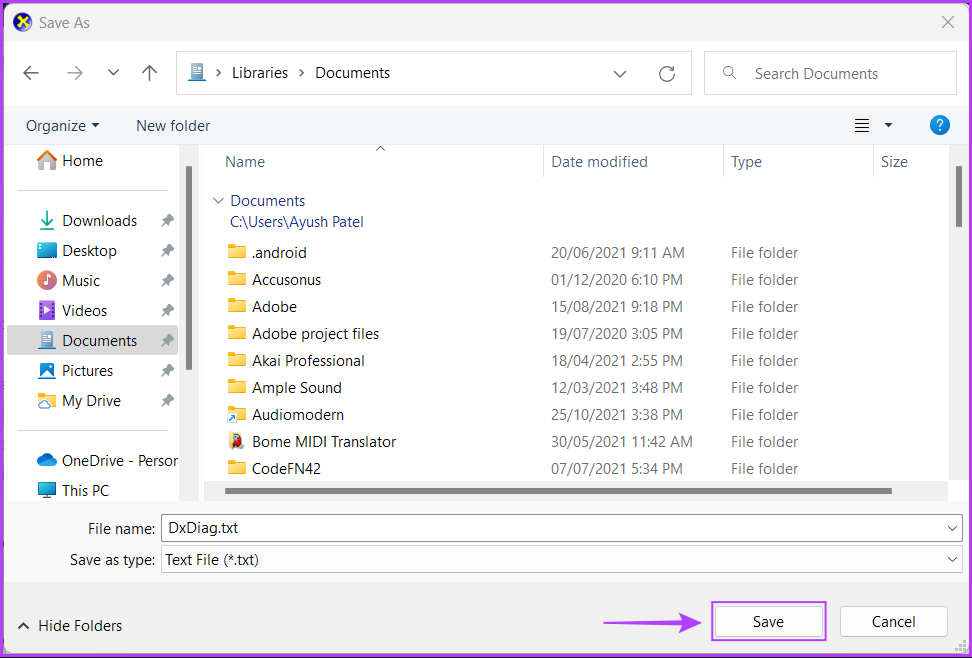
مرحله 4: File Explorer را باز کنید و به مکانی که فایل DxDiag.txt را در آن ذخیره کرده اید بروید. سپس دوبار کلیک کنید تا باز شود.
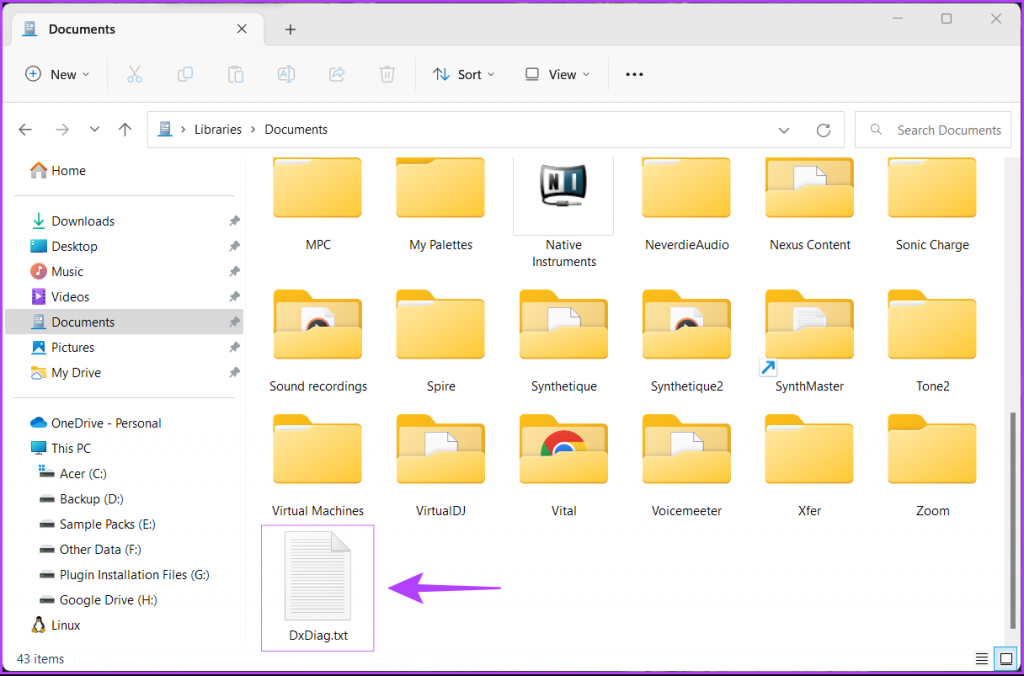
مرحله 5: هنگامی که فایل DxDiag.txt در Notepad باز می شود، به پایین بروید و باید تمام مشخصات رایانه شخصی فهرست شده را به صورت سازمان یافته پیدا کنید.
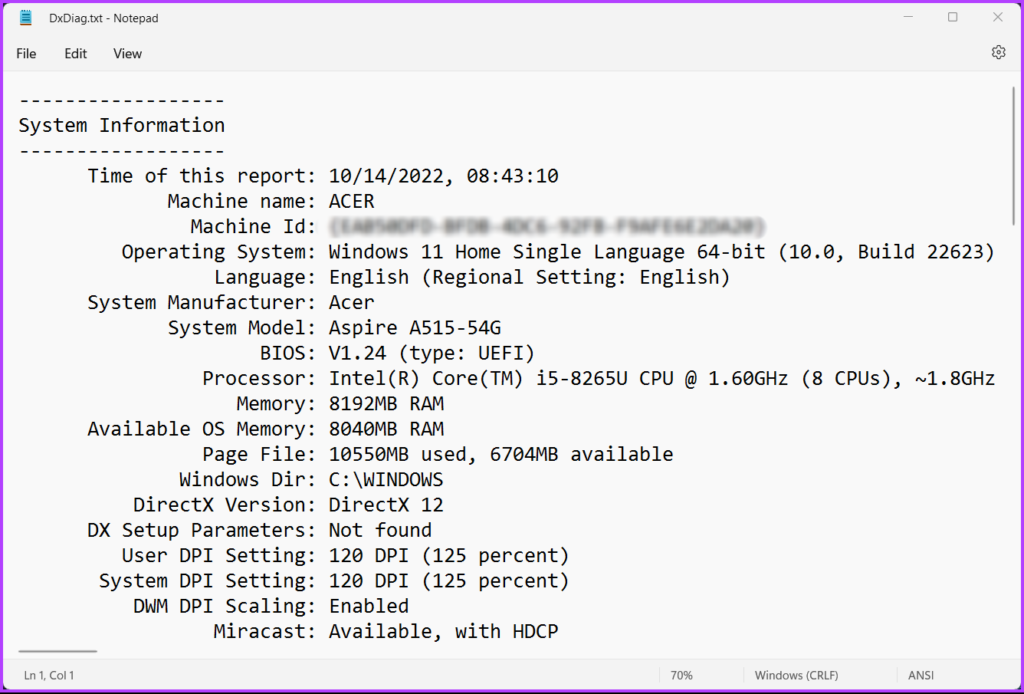
جدا از بررسی مشخصات سخت افزاری رایانه شخصی خود، می توانید از آن برای بررسی اینکه آیا رایانه شما از Miracast پشتیبانی می کند، قابلیت های نمایش رایانه شخصی، درایورهای نصب شده و غیره استفاده کنید.
دیدن مشخصات کامپیوتر
4. مشخصات رایانه شخصی را با استفاده از خط فرمان بررسی کنید
میتوانید از Command Prompt در ویندوز برای انجام کارهای مدیریتی پیشرفته مانند رفع مشکلات مربوط به کلید فعالسازی ، بوت کردن رایانه به حالت ایمن و غیره استفاده کنید. با این حال، این همه ماجرا نیست. همچنین می توانید از Command Prompt برای بررسی مشخصات سخت افزاری رایانه شخصی خود استفاده کنید.
حتما بخوانید: نحوه بوت كردن كامپيوتر و لپ تاپ برای نصب ویندوز
در اینجا نحوه استفاده از Command Prompt برای بررسی مشخصات سخت افزاری رایانه شخصی خود آورده شده است:
مرحله 1: کلیدهای Windows + S را فشار دهید و Command Prompt را تایپ کنید. سپس از نتایج Command Prompt روی Run as administrator کلیک کنید.
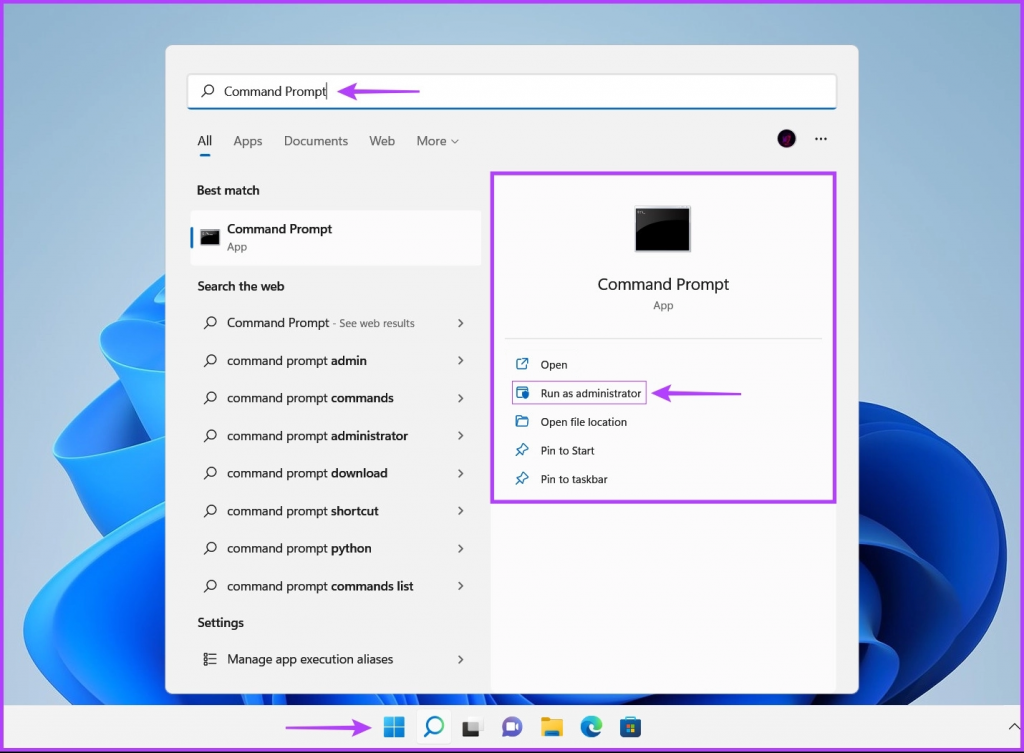
مرحله 2: هنگامی که یک فرمان User Account Control (UAC) روی صفحه ظاهر شد، روی Yes کلیک کنید.
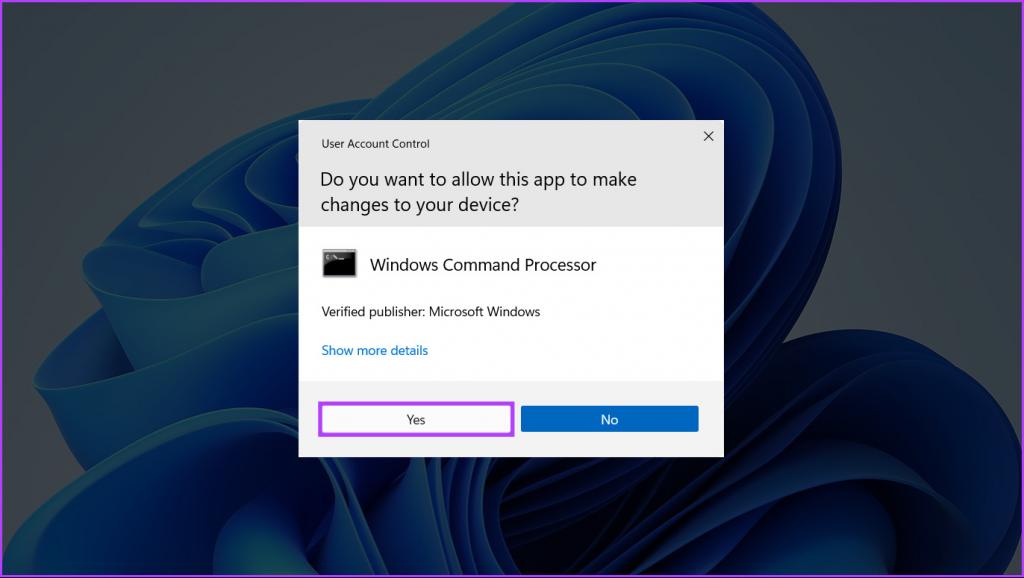
مرحله 3: دستور زیر را در پنجره ترمینال تایپ کرده و Enter را فشار دهید:
System inf
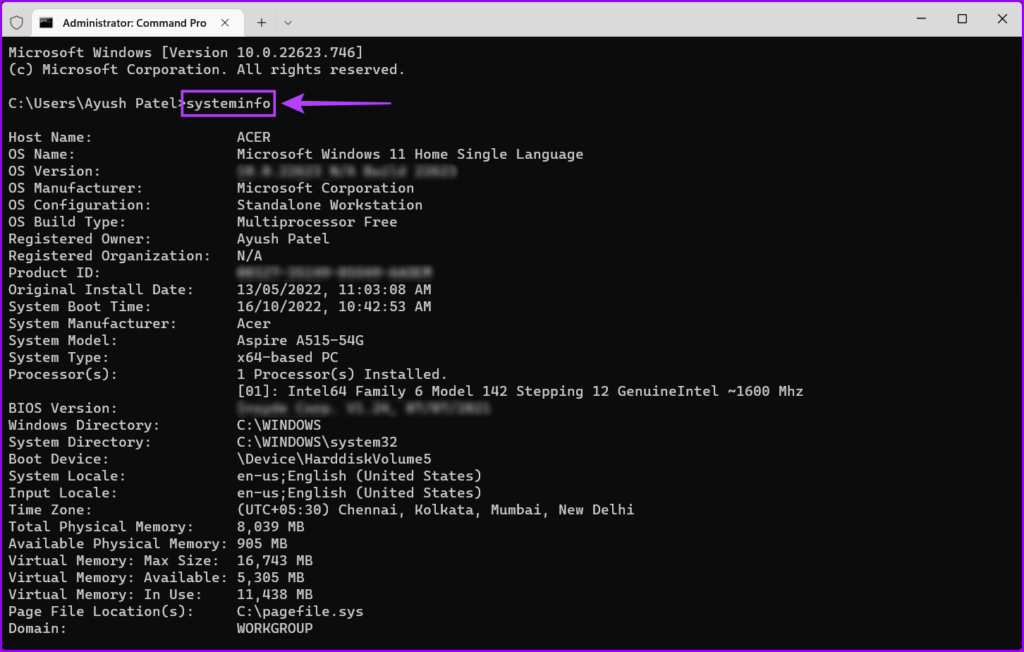
که مشخصات کامپیوتر شما را به همراه چندین جزئیات دیگر فاش می کند.
5. مشخصات رایانه شخصی را با استفاده از WINDOWS POWERSHELL بررسی کنید
اگر با استفاده از Windows PowerShell راحت هستید، می توانید به سرعت از آن برای بررسی مشخصات رایانه شخصی خود استفاده کنید. برای آن، شما باید یک دستور ساده را که در مراحل زیر توضیح داده شده است، اجرا کنید:
مرحله 1: کلیدهای Windows + S را فشار دهید تا جستجوی ویندوز باز شود و Windows PowerShell را تایپ کنید. سپس از نتایج PowerShell روی Run as administrator کلیک کنید.
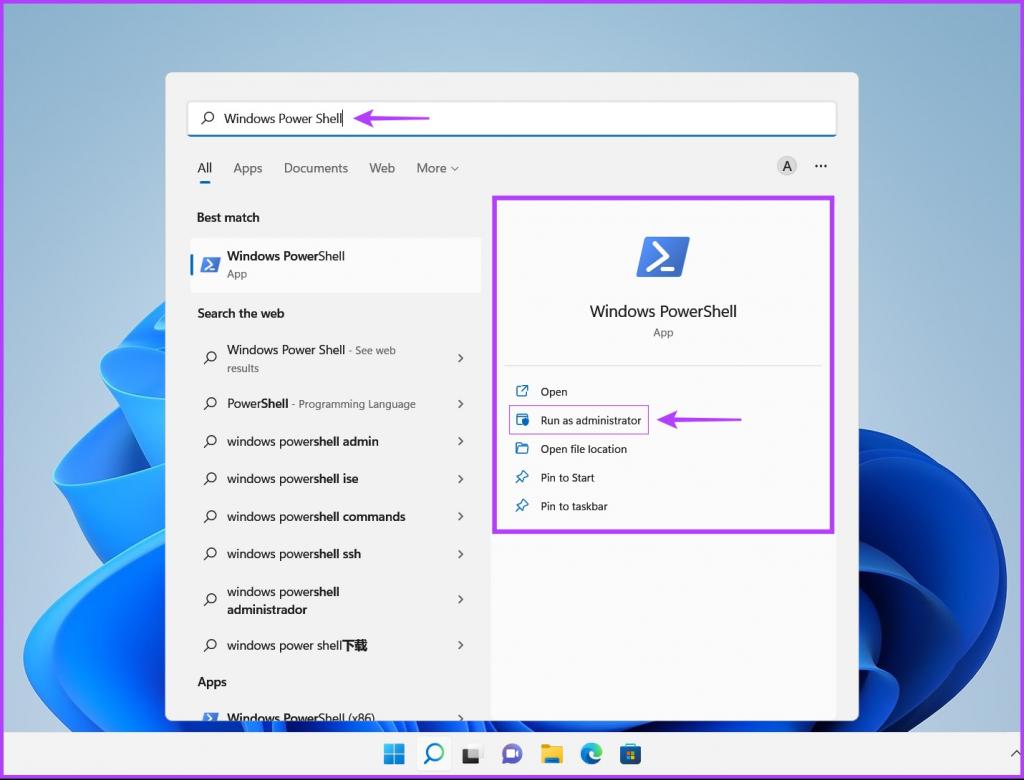
مرحله 2: هنگامی که یک فرمان کنترل حساب کاربری (UAC) ظاهر شد، روی Yes کلیک کنید.
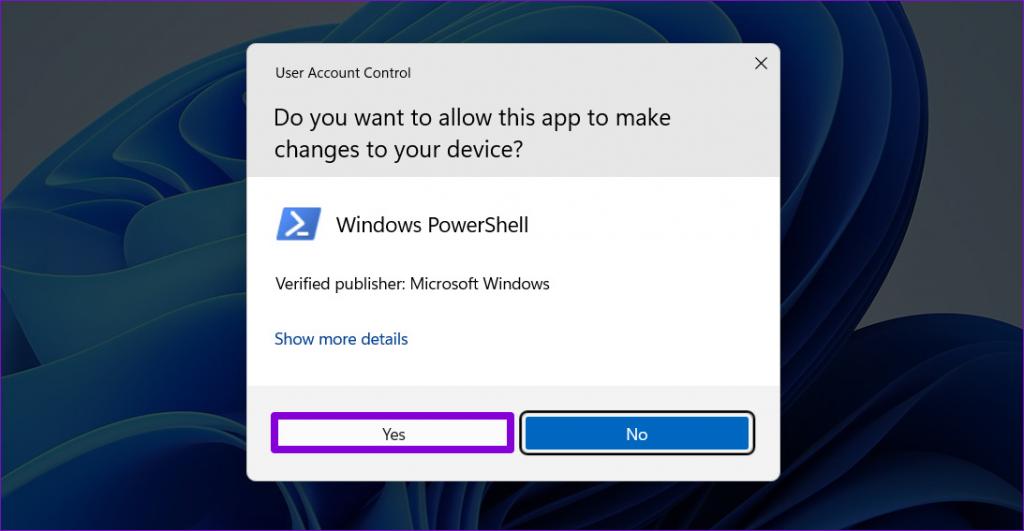
مرحله 3: دستور زیر را تایپ کرده و Enter را فشار دهید:
Get-ComputerInfo
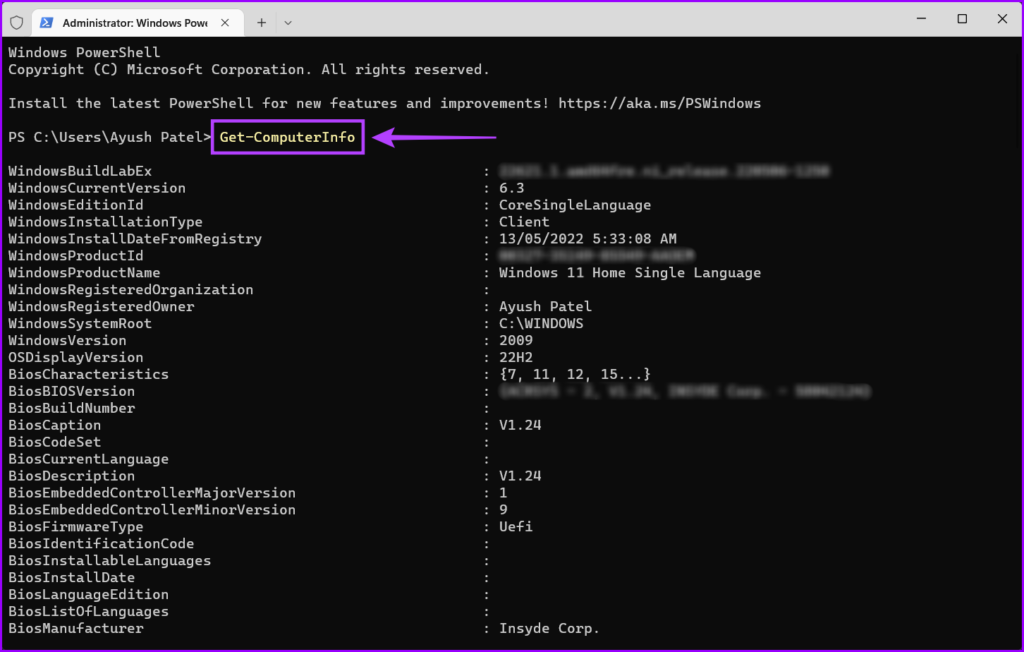
این اطلاعات جزئیات مربوط به رایانه شما از جمله جزئیات سازنده یا توسعهدهنده اجزای خاص را نشان میدهد.
سخن آخر
با استفاده از هر یک از روش های بالا می توانید به راحتی مشخصات سخت افزاری رایانه شخصی خود را پیدا کنید. با این جزئیات اطمینان حاصل می شود که آیا یک نرم افزار یا حتی یک سخت افزار خاص با رایانه شما سازگار است یا خیر. دانستن چنین جزئیاتی می تواند باعث صرفه جویی زیادی در زمان و همچنین هزینه شما در استفاده از اجزای ناسازگار شود.
مقالات مرتبط:
جدیدترین ویژگی و قابلیت های ویندوز 11
آموزش افزایش سرعت انتقال فایل فلش مموری (USB) در ویندوز 11

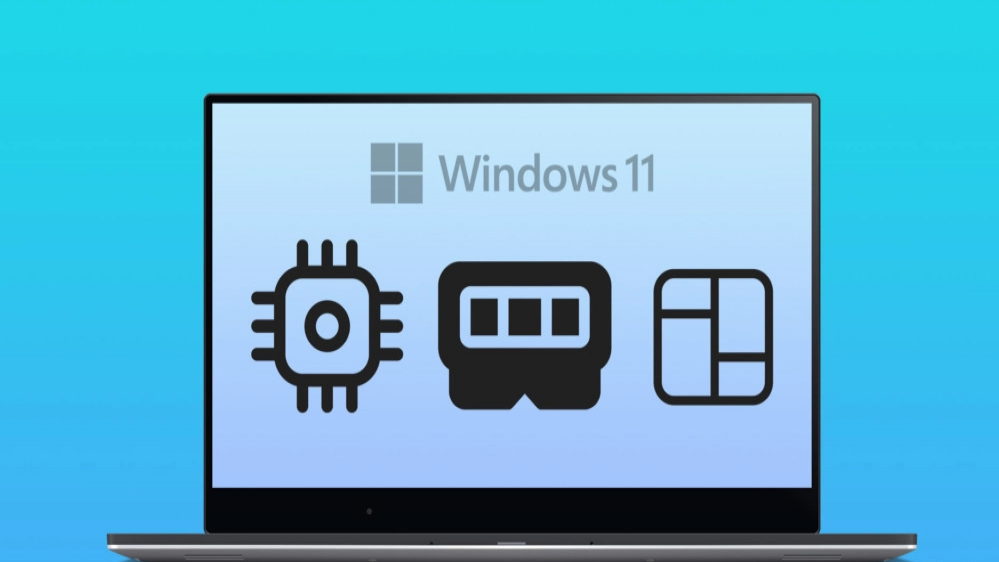
دیدگاه ها