گوگل شیت (Google Sheets) بهترین جایگزین رایگان برای مایکروسافت اکسل است. با این حال، اگر مبتدی هستید که از صفحهگسترده استفاده میکنید، یک سوال رایج این است که چگونه میتوان اندازه سلول را افزایش داد تا اطلاعات قابل مشاهدهتری در همان صفحه قرار گیرد. خوب، تغییر اندازه سلول در Google Sheets آسان است. این راهنما به همه چیزهایی که باید بدانید پاسخ می دهد. ارائه اطلاعات در هر سندی بسیار مهم است. به خصوص اگر آن را با اعضای تیم خود به اشتراک می گذارید، باید اطمینان حاصل کنید که اطلاعات و داده های سند شما به طور منظم سازماندهی شده است و می توان به راحتی آن را درک کرد. بنابراین، تنظیم اندازه سلول در سند Google Sheets به شما کمک می کند این کار را انجام دهید. در این مطلب از سلام دنیا درباره نحوه تغییر اندازه سلول در گوگل شیت و تغییر اندازه خودکار یا سلولهای بسته بندی متن در GOOGLE SHEETS ، فرمت سلول و تغییر سایز سطر و ستون در گوگل شیت صحبت خواهیم کرد. با ما همراه باشید.
آیا می توانید اندازه سلول های فردی را در برگه های GOOGLE تغییر دهید
اولاً، نمیتوانید اندازه سلولهای جداگانه را در Google Sheets تغییر اندازه دهید. لحظه ای که اندازه سلول را کم یا زیاد می کنید، سطر یا ستون مربوطه برای تقارن تنظیم می شود. بنابراین، لحظه ای که اندازه یک سلول را تغییر می دهید، اندازه سطر یا ستون مربوطه نیز تغییر می کند.
حتما بخوانید: آموزش تقسیم و تغییر اندازه سلول متنی در گوگل شیت
اکنون، اجازه دهید ساده ترین راه برای تنظیم اندازه سلول در برگه های Google را بررسی کنیم.
نحوه تنظیم اندازه سلول در GOOGLE SHEETS
در اینجا نحوه افزایش عرض یا ارتفاع یک سلول در Google Sheets آورده شده است. علاوه بر این، افزایش عرض یک سلول به طور خودکار عرض ستون مربوطه را افزایش می دهد. به همین ترتیب، افزایش ارتفاع سلول باعث افزایش اندازه ردیف مربوطه می شود.
1. عرض سلول ها را افزایش دهید
مرحله 1: سند Google Sheets خود را باز کنید و یک سلول را انتخاب کنید.
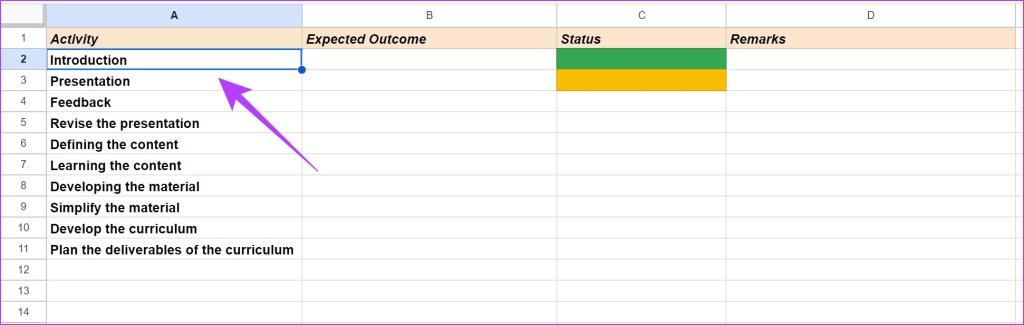
مرحله 2: مکان نما را به بالای ستونی که ستون به پایان می رسد حرکت دهید.
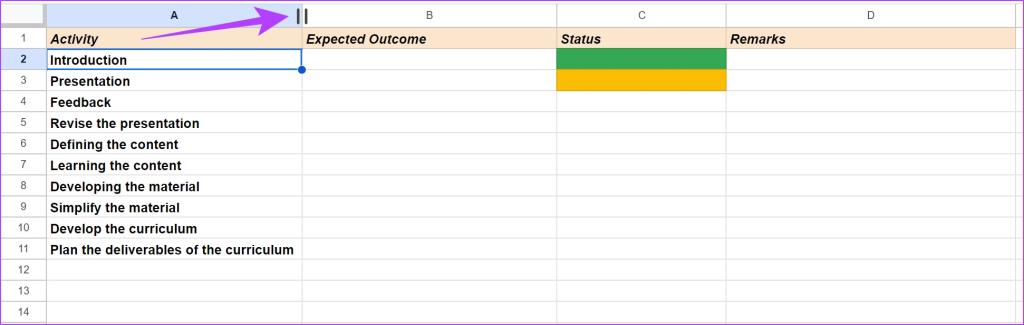
مرحله 3: ستون را به صورت افقی به عرض دلخواه بکشید.
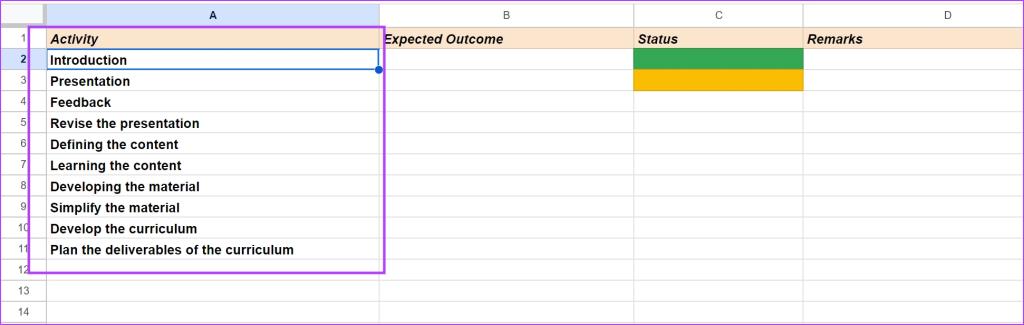
عرض سلول و ستون مربوطه افزایش می یابد.
2. تغییر اندازه ارتفاع سلول ها در Google Sheets
مرحله 1: سند Google Sheets خود را باز کنید. سلول مورد نظر برای تغییر اندازه را انتخاب کنید.
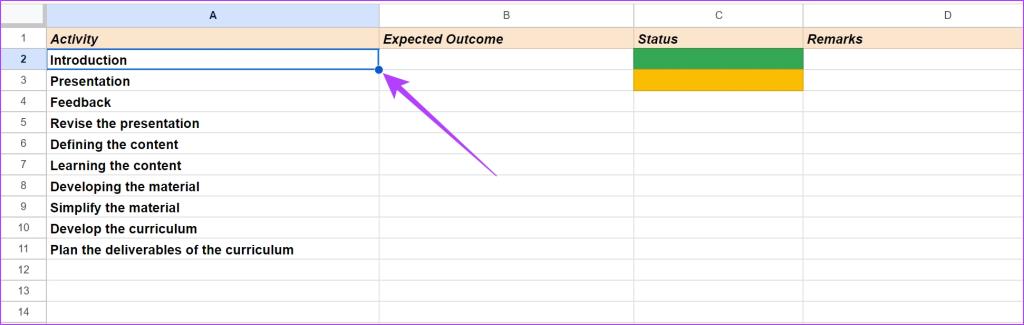
مرحله 2: مکان نما را به سمت چپ گوشه سند خود حرکت دهید، جایی که سلول در ردیف مربوطه شروع می شود.
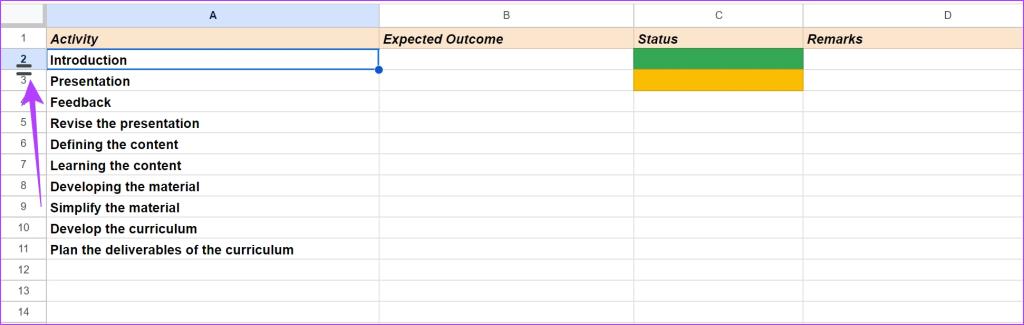
مرحله 3: اکنون سلول را به صورت عمودی به سمت پایین بکشید تا ارتفاع آن افزایش یابد.
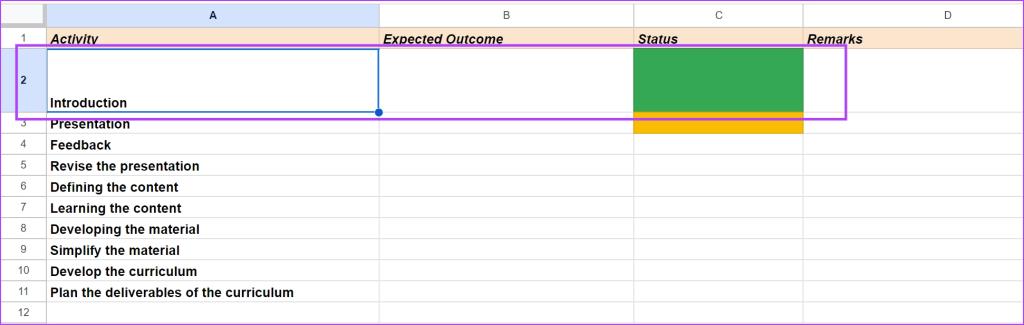
اکنون می توانید ببینید که سلول و ستون مربوطه دارای ارتفاع بیشتری هستند.
3. ارتفاع و عرض را برای چندین ردیف یا ستون به طور همزمان تنظیم کنید
Google Sheets همچنین به شما امکان می دهد ارتفاع و عرض چندین ردیف یا ستون را به طور همزمان تغییر دهید. در اینجا نحوه انجام این کار آمده است.
حتما بخوانید: روش افزودن یا حذف گرید لاین (gridlines) در گوگل شیت
مرحله 1: سند Google Sheets را باز کنید و تمام سطرها یا ستون هایی را که می خواهید اندازه آنها را تغییر دهید انتخاب کنید.
در مثال زیر، ردیف های 2-4 را برای افزایش ارتفاع انتخاب کرده ایم. اطمینان حاصل کنید که شماره ردیف ها را در سمت چپ ترین گوشه صفحه نیز انتخاب کنید.
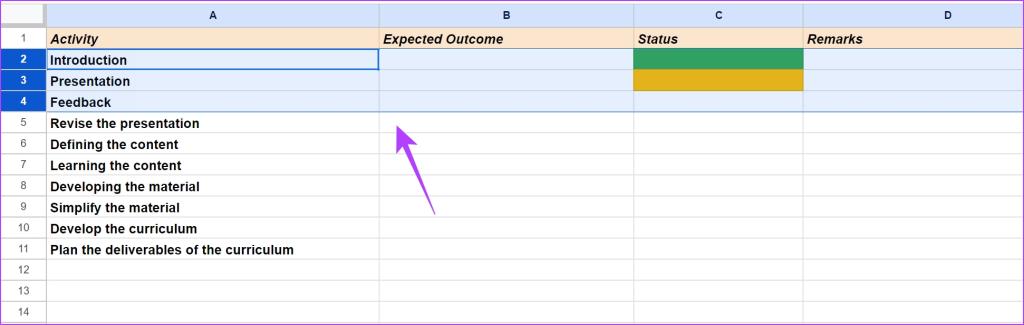
مرحله 2: بر روی انتخاب کلیک راست کرده و "تغییر اندازه ردیف های 2-4" را انتخاب کنید.
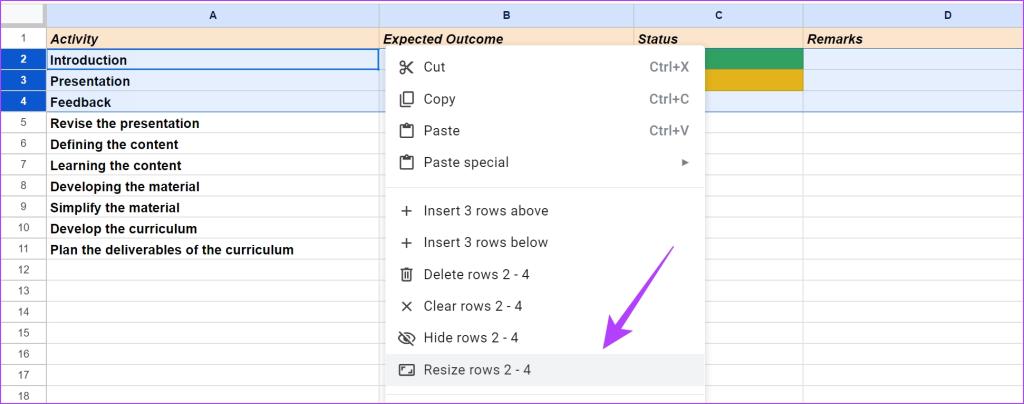
مرحله 3: می توانید یکی از گزینه های زیر را انتخاب کرده و بر روی Ok کلیک کنید.
- "Fit to Data" - به طور خودکار اندازه ردیف را بر اساس مقدار داده موجود تغییر می دهد.
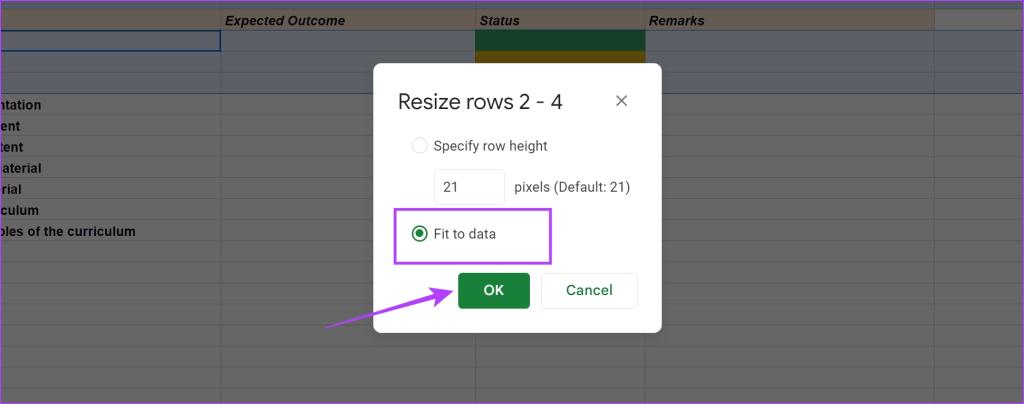
- به صورت دستی ارتفاع ردیف را مشخص کنید.
اندازه ردیف را از 21 به 50 افزایش می دهیم. بنابراین، اکنون می توانید ببینید که اندازه ردیف افزایش یافته است.
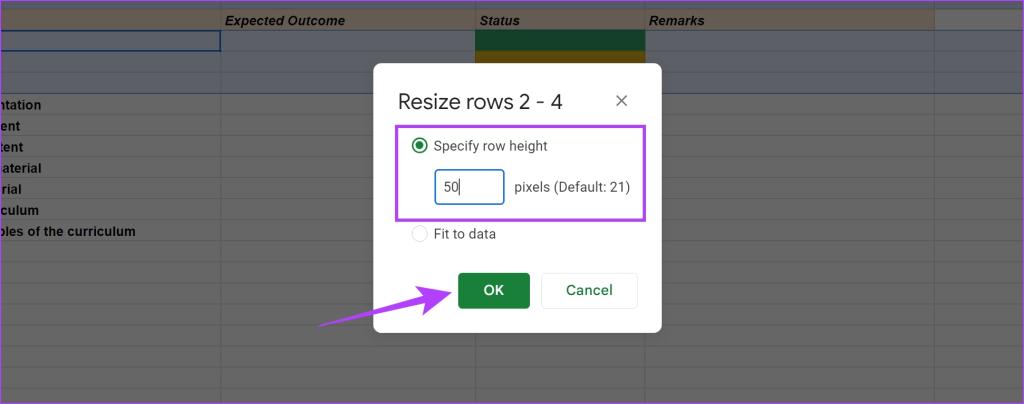
به همین ترتیب، می توانید چندین ستون را انتخاب کنید و مراحل بالا را برای افزایش اندازه آنها تکرار کنید.
تغییر اندازه خودکار یا سلولهای بسته بندی متن در GOOGLE SHEETS
به نظر می رسد که اطلاعات موجود در سلول ها به بیرون می پرند و به سلول دیگری گسترش می یابند. از این رو، برای جا دادن اطلاعات درون سلول، میتوانید اندازه سلول را به صورت خودکار تغییر دهید یا از گزینه بسته بندی متن استفاده کنید.
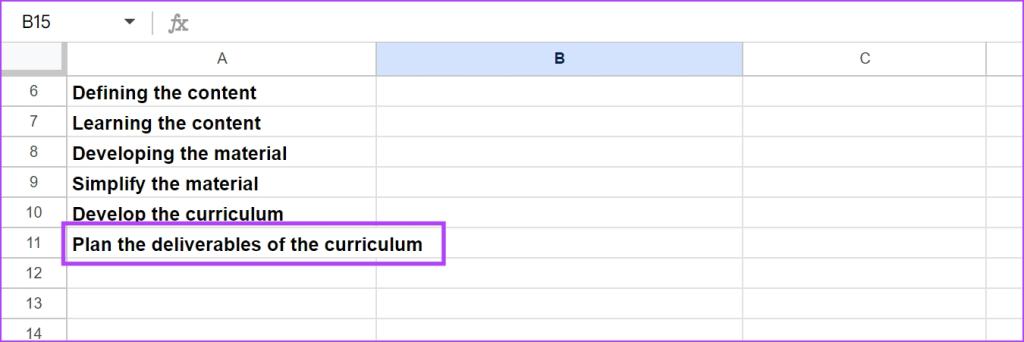
دو روش وجود دارد که از طریق آنها می توانید اندازه سلول را برای جا دادن اطلاعات تغییر دهید:
حتما بخوانید: روش تبدیل اکسل به گوگل شیت
1. دوبار کلیک کنید تا سلول ها بزرگتر شوند
میتوانید روی حاشیه بین سلولی که اطلاعات در آن وجود دارد و سلولی که به نظر میرسد اطلاعات در آن جریان دارد، دوبار کلیک کنید. با این کار، اندازه کل سطر یا ستون به تناسب داده ها تغییر می کند. با این حال، اطمینان حاصل کنید که در نزدیکی شماره ردیف یا حروف ستون دوبار کلیک کنید.
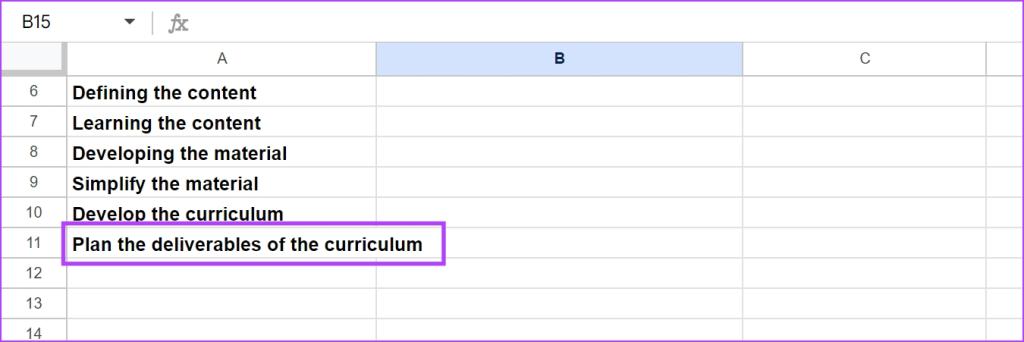
2. از Text Wrap استفاده کنید
Text wrap متن به شما کمک می کند اندازه اطلاعات سرریز شده را برای سلول های انتخاب شده تغییر اندازه دهید و جا دهید. تنها کاری که باید انجام دهید این است که روی نماد wrap text در نوار منو کلیک کنید و دکمه بسته بندی متن (وسط) را در نوار انتخاب کنید.
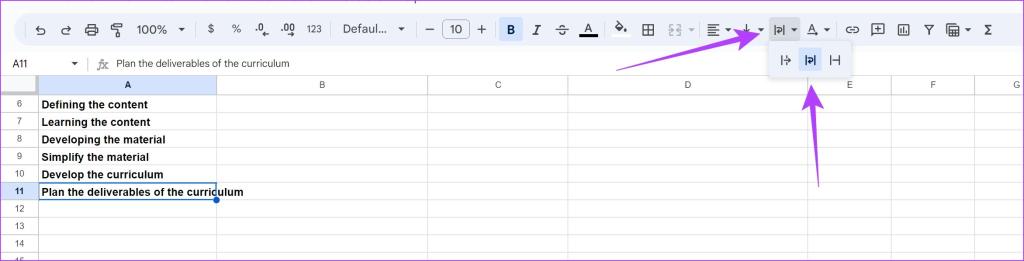
اکنون اندازه سلول تغییر کرده است تا داده ها را بدون سرریز در خود جای دهد.
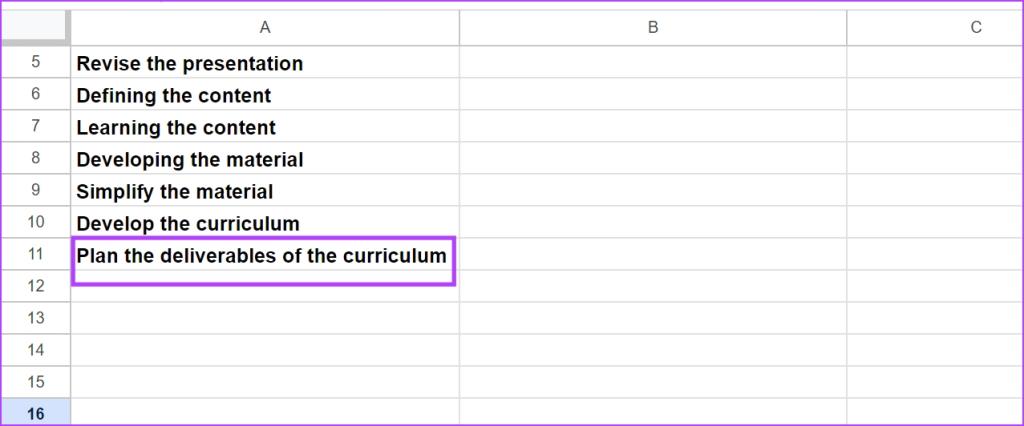
امتیاز: ادغام سلول ها در GOOGLE SHEETS
برای تغییر اندازه سلولها در Google Sheets، میتوانید از گزینه merge cells نیز استفاده کنید. وقتی سلولها را ادغام میکنید، چندین سلول به یک سلول تبدیل میشوند تا بتوانید فضای کافی برای وارد کردن دادهها و اطلاعات داشته باشید.
با این حال، مطمئن شوید که هیچ یک از سلولهایی که ادغام میکنید فرمول یا دادههای وابسته به هم ندارند. به این دلیل که تمام داده های سلولی پاک می شوند و داده های موجود در سمت چپ ترین سلول انتخاب شده در سلول های ادغام شده نمایش داده می شوند. در اینجا نحوه کار آن آمده است.
مرحله 1: تمام سلولهایی را که میخواهید در سند Google Sheets خود ادغام شوند، انتخاب کنید.
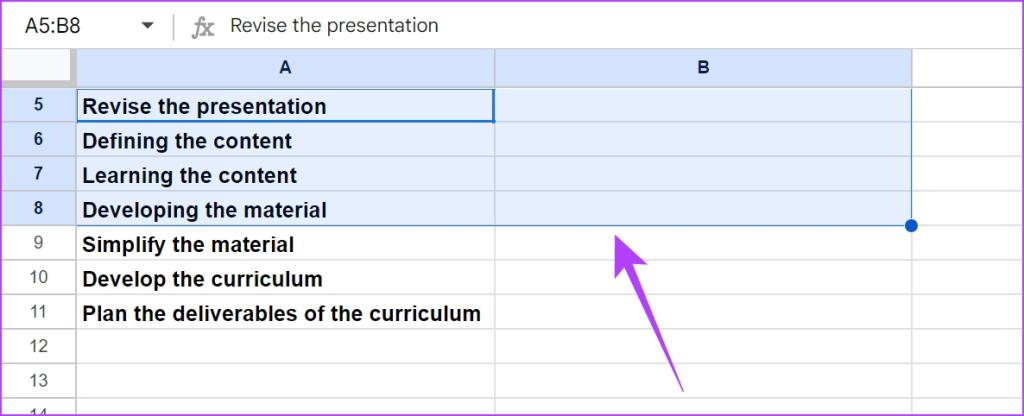
مرحله 2: روی گزینه merge cells کلیک کنید.
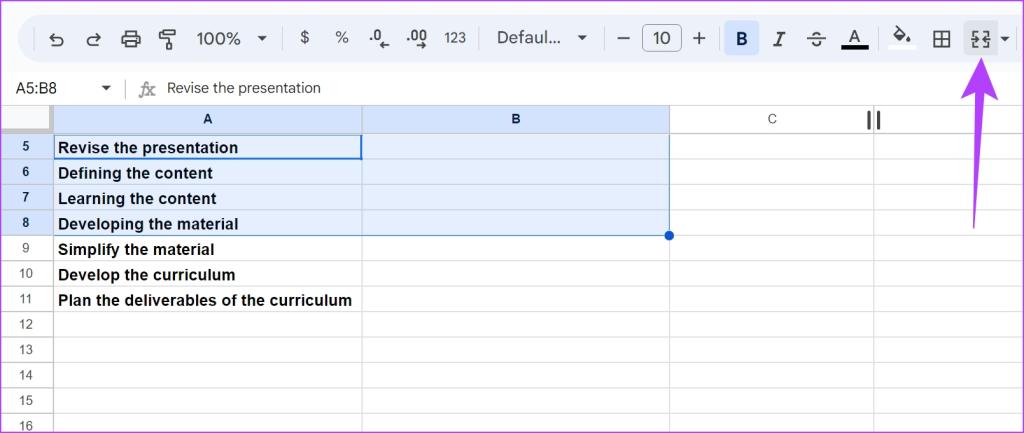
سلول های انتخاب شده ادغام شده اند.
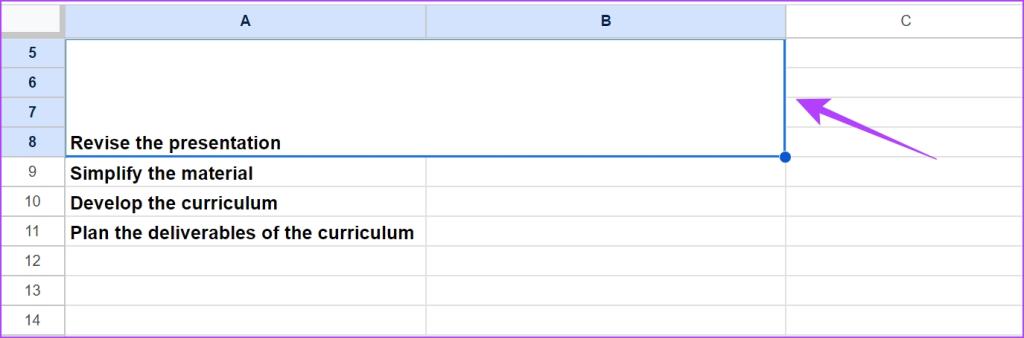
این همه آن چیزی است که باید در مورد تغییر اندازه سلول در Google Sheets بدانید. اگر سؤال دیگری دارید، به بخش سؤالات متداول زیر نگاه کنید.
سوالات متداول در مورد تغییر اندازه سلول
1. چگونه متن را در یک سلول تغییر اندازه تراز کنیم
میتوانید از گزینه «Horizontal align» یا «vertical align» از نوار منو برای تراز کردن متن در یک سلول تغییر اندازه استفاده کنید.
حتما بخوانید: نحوه تغییر فونت پیش فرض در گوگل شیت
2. چگونه می توانم به طور خودکار داده های نامرئی را در یک سلول قرار دهم؟
میتوانید در نزدیکی شماره ردیف یا حرف ستون دوبار کلیک کنید تا اندازه سلول را متناسب با اطلاعات تنظیم کنید. همانطور که در مقاله ذکر شد می توانید از گزینه text wrap نیز استفاده کنید.
3. آیا ادغام سلول ها اندازه سلول را افزایش می دهد؟
گزینه ادغام سلول ها چندین سلول را در یک ردیف یا ستون ترکیب می کند. با این حال، اندازه یک سلول را افزایش نمی دهد.
سخن آخر
استفاده از اندازه صحیح برای سطرها و ستونها در Google Sheets به طور قابل توجهی خوانایی را بهبود میبخشد. امیدواریم این مقاله به شما در انجام همین کار کمک کند.
مقالات مرتبط:
آموزش کشیدن خط مورب در سلول اکسل یا گوگل شیت
گرد کردن اعداد اعشاری در گوگل شیت با توابع

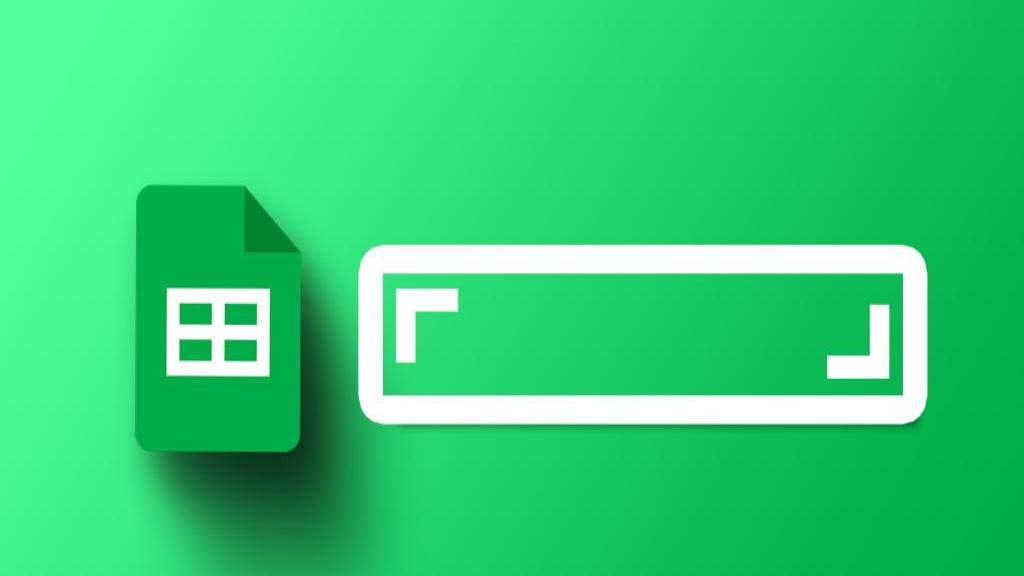
دیدگاه ها