توانایی ویندوز برای تغییر مقیاس DPI نمایشگر، روشی فوقالعاده برای شخصیسازی عملکرد شما یا سادهسازی موارد برای چشم ها است. این مقاله سلام دنیا به شما کمک می کند تا با ارائه دستورالعمل های گام به گام ساده برای تنظیمات رجیستری و تنظیمات ویندوز، کامپیوتر خود را سریع و آسان تغییر دهید. چه به دلیل مشکلات بصری باشد و چه بخواهید کنترل بیشتری بر روی ظاهر آن روی صفحه نمایش داشته باشید، این راه حل ها بدون شک مفید خواهند بود. ما در این مطلب به شما درباره اینکه مقیاس DPI چیست و چگونه مقیاس DPI صفحه نمایش در ویندوز 11 را تغییر دهیم، آموزش دادیم. با ما همراه باشید.
مقیاس DPI چیست؟
مقیاس DPI یا «Dots Per Inch» توصیف میکند که چند نقطه متمایز میتواند روی یک صفحه نمایش با عرض یک اینچ قرار بگیرد. اگر کاربر عدد بالایی را انتخاب کند، صفحه نمایش روشن تر و شفاف تر می شود. اما نکته اینجاست: ممکن است ترجیح دهید متن و عکسهایتان گاهی کوچکتر و گاهی بزرگتر باشند. مقیاس گذاری DPI ابزار تنظیم سفارشی انحصاری شماست.
2 روش تغییر مقیاس DPI صفحه نمایش در ویندوز 11
نحوه تغییر مقیاس DPI نمایشگر با استفاده از تنظیمات ویندوز
در ویندوز 11، تغییر مقیاس نمایشگر با استفاده از برنامه تنظیمات ساده و آسان است. این رویه به صورت زیر است.
حتما بخوانید: رفع مشکل No signal مانیتور و نداشتن تصویر
مرحله 1: در صفحه کلید خود،کلید Win + I را فشار دهید تا به منوی تنظیمات دسترسی پیدا کنید.
مرحله 2: روی تب System در سمت چپ پنجره کلیک کنید.
مرحله 3: در سمت راست، Display را انتخاب کنید.
مرحله 4: به قسمتی با عنوان «Scale and layout» بروید.
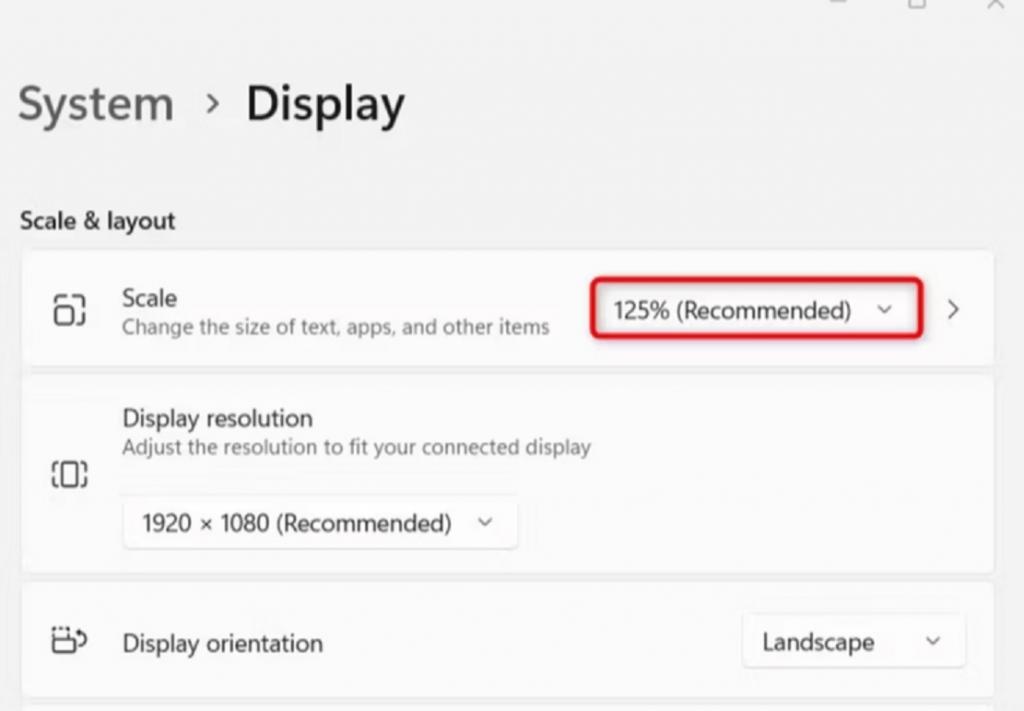
مرحله 5: با کلیک بر روی منوی کشویی کنار گزینه Scale، مقیاس را تغییر دهید.
مرحله 6: گزینه ای را انتخاب کنید که به بهترین وجه با نیازهای شما مطابقت دارد.
مرحله 7: پس از انجام تغییرات پنجره را ببندید و کامپیوتر خود را ریستارت کنید تا تغییرات موثر واقع شوند.
نحوه تغییر مقیاس DPI نمایشگر با استفاده از ویرایشگر رجیستری
اگر برنامه تنظیمات برای شما قابل دسترسی نیست یا کار نمی کند، می توانید مقیاس را از طریق ویرایشگر رجیستری تنظیم کنید. با این حال، به خاطر داشته باشید که این کار می تواند تا حدودی چالش برانگیز باشد،و قبل از انجام هر گونه تغییری باید از رجیستری خود نسخه پشتیبان تهیه کنید. این مراحل را برای تغییر مقیاس نمایش DPI در ویرایشگر رجیستری دنبال کنید:
حتما بخوانید: 10 ترفند رجیستری ویندوز برای بهینه سازی
مرحله 1: برای دسترسی به دستور Run، از کلید میانبر صفحه کلید Win + R استفاده کنید.
مرحله 2: در کادر گفتگو، regedit را تایپ کرده و Enter را فشار دهید.
مرحله 3: اگر UAC (کنترل اکانت کاربری) از شما درخواست شد، روی Yes کلیک کنید تا به کار ادامه دهید.
مرحله 4: وارد پنجره ویرایشگر رجیستری شوید و بعد مسیر بعدی را انتخاب کنید.
مرحله 5: روی LogPixels در قسمت سمت راست کلیک کنید و از منوی زمینه گزینه Modify را انتخاب کنید.
توجه: اگر کلید LogPixels DWORD وجود نداشته باشد، باید به صورت دستی ایجاد شود. برای این کار، New > DWORD (32-bit) Value را با کلیک راست بر روی فضای خالی سمت راست پنجره انتخاب کنید. به کلید DWORD یک نام مانند "LogPixels" بدهید و بعد آن را ذخیره کنید. در مرحله بعد، روی کلید تازه ایجاد شده دوبار کلیک کنید تا یک پنجره بازشو ظاهر شود.
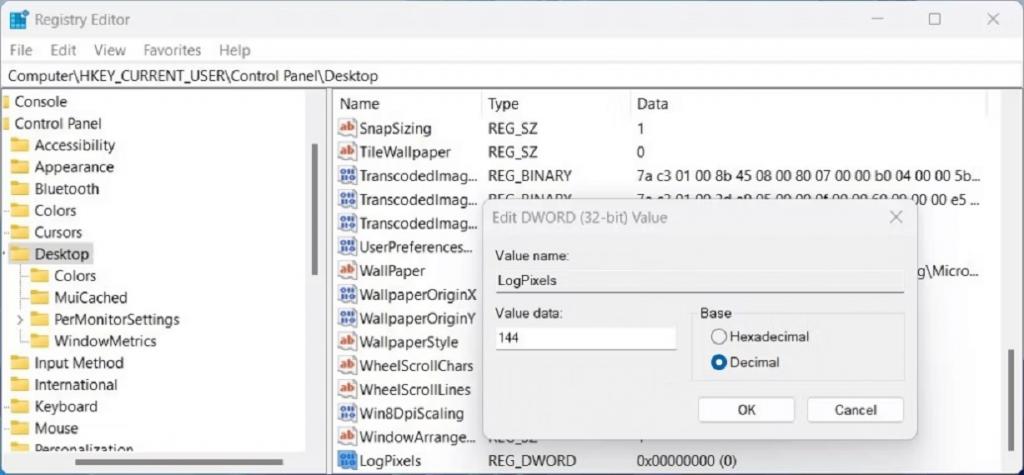
مرحله 6: یکی از فیلدهای Value data را از جدول زیر وارد کنید و سپس مقدار پایه را روی Decimal قرار دهید.
| Scale Of DPI | Value Data |
| Smaller, 100% | 96 |
| Medium, 125% | 120 |
| Larger, 150% | 144 |
| Extra Large, 200% | 192 |
| Custom, 250% | 240 |
| Custom, 300% | 288 |
| Custom, 400% | 384 |
| Custom, 500% | 480 |
مرحله 7: برای حفظ این تغییرات بعد از اتمام کار، روی OK کلیک کنید.
حتما بخوانید: روش تغییر رزولوشن و وضوح صفحه نمایش در ویندوز 11
مرحله 8: بعد از آن از پنجره سمت راست روی Win8DpiScaling دوبار کلیک کنید. کلید DWORD Win8DpiScaling باید به صورت دستی مانند LogPixels ایجاد شود.
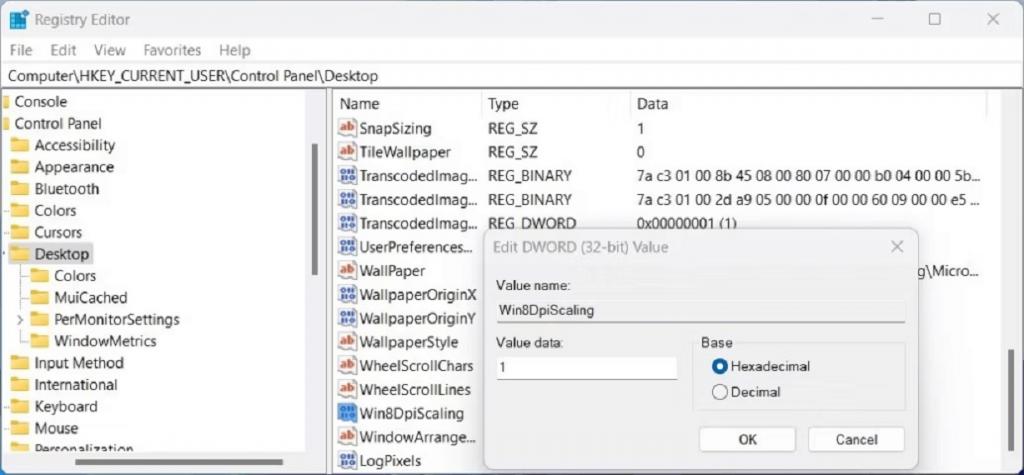
مرحله 9: اگر از مقدار دیگری استفاده میکنید، دادههای Value را روی 1 و اگر Logpixels را در منوی باز شده روی 96 تنظیم کردهاید، روی 0 تنظیم کنید.
مرحله 10: بعد از انتخاب Hexadecimal به عنوان پایه، روی OK کلیک کنید.
مرحله 11: کامپیوتر خود را ریستارت کنید تا پس از انجام مراحل فوق، تغییرات اعمال شود.
توجه: به سادگی ویرایشگر رجیستری را راه اندازی کنید و در صورت نیاز به بازگشت به تنظیمات پیش فرض، به همان مکان بروید. روی Win8DpiScaling دوبار کلیک کنید و بعد از آن باید Value data را روی 0 تنظیم کنید.
سخن پایانی:
اگر به دنبال راهی برای شفافتر و واضحتر کردن صفحه نمایش خود هستید، مقیاس DPI را تغییر دهید! برای سادهتر کردن خواندن و پیمایش، میتوانید اندازه قلم، آیکون ها و سایر اجزای نمایش داده شده در دستگاهتان را تغییر دهید.لطفا در صورت داشتن هر گونه سوال یا پیشنهاد در نظرات زیر با ما در میان بگذارید.
مقالات مرتبط:
رفع مشکل سیاه شدن ناگهانی صفحه مانیتور در ویندوز با 10 روش
رفع مشکل باز نشدن برنامه در ویندوز 11

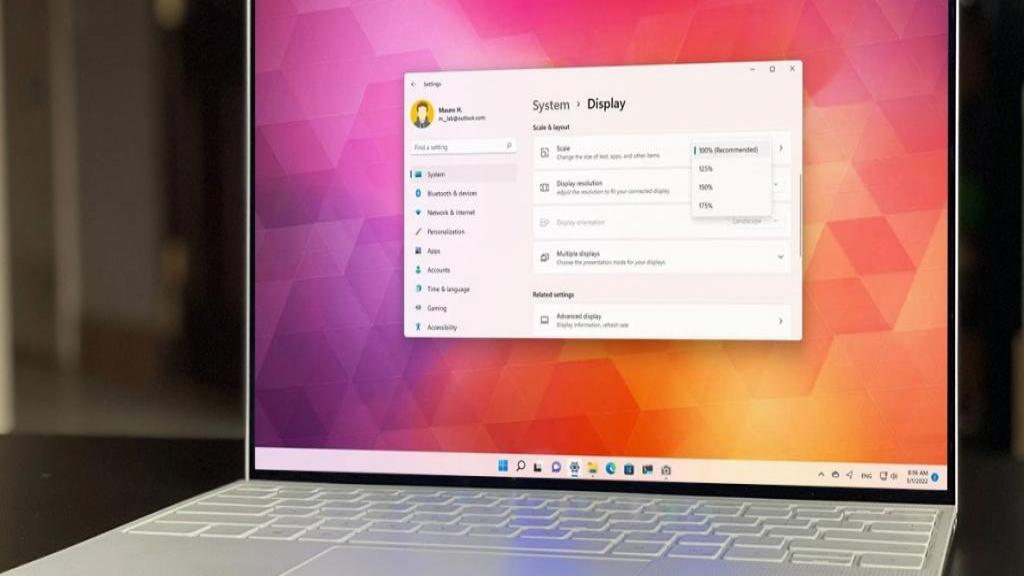
دیدگاه ها