اگرچه ویندوز با تنظیمات صفحه نمایش توصیه شده خود ارائه می شود،اما اگر از نمایشگر دیگری استفاده می کنید یا به طور کلی به نمایشگر فعلی عادت ندارید، ممکن است به درستی برای شما تنظیم نشده باشد. هنگامی که این اتفاق می افتد، همیشه می توانید وضوح صفحه نمایش خود را در ویندوز 11 به وضوحی که برای شما مناسب تر است تغییر دهید. تغییر کیفیت صفحه نمایش در ویندوز 11 به معنای کاهش کیفیت نیست. شما به راحتی می توانید صفحه نمایش خود را به رزولوشن 1920×1080 تغییر دهید تا بهترین نتایج تصویر را دریافت کنید. اگر مانیتور و سخت افزار دستگاه شما از فرمت های بالاتر پشتیبانی می کند، ممکن است رزولوشن 2560×1440 را نیز انتخاب کنید. به این ترتیب می توانید بهترین بهره را از تنظیمات فعلی خود ببرید. در این مقاله سلام دنیا بررسی چهار روش مختلف برای تغییر رزولوشن و وضوح صفحه نمایش در ویندوز 11 را بخوانید.
4 روش تغییر وضوح صفحه نمایش در ویندوز 11
1. تغییر وضوح صفحه با استفاده از منوی تنظیمات ویندوز 11
در ویندوز 11، میتوانید تقریباً هر ویژگی و گزینه را با استفاده از منوی تنظیمات کنترل یا تغییر دهید. خب، اجازه دهید کیفیت فعلی صفحه نمایش در دستگاه ویندوز 11 شما را بررسی کنیم و با استفاده از منوی تنظیمات، آن را به حالت دلخواه خود تغییر دهیم. برای انجام این کار این مراحل را دنبال کنید.
حتما بخوانید: رفع مشکل رزولوشن [وضوح تصویر] در ویندوز 10
مرحله 1: روی آیکون ویندوز کلیک راست کرده و منوی تنظیمات را از گزینه ها باز کنید.
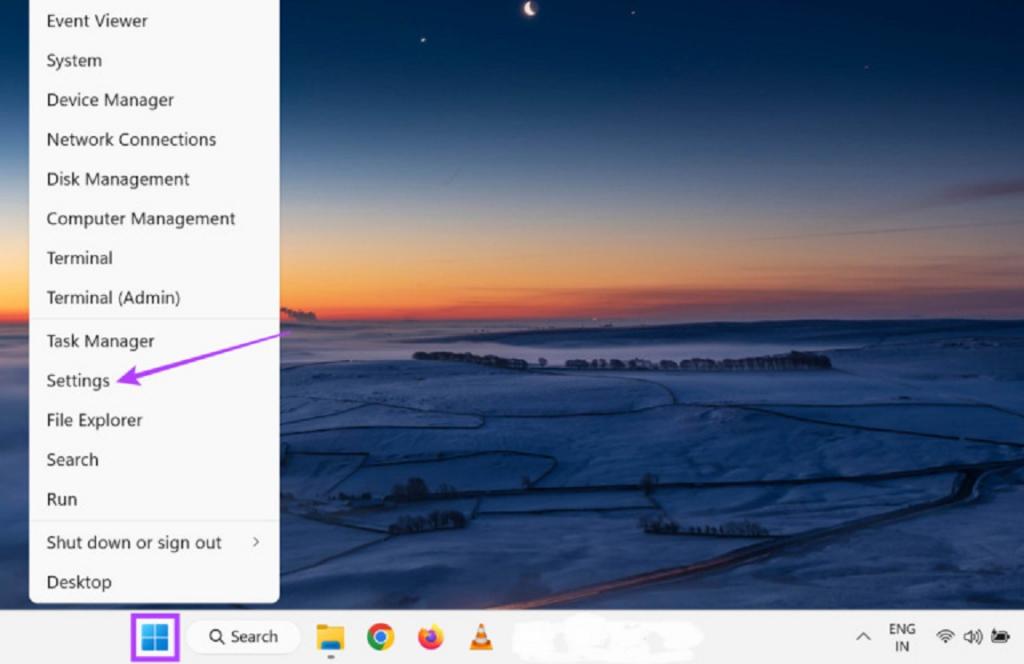
مرحله 2: از تب System بر روی Display کلیک کنید.
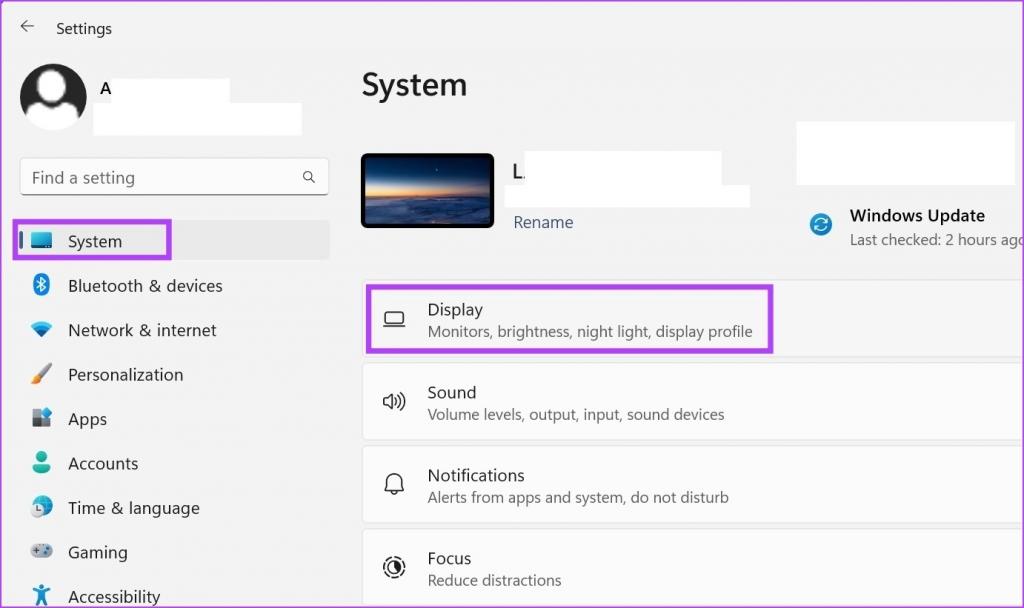
مرحله 3: در اینجا می توانید وضوح صفحه نمایش فعلی خود را ببینید. برای تغییر آن، روی Display resolution کلیک کنید.
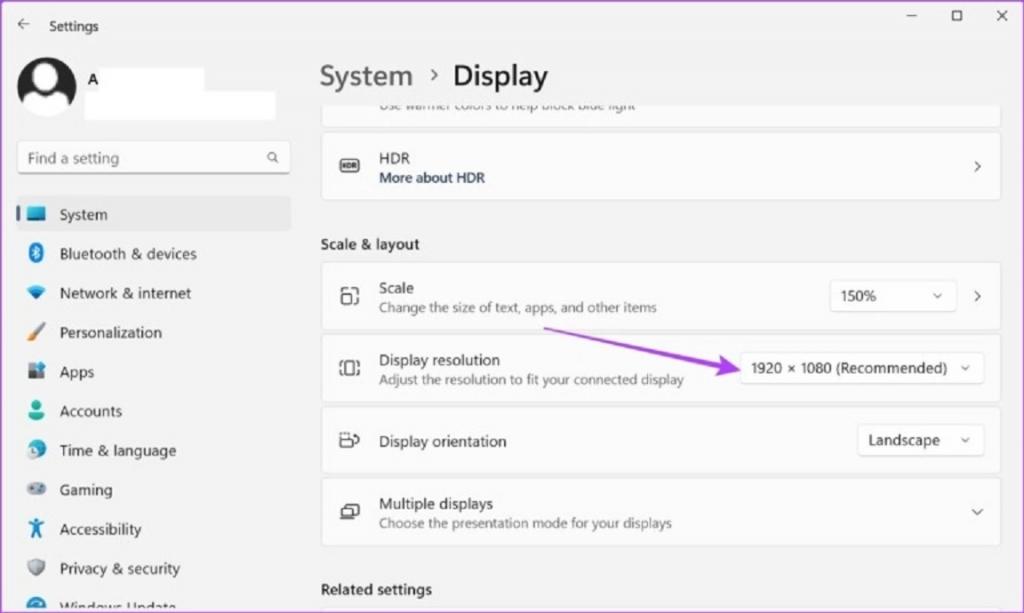
مرحله 4: از منوی کشویی رزولوشن مورد نظر خود را انتخاب کنید.
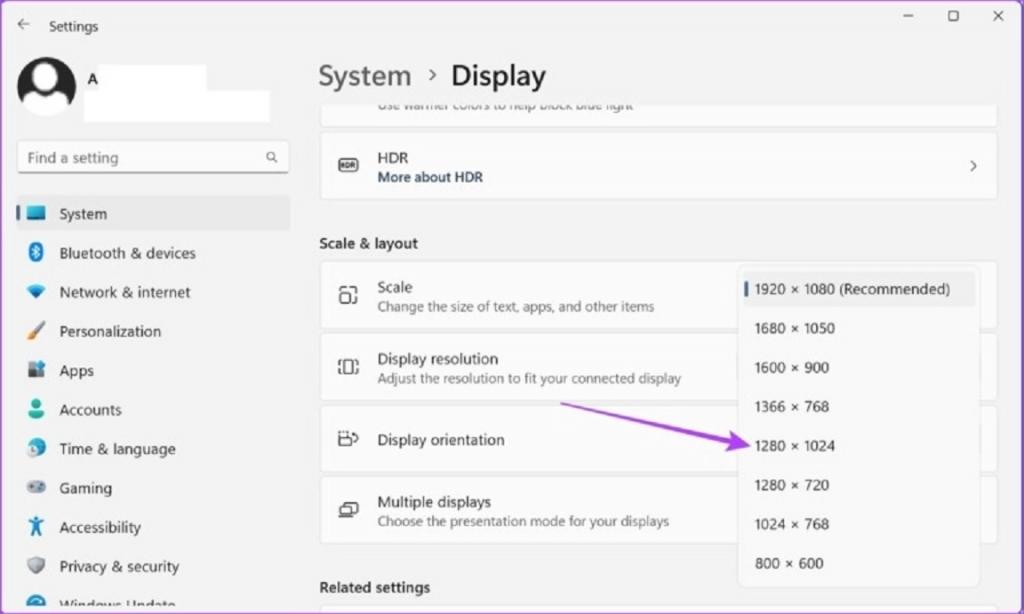
مرحله 5: برای تایید بر روی Keep changes کلیک کنید.
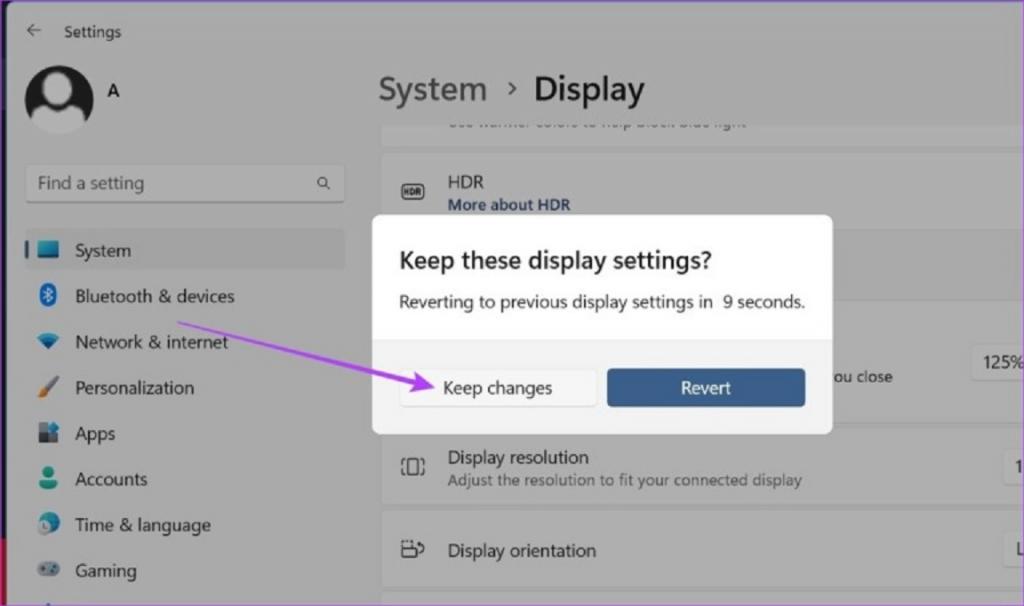
با این کار تنظیمات نمایش صفحه شما به تنظیمات جدید انتخاب شده تغییر می کند.
حتما بخوانید: رفع مشکل No signal مانیتور و نداشتن تصویر
2. تغییر تنظیمات نمایشگر در ویندوز 11 با استفاده از ویژگی های کارت گرافیک نمایشگر
کارت گرافیک های صفحه نمایش(Display adapters) به تبدیل اطلاعات حافظه به نمایش کمک می کنند. و همانطور که از نام آن پیداست، گزینههای مربوط به نمایشگر دستگاه شما نیز وجود دارد. برای تغییر تنظیمات نمایشگر ویندوز 11 با استفاده از پنجره ویژگی های کارت گرافیک های صفحه نمایش، مراحل زیر را دنبال کنید.
مرحله 1: روی آیکون ویندوز کلیک راست کرده و منوی تنظیمات را باز کنید.
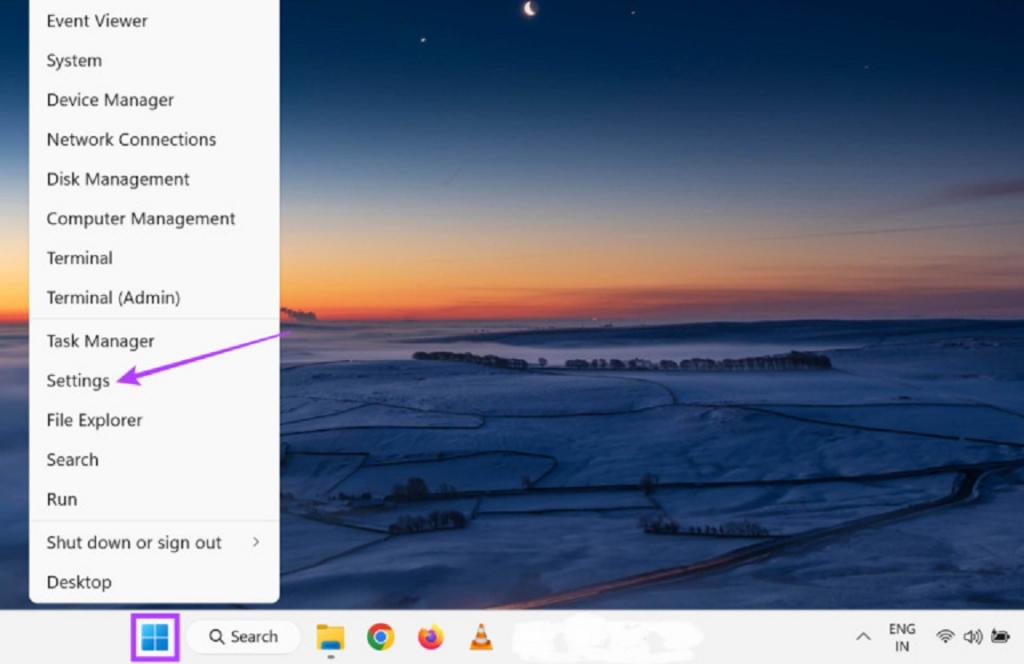
مرحله 2: در اینجا به تب System رفته و روی Display کلیک کنید.
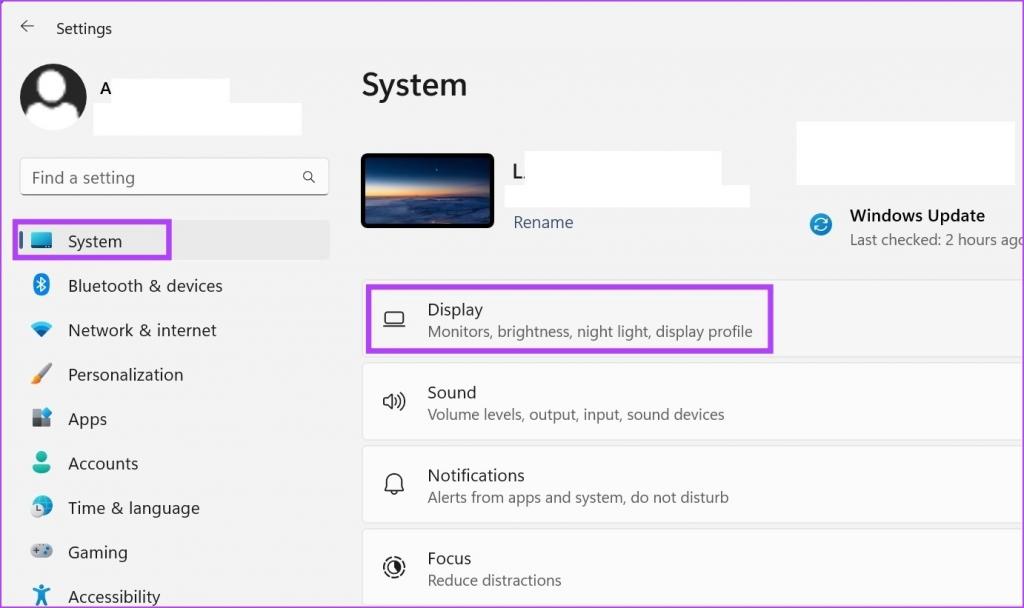
مرحله 3: به سمت پایین پیمایش کنید و روی Advanced display کلیک کنید.
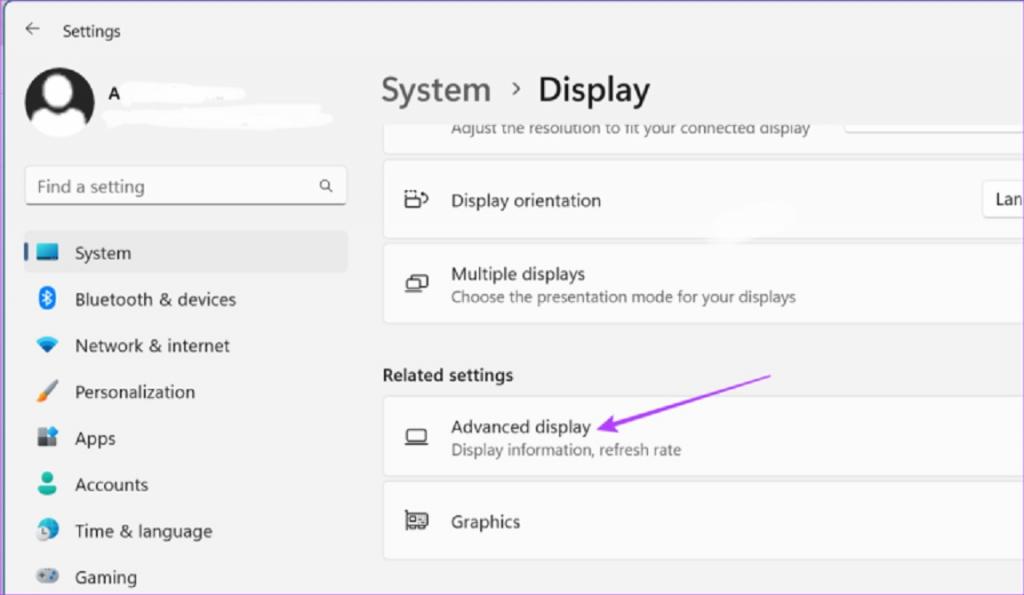
مرحله 4: روی "Display adapter properties" کلیک کنید.
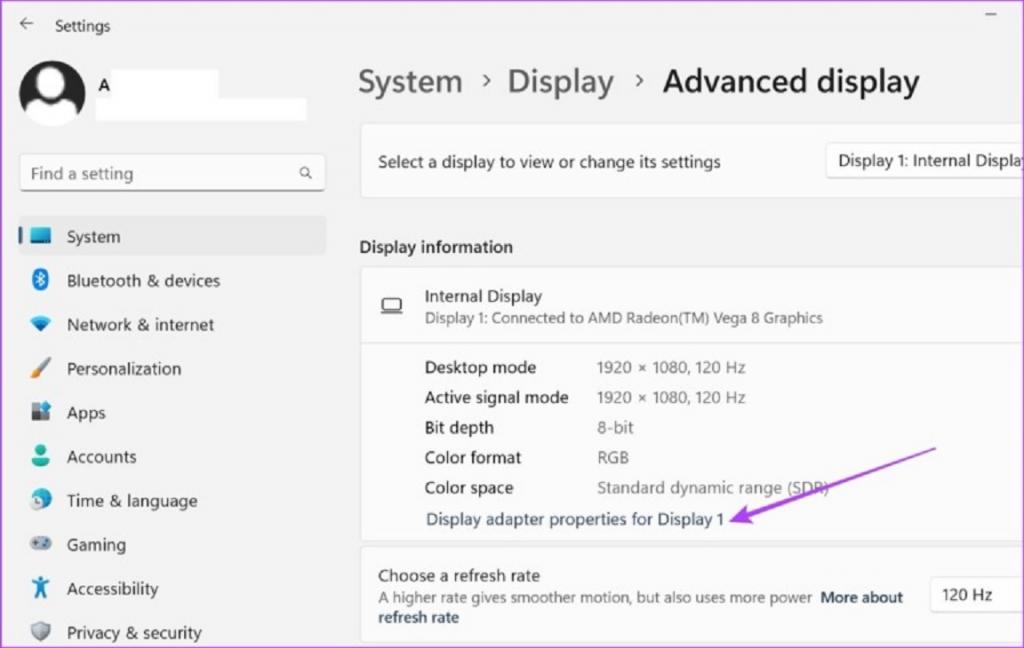
مرحله 5: در اینجا، روی دکمه "List All Modes" کلیک کنید.
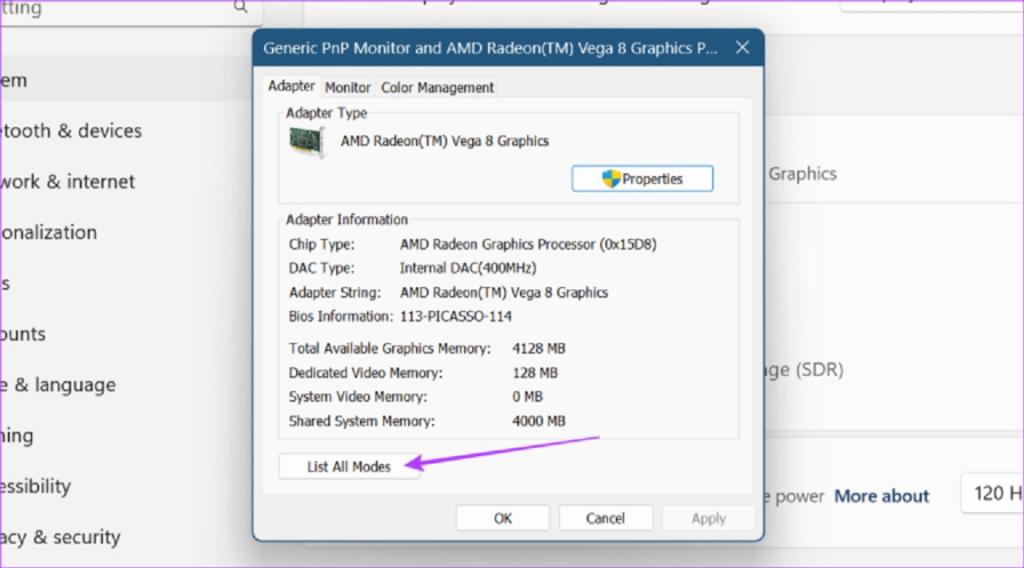
مرحله 6: از این پنجره حالت نمایش دلخواه خود را انتخاب کرده و برای انتخاب بر روی OK کلیک کنید.
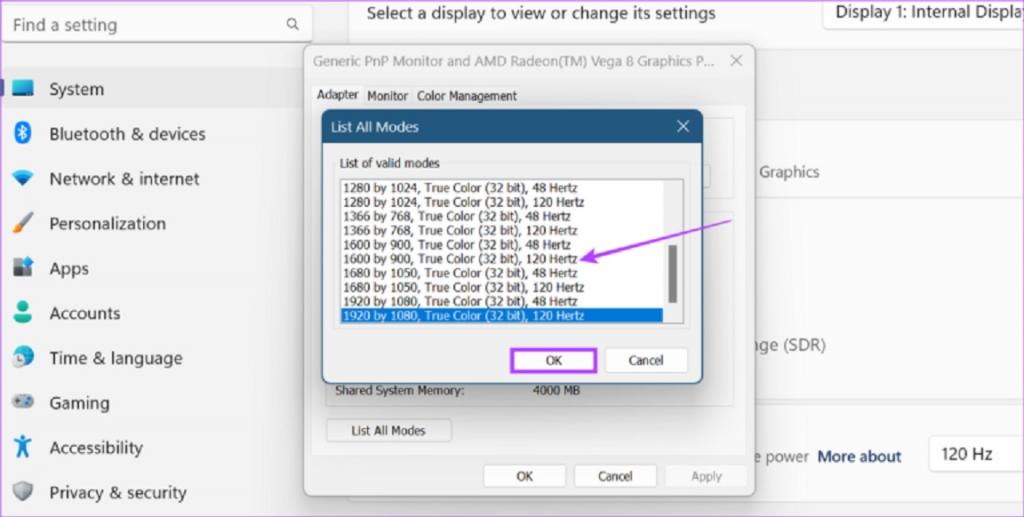
مرحله 7: روی Apply و OK کلیک کنید.
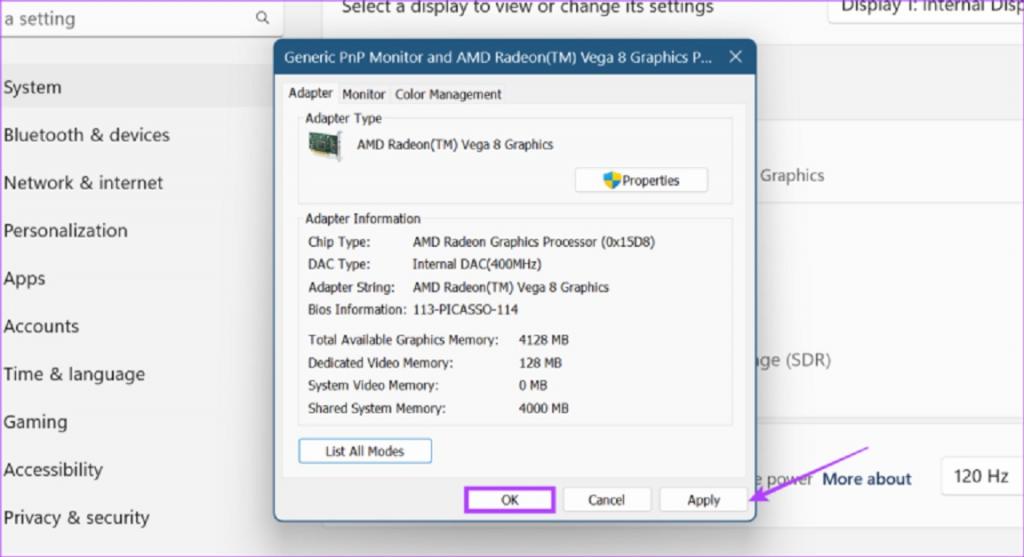
با این کار تنظیمات نمایش ویندوز 11 به حالت انتخاب شده تغییر می کند.
حتما بخوانید: رفع مشکل سیاه شدن ناگهانی صفحه مانیتور
3. تغییر تنظیمات نمایشگر ویندوز 11 با استفاده از Command Center کارت گرافیک اینتل
اگر کامپیوتر ویندوز 11 شما از کارت گرافیک اینتل استفاده می کند، به احتمال زیاد کنترل های تنظیمات نمایشگر در مرکز فرماندهی گرافیک اینتل در دسترس است. خب، در اینجا نحوه استفاده از Command Center کارت گرافیک اینتل برای تغییر وضوح در ویندوز 11 آورده شده است.
مرحله 1: در نوار جستجو، Intel graphics را تایپ کنید و از نتایج جستجو Intel Graphics Command Center باز کنید.
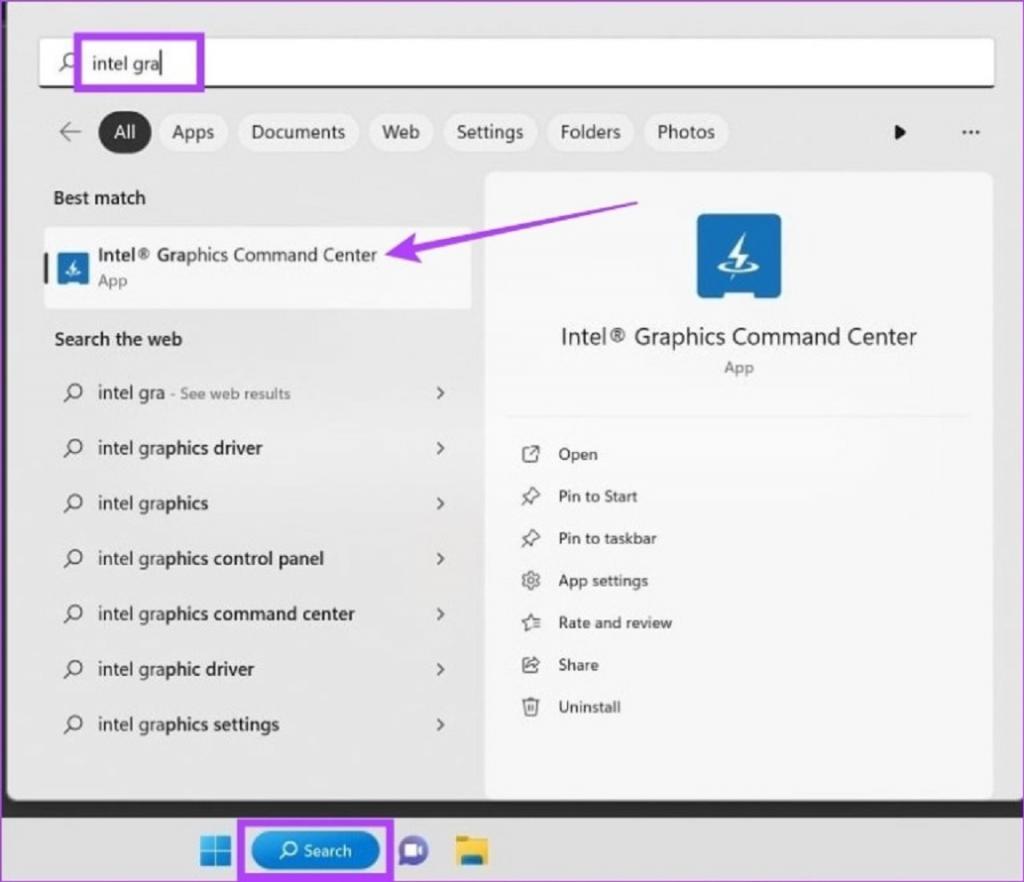
مرحله 2: در اینجا، به Display بروید و روی تب General کلیک کنید. بعد بر روی منوی کشویی Resolution کلیک کنید.
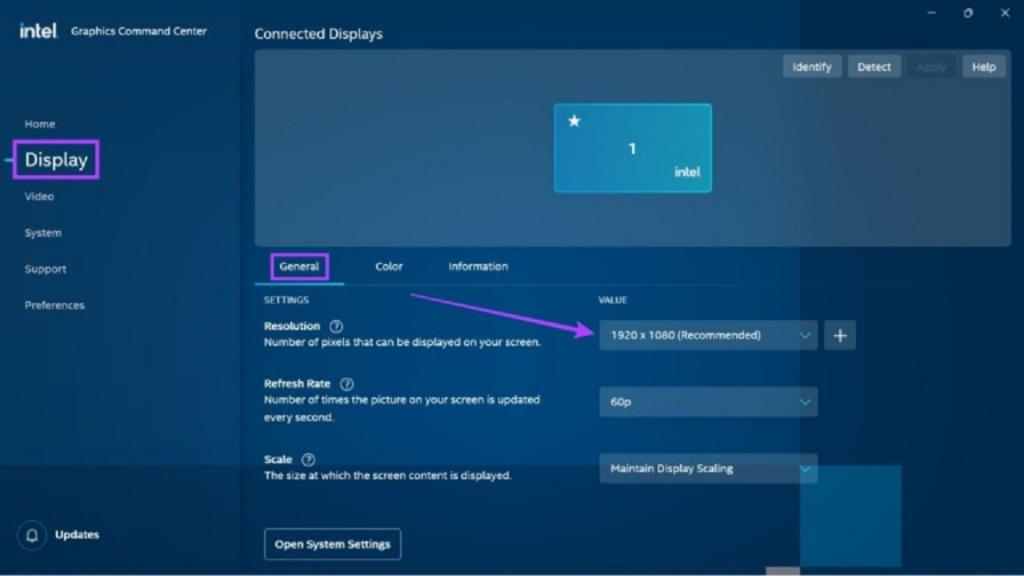
مرحله 3: مقدار وضوح صفحه نمایش مورد نظر خود را انتخاب کنید.
توجه: پس از انتخاب این گزینه، ممکن است صفحه شما کمی سوسو بزند زیرا ویندوز به شما نشان می دهد که دقیقاً صفحه نمایش شما با تنظیم وضوح انتخاب شده چگونه به نظر می رسد.
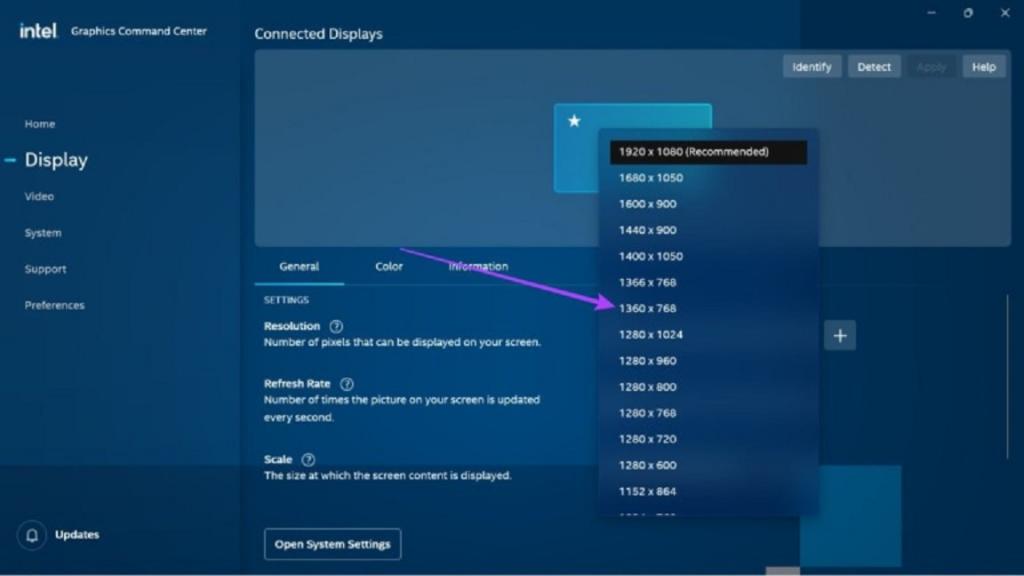
مرحله 4: برای ذخیره تغییرات بر روی Keep کلیک کنید.
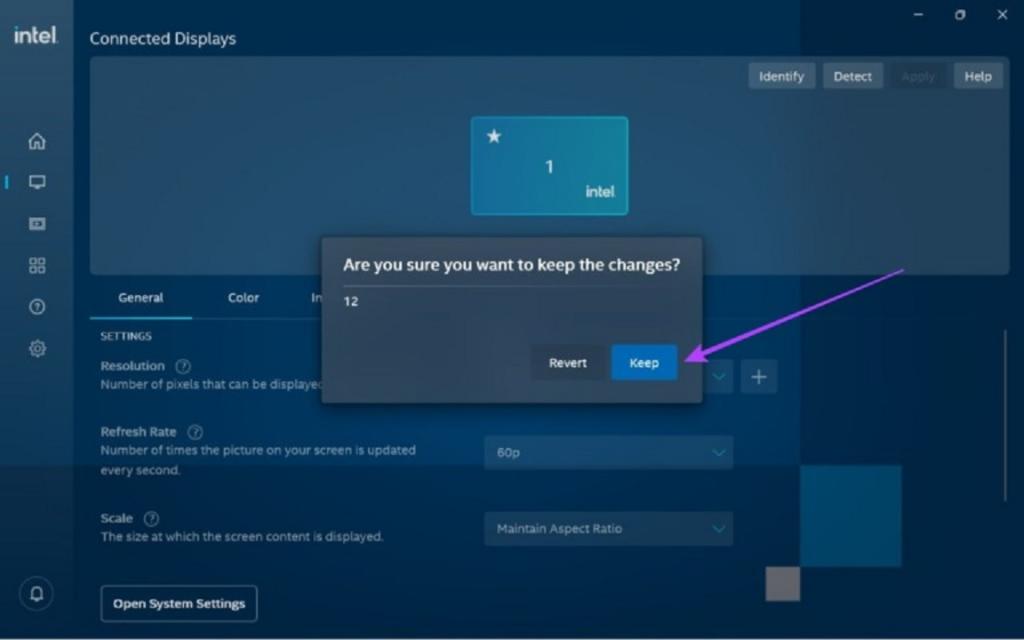
با این کار تنظیمات وضوح صفحه در ویندوز 11 تغییر می کند.
4. استفاده از NVIDIA Control Center برای تطبیق وضوح صفحه نمایش ویندوز 11
اگر کامپیوتر ویندوز 11 شما از NVIDIA برای تقویت کارت گرافیک خود استفاده می کند، می توانید از کنترل پنل NVIDIA برای ایجاد تغییرات در وضوح نمایشگر خود استفاده کنید. در اینجا نحوه انجام آن آمده است.
حتما بخوانید: آموزش تغییر نرخ نوسازی مانیتور ویندوز 10
نکته: قبل از دنبال کردن ادامه کار، درایورهای NVIDIA خود را به روزرسانی کنید.
مرحله 1: روی دسکتاپ خود کلیک راست کرده و روی "Show more options" کلیک کنید.
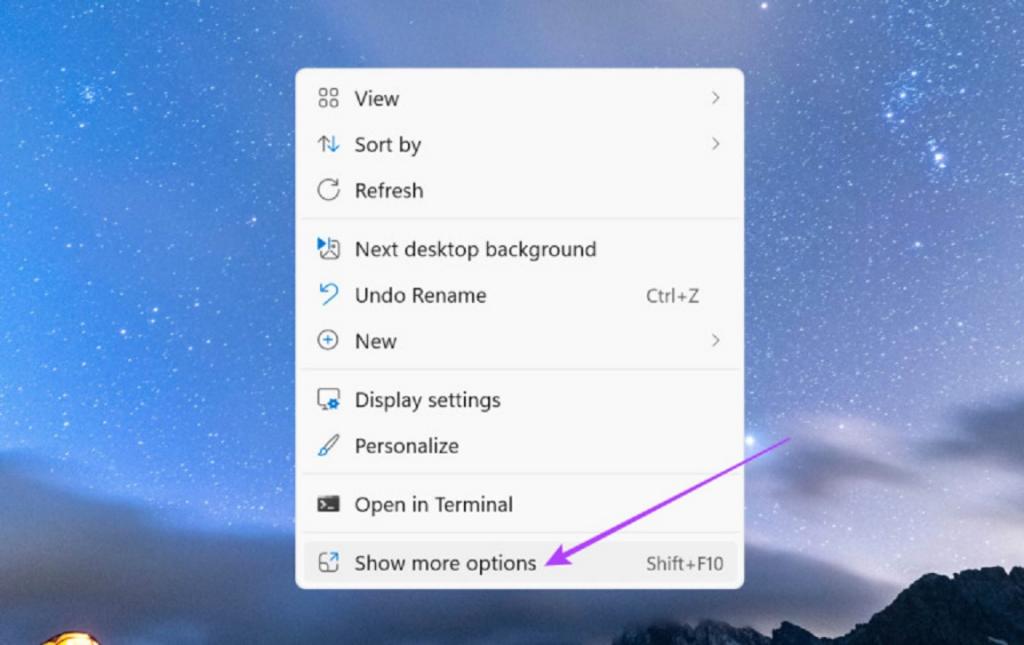
مرحله 2: در اینجا، روی "NVIDIA Control Panel" کلیک کنید.
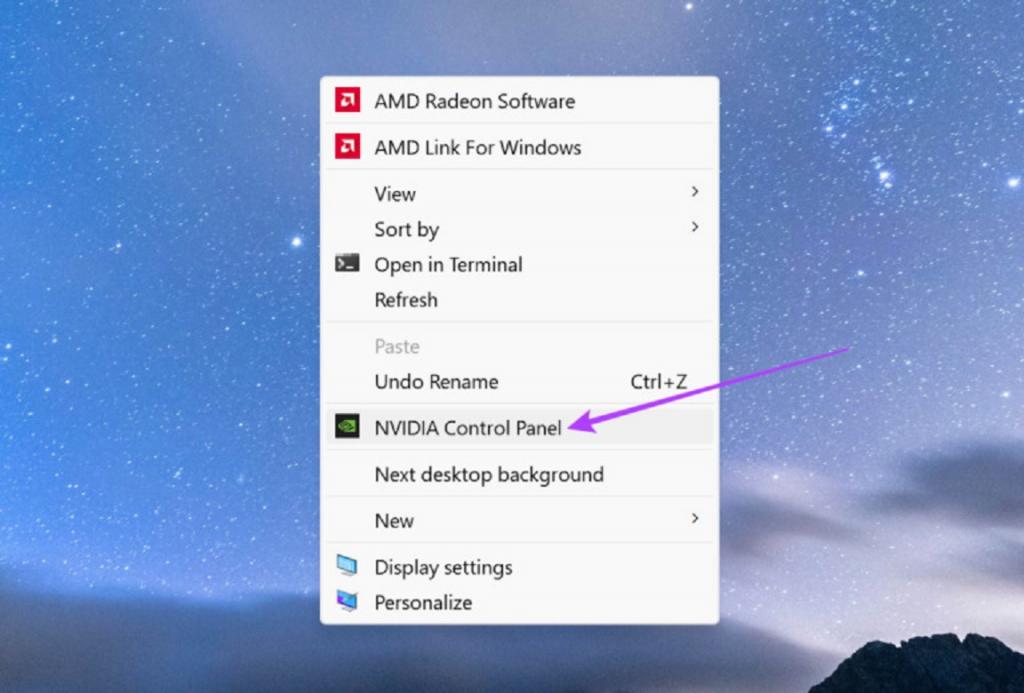
با این کار کنترل پنل NVIDIA باز می شود. در اینجا به پنل Task رفته و گزینه Display را بیشتر باز کنید. بعد روی Change resolution کلیک کنید. در اینجا، صفحه نمایش و وضوح نمایشگر خود را انتخاب کنید. پس از انجام این کار، روی Keep changes کلیک کنید تا مطمئن شوید که تغییرات در وضوح صفحه نمایش شما ذخیره شده است.
نحوه ریست کردن تنظیمات نمایشگر به حالت پیش فرض در ویندوز 11
اگر با تنظیمات نمایشگر تغییر یافته خود مشکل دارید، می توانید آنها را به حالت پیش فرض ویندوز ریست کنید. برای انجام آن مراحل زیر را دنبال کنید.
مرحله 1: Windows + I را روی صفحه کلید خود فشار دهید تا منوی تنظیمات باز شود.
مرحله 2: از تب System بر روی Display کلیک کنید.
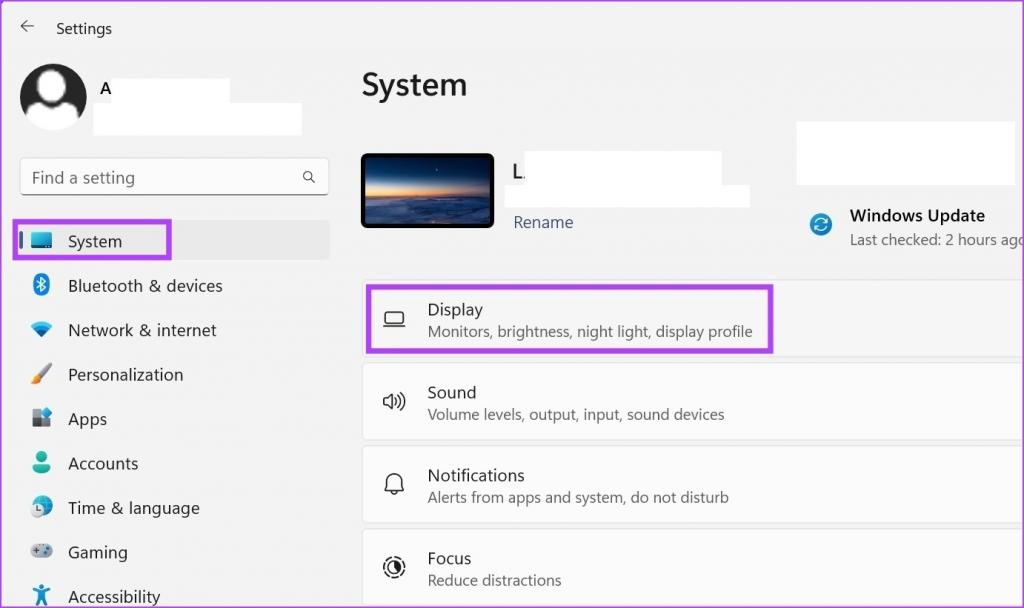
مرحله 3: روی Display resolution کلیک کنید.
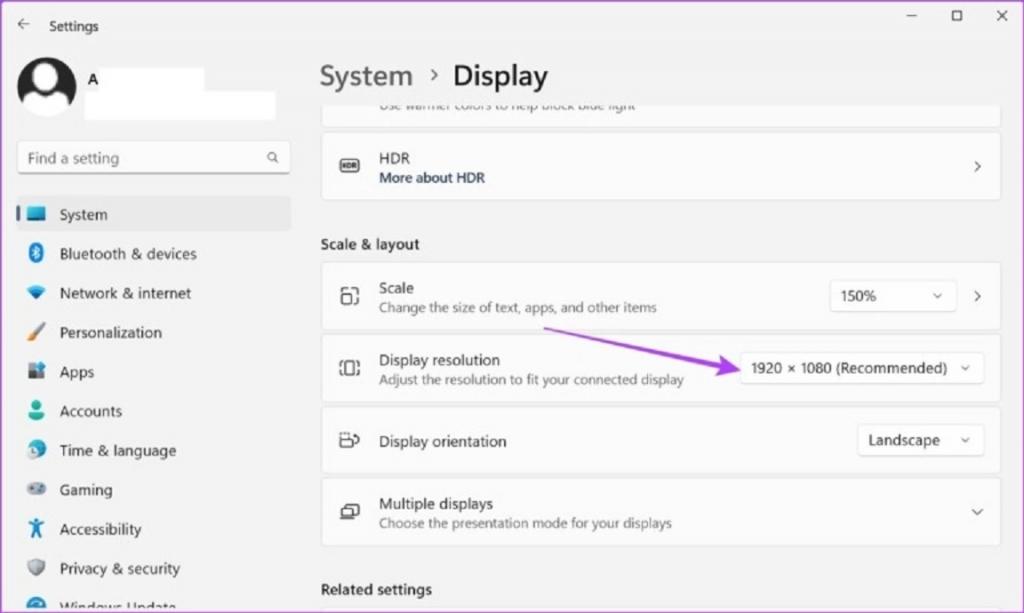
مرحله 4: در اینجا، تنظیمات وضوح نمایش توصیه شده را انتخاب کنید.
نکته: همچنین می توانید تنظیم مقیاس را به درصد توصیه شده تغییر دهید.
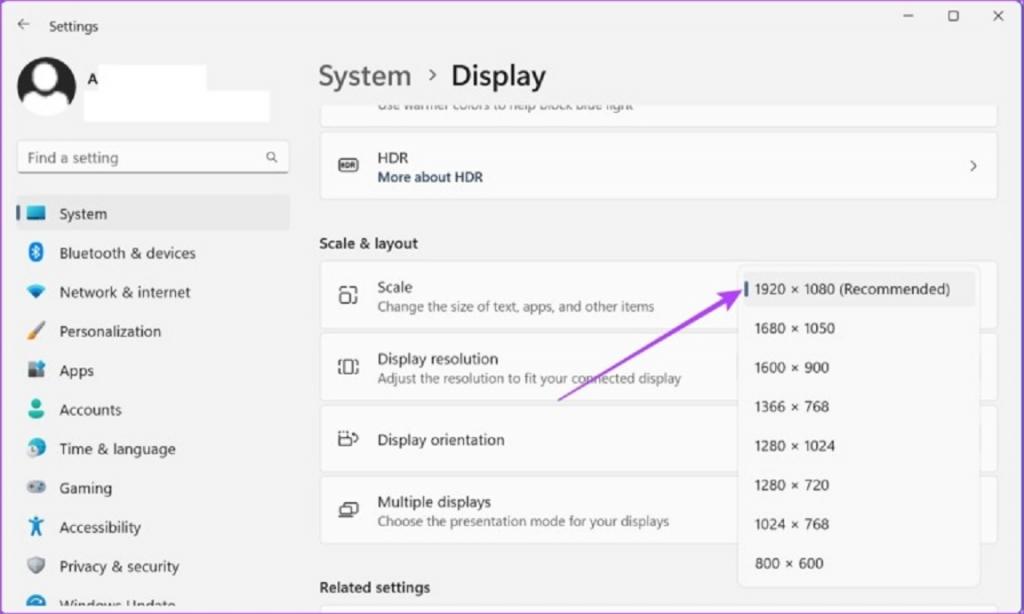
مرحله 5: برای ذخیره این تغییرات بر روی Keep changes کلیک کنید.
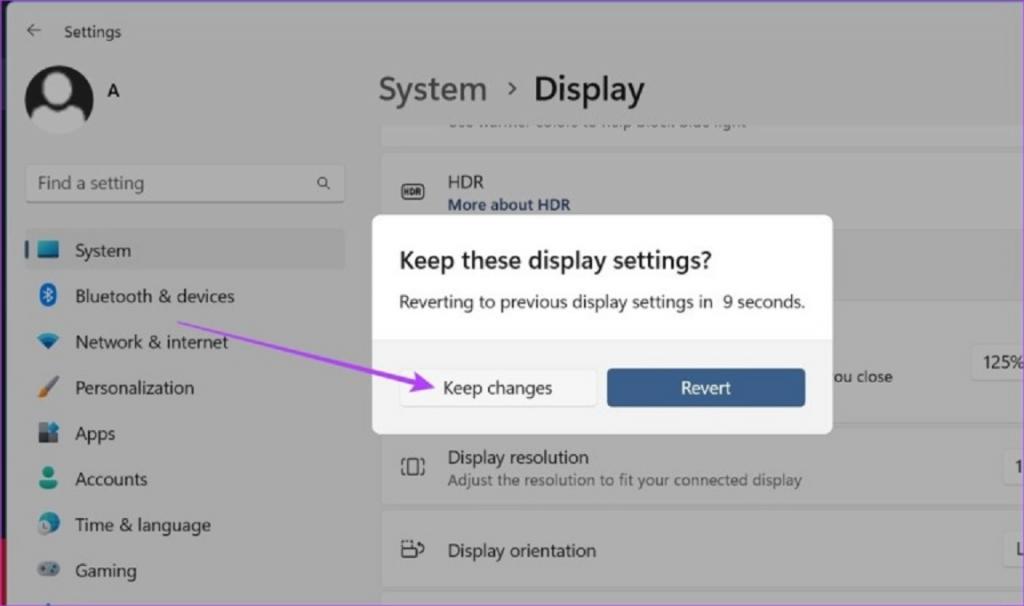
پس از انجام این کار، تنظیمات صفحه نمایش ویندوز 11 شما به وضوح پیش فرض ریست می کند.
سوالات متداول:
1. کدام وضوح صفحه نمایش برای بازی بهتر است؟
بسته به اندازه صفحه نمایش خود، میتوانید هنگام بازی به سراغ هر مقداری بین 1080p تا 1440p بروید. در حالی که صفحه نمایش 6K و 8K نیز در دسترس هستند، اکثر بازیها در حال حاضر از وضوح تصویر اصلی برای آنها پشتیبانی نمیکنند. بنابراین، اگر بازی شما از کیفیت Full HD یا 4K پشتیبانی می کند، بسته به بودجه خود، می توانید هر کدام را انتخاب کنید و رزولوشن صفحه نمایش خود را بر این اساس تغییر دهید.
2. آیا تغییر وضوح صفحه نمایش ویندوز 11 بر عمر باتری دستگاه من نیز تأثیر می گذارد؟
اگرچه گزارشهایی وجود دارد مبنی بر اینکه تغییر رزولوشن صفحهنمایش شما به پایینتر میتواند به صرفه جویی در باتری کمک کند، ما با ماشینهای نسل جدید، ممکن است دیگر اینطور نباشد. میتوانید رزولوشن صفحهنمایش پایینتر را انتخاب کنید، اما ممکن است تأثیر زیادی بر عمر باتری کلی دستگاه شما نداشته باشد.
3.اگر مانیتور من از رزولوشن صفحه نمایش پشتیبانی نکند چه اتفاقی می افتد؟
میتوانید درایور کارت گرافیک خود را بهروزرسانی کنید تا ببینید آیا این مشکل را حل میکند یا خیر. با این حال، اگر سختافزار مانیتور شما با تنظیمات نمایشگر تغییر یافته سازگار نیست، پیشنهاد میکنیم رزولوشن صفحه را به حالت قبلی برگردانید یا یک مانیتور متفاوت با نرخ تازهسازی بالا تهیه کنید.
4. چرا نمی توانم وضوح صفحه نمایش را در ویندوز 11 تغییر دهم؟
درایورهای قدیمی صفحه نمایش می توانند هنگام تغییر وضوح صفحه نمایش در ویندوز 11 مشکلاتی ایجاد کنند. در موارد خاص، این امر همچنین می تواند منجر به قفل شدن وضوح صفحه شود. برای رفع این مشکل، مطمئن شوید که درایورهای نمایشگر شما به روزرسانی هستند یا خیر. علاوه بر این، اگر بهروزرسانی درایورهای نمایشگر این مشکل را برطرف نکرد، میتوانید آخرین بهروزرسانیهای درایور ویندوز و NVIDIA را بررسی و نصب کنید. پس از اتمام، دوباره سعی کنید وضوح صفحه را تغییر دهید.
سخن پایانی:
امیدواریم این مقاله به شما در یافتن و تغییر وضوح صفحه در دستگاه ویندوز 11 خود کمک کرده باشد.
مقالات مرتبط:
تغییر تنظیمات کارت گرافیک برای استفاده از GPU اختصاصی

![آموزش تغییر رزولوشن [وضوح تصویر] صفحه نمایش در ویندوز 11](https://salamdonya.com/assets/images/88/8856f47oc.jpg)
دیدگاه ها