این مقاله از سلام دنیا راهنماهای دقیقی در مورد چگونه درایو C را خالی کنیم و نحوه پاکسازی درایو C برای حذف اطلاعات اضافی و آزاد سازی فضای ذخیره سازی C در ویندوز 11 ارائه می دهد. سه راه حل در این مقاله وجود دارد، و می توانید از Windows Disk Clean-up و Storage Sense برای تمیز کردن فضای درایو C استفاده کنید. همچنین می توانید آن را خالی کنید. با ما همراه باشید.
چگونه فضای درایو C را برای افزایش فضای آزاد پاکسازی کنیم؟
روش 1. استفاده از Windows Disk Clean-up
حتما بخوانید: بازیابی فایل و پوشه های حذف شده از درایو شبکه در ویندوز
1. کادر جستجوی ویندوز 11 را باز کنید
باید در پایین صفحه نمایش شما و در کنار نماد آبی ویندوز قرار گیرد. یک جعبه کوچک با یک ذره بین خواهید دید که کلمه «جستجو» روی آن نوشته شده است.
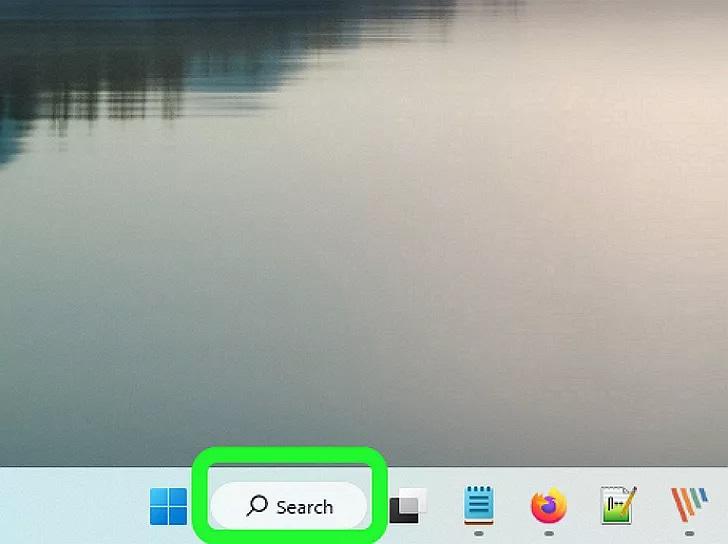
2. disk cleanup در پنجره پاپ آپ تایپ کنید
این عملیات به شما کمک میکند تا تنظیمات ویندوز، برنامهها، عکسها و همچنین نتایج وبسایت را پیدا کنید.
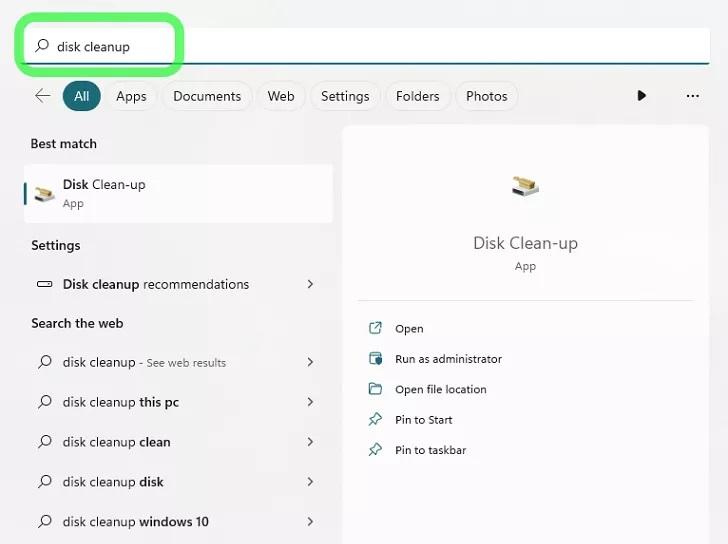
3. روی Disk Clean-up کلیک کنید
باید در بخش Best Match در رابط جعبه جستجوی ویندوز باشد. پس از کلیک بر روی دکمه، پنجره Disk Clean-up را باز خواهید کرد.
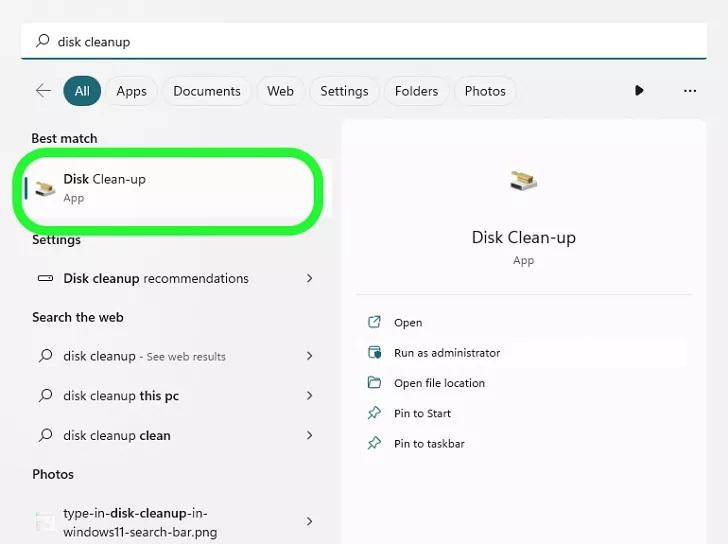
4. درایو C را انتخاب کنید و در پنجره پاپ آپ روی OK کلیک کنید
اگر نظر خود را تغییر دادید، می توانید برای لغو پاکسازی دیسک، بر روی Exit نیز کلیک کنید. (همچنین می توانید درایو دیگری را در این قسمت انتخابی انتخاب کنید.)
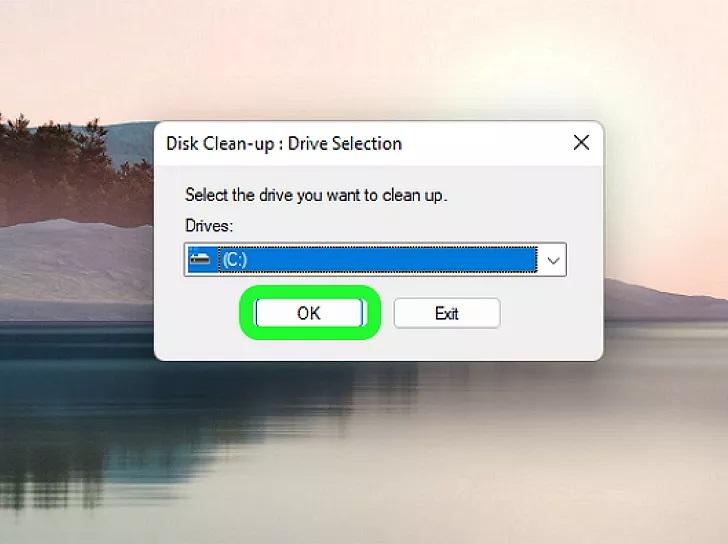
5. روی پاک کردن فایل های سیستم کلیک کنید
حتما بخوانید: روش حذف درایور های مخفی و قدیمی در ویندوز
میتوانید با پاک کردن فایل های سیستم، فضای بیشتری را در درایو C تمیز کنید. ممکن است لازم باشد چند ثانیه صبر کنید تا به سیستم عامل اجازه دهید موارد موجود را محاسبه کند.
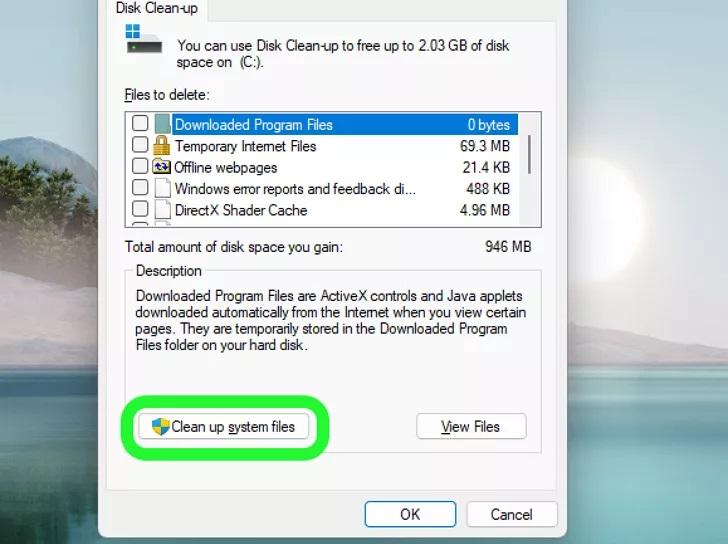
6. فایل هایی را برای حذف انتخاب کنید
چندین مورد را میبینید که میتوانید در «پاکسازی دیسک» حذف کنید، و هر مورد یک کادر تأیید دارد. مطمئن شوید که هر کادر کنار مواردی را که می خواهید حذف کنید علامت بزنید. فرض کنید معنی واقعی هر مورد را نمی دانید. در این صورت می توانید توضیحات زیر را بررسی کنید:
- Windows Update Clean-up: ویندوز همچنان کپی هایی از تمام به روز رسانی های نصب شده را پس از نصب نگه می دارد. با حذف به روز رسانی های ویندوز می توانید فضای زیادی را آزاد کنید.
- فایل های برنامه دانلود شده: این فایل ها شامل اپلت های جاوا، کنترل های Activex و همچنین پسوندهای مرورگر وب سایت می باشد.
- فایل های اینترنتی موقت: تمام حافظه های پنهان اینترنتی مانند صفحات وب، تصاویر، فیلم ها و سایر موارد رسانه ای. اساساً این کش ها هنگام بازدید از وب سایت ها ایجاد شده اند.
- صفحات وب آفلاین: تمام صفحات وبی که می توانید بدون اتصال به اینترنت از آنها بازدید کنید.
- System error memory dump files: تمام اطلاعات مربوط به خطاهای سیستم و این فایل ها مانند گزارش های خطای ویندوز که هر خرابی سیستم عامل را ثبت می کنند.
- فایل های موقت: تمام فایل های موقت ایجاد شده توسط برنامه ها و سیستم عامل ویندوز.
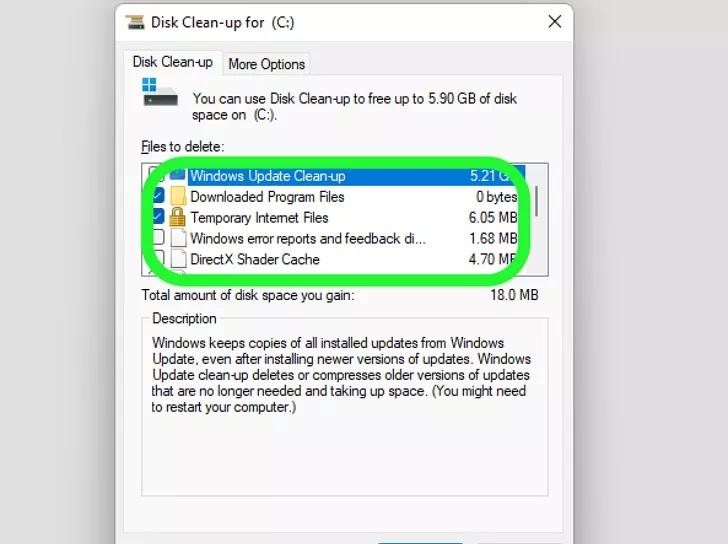
7. روی OK کلیک کنید
اگر نمیخواهید فایلها را حذف کنید و دیسک را پاکسازی کنید، میتوانید روی {{MacButton | Cancel} کلیک کنید تا پنجره او بسته شود.
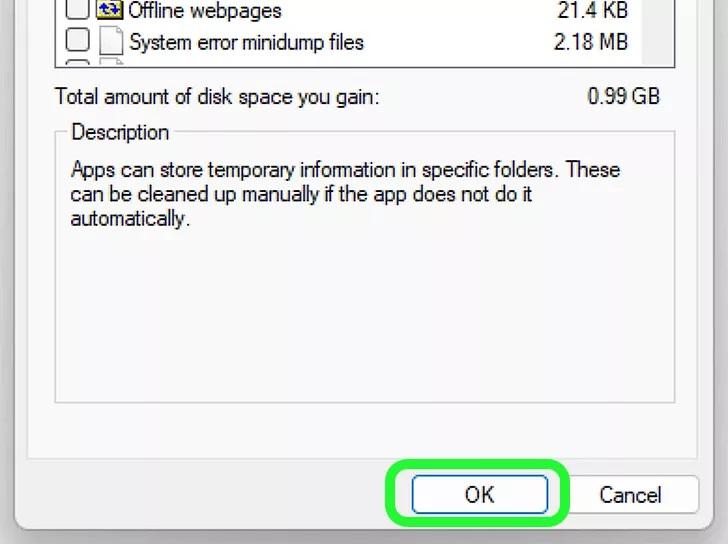
8. در پنجره پاپ آپ روی Delete Files کلیک کنید
پس از کلیک بر روی این دکمه، ابزار Disk Clean-up شروع به حذف دائمی فایل های انتخاب شده می کند.
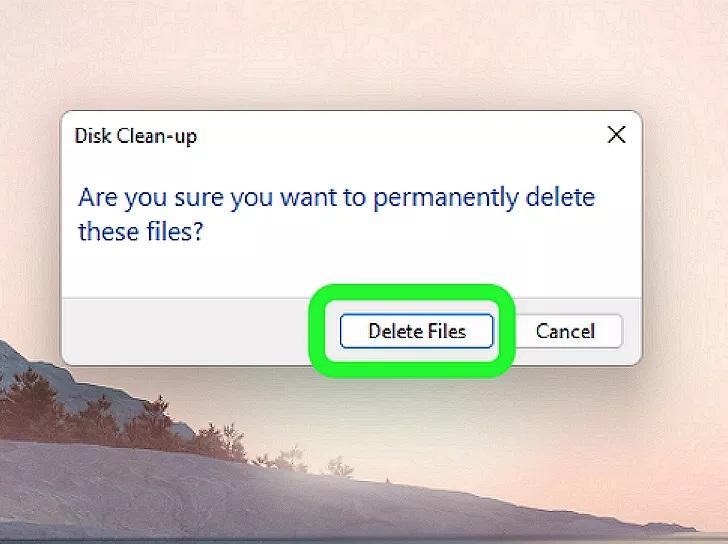
9. چند دقیقه صبر کنید و پس از اتمام حذف، پنجره Disk Clean-up به طور خودکار بسته می شود
اگر فایل های حجیم زیادی را انتخاب کنید، زمان حذف طولانی تر خواهد بود.
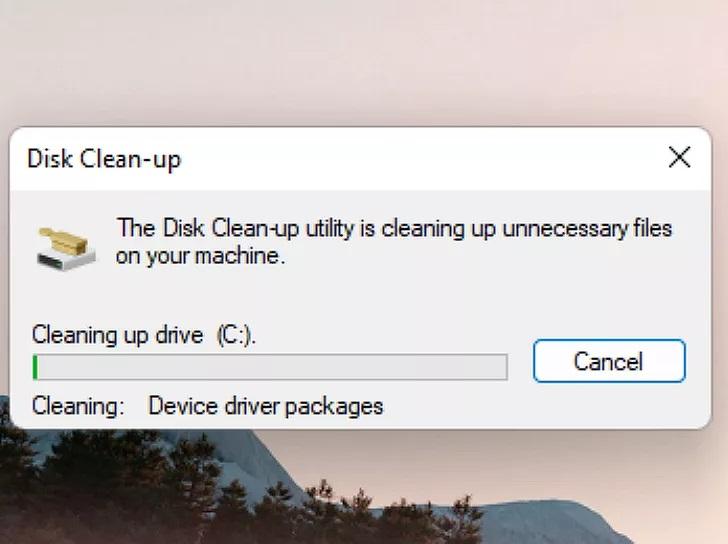
روش 2. استفاده از Storage Sense
حتما بخوانید: 10 تا از بهترین نرم افزار پاک کننده و بهینه سازی کامپیوتر
1. گفتگوی جستجوی ویندوز 11 را باز کنید
پیدا کردن این ابزار جستجو آسان است و یک جعبه کوچک با یک ذره بین خواهید دید که کلمه "جستجو" روی آن نوشته شده است.
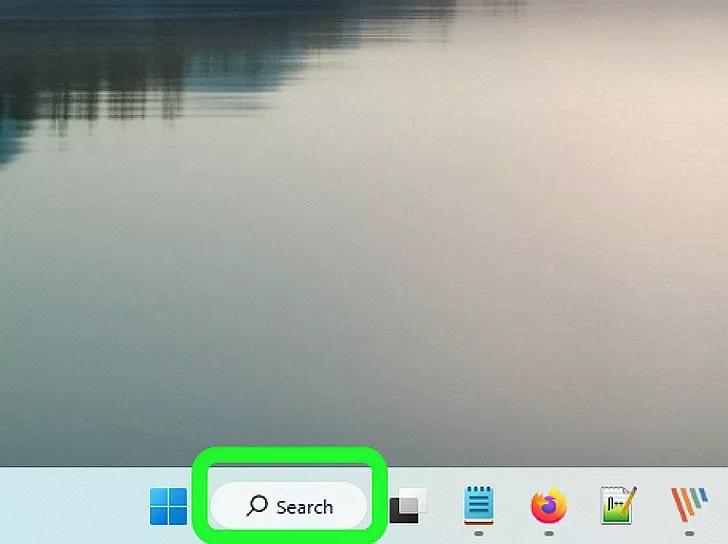
2. تایپ کنید storage settingsو روی تنظیمات ذخیره سازی کلیک کنید
تنظیمات ذخیره سازی ویندوز را جستجو می کنید و پنجره تنظیمات ذخیره سازی ویندوز را باز می کنید.
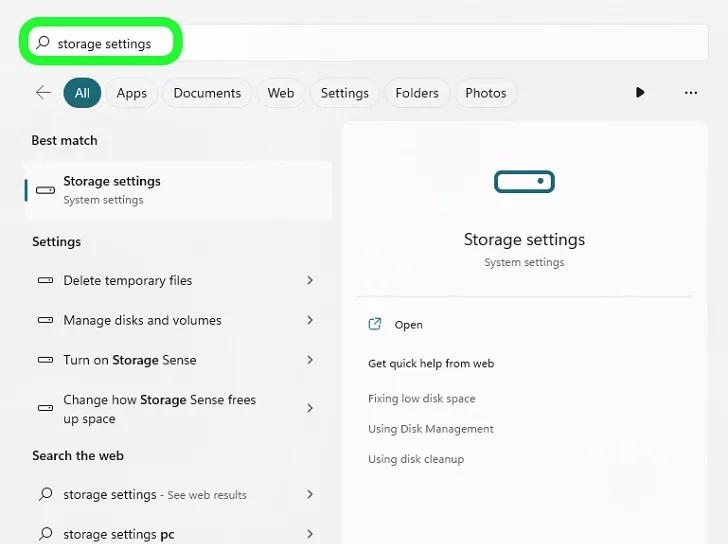
3. Storage Sense را با کلیک کردن روی دکمه سوئیچ روشن کنید
اگر Storage Sense از قبل روشن باشد، دکمه سوئیچ آبی با کلمه "روشن" نشان داده می شود.
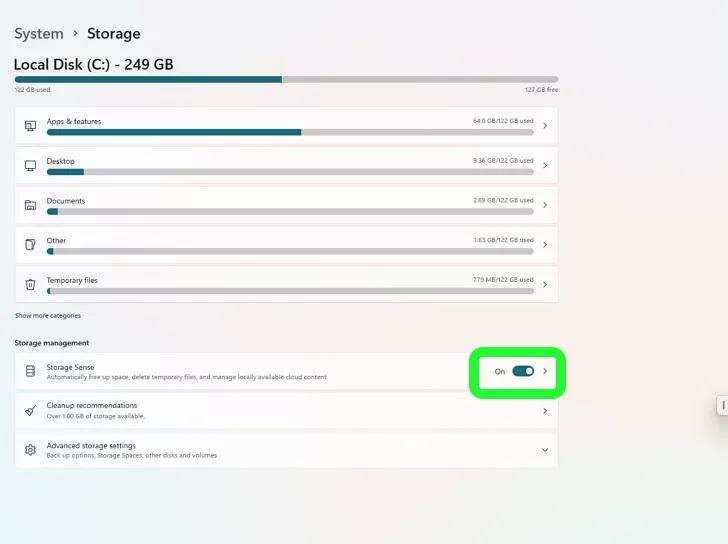
4. برای تنظیم تنظیمات پیشرفته روی Storage Sense کلیک کنید
می توانید پاکسازی خودکار را فعال کرده و Storage Sense را به صورت دستی در پنجره باز شده اجرا کنید.
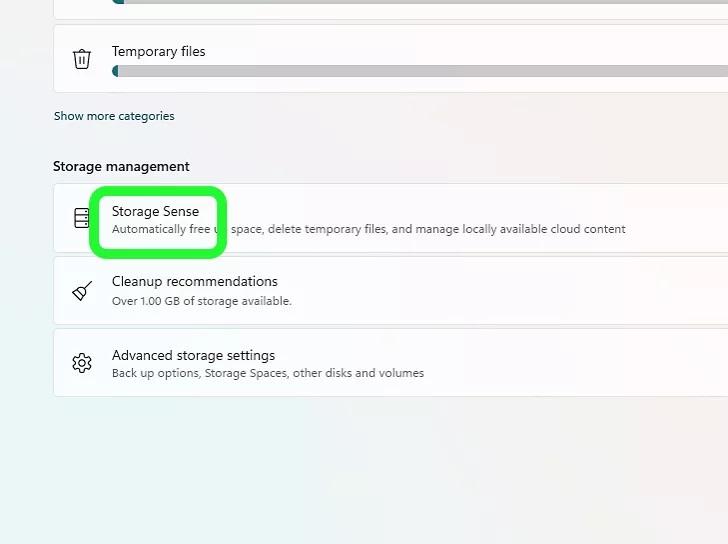
5. کادر بررسی را در قسمت پاکسازی فایلهای موقت علامت بزنید و پاکسازی خودکار محتوای کاربر را روشن کنید
میتوانید برنامههای پاکسازی Windows Storage Sense را در این پنجره پیکربندی کنید.
حتما بخوانید: روش فرمت کردن هارد دیسک در ویندوز 11
- Storage Sense را هر روز، هفته، ماه یا در فضای خالی دیسک کم اجرا کنید.
- فایل ها را در سطل بازیافت برای بیش از 1، 14، 30، 60 روز حذف کنید. همچنین می توانید تنظیم کنید که هرگز این عملیات را انجام ندهد.
- فایلهای موجود در پوشه دانلودها را که بیش از 1، 14، 30، 60 روز باز نشدهاند، پاک کنید. هرگز برای امتناع از حذف خودکار فایلهای موجود در پوشه دانلودها را انتخاب کنید .
- روی Run Storage Sense کلیک کنید تا بلافاصله پاکسازی انجام شود.
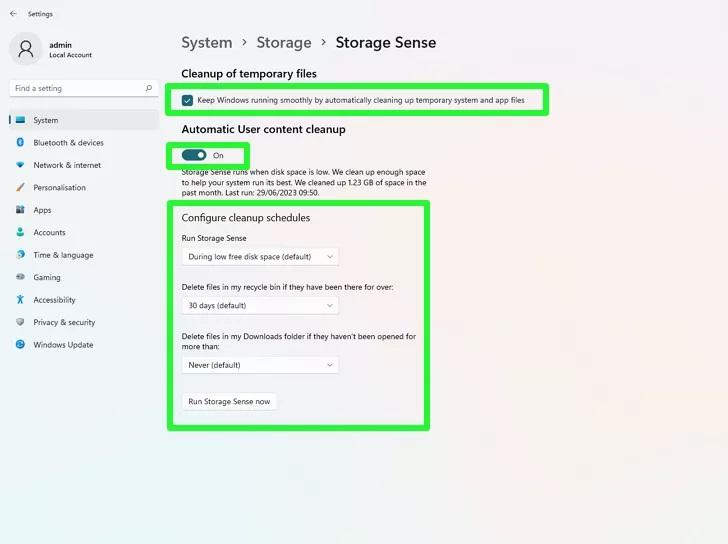
روش 3. Recycle bin
1. روی آیکون Recycle Bin دوبار کلیک کنید تا پوشه Recycle Bin ویندوز 11 باز شود
شما به راحتی می توانید سطل بازیافت را روی دسکتاپ پیدا کنید.با کلیک راست روی نماد سطل بازیافت و انتخاب خالی سطل بازیافت، می توانید به راحتی سطل بازیافت را خالی کنید.

2. روی خالی کردن سطل بازیافت کلیک کنید
این دکمه دارای نماد سطل زباله در بالای پنجره سطل بازیافت است. اشاره گر خود را به دکمه منتقل کنید و توضیح "حذف تمام موارد موجود در سطل بازیافت برای پاک کردن مقداری فضای دیسک" را مشاهده خواهید کرد.
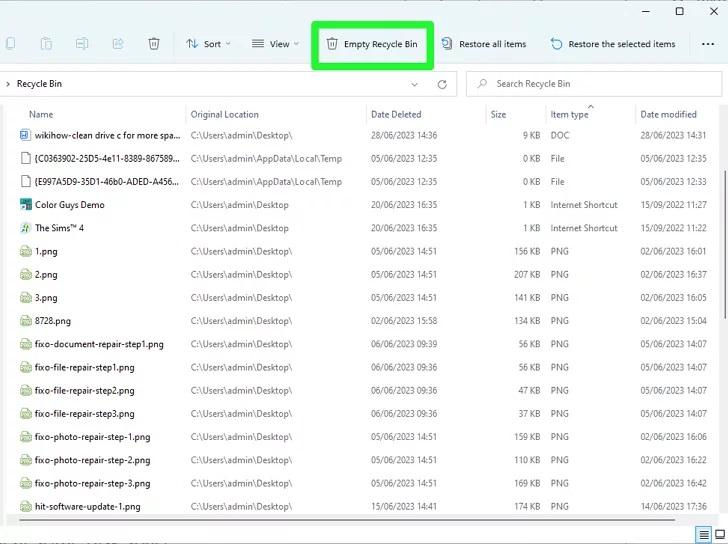
سخن آخر
با استفاده از روشهای ذکر شده در این مقاله از سلام دنیا، میتوانید به راحتی فضای درایو C را پاکسازی کنید و عملکرد سیستم خود را بهینه کنید. ابزارهایی چون Disk Clean-up و Storage Sense به شما کمک میکنند تا به سرعت و به طور مؤثر فضای بیشتری در اختیار داشته باشید و از حافظه خود بهرهوری بهتری داشته باشید.
مطالب مرتبط:
10 ترفند رجیستری ویندوز برای بهینه سازی
رفع مشکل کند شدن لپ تاپ و افزایش سرعت


دیدگاه ها