برای انجام محاسبات و دستکاری داده ها ما باید داده ها را استخراج کنیم و یا انواع مختلف فایل ها را از فرمت های مختلف به اکسل تبدیل کنیم. همه ی ما می دانیم که PDF یکی از پرکاربردترین فرمت های اسنادی ای است که در سراسر جهان مورد استفاده عموم قرار می گیرد. گاهی اوقات در اکثر کار های روزانه با فایلهای PDF ای مواجهه می شویم که باید جدولی را از آن به یک فایل اکسل استخراج کنیم. این کار بدون در هم بر همی امکان نداره درسته؟ خب اصلا نگران نباشید، چرا که من به شما یاد می دهم چگونه این کار را بدون بهم ریختگی انجام دهید. در این مطلب سلام دنیا، ما به تبدیل pdf به اکسل بدون بهم ریختگی با کیفیت بالا با روشهای مختلف آنلاین و رایگان؛ تبدیل pdf به excel بدون بهم ریختگی؛ تبدیل پی دی اف به اکسل و روش های مناسب و صحیح انجام این کار پرداخته ایم. با ما همراه باشید.
تبدیل پی دی اف به اکسل بدون بهم ریختگی
1. تبدیل پی دی اف به اکسل بدون بهم ریختگی با استفاده از Power Query
Power Query یک موتور آماده سازی یا همان پردازش داده می باشد. در اینجا ما داده ها را استخراج می کنیم و سپس در پنجره دیگری آن را در اکسل پردازش می کنیم. سپس خروجی را می گیریم و نتیجه را به طور کلی در کاربرگ اکسل بارگذاری می کنیم.
حتما بخوانید: آموزش گذاشتن کامنت comments در پی دی اف (pdf)
- ابتدا یک کاربرگ خالی را در اکسل باز کنید و سپس بر روی تب Get Data from Data کلیک کنید.
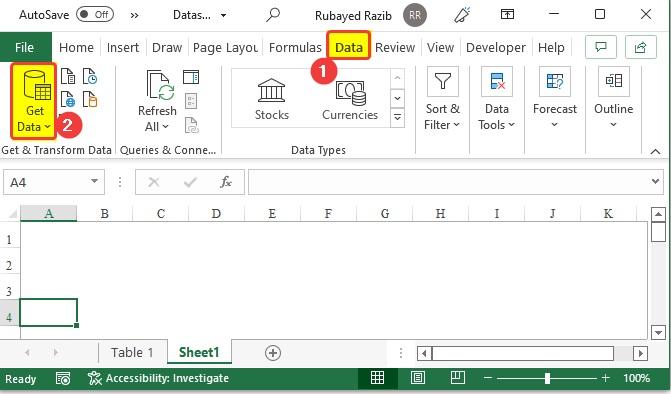
- پس از کلیک بر روی آیکون Get Data، مطابق تصویر زیر به مسیر From File to From PDF بروید.
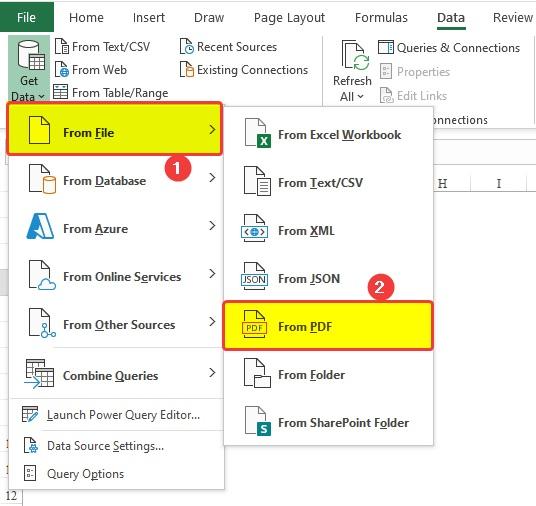
- پس از کلیک بر روی کزینه From Folder یک پنجره Browse جدید برای شما باز می شود. از آن پنجره به محل فایل خود رفته و فایلی را که می خواهید به اکسل تبدیل کنید را انتخاب کرده و بر روی گزینه Open کلیک کنید.
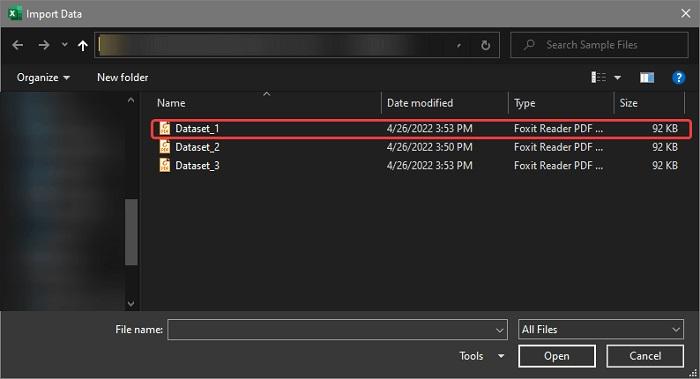
- پس از انجام این کار، همه جداول داخل فایل PDF اکنون در یک پنجره جدید برای شما بارگذاری شده و عنوان و جدول اصلی به طور جداگانه به عنوان جدول در پنجره پیش نمایش نشان داده می شوند.
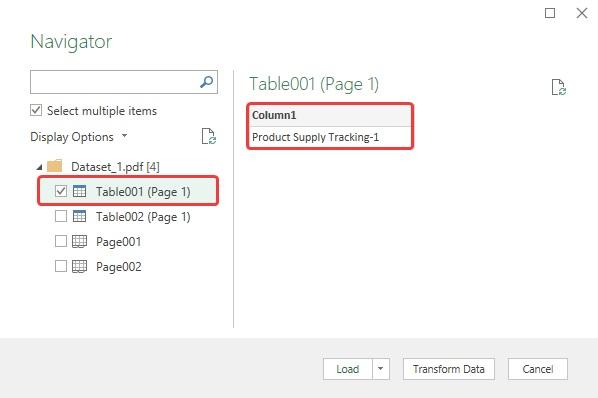
- برای انتخاب کل صفحه اول مقاله، Page001 را انتخاب کنید. این گزینه کل مجموعه داده را شامل می شود. سپس روی گزینه Load و سپس گزینه Load to کلیک کنید.
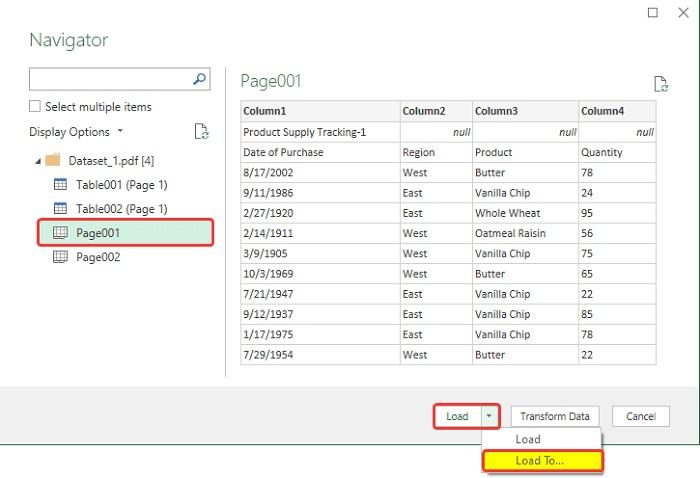
- با این کار پنجره power query برای شما بسته می شود و پنجره جدیدی به نام Import Data برای شما باز می شود. در این پنجره شما باید گزینه Existing Worksheet و محل داده های بارگذاری شده - در اینجا 4$ A$ است - را در کادر نارنجی انتخاب کنید. بر روی گزینه OK کلیک کنید.
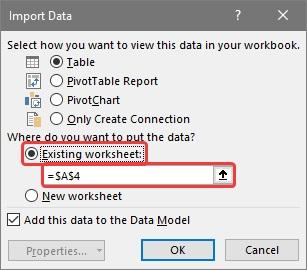
- پس از این کار، شما متوجه خواهید شد که جدول داده ها اکنون در مکان مشخص شده به عنوان یک جدول در کاربرگ بارگذاری شده است.
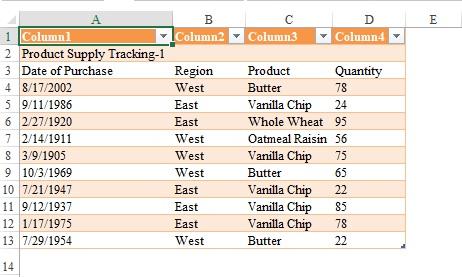
- حالا جدول را انتخاب کرده و به Table Design بروید. از آنجا می توانید گزینه Convert to Range را از گروه Tools انتخاب کنید تا جدول دوباره به محدوده اصلی تبدیل شود.
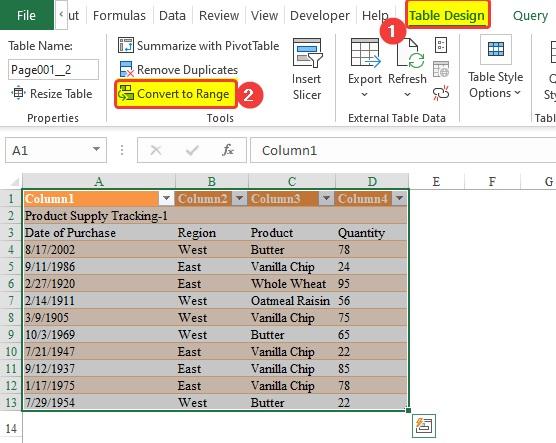
- با این کار اکنون فایل PDF در کاربرگ اکسل بارگذاری شده است.
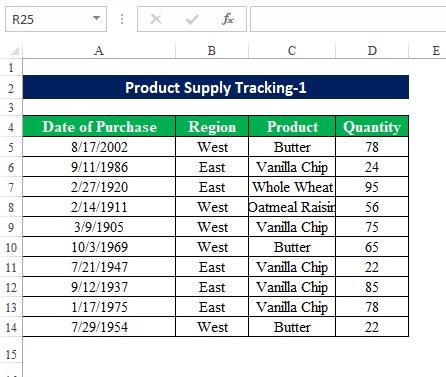
2. تبدیل پی دی اف به اکسل بدون بهم ریختگی با استفاده از Adobe Acrobat Conversion Tool
حتما بخوانید: آموزش کپی کردن متن از pdf
برنامه Adobe Acrobat Conversion Tool یک محصول کامل و تحت نظر PDF می باشد که می تواند فایل های PDF را ایجاد، ویرایش و به فرمت های دیگر تبدیل کند. تبدیل PDF به اکسل نیز از طریق این محصول به صورت یکپارچه امکان پذیر است. ما از فایل PDF زیر استفاده کرده ایم تا به شما نشان دهیم که چگونه می توانیم PDF ها را به کاربرگ اکسل صادر کنیم.
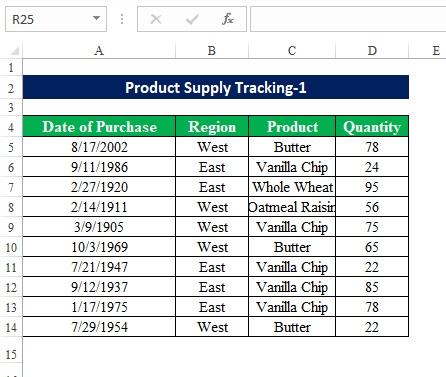
- برنامه Adobe Acrobat Reader را باز کنید و از صفحه اصلی بر روی گزینه Tools کلیک کنید.
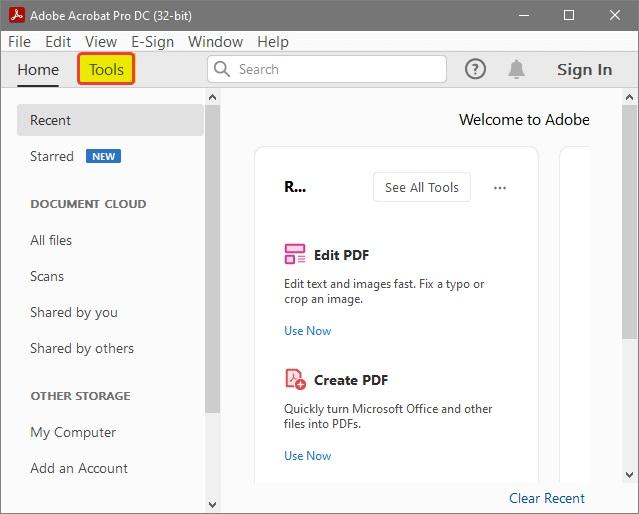
- پس از کلیک بر روی گزینه Tools به منوی گزینه های جدید هدایت می شوید. از آن منو گزینه Export PDF را انتخاب کرده و بر روی گزینه Open کلیک کنید.
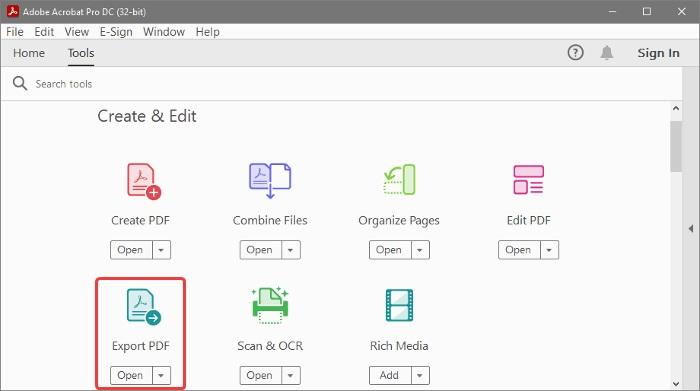
- پس از کلیک بر روی منوی کشویی Open، از منوی کشویی بر روی Open کلیک کنید.
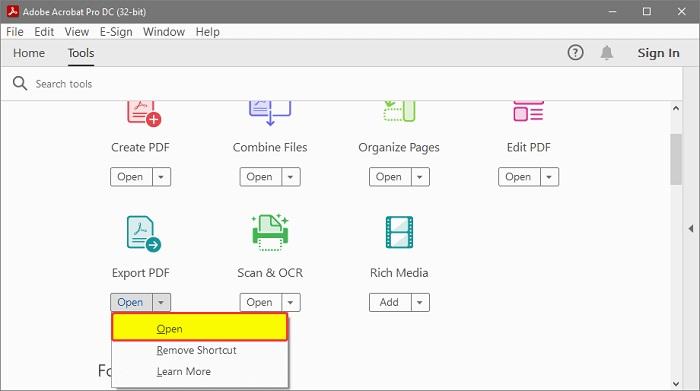
- پس از این کار، یک منوی جدید برای شما ظاهر می شود، از آن منو شما ابتدا باید انتخاب کنید که در چه نوع فرمتی از فایل می خواهید فایل PDF خود را تبدیل کنید. گزینه Spreadsheet را انتخاب کرده و از سمت راست آن برای نوع spreadsheet گزینه Microsoft Excel Workbook را انتخاب کنید. بر روی دکمه Export در زیر پنجره کلیک کنید.
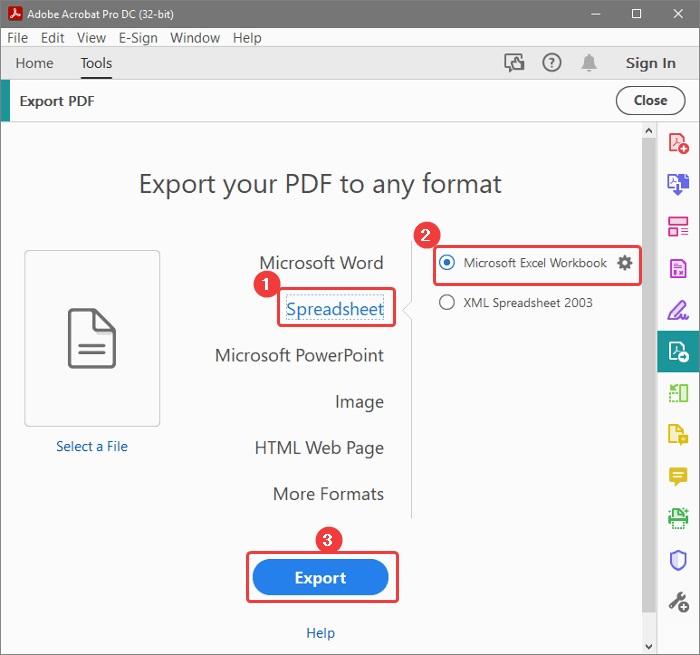
- پس از این کار برنامه Adobe Acrobat یک پنجره مرور فایل را برای شما باز می کند که در آن باید فایل PDF ای را که می خواهید به اکسل تبدیل کنید را انتخاب کنید. به محل فایل بروید و فایل را انتخاب کنید. پس از آن، بر روی گزینه Open کلیک کنید.
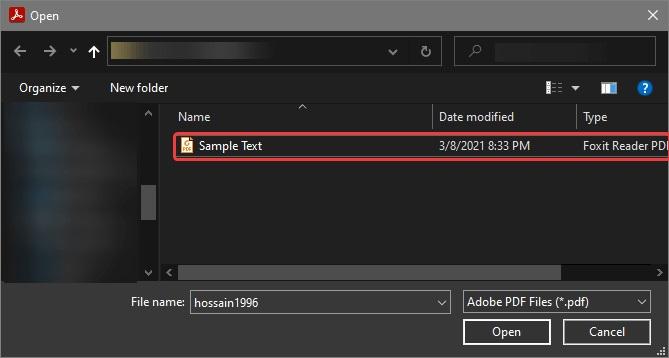
- پس از کلیک بر روی گزینه Open، شما متوجه خواهید شد که فایل شما اکنون در برنامه adobe reader جای گذاری شده است. در این مرحله شما باید پوشه مقصد خود را که می خواهید برگه اکسل تبدیل شده نهایی را در آن ذخیره کنید، انتخاب کنید.
حتما بخوانید: آموزش تبدیل عکس به اکسل در کامپیوتر
- اگر قبلاً یکی از فایلهای PDF را تبدیل کردهاید، مکان قبلی در زیر Save in Recent Folder نشان داده میشود. اگر می خواهید فایل را بلافاصله پس از تبدیل باز کنید، بر روی کادر Open file after export علامت بزنید.
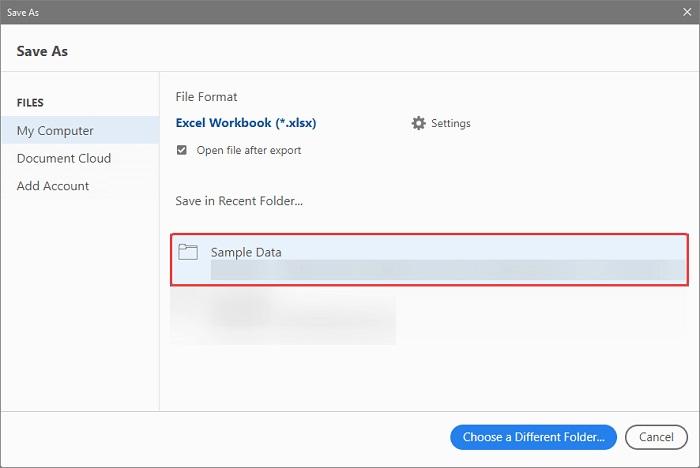
- اگر اولین باری هست که این کار را انجام می دهید، پوشه مقصد را با کلیک بر روی Choose a Different انتخاب کنید. پس از کلیک بر روی Choose a Different folder، به محل فایل خود بروید و بر روی گزینه Save کلیک کنید.
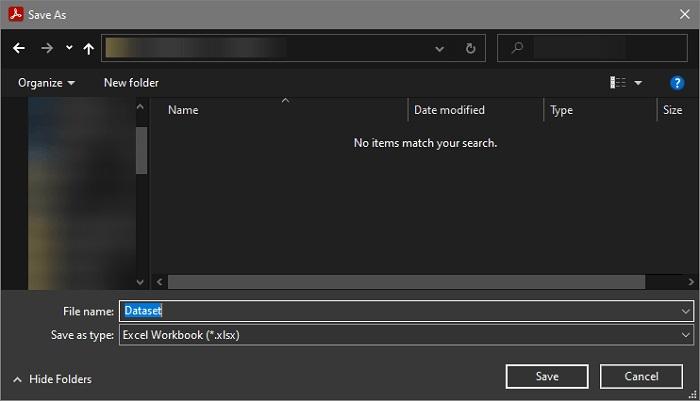
3. تبدیل پی دی اف به اکسل بدون بهم ریختگی با استفاده از وب سایت های خدمات دهی تبدیل پی دی اف
اگر نمی خواهید مبدلی را بر روی دسکتاپ خود دانلود کنید، یک سرویس آنلاین تبدیل PDF بهترین انتخاب برای تبدیل PDF به اکسل برای شما محسوب می شود. تنها کاری که شما باید انجام دهید این است که از 3 وب سایت آنلاین خدمات دهی تبدیل PDF به Excel توصیه شده استفاده کنید. وب سایت های خدمات دهی تبدیل پی دی اف عبارتند از:
وب سایت EasePDF: این وب سایت که در سال 2018 تأسیس شد، یک ستاره در حال ظهور در زمینه تبدیل PDF آنلاین می باشد. EasePDF برای هر کاربر، بیش از 20 ابزار آنلاین PDF کاربردی و با استفاده آسان را توسعه داده است که همه ابزارها 100٪ رایگان می باشند. شما می توانید PDF خود را به فرمت های Word، Excel، PPT، JPG و سایر فرمت ها تبدیل کرده و فایل های PDF را از فرمت های Office و image بسازید. علاوه بر این، وب سایت EasePDF از فشرده سازی PDF، ویرایش، ادغام، محافظت از رمز عبور، باز کردن قفل و غیره نیز پشتیبانی می کند. برای تبدیل پی دی اف به اکسل بدون بهم ریختگی در این وب سایت مراحل زیر را دنبال کنید.
تبدیل پی دی اف به اکسل آنلاین رایگان با وب سایت EasePDF
- مرحله 1. وب سایت EasePDF را در مرورگر وب خود باز کنید و سرویس PDF به Excel را انتخاب کنید.
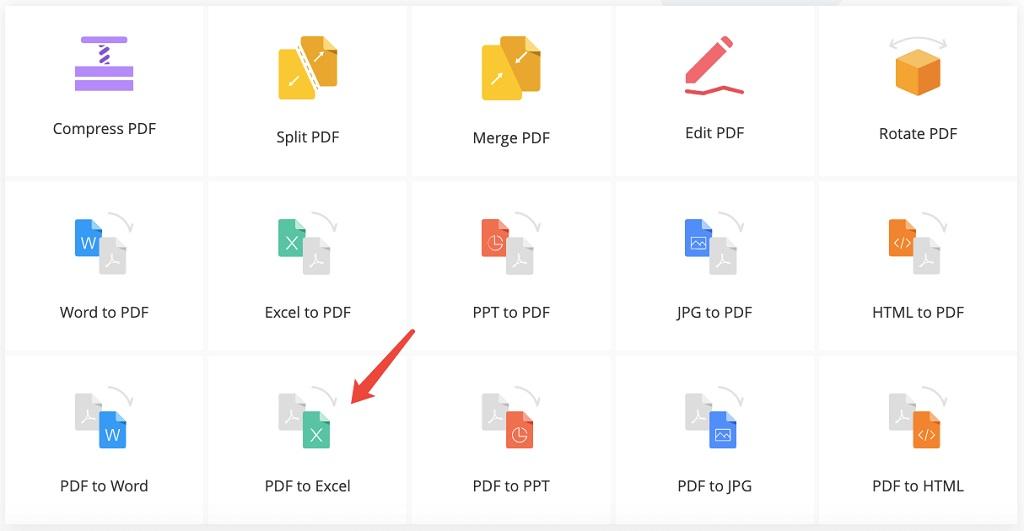
- مرحله 2. فایل PDF خود را آپلود کنید. 3 راه برای اضافه کردن فایل وجود دارد. راه اول این است که بر روی گزینه Upload File(s) کلیک کنید و هر فایلی را در دستگاه محلی خود انتخاب کنید. راه دوم این است که فایل PDF خود را درون مرورگر بکشید و آن را در بخش uploading رها کنید. راه نهایی اضافه کردن فایلها از Google Drive، Dropbox یا OneDrive می باشد.
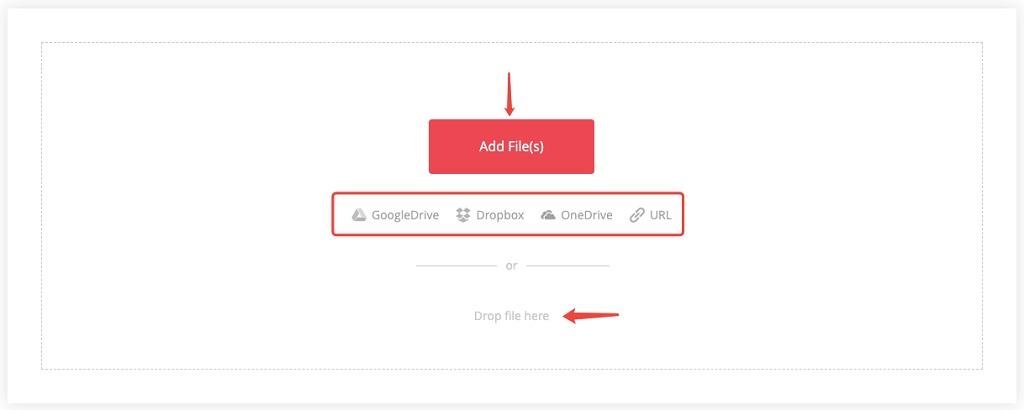
- مرحله 3. صفحه گسترده اکسل تبدیل شده را دانلود کنید. وقتی که PDF شما بر روی سرور آپلود شد، EasePDF به طور خودکار شروع به تبدیل آن به یک فایل اکسل xlsx می کند. پس از تکمیل فرآیند، یک لینک دانلود در صفحه نتیجه وجود خواهد داشت. فقط بر روی گزینه Download کلیک کنید تا بتوانید آن را بر روی دستگاه خود ذخیره کنید. شما همچنین می توانید اکسل تبدیل شده را در درایوهای ابری خود ذخیره کنید یا لینک دانلود آن را برای اشتراک گذاری با دیگران کپی کنید. توجه داشته باشید که لینک دانلود به مدت 24 ساعت در دسترس قرار دارد.
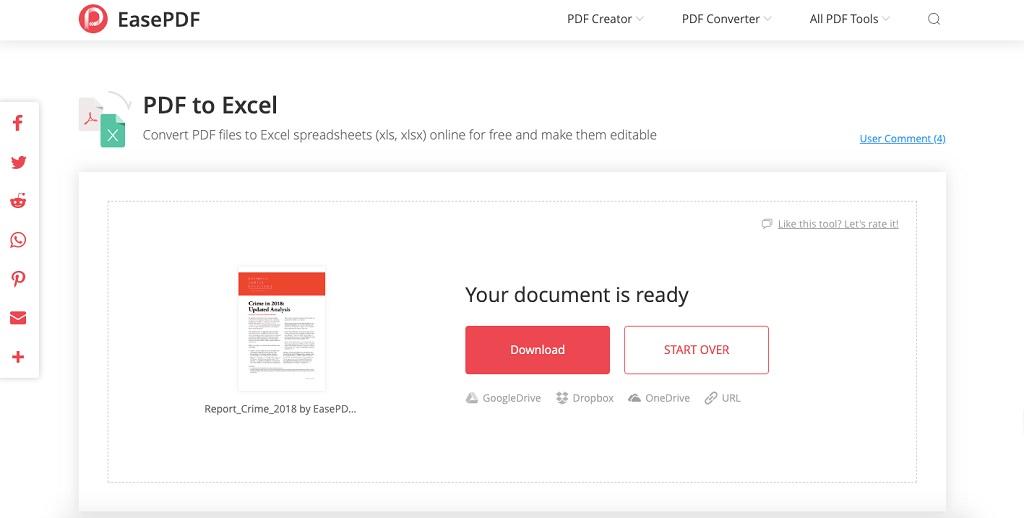
کیفیت خروجی تبدیل شده عالی می باشد. تمام صفحات جدول از فایل PDF با قالب بندی اصلی، حتی برای جداول پیچیده در اکسل ذخیره شده است. این اکسل، یک صفحه گسترده ای است که می توانید بلافاصله بر روی آن کار کنید.
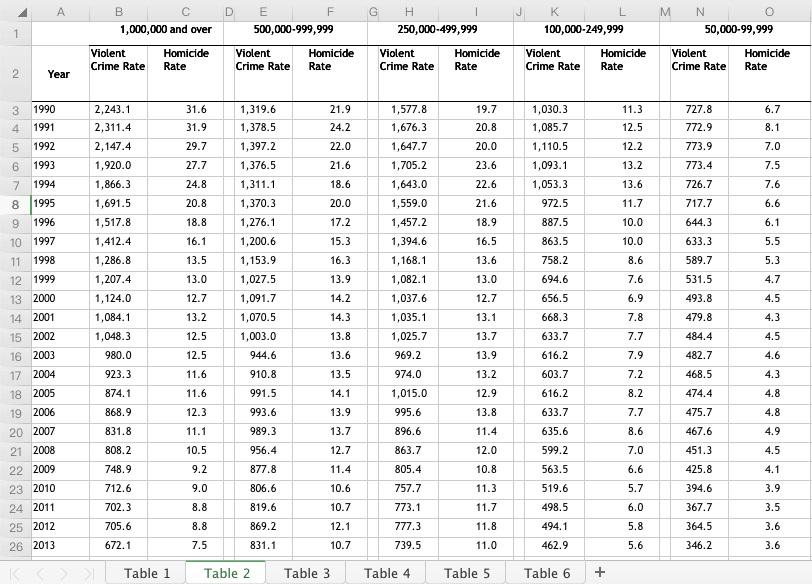
وب سایت Samllpdf: این وب سایت یک سرویس یکپارچه PDF برای تبدیل، ویرایش و ایجاد سرویس آنلاین می باشد. شما می توانید در این سایت، PDF را به JPG، PPT، Excel و Word و بلعکس Excel، JPG، PPT و Word را به PDF تبدیل کنید. به یاد داشته باشید که در این وب سایت بسیاری از ابزارهای ویرایش PDF وجود دارد که به شما این امکان را می دهد PDF را به صورت آنلاین ویرایش، تقسیم، ادغام، فشرده سازی و ... کنید. در این وب سایت با یک رابط مدرن، منظم و ساده کاربران می توانند تبدیل PDF به اکسل را به راحتی دریافت کنند.
حتما بخوانید: چگونه متن را در گوشی به پی دی اف تبدیل کنیم
- مرحله 1. سرویس آنلاین پی دی اف به اکسل Smallpdf را باز کنید.
- مرحله 2. بر روی لینک Choose file کلیک کنید تا بتوانید فایل PDF مورد نظر خود را برای تبدیل در دستگاه محلی خود انتخاب کنید. شما می توانید حتی فایل خود را در قسمت Drop PDF here کشیده و رها کرده و یا برای باز کردن پی دی اف خود به Google Drive و Dropbox خود دسترسی داشته باشید.
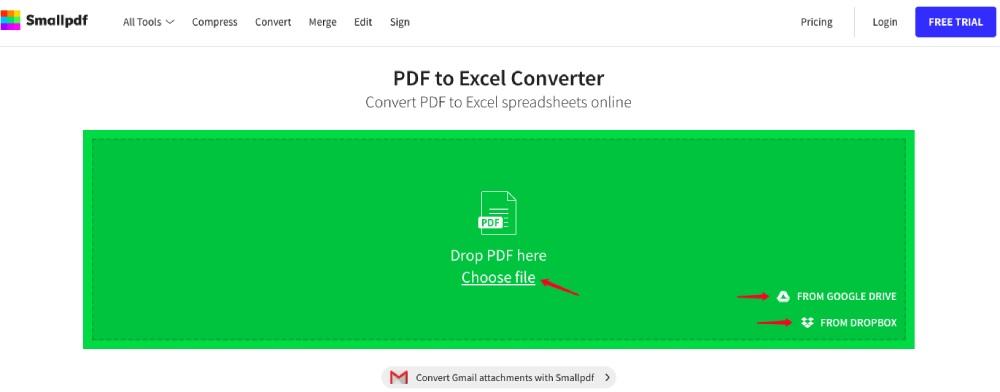
- مرحله 3. دو گزینه برای تبدیل PDF به اکسل در Smallpdf وجود دارد. اگر فایل PDF شما اسکن شده باشد، شما باید گزینه Convert to Excel with OCR را انتخاب کنید. برای دسترسی به این گزینه باید هزینه یک حساب حرفه ای را پرداخت کنید. به یاد داشته باشید که اگر در حال تبدیل یک PDF معمولی هستید، گزینه Convert to Excel را انتخاب کنید. حال بر روی گزینه Choose Option کلیک کنید تا تبدیل شروع شود.
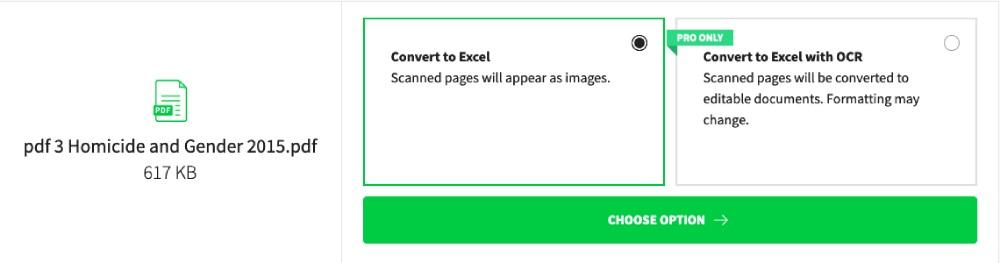
- مرحله 4. خودشه، اکنون فایل PDF شما به یک فایل اکسل قابل ویرایش تبدیل شده است. شما میتوانید با کلیک کردن بر روی گزینه Download آن را در دستگاه محلی و یا با زدن نماد Google Drive یا Dropbox آن را در درایوهای ابری خود ذخیره کنید. شما حتی می توانید اکسل تبدیل شده را برای هر کسی ایمیل کرده و یا فقط بر روی نماد ایمیل و یا لینک آن کلیک کنید.
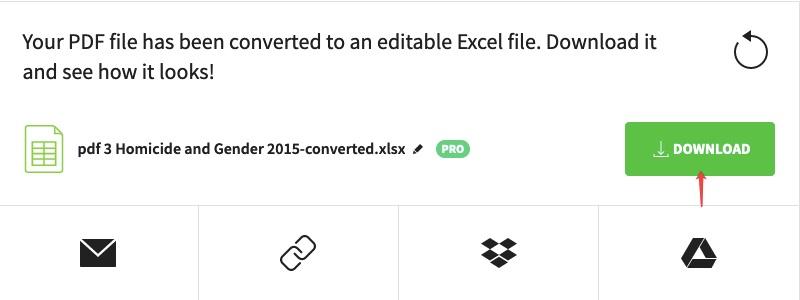
کیفیت خروجی تبدیل PDF به اکسل وب سایت Smallpdf بسیار چشمگیر می باشد. صفحات جدول اکسل تبدیل شده بسیار مرتب هستند و قالب بندی اصلی حفظ شده می باشند.
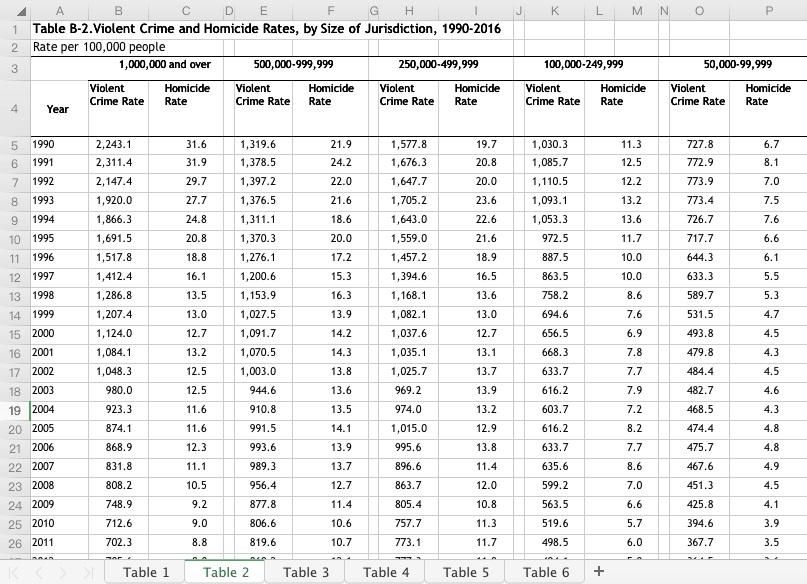
وب سایت PDF.io: همه چیز درباره وب سایت PDF.io بسیار ساده و مختصر می باشد. این وب سایت برای کارهای مرتبط با PDF و آسان تر کردن کار ها طراحی شده است. به یاد داشته باشید که وب سایت PDF.io از افزودن فایلها از Google Drive و Dropbox پشتیبانی میکند.
تبدیل پی دی اف به اکسل آنلاین رایگان با وب سایت PDF.io
- مرحله 1. سرویس آنلاین پی دی اف به اکسل PDF.ioرا باز کنید.
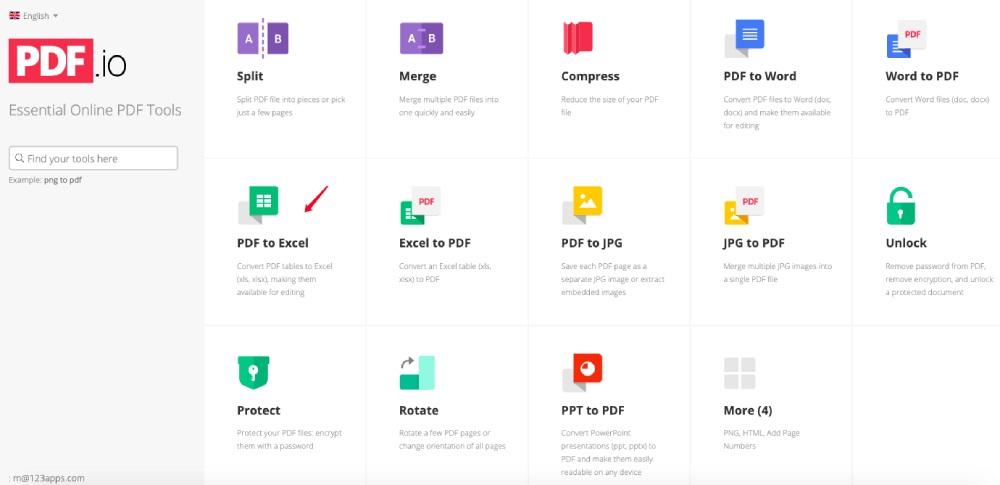
- مرحله 2. بر روی گزینه CHOOSE FILE کلیک کنید تا بتوانید فایل پی دی اف خود را آپلود کنید. شما همچنین می توانید فایل خود را مستقیماً بکشید و به سمت رابط رها کنید. اگر فایل پیدیافی که میخواهید تبدیل کنید در Google Drive یا Dropbox شما است، برای دسترسی کافیست بر روی نماد درایوهای ابری کلیک کنید.
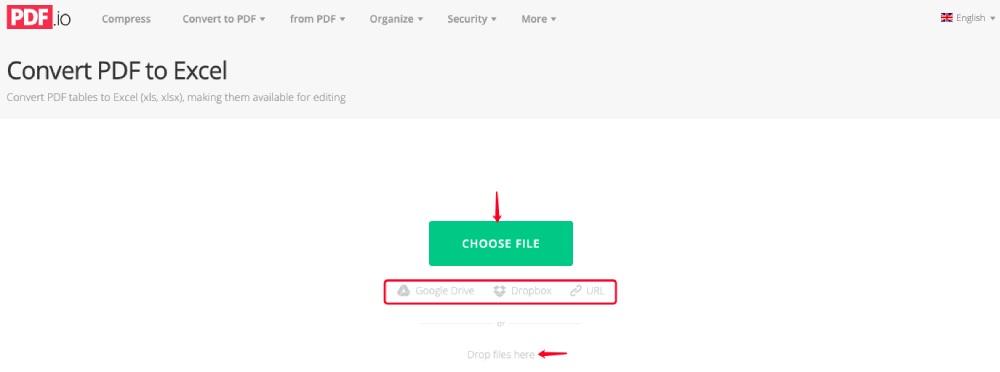
- مرحله 3. سرور به طور خودکار PDF شما را هنگام آپلود تبدیل می کند. صفحه گسترده اکسل تبدیل شده در صفحه نتیجه با لینک دانلود برای شما نشان داده می شود.
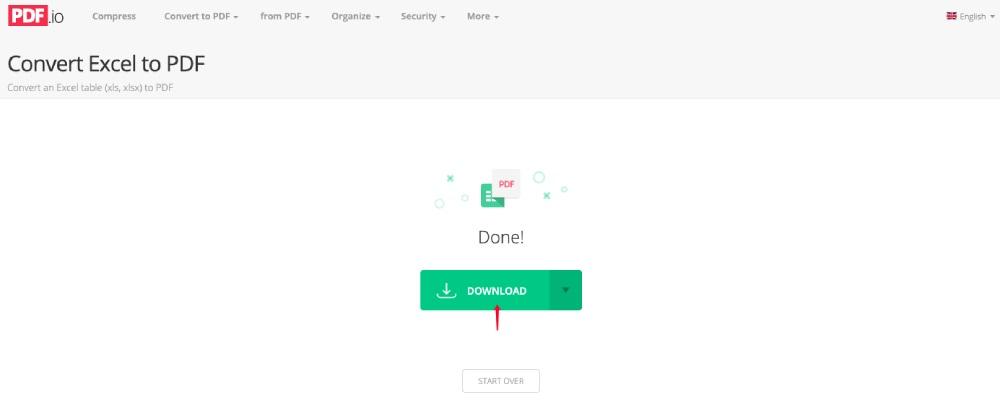
وب سایت Microsoft OneDrive: یکی دیگر از گزینه های تبدیل PDF به اکسل بدون مبدل، کپی کردن جدول در OneDrive و چسباندن آن در صفحه گسترده اکسل می باشد. درست است که این ایدهآلترین راه نیست ولی خب به ویرایش اضافی در اکسل هم نیازی نیست.
رفتن به وب سایت Microsoft OneDrive
- مرحله 1. با حساب مایکروسافت خود وارد OneDrive شوید. اگر ندارید، رایگان ثبت نام کنید.
- مرحله 2. بر روی گزینه Upload کلیک کرده و گزینه Files را انتخاب کنید. سپس یک فایل PDF را از دستگاه محلی خود انتخاب کنید. وقتی فایل به OneDrive شما اضافه شد بر روی آن کلیک راست کرده و گزینه Open را انتخاب کنید تا آن را در Microsoft Word به صورت آنلاین باز کنید.
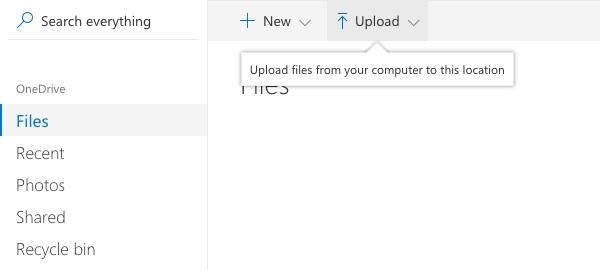
- مرحله 3. تب جدول مورد نیاز برای تبدیل به اکسل را انتخاب کرده و آن را کپی کنید. در این مرحله یک صفحه گسترده اکسل خالی را در رایانه خود باز کنید. سپس محتویاتی را که به تازگی کپی کرده اید را در یک صفحه گسترده در اکسل قرار دهید.
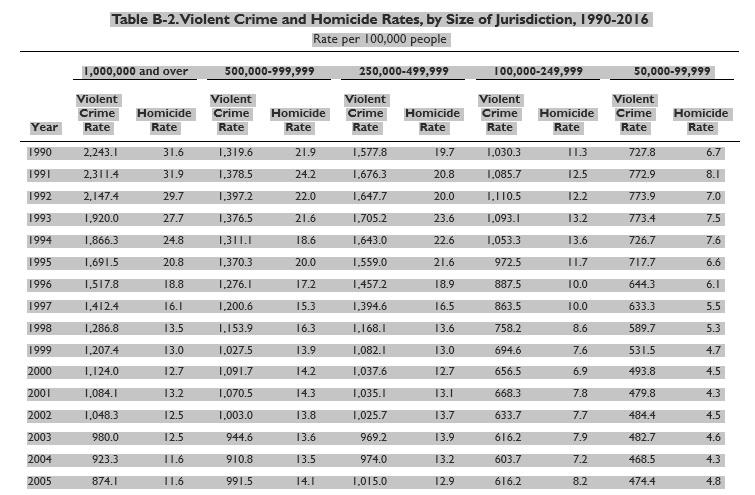
- مرحله 4. تمام داده های جدول در یک ستون به Excel شما چسبانده می شود، بنابراین کار هنوز انجام نشده است. اکنون تمام سلولهای جدول را که نیاز به جداسازی دادهها دارند انتخاب کنید و سپس به منوی Data بروید و گزینه Excel Text to Columns را انتخاب کنید.

- گزینه Delimited و سپس گزینه Next را انتخاب کنید.
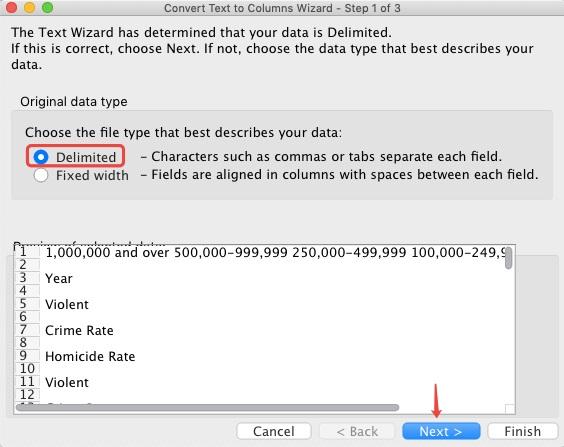
- در این مرحله گزینه Space را انتخاب کنید.
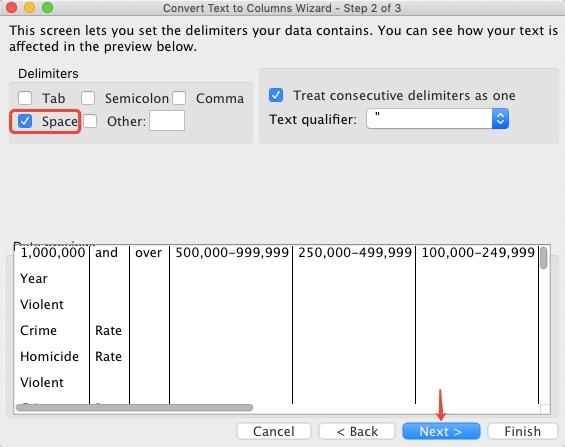
- گزینه General را انتخاب کرده و بر روی گزینه Finish کلیک کنید.
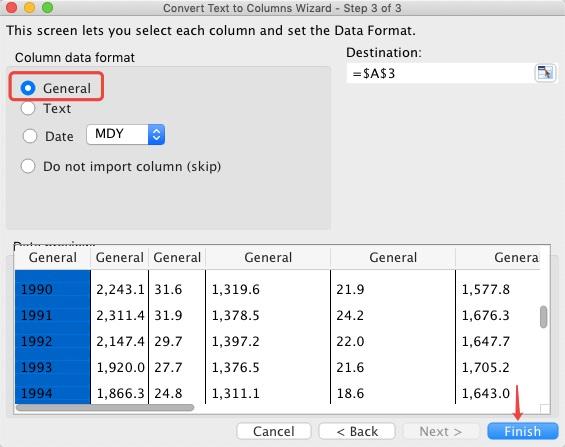
- تمومه. اکنون تب جدول از PDF شما به طور کامل به اکسل تبدیل شده است.
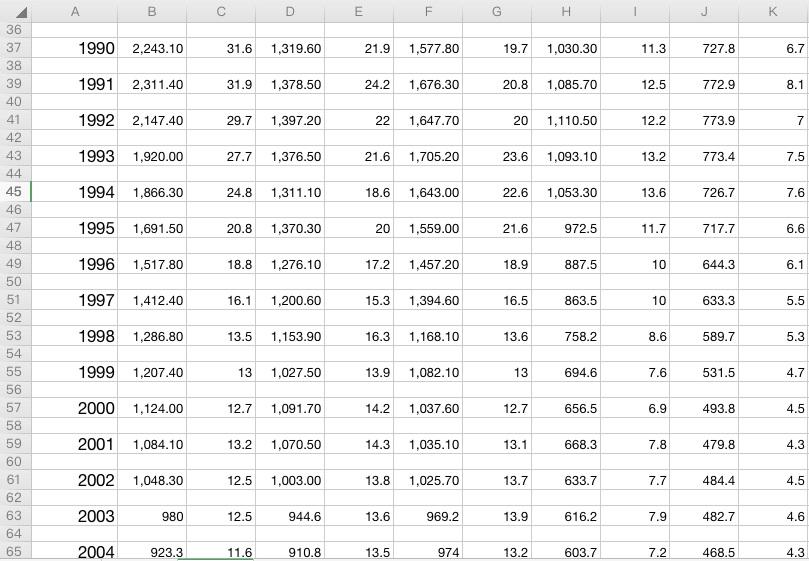
سخن آخر
به طور خلاصه، به سوال شما یعنی " چگونه PDF را بدون بهم ریختگی به اکسل تبدیل کنیم" به 6 روش مختلف پاسخ داده شده است. برای این مشکل، یک کتاب کار برای دانلود در دسترس است که می توانید این روش ها را در آن تمرین کنید. شما میتوانید از OneDrive برای باز کردن و کپی کردن جداول خاص در PDF خود و ارسال آنها به Excel استفاده کنید. با این حال، برای اصلاح تب های جدول زمان بیشتری از شما میگیرد. از طرف دیگر، شما می توانید این کار را با یک سرویس آنلاین PDF به اکسل به صورت رایگان انجام دهید. به این ترتیب، نه تنها تضمین میکنید که یک فایل اکسل با کیفیت بالا دریافت کنید، بلکه از تغییرات دستی نیز نجات پیدا می کنید. امیدواریم این مقاله برای مشکل شما مفید واقع شده باشد.
مطالب مرتبط:
نحوه حذف نوشته از روی پی دی اف با 8 روش ساده
چگونه فایل pdf را عمودی یا افقی کنیم

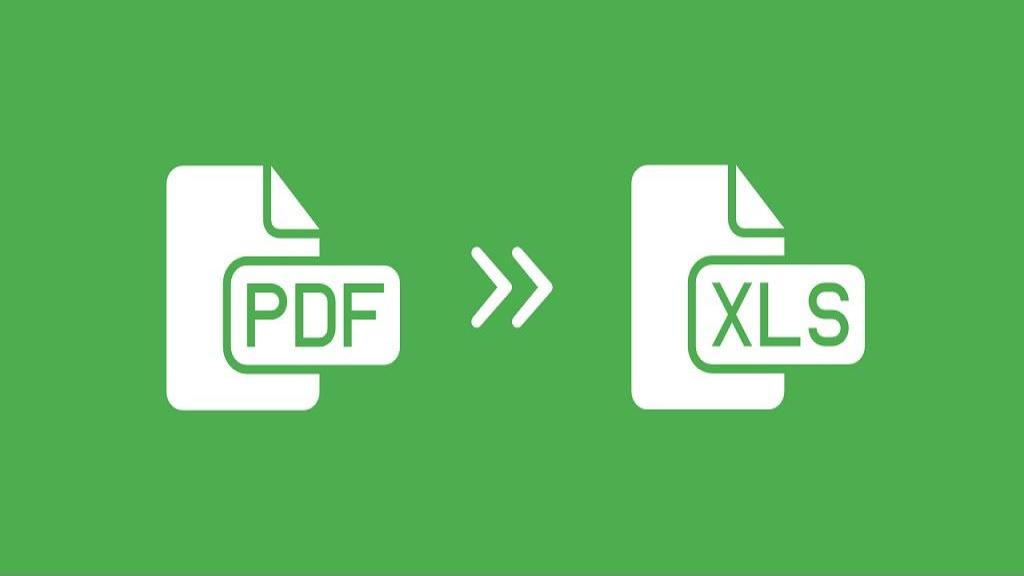
دیدگاه ها