هنگامی که هزاران فایل و پوشه در مک خود ذخیره می کنید - مطمئناً یافتن مسیر صحیح می تواند دشوار باشد. در این مطلب از سلام دنیا درباره چگونگی بازیابی و کپی مسیر فایل را در Mac OS X و روش های سریع برای کپی کردن مسیر فایل در Macosx صحبت خواهیم کرد. با ما همراه باشید.
5 روش برای کپی کردن مسیر فایل در macOS X
چگونه مسیر فایل را از طریق منوی زمینه پیدا و کپی کنیم؟
بدون شک یکی از ساده ترین راه ها برای رسیدن به این کار است. ممکن است متوجه نباشید، اما گزینه Copy Path به طور پیش فرض پنهان است، برای پرده برداری از آن، تنها کاری که باید انجام دهید این است:
حتما بخوانید: چگونه برنامه های مک را آپدیت کنیم
مرحله 1- فایل یا پوشه را انتخاب کنید، میخواهید مسیر را بازیابی کنید و روی آن راست کلیک کنید.
مرحله 2- به محض اینکه منوی زمینه روی صفحه نمایش شما ظاهر شد. کلید Option را فشار داده و نگه دارید تا گزینه Copy “file-name” as Pathname ظاهر شود.
مرحله 3- پس از باز شدن، روی گزینه کپی کردن مسیر فایل در Clipboard کلیک کنید.
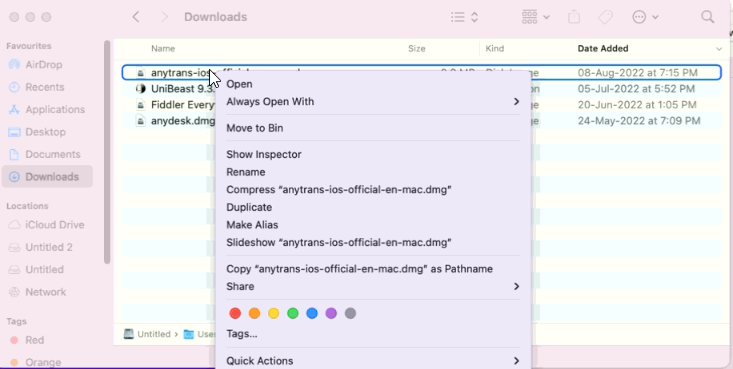
چگونه مسیر فایل را از طریق Finder پیدا و کپی کنیم؟
Finder یک برنامه مدیریت فایل همه کاره است، اما همچنان فاقد عملکرد اختصاصی برای کپی مسیرهای فایل در Mac OS X است. با این حال، این به این معنی نیست که راهی برای مشاهده مسیر فایل و کپی کردن همان مسیر وجود ندارد. برای رسیدن به وظایف مراحل زیر را دنبال کنید:
مرحله 1- در حالی که در پنجره Finder هستید، گزینه Go واقع در بالای پنجره را زده و Go to Folder را انتخاب کنید.
مرحله 2- کادر محاوره ای خود به خودی روی صفحه ظاهر می شود. در اینجا باید فایل را در قسمت ورودی که میخواهید مسیر آن را نشان دهید بکشید و رها کنید.
مرحله 3- به محض انجام این کار، فیلد ورودی به طور خودکار با مسیر فایل شما پر می شود. برای کپی کردن مسیر فایل در Mac OS X می توانید میانبر Copy – Command + C را اجرا کنید.
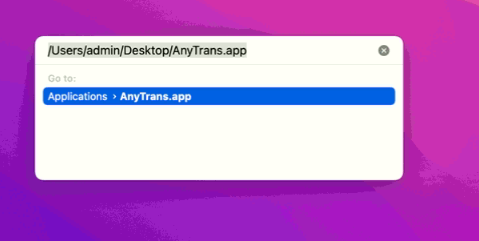
آسان است، درست است؟ از طرف دیگر، میتوانید به برنامه Terminal ضربه بزنید تا مسیر فایلها یا پوشهها را در مک پیدا کرده و کپی کنید.
حتما بخوانید: حل مشکل کار نکردن و خاکستری شدن آیکون صدا در مک
چگونه می توانم مسیرهای فایل را با استفاده از ترمینال در مک مشاهده کنم؟
برای پیدا کردن مسیر دایرکتوری یک فایل خاص، می توانید به ترمینال مک به عنوان راه حل نهایی خود اعتماد کنید. نام فایل را به خاطر بسپارید و دستورالعمل های زیر را دنبال کنید:
مرحله 1- به قسمت Applications رفته و روی منوی Utilities کلیک کنید.
مرحله 2- برنامه ترمینال را راه اندازی کنید و مطمئن شوید که به عنوان Super User وارد شده اید.
توجه: Super User به این معنی است که شما به عنوان یک Admin وارد دستگاه شده اید. خط فرمان sudo su را تایپو کلید Return را بزنید.
مرحله 3- در پنجره Terminal خط فرمان زیر را تایپ کنید (در وسط باید نام فایل را قرار دهید) find / -name randomfilename
مرحله 4- صبور باشید و اجازه دهید ترمینال خط فرمان را به درستی اجرا کند.
مرحله 5- پس از چند ثانیه، لیستی از نام فایل ها بر روی صفحه نمایش شما ظاهر می شود. برخی ممکن است با پایان هایی مانند "عملیات مجاز نیست" بی فایده باشند. در عوض، به دنبال چیزی مانند: / Library / Application Support / randomfilename / settings /
هنگامی که مسیر مورد نظر نام فایل را پیدا کردید، به سادگی مسیر فایل را در Mac OS X کپی کنید.
چگونه می توانم مسیر فایل را از طریق گزینه دریافت اطلاعات بازیابی و کپی کنم؟
مشابه ویژگیهای ویندوز، macOS یک گزینه اختصاصی به نام دریافت اطلاعات داشت که در منوی زمینه قرار داشت. همانطور که از نام مشخص است، این گزینه به شما امکان می دهد تمام اطلاعات و جزئیات مربوط به هر فایل یا پوشه ذخیره شده در مک را بررسی کنید. برای مشاهده و کپی مسیر فایل در مک، تنها کاری که باید انجام دهید این است:
مرحله 1- فایل یا پوشهای را که میخواهید مسیر آن را نشان دهید پیدا کنید و روی آن راست کلیک کنید.
مرحله 2- از منوی زمینه که روی صفحه نمایش شما ظاهر می شود، گزینه Get Info را پیدا کرده و روی آن کلیک کنید.
مرحله 3- از پنجره ای که روی صفحه شما ظاهر می شود، به دنبال "Where" بگردید و می توانید مسیر فایل را ببینید. برای دیدن قسمت هایلایت شده اسکرین شات زیر را بررسی کنید.
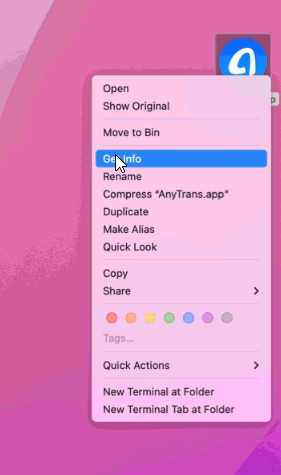
این روش به شما کمک می کند تا مکان یک فایل یا پوشه را به درستی پیدا کنید. می توانید آن را مشاهده کنید اما نمی توانید از آن در برنامه ترمینال یا هر جای دیگری استفاده کنید.
نکته پاداش: سرویس «کپی مسیر» خود را برای دسترسی آسان از منوی زمینه ایجاد کنید
اگر دائماً نیاز به کپی کردن مسیر فایل و پوشه در مک دارید، باید یک سرویس Automator ایجاد کنید که مطمئناً زندگی شما را آسان می کند. بنابراین، هر زمان که از این میانبر استفاده کنید، مسیر فایل انتخابی به طور خودکار باز شده و در کلیپ بورد کپی می شود.
حتما بخوانید: روش پاک کردن برنامه در مک
مرحله 1- منوی Finder را راه اندازی کنید و Automator را در زیر برنامه ها جستجو کنید.
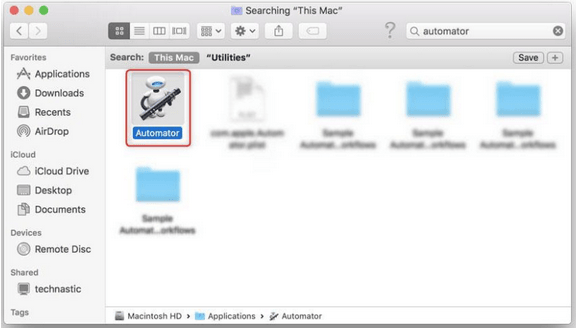
مرحله 2- از صفحه بعدی که روی صفحه نمایش شما ظاهر می شود، سرویس را پیدا کرده و دکمه انتخاب را فشار دهید تا یک مورد جدید ایجاد شود.
مرحله 3- از کادر ورودی جستجو، باید Copy to Clipboard را تایپ کنید.
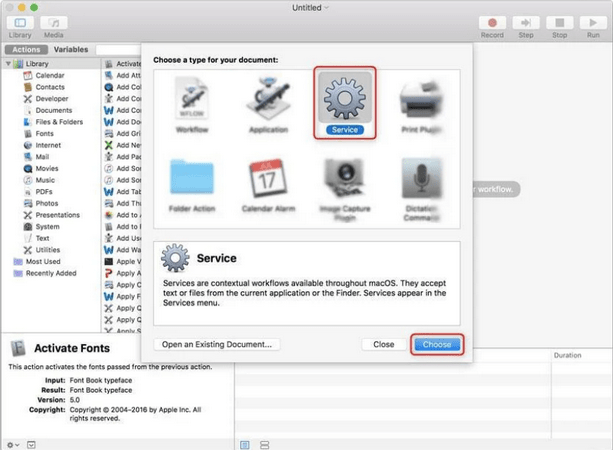
مرحله 4- اکنون به سادگی Copy to Clipboard را در قسمت سمت راست بکشید.
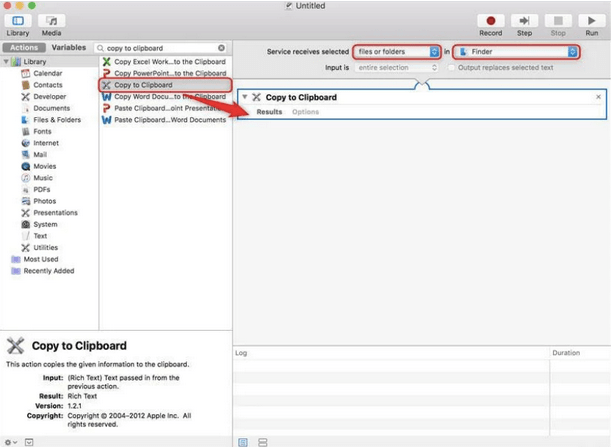
مرحله 5- در این مرحله باید دو گزینه زیر سربرگ Service receives انتخاب شده به عنوان فایل یا پوشه و Finder را پیکربندی کنید.

مرحله 6- به سادگی سرویس جدید خود را به عنوان Copy Path ذخیره کنید.
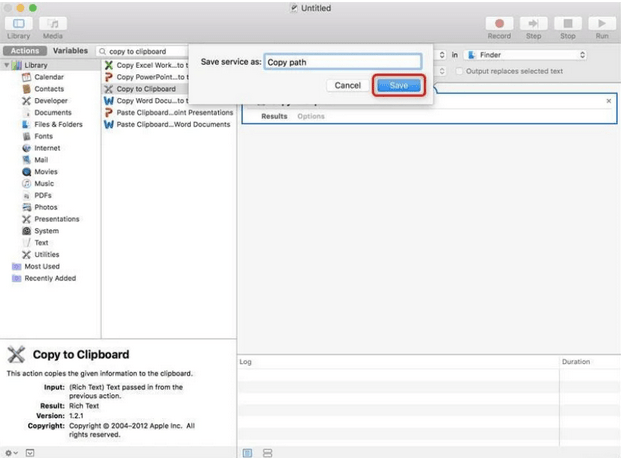
مرحله 7- حالا هر بار که هر فایل یا پوشه ای را انتخاب می کنید، روی آن کلیک راست کرده و از منوی Context گزینه Copy Path را انتخاب کنید.
روی همان کلیک کنید و می توانید مسیر فایل را در Mac OS X کپی کنید.
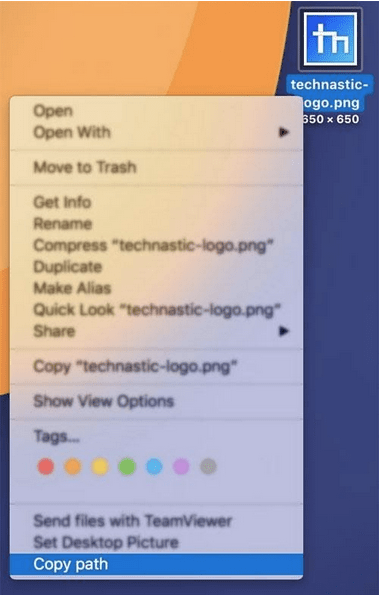
سخن آخر
اینها برخی از سریعترین راهها برای یافتن و کپی کردن مسیرهای فایل در Mac OS X بودند. اگر نکات مفید دیگری را برای یافتن مسیر از دست دادیم، آن را در بخش نظرات زیر ذکر کنید!
منبع: https://wethegeek.com
مقالات مرتبط:
آموزش رفع مشکل کار نکردن اپ استور (app store) در مک
روش کپی پیست و کات کردن با استفاده از کیبورد در مک

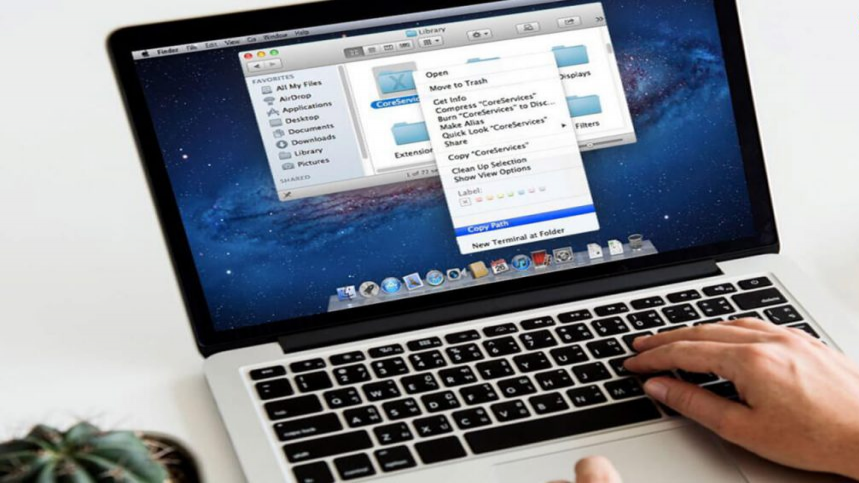
دیدگاه ها